'>
في الآونة الأخيرة ، يبدو أن العديد من القراء يعانون من برنامج تشغيل العرض يستمر في الانهيار مشكلة عند تشغيل الألعاب أو تشغيل أحد التطبيقات. ما يحدث هو أنهم يتلقون رسالة خطأ توقف برنامج تشغيل العرض عن العمل وتعافى ثم يتوقف جهاز الكمبيوتر عن العمل ويصبح غير مستجيب. إذا حدث هذا لك أيضًا ، فلا تقلق. عادة ليس من الصعب إصلاحه ...
كيفية إصلاح برنامج تشغيل العرض يحافظ على مشكلة التعطل؟
فيما يلي 3 إصلاحات ساعدت القراء الآخرين في حل المشكلة. فقط اعمل في طريقك إلى أسفل القائمة حتى تجد الشخص الذي يناسبك.
- تحديث برنامج تشغيل جهاز العرض الخاص بك
- قم بإلغاء تثبيت برنامج تشغيل جهاز العرض وإعادة تثبيته
- استرجاع برنامج تشغيل جهاز العرض
الإصلاح 1: قم بتحديث برنامج تشغيل جهاز العرض
قد تحدث هذه المشكلة إذا كنت تستخدم برنامج تشغيل عرض خاطئ أو قديم. لذلك يجب عليك تحديث برنامج تشغيل جهاز العرض لمعرفة ما إذا كان يعمل على حل المشكلة. إذا لم يكن لديك الوقت أو الصبر أو مهارات الكمبيوتر لتحديث برامج التشغيل يدويًا ، فيمكنك القيام بذلك تلقائيًا باستخدام سهولة القيادة .
سوف يتعرف Driver Easy تلقائيًا على نظامك ويعثر على برامج التشغيل الصحيحة له. لست بحاجة إلى معرفة النظام الذي يعمل به جهاز الكمبيوتر الخاص بك بالضبط ، ولست بحاجة إلى المخاطرة بتنزيل برنامج التشغيل الخاطئ وتثبيته ، ولا داعي للقلق بشأن ارتكاب خطأ عند التثبيت. برنامج Driver Easy يتولى كل شيء.
يمكنك تحديث برامج التشغيل الخاصة بك تلقائيًا باستخدام إما ملف مجانا أو ال نسخة للمحترفين من سائق سهل. ولكن مع الإصدار الاحترافي ، لا يتطلب الأمر سوى نقرتين:
1) تحميل وتثبيت برنامج Driver Easy.
2) قم بتشغيل برنامج التشغيل Easy وانقر إفحص الآن . سيقوم Driver Easy بعد ذلك بفحص جهاز الكمبيوتر الخاص بك واكتشاف أي مشكلات في برامج التشغيل.

3) انقر تحديث الجميع لتنزيل الإصدار الصحيح وتثبيته تلقائيًا من جميع برامج التشغيل المفقودة أو القديمة على نظامك (وهذا يتطلب نسخة للمحترفين - ستتم مطالبتك بالترقية عند النقر على 'تحديث الكل').
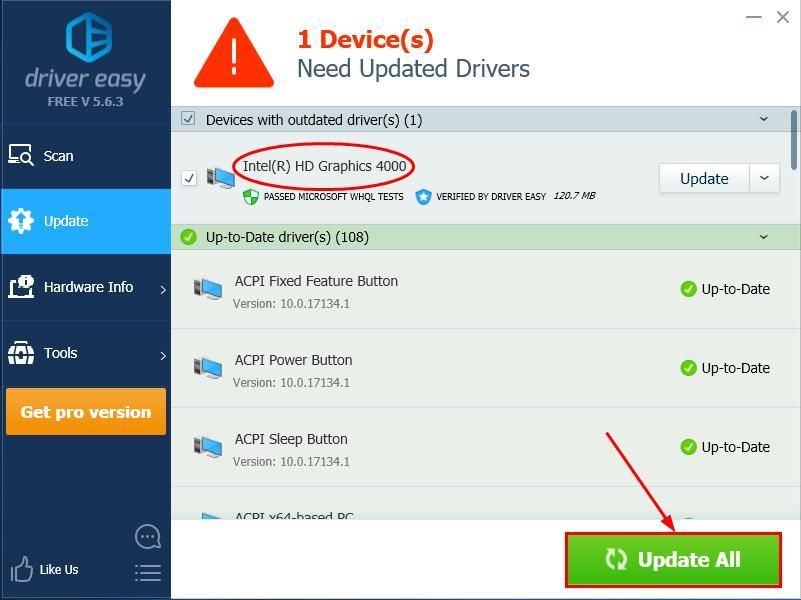
4) أعد تشغيل جهاز الكمبيوتر الخاص بك ، ثم راقب جهاز الكمبيوتر الخاص بك لمعرفة ما إذا كان برنامج تشغيل العرض قد تم حل مشكلة التعطل. إذا كانت الإجابة بنعم ، فتهانينا! ولكن إذا ظلت المشكلة قائمة ، يرجى المحاولة الإصلاح 2 ، أدناه.
الإصلاح 2: قم بإلغاء تثبيت برنامج تشغيل جهاز العرض وإعادة تثبيته
قد تحدث هذه المشكلة أيضًا إذا كان برنامج تشغيل العرض الحالي على جهاز الكمبيوتر الخاص بك تالفًا. لذلك يجب عليك إزالة برنامج التشغيل أولاً وإعادة تثبيته مرة أخرى لمعرفة ما إذا كان يساعد.
إليك كيفية إلغاء تثبيت برنامج تشغيل جهاز العرض وإعادة تثبيته:
1) على لوحة المفاتيح ، اضغط على مفتاح شعار Windows و ر في نفس الوقت ، ثم اكتب devmgmt.msc و اضغط أدخل .
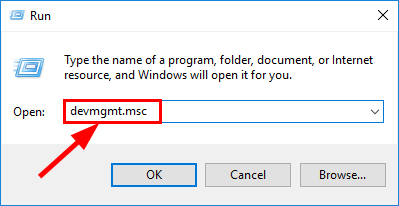
2) حدد موقع وانقر نقرًا مزدوجًا فوق محولات أجهزة العرض (الملقب ب. بطاقة مصورات ، بطاقة فيديو ). ثم انقر بزر الماوس الأيمن فوق البند الحق أدناه وانقر جهاز إلغاء التثبيت .
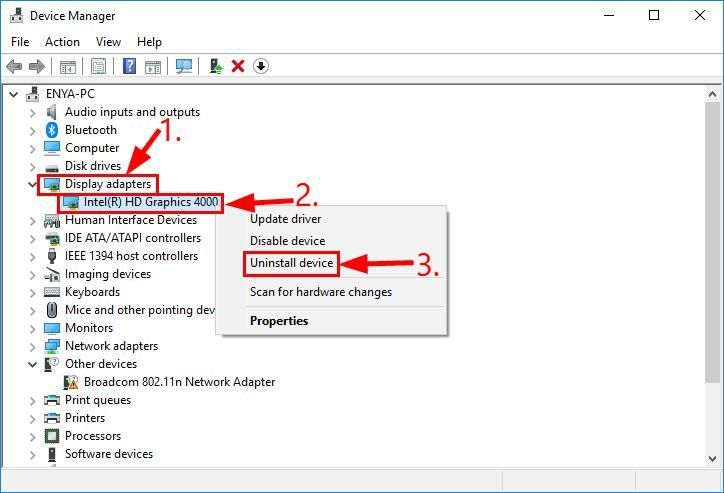
3) انقر الغاء التثبيت في النافذة المنبثقة.
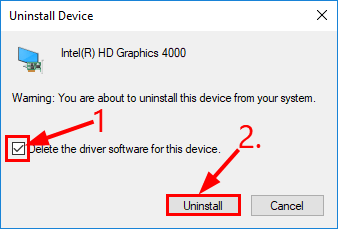
4) أعد تشغيل الكمبيوتر حتى تدخل التغييرات حيز التنفيذ. بعد ذلك ، تتبع جهاز الكمبيوتر الخاص بك ومعرفة ما إذا كان برنامج تشغيل العرض يختفي مشكلة التعطل. إذا استمرت المشكلة ، فلا داعي للقلق. هناك حل آخر يمكنك تجربته.
الإصلاح 3: استرجاع برنامج تشغيل العرض
إذا أثبتت الطريقة أعلاه أنها ليست ممتعة ، فمن المحتمل أن تكون مشكلة توافق / خلل تحدث مع الإصدارات الأحدث. يمكنك محاولة إعادته إلى إصدار أقدم لمعرفة ما إذا كان يمكنك حله.
هيريس كيفية القيام بذلك:
1) على لوحة المفاتيح ، اضغط على مفتاح شعار Windows و ر في نفس الوقت ، ثم اكتب devmgmt.msc و اضغط أدخل .
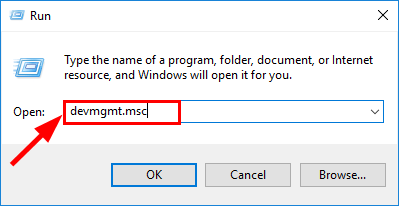
2) في إدارة الأجهزة ، انقر نقرًا مزدوجًا فوق محولات أجهزة العرض (الملقب ب. بطاقة مصورات ، بطاقة فيديو ). ثم انقر نقرًا مزدوجًا فوق بطاقة الرسومات الخاصة بك .
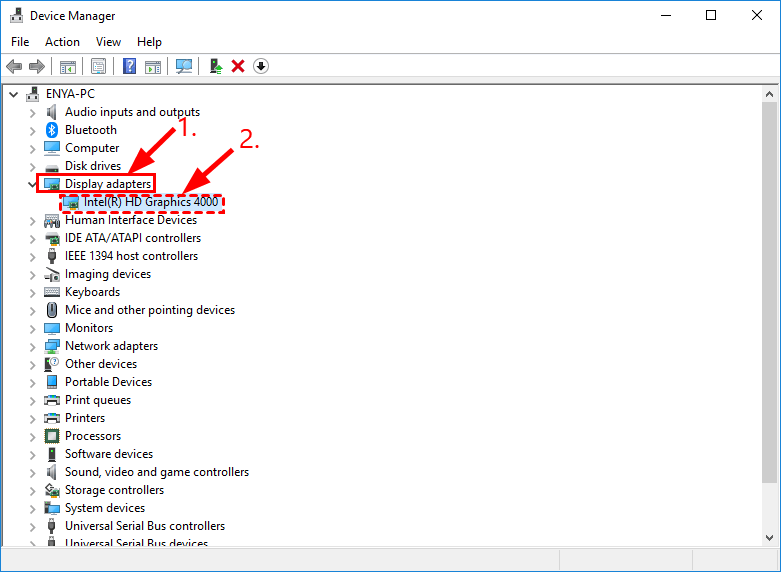
3) انقر فوق سائق علامة التبويب> استرجاع سائق > حسنا .
4) انقر نعم طلب مرة واحدة لتأكيد استرجاع السائق.
5) أعد تشغيل الكمبيوتر ، ثم تحقق من جهاز الكمبيوتر الخاص بك لمعرفة ما إذا كان برنامج تشغيل العرض قد تم حل مشكلة التعطل.
يوجد لديك - 3 إصلاحات لبرنامج تشغيل العرض يستمر في التعطل بسبب مشكلة جهاز الكمبيوتر الخاص بك. شكرًا على القراءة وإذا كان لديك أي أفكار أو أسئلة أو اقتراحات ، فيرجى إخبارنا بذلك في التعليقات!






