'>
يبلغ العديد من اللاعبين عن مشكلة في World of Warcraft (WoW) . ما يحدث هو ذلك WoW يتخلف لدرجة أن اللعبة تكاد تكون غير قابلة للعب. على الرغم من أن هذا قد يكون محبطًا ، فلا داعي للقلق - فغالبًا ما لا يكون من الصعب إصلاحه ...
5 إصلاحات للتأخر المذهل
- تحقق مما إذا كان جهاز الكمبيوتر الخاص بك يلبي الحد الأدنى من متطلبات النظام لـ World of Warcraft
- دورة تشغيل أجهزة الشبكة الخاصة بك
- قم بتحديث برامج تشغيل جهازك
- أغلق تطبيقات استغراق النطاق الترددي واضبط WoW على أولوية عالية
- إعادة تعيين واجهة مستخدم WoW
الإصلاح 1: تحقق مما إذا كان جهاز الكمبيوتر الخاص بك يلبي الحد الأدنىمتطلبات النظام لـ World of Warcraft
هذه World of Warcraft متخلفة قد تحدث مشكلة إذا كان نظامك غير قادر على التعامل مع اللعبة. هنا نقوم بإدراج الاثنين الحد الأدنى من المتطلبات و المواصفات الموصى بها (إذا كنت تبحث عن تجربة ألعاب أكثر سلاسة ومتعة) مواصفات WoW.
تم جمع جميع المعلومات الواردة أدناه من الموقع الرسمي لـ battle.net.com.
| الحد الأدنى من المتطلبات | المواصفات الموصى بها | |
|---|---|---|
| نظام التشغيل | Windows® 7 64 بت | نظام التشغيل Windows® 10 64 بت |
| المعالج | Intel® Core ™ i5-760 أو AMD FX ™ -8100 أو أفضل | Intel® Core ™ i7-4770 أو AMD FX ™ -8310 أو أفضل منه |
| بطاقة مصورات | NVIDIA® GeForce® GTX 560 سعة 2 جيجا بايت أو AMD ™ Radeon ™ HD 7850 2 جيجابايت أو Intel® HD Graphics 530 (45W TDP) | NVIDIA® GeForce® GTX 960 4 جيجا بايت أو AMD ™ Radeon ™ R9280 أو أفضل |
| ذاكرة | 4 جيجا بايت رام (8 جيجا بايت Intel HD Graphics 530) | 8 جيجا رام |
إذا لم تكن متأكدًا مما إذا كان جهاز الكمبيوتر الخاص بك يفي بمتطلبات النظام لـ WoW أم لا ، فما عليك سوى اتباع الإرشادات أدناه للتحقق من المواصفات الأساسية لجهاز الكمبيوتر الخاص بك:
- على لوحة المفاتيح ، اضغط على مفتاح شعار Windows
 و R في نفس الوقت ، ثم اكتب dxdiag و اضغط أدخل .
و R في نفس الوقت ، ثم اكتب dxdiag و اضغط أدخل . 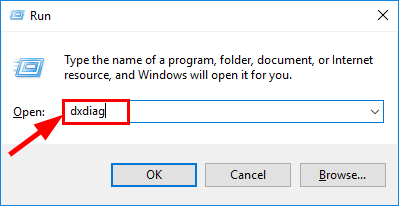
- تحت النظام علامة التبويب ويمكنك التحقق من نظام التشغيل و ذاكرة المعلومات الموجودة على جهاز الكمبيوتر الخاص بك.
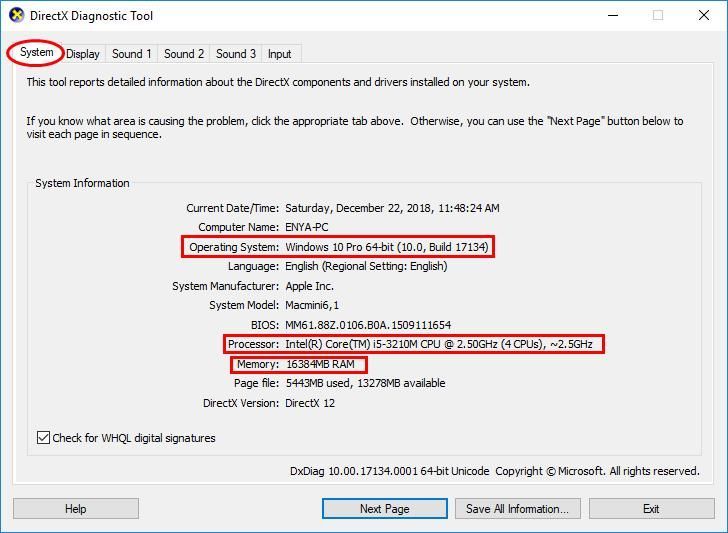
- انقر على عرض علامة التبويب ويمكنك التحقق من ماذا بطاقة مصورات جهاز الكمبيوتر الخاص بك يستخدم.
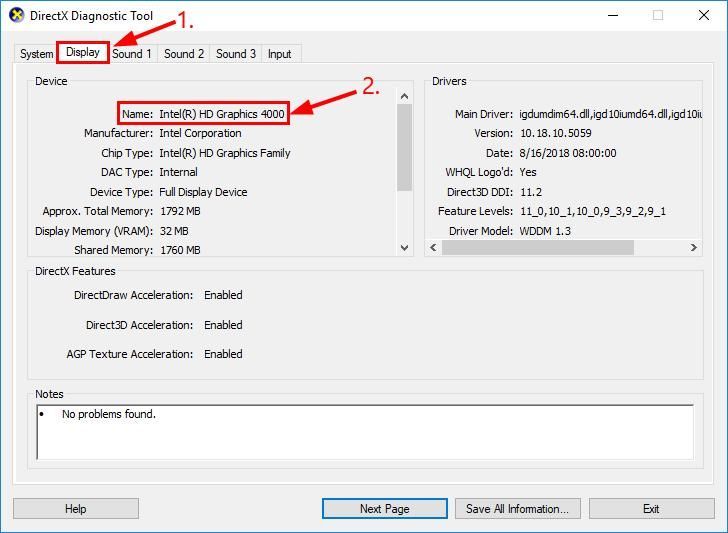
الإصلاح 2: دورة تشغيل أجهزة الشبكة الخاصة بك
إعادة تدوير الطاقة لأجهزة الشبكة الخاصة بك (مودم أو جهاز توجيه أو كليهما أو مجموعة من كليهما ، والتي سيشار إليها باسم جهاز توجيه المودم أدناه) يمكن إعادة تعيين وإعادة تأسيس اتصال الإنترنت الخاص بك ونأمل أن يحل واو متخلفة القضية.
لنفعل ذلك:
- قم بإيقاف تشغيل جميع الأجهزة المتصلة بجهاز توجيه المودم.
- قم بإيقاف تشغيل المودم و / أو جهاز التوجيه وافصلهما.
- اسمح لجهاز توجيه المودم بالجلوس لمدة 60 ثانية دون توصيله.
- قم بتوصيل وتشغيل المودم وجهاز التوجيه ، والسماح لهما بالتمهيد بالكامل حتى تظهر أضواء اتصال اللوحة الأمامية على المودم اتصالاً ثابتًا.
- قم ببدء تشغيل الكمبيوتر والسماح له بالتمهيد بالكامل. تحقق مما إذا كان واو متخلفة تم حل المشكلة. إذا استمرت المشكلة ، يجب أن تحاول الإصلاح 3 ، أدناه.
الإصلاح 3: قم بتحديث برامج تشغيل جهازك
قد تحدث هذه المشكلة إذا كنت تستخدم برامج تشغيل خاطئة أو قديمة. لذلك يجب عليك تحديث برامج التشغيل الخاصة بك لمعرفة ما إذا كانت ستصلح مشكلتك.
إذا لم يكن لديك الوقت أو الصبر أو المهارات لتحديث برنامج التشغيل يدويًا ، فيمكنك القيام بذلك تلقائيًا باستخدام سهولة القيادة .
سوف يتعرف Driver Easy تلقائيًا على نظامك ويعثر على برامج التشغيل الصحيحة له. لست بحاجة إلى معرفة النظام الذي يعمل به جهاز الكمبيوتر الخاص بك بالضبط ، ولا داعي للقلق من قبل برنامج التشغيل الخاطئ الذي تريد تنزيله ، ولا داعي للقلق بشأن ارتكاب خطأ عند التثبيت. برنامج Driver Easy يتولى كل شيء.
يمكنك تحديث برامج التشغيل الخاصة بك تلقائيًا باستخدام إما ملف مجانا أو ال نسخة للمحترفين من سائق سهل. ولكن مع إصدار Pro ، لا يستغرق الأمر سوى خطوتين (وستحصل على الدعم الكامل وضمان استرداد الأموال لمدة 30 يومًا):
- تحميل وتثبيت برنامج Driver Easy.
- قم بتشغيل Driver Easy وانقر فوق إفحص الآن زر. سيقوم Driver Easy بعد ذلك بفحص جهاز الكمبيوتر الخاص بك واكتشاف أي مشكلات في برامج التشغيل.
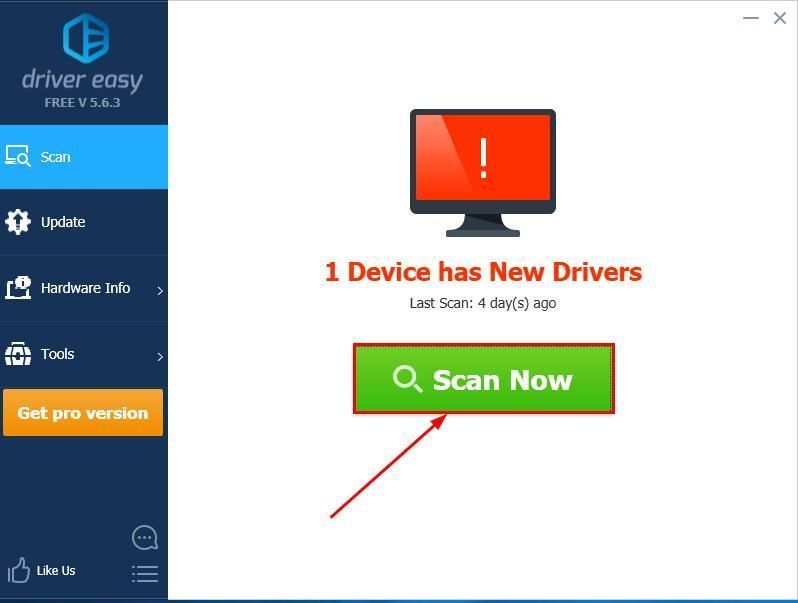
- انقر تحديث الجميع لتنزيل الإصدار الصحيح وتثبيته تلقائيًا من جميع برامج التشغيل المفقودة أو القديمة على نظامك (وهذا يتطلب نسخة للمحترفين - سيُطلب منك الترقية عند النقر تحديث الجميع ).
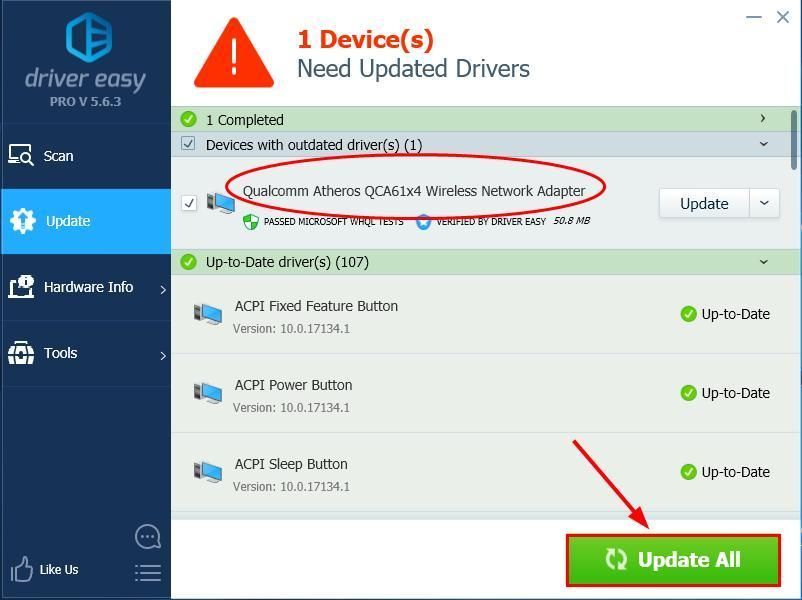
- أعد تشغيل الكمبيوتر ولا تنس اختبار ما إذا كان واو متخلفة تم حل المشكلة. إذا كانت الإجابة بنعم ، فتهانينا! ولكن إذا استمرت المشكلة ، فانتقل إلى الإصلاح 4 ، أدناه.
الإصلاح 4: أغلق تطبيقات استغراق النطاق الترددي واضبط WoW على أولوية عالية
تُعد تطبيقات مثل Netflix و Twitch و Dropbox و YouTube من البرامج المعروفة التي تستهلك عرض النطاق الترددي والتي تساهم في مشكلات تأخر الشبكة على جهاز الكمبيوتر الخاص بك. لذلك يجب عليك إغلاق هذه التطبيقات والتأكد من تعيين WoW على أولوية عالية حتى يتم تشغيله بمعدل أسرع.
- لإغلاق تطبيقات استغراق النطاق الترددي:
- على لوحة المفاتيح ، اضغط على السيطرة ، تحول و زر Esc فى الكيبورد مفاتيح في نفس الوقت لفتح مدير المهام .
- انقر بزر الماوس الأيمن فوق تطبيق استغراق النطاق الترددي وانقر إنهاء المهمة .
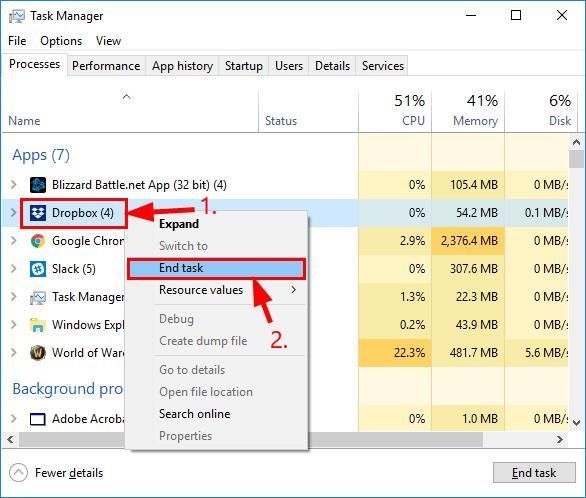
- كرر الخطوة 2) على كل برامج استغلال النطاق الترددي الأخرى.
- لتعيين WoW على أولوية عالية:
- في مدير المهام ، انقر على تفاصيل التبويب. ثم حدد موقع وانقر نقرًا مزدوجًا فوق Wow.exe . انقر جلس أفضلية > عالي .
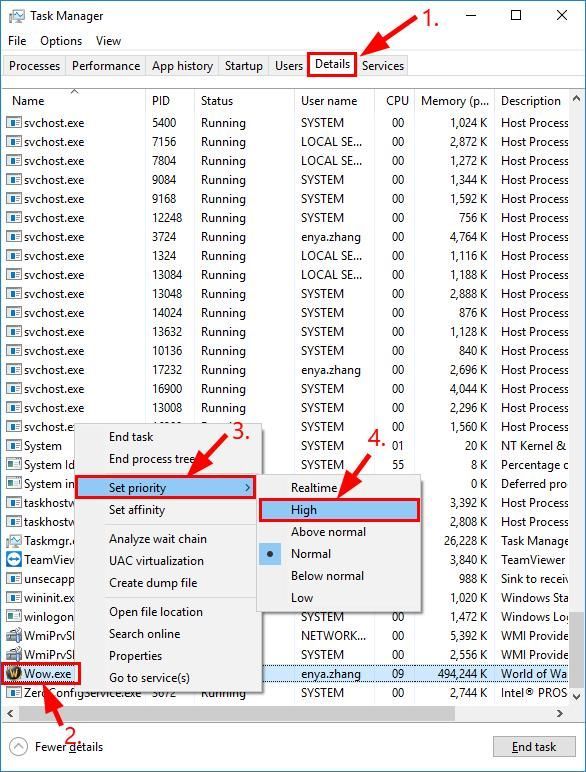
- تحقق لمعرفة ما إذا كان WoW lag تم تخفيف المشكلة.
- في مدير المهام ، انقر على تفاصيل التبويب. ثم حدد موقع وانقر نقرًا مزدوجًا فوق Wow.exe . انقر جلس أفضلية > عالي .
الإصلاح 5: إعادة تعيين واجهة مستخدم WoW
يمكنك أيضًا محاولة إعادة تعيين واجهة مستخدم WoW لحل مشكلة WoW lag. إليك الطريقة:
- تماما الخروج عالم علب .
- الغاء التثبيت أي مديري الملحق و تأكد من عدم إضافة أي وظائف إضافية .
- في Blizzard battle.net ، انقر فوق خيارات واختر تظهر في Explorer .
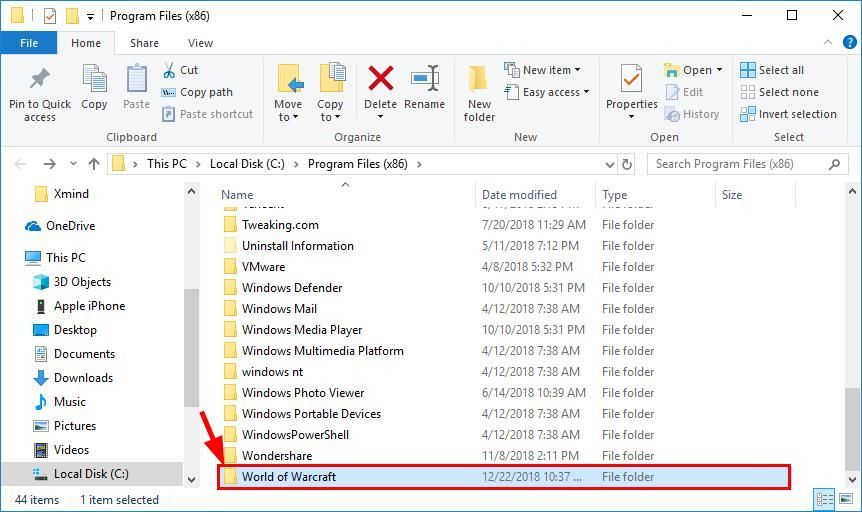
- انقر نقرًا مزدوجًا فوق ملف عالم علب مجلد.
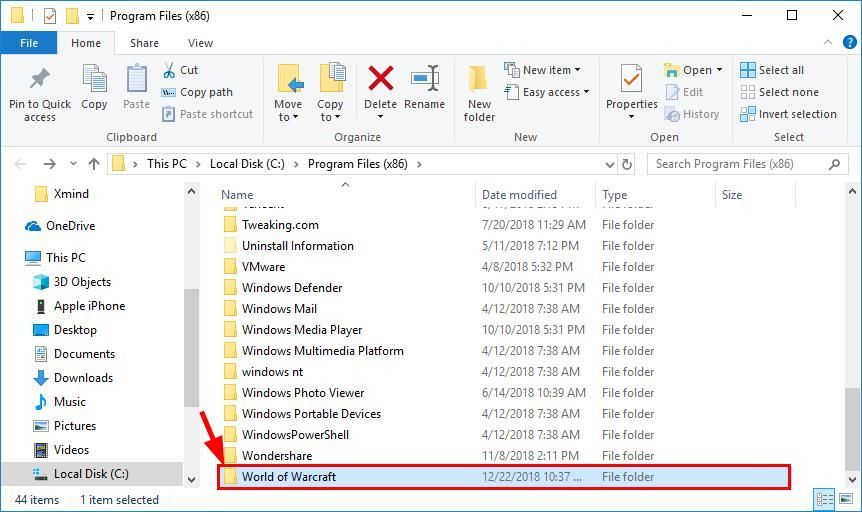
- انقر نقرًا مزدوجًا فوق ملف _التجزئه_ مجلد.
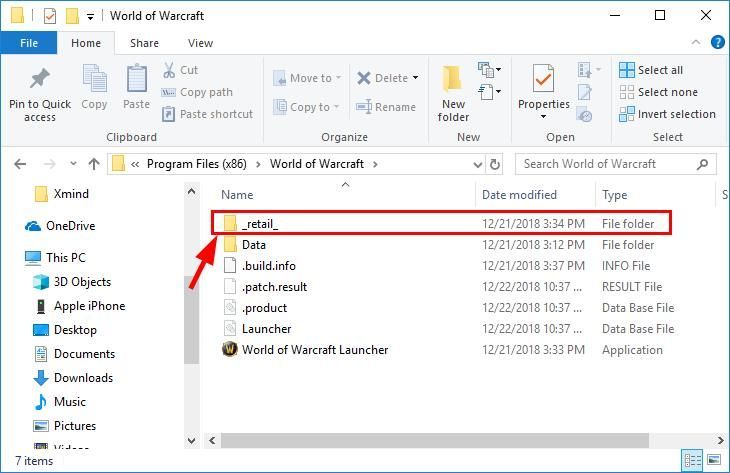
- إعادة تسمية مخبأ ، واجهه المستخدم و و WTF المجلدات إلى ذاكرة التخزين المؤقت ، الواجهة و و WTFOld على التوالي.
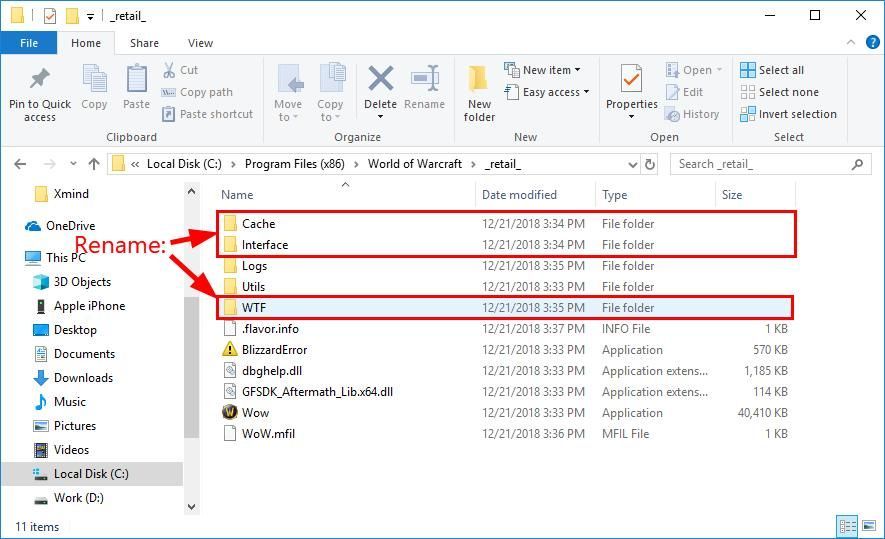
- أعد تشغيل World of Warcraft ومعرفة ما إذا تم إصلاح مشكلة التأخر.
كيف ساعدتك الطرق المذكورة أعلاه في استكشاف الأخطاء وإصلاحها؟ هل لديك أي أفكار أو نصائح لمشاركتها معنا؟ اترك تعليقًا أدناه وأخبرنا بأفكارك.
 و R في نفس الوقت ، ثم اكتب dxdiag و اضغط أدخل .
و R في نفس الوقت ، ثم اكتب dxdiag و اضغط أدخل . 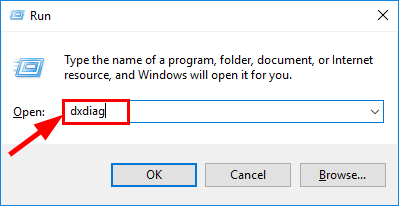
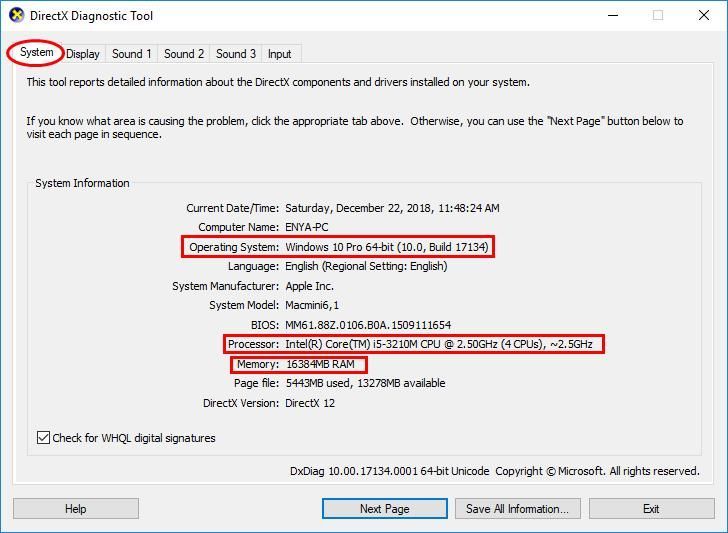
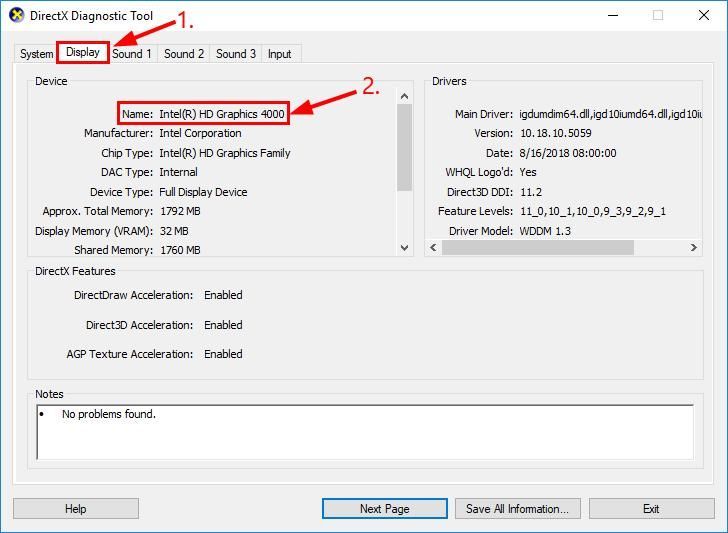
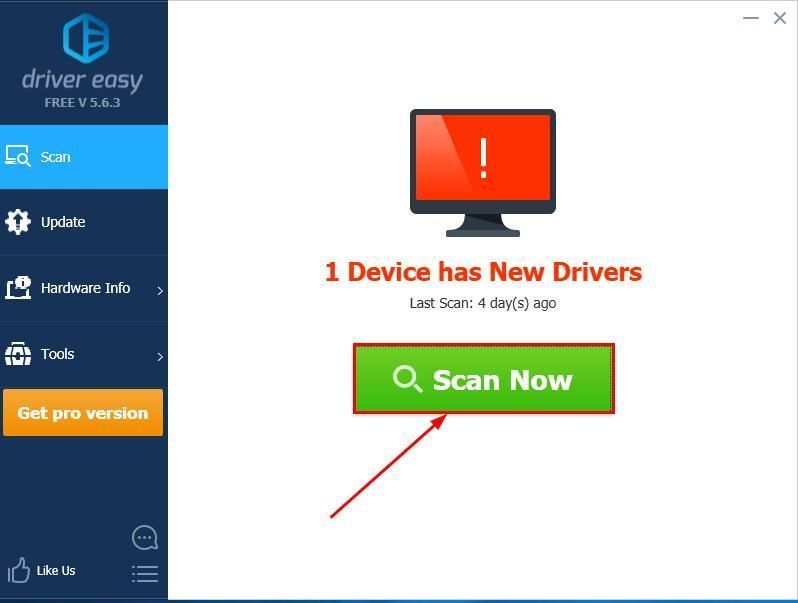
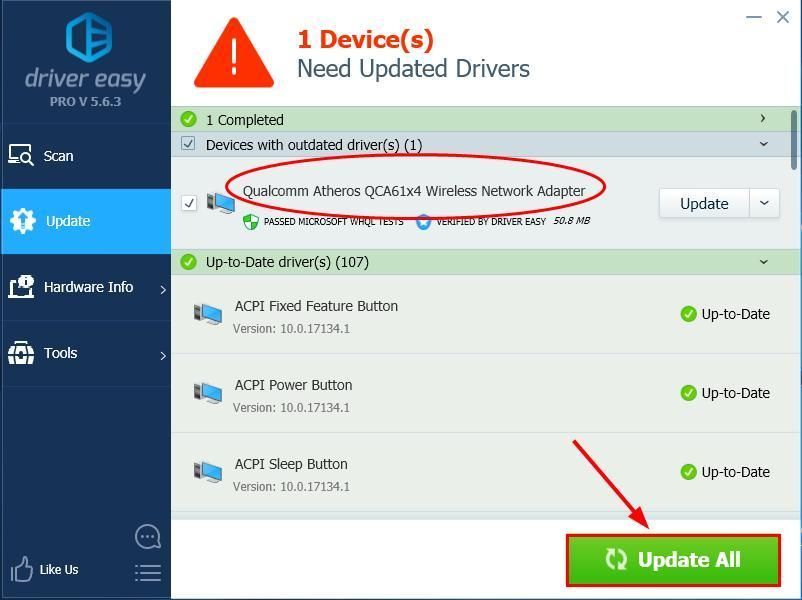
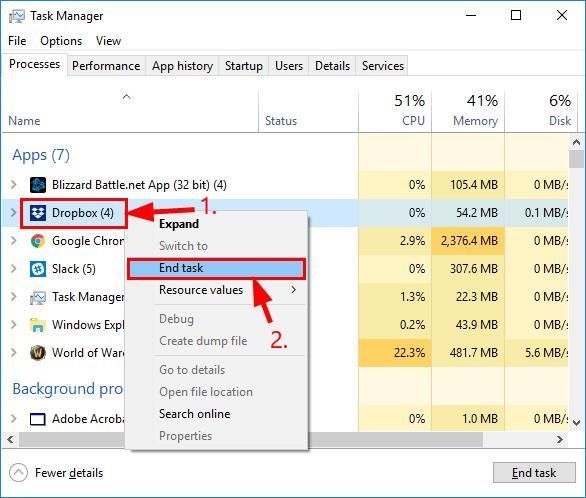
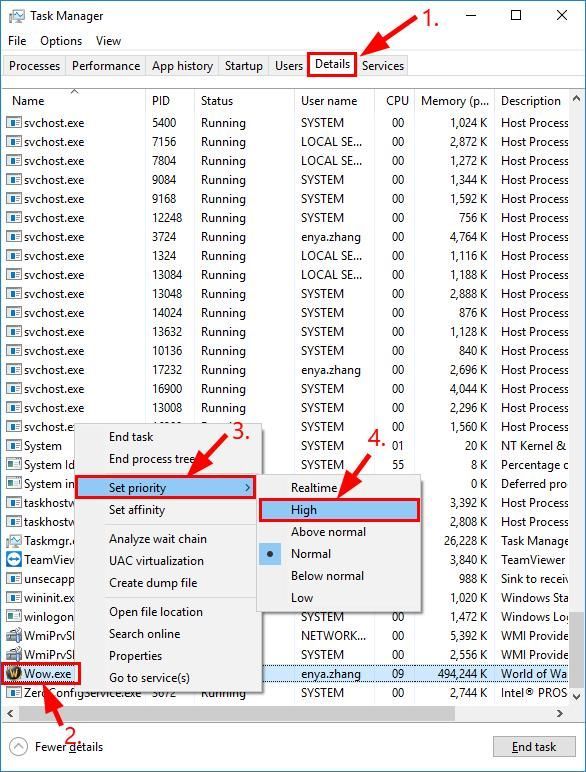
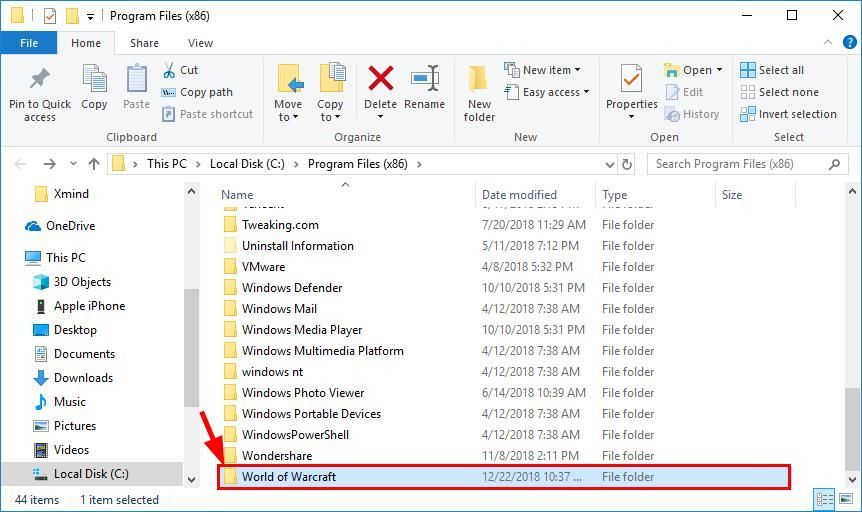
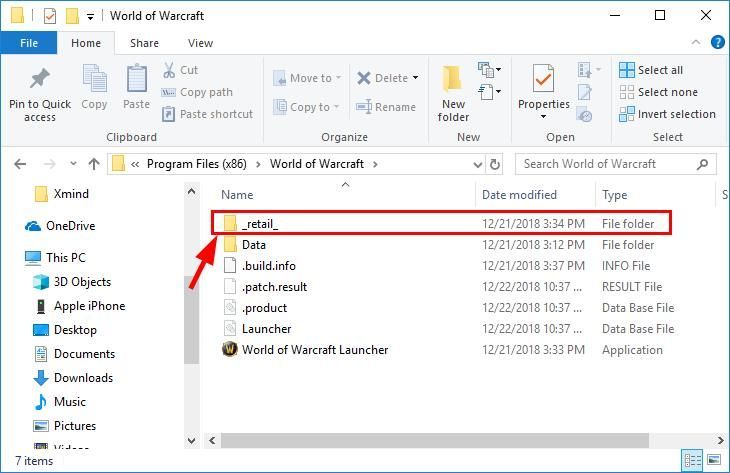
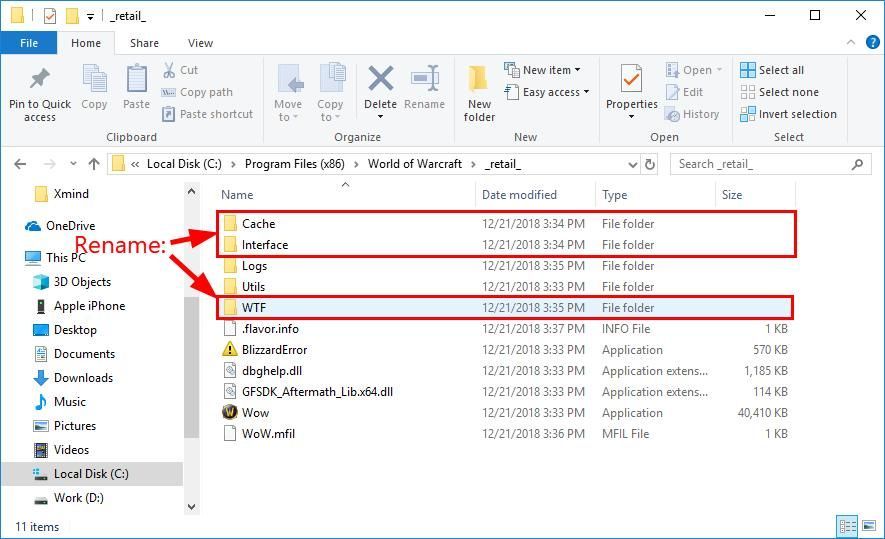





![[تم الحل] لم يتم إطلاق الحرب الحديثة](https://letmeknow.ch/img/program-issues/48/modern-warfare-not-launching.jpg)
![[محلول] توقف Outriders عند تسجيل الدخول - الكمبيوتر الشخصي ووحدة التحكم](https://letmeknow.ch/img/knowledge/35/outriders-stuck-signed-pc-console.png)