العديد من اللاعبين يبلغون عن ذلك تعطل Minecraft بسبب خطأ في رمز الخروج 0 . إذا كنت ترى هذا الخطأ أيضًا ، فلا داعي للقلق. بناءً على تعليقات مستخدمينا ، قمنا بتجميع بعض إصلاحات العمل أدناه. جربهم واجعل لعبتك تعمل على الفور.
جرب هذه الإصلاحات
قد لا تحتاج إلى تجربتها جميعًا. ما عليك سوى اتباع الخطوات حتى تجد الشخص الذي يتسم بالسحر.
- أغلق البرامج المتضاربة
- قم بتحديث برنامج تشغيل الرسومات الخاص بك
- تأكد من تحديث Java الخاص بك
- قم بإزالة جميع التعديلات
- قم بإجراء تمهيد نظيف
- أعد تثبيت Minecraft بالكامل
الإصلاح 1: إغلاق البرامج المتضاربة
فشلت التجسيدات العديدة في العقد الماضي في القضاء على مشكلات التوافق في Minecraft. بمعنى آخر ، يمكن أن يتم تشغيل مشكلة Exit Code 0 بواسطة برامج متضاربة على جهاز الكمبيوتر الخاص بك.
لحسن الحظ ، قدم المجتمع بالفعل قائمة تتضمن البرامج غير المتوافقة المعروفة . لذا قبل الدخول إلى العالم المنقسم ، تأكد من عدم تشغيل أي برامج مدرجة. يمكنك أيضًا تحديد وإلغاء تثبيت العناصر غير المهمة لتقليل المخاطر.
إذا تعطل MC أثناء عدم تشغيل أي برامج مسيئة ، فما عليك سوى إلقاء نظرة على الإصلاح التالي.
الإصلاح 2: قم بتحديث برنامج تشغيل الرسومات الخاص بك
أحد أكثر أسباب تعطل اللعبة شيوعًا هو أنك تستخدم ملف برنامج تشغيل رسومات مكسور أو قديم . تعالج برامج التشغيل الجديدة مشكلات التوافق وتقدم أداءً بدون تكلفة. لذلك قبل محاولة أي شيء أكثر تعقيدًا ، تحقق بالتأكيد مما إذا كان برنامج تشغيل وحدة معالجة الرسومات لديك محدثًا.
هناك طريقتان أساسيتان يمكنك من خلالهما تحديث برنامج تشغيل الرسومات: يدويًا أو تلقائيًا.
الخيار 1: قم بتحديث برنامج تشغيل الرسومات الخاص بك يدويًا
إذا كنت لاعبًا خبيرًا في التكنولوجيا ، فيمكنك قضاء بعض الوقت في تحديث برنامج تشغيل وحدة معالجة الرسومات يدويًا.
للقيام بذلك ، قم أولاً بزيارة موقع الويب الخاص بالشركة المصنعة لوحدة معالجة الرسومات:
ثم ابحث عن طراز GPU الخاص بك. لاحظ أنه يجب عليك فقط تنزيل أحدث برنامج تثبيت لبرنامج التشغيل المتوافق مع نظام التشغيل الخاص بك. بمجرد التنزيل ، افتح المثبت واتبع التعليمات التي تظهر على الشاشة للتحديث.
الخيار 2: تحديث برنامج تشغيل الرسومات الخاص بك تلقائيًا (موصى به)
إذا لم يكن لديك الوقت أو الصبر أو مهارات الكمبيوتر لتحديث برامج تشغيل الفيديو يدويًا ، فيمكنك بدلاً من ذلك القيام بذلك تلقائيًا باستخدام سهولة القيادة . سوف يتعرف Driver Easy تلقائيًا على نظامك ويعثر على برامج التشغيل الصحيحة لبطاقة الرسومات الخاصة بك وإصدار Windows الخاص بك ، وسوف يقوم بتنزيلها وتثبيتها بشكل صحيح:
- تحميل وتثبيت برنامج Driver Easy.
- قم بتشغيل Driver Easy وانقر فوق إفحص الآن زر. سيقوم برنامج Driver Easy بعد ذلك بفحص جهاز الكمبيوتر الخاص بك واكتشاف أي مشكلات في برامج التشغيل.
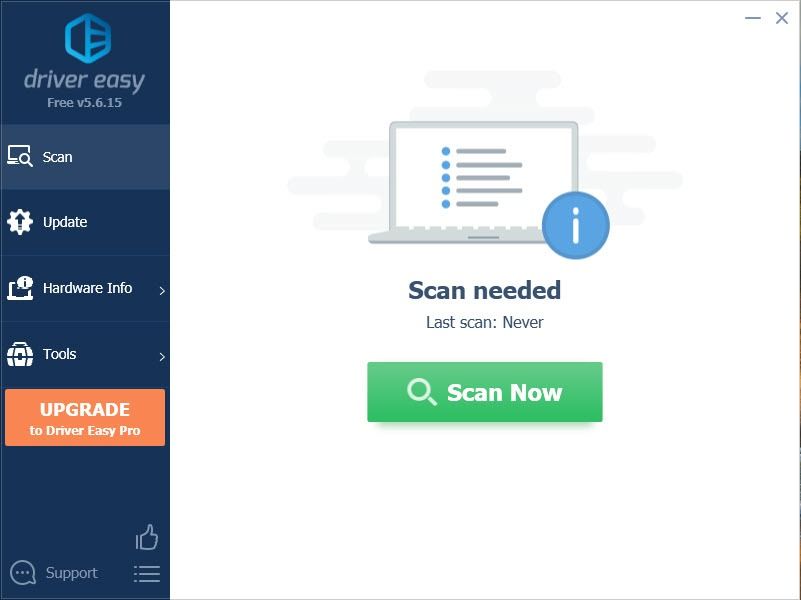
- انقر تحديث الجميع لتنزيل وتثبيت الإصدار الصحيح من الكل برامج التشغيل المفقودة أو القديمة على نظامك. (وهذا يتطلب نسخة للمحترفين - ستتم مطالبتك بالترقية عند النقر على 'تحديث الكل'. إذا كنت لا ترغب في الدفع مقابل إصدار Pro ، فلا يزال بإمكانك تنزيل وتثبيت جميع برامج التشغيل التي تحتاجها باستخدام الإصدار المجاني ؛ عليك فقط تنزيلها واحدة تلو الأخرى ، وتثبيتها يدويًا بطريقة Windows العادية.)
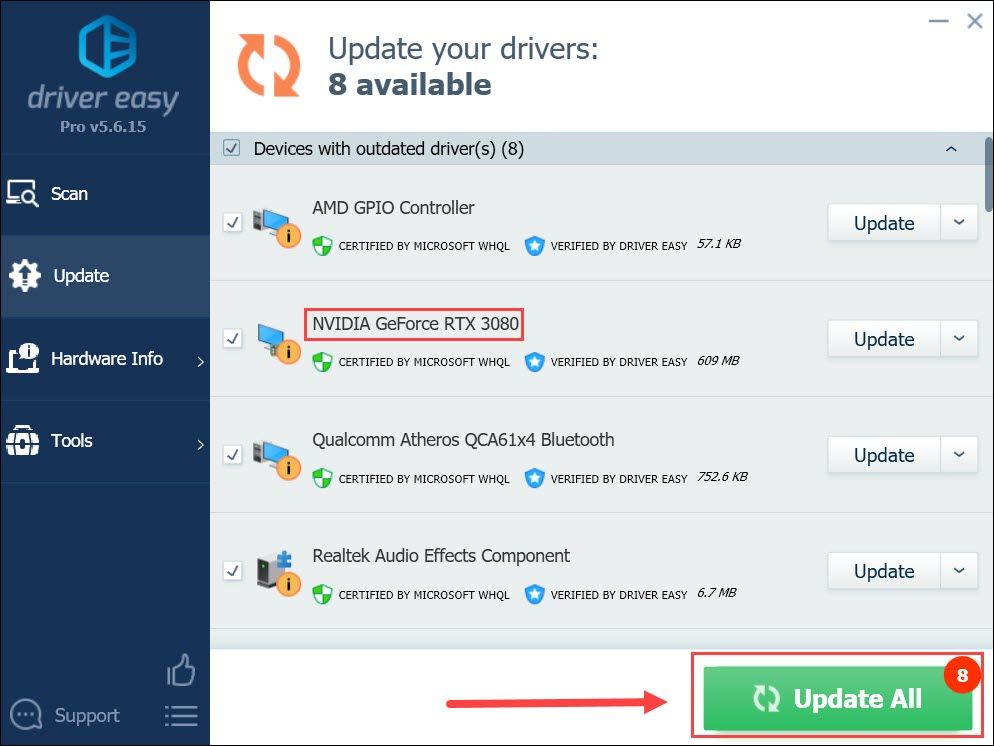
بعد تحديث برامج التشغيل الخاصة بك ، أعد تشغيل الكمبيوتر وتحقق مما إذا كانت Minecraft تعطل مرة أخرى.
إذا استمرت المشكلة ، يمكنك تجربة الإصلاح التالي أدناه.
الإصلاح 3: تأكد من تحديث Java الخاص بك
إذا كنت تستخدم إصدار جافا ، فتحقق مما إذا كنت تستخدم أحدث إصدار من جافا. يوصي كل من Mojang والمجتمع الحفاظ على جافا الخاص بك محدثًا . يمكن أن يؤدي القيام بذلك إلى تحسين تجربة الألعاب الخاصة بك. والأهم من ذلك ، أنه سيساعد في تجنب معظم المشكلات الغريبة.
إذا لم تكن متأكدًا من أين تبدأ ، فاتبع هذا البرنامج التعليمي لتحديث جافا الخاص بك.
إذا كنت تستخدم أحدث إصدار من Java بالفعل ، أو لا تريد العبث بإعدادات Java ، فتابع ببساطة إلى الإصلاح التالي.
الإصلاح 4: قم بإزالة جميع التعديلات
تشتهر Minecraft بمرونتها في التعديلات ، والتي توفر للاعبين إمكانية غير محدودة. في حين أنه من الممتع بالتأكيد اللعب مع التعديلات ، فقد يكون السبب أيضًا في الانهيار. لذا إذا كنت تستخدم أي تعديلات ، فحاول تعطيلها أو إزالتها وشاهد كيف ستسير الأمور. إذا لم تتعطل اللعبة منذ ذلك الحين ، فقد يشير ذلك إلى أنك تستخدم تعديلًا غير متوافق.
إذا تعطلت Minecraft عندما لا تستخدم أي تعديلات ، فقم بإلقاء نظرة على الطريقة التالية.
الإصلاح 5: إجراء تمهيد نظيف
لدينا جميعًا مواصفات مختلفة لأجهزة الكمبيوتر وإعدادات سطح المكتب ، لذلك من الصعب تحديد سبب الخطأ. لكن إجراء التمهيد النظيف يسمح لجهاز الكمبيوتر الخاص بك بالبدء بالبرامج والخدمات الأساسية فقط ، والتي ستساعدك إلى حد ما على استئصال المخالفين.
- على لوحة المفاتيح ، اضغط على Win + R. (مفتاح شعار Windows والمفتاح r) في نفس الوقت لاستدعاء مربع التشغيل. اكتب أو الصق مسكونفيغ وانقر حسنا .
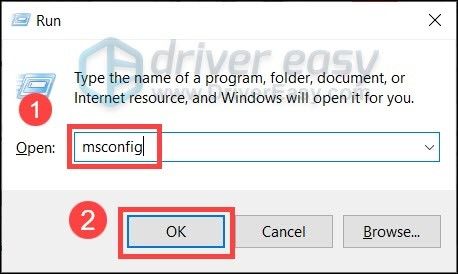
- في النافذة المنبثقة ، انتقل إلى ملف خدمات علامة التبويب وحدد المربع بجوار اخفي كل خدمات مايكروسوفت .
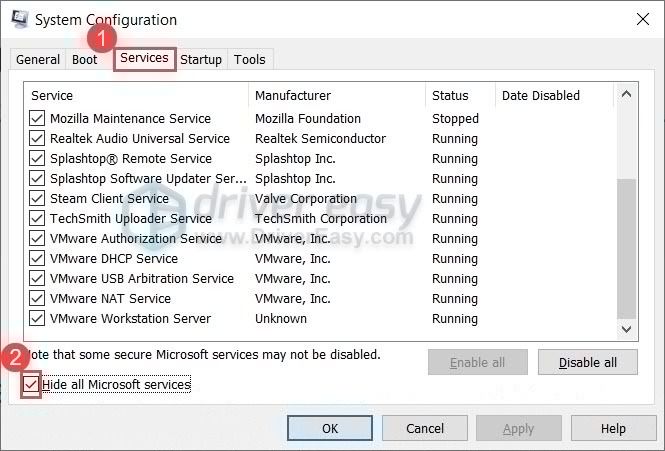
- قم بإلغاء التحديد جميع الخدمات باستثناء تلك التي تنتمي إلى الشركات المصنعة للأجهزة الخاصة بك ، مثل ريالتيك و AMD و نفيديا و لوجيتك و شركة انتل . ثم اضغط حسنا لتطبيق التغييرات.
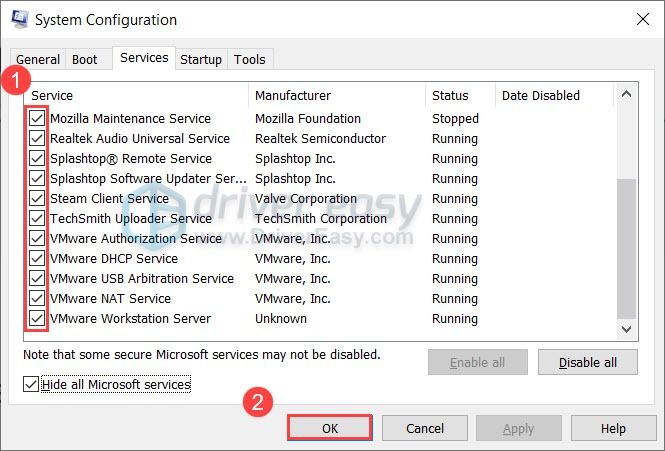
- على لوحة المفاتيح ، اضغط على كنترول و تحول و خروج في نفس الوقت لفتح إدارة المهام ، ثم انتقل إلى ملف بدء التبويب.
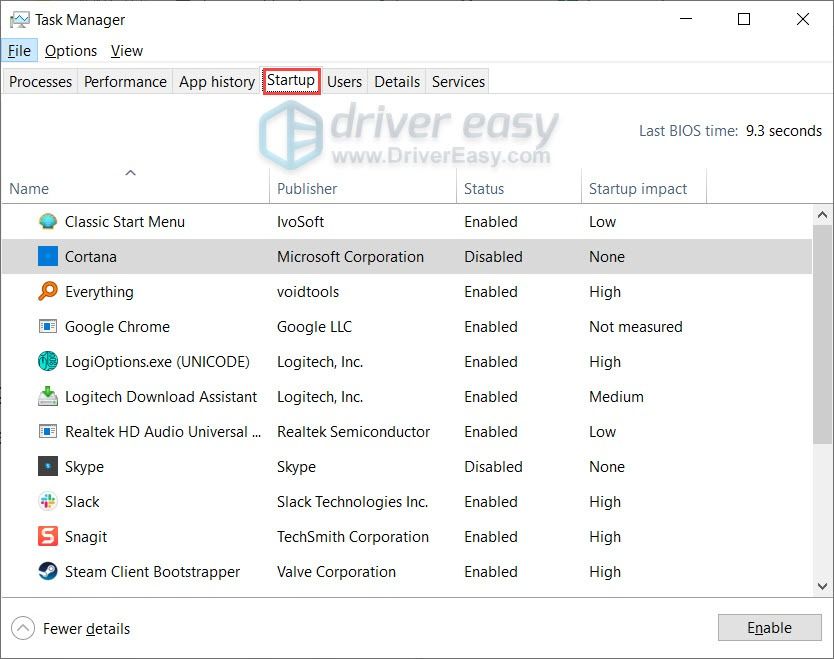
- واحدًا تلو الآخر ، حدد أي برامج تشك في أنها قد تتداخل ، وانقر إبطال .
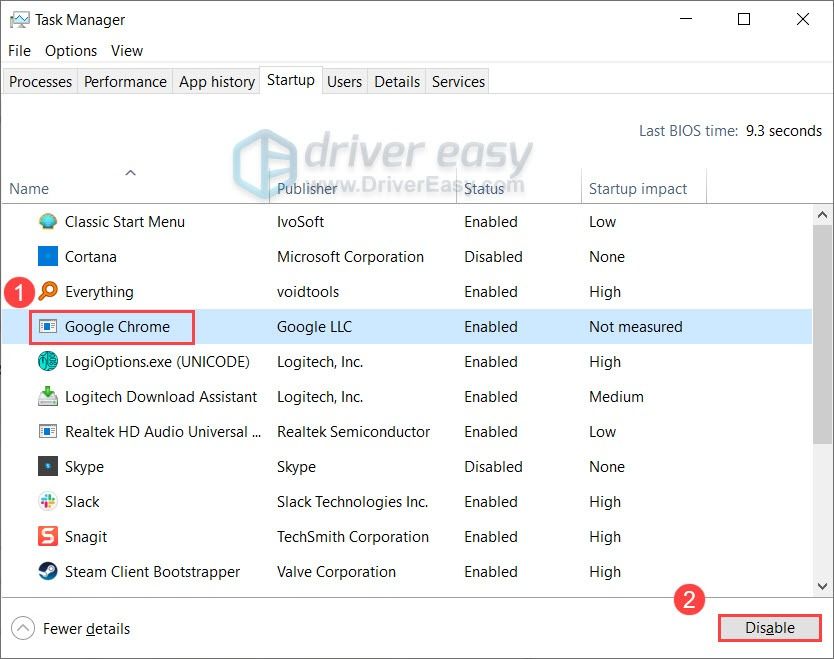
- أعد تشغيل الكمبيوتر.
يمكنك الآن تشغيل Minecraft والتحقق مما إذا كان يتعطل مرة أخرى. إذا لم يكن الأمر كذلك ، يمكنك محاولة استئصال البرامج أو الخدمات المتضاربة. طريقة للقيام بذلك هي تكرار الخطوات المذكورة أعلاه ، ولكن تعطيل نصف الخدمات والبرامج .
إذا لم يساعدك هذا الإصلاح ، فما عليك سوى الانتقال إلى الحل التالي.
الإصلاح 6: أعد تثبيت Minecraft بالكامل
إذا لم يتمكن أي من الإصلاحات المذكورة أعلاه من إيقاف الانهيار ، فيجب أن تفكر في إعادة تثبيت Minecraft بالكامل. عند القيام بذلك ، يمكنك عمل نسخة احتياطية من ملف .ماين كرافت المجلد الذي يمكن الوصول إليه عن طريق الكتابة ٪معلومات التطبيق٪ في شريط العنوان في File Explorer. بالمناسبة ، تأكد من أنك حذفت options.txt من الداخل .ماين كرافت مجلد.
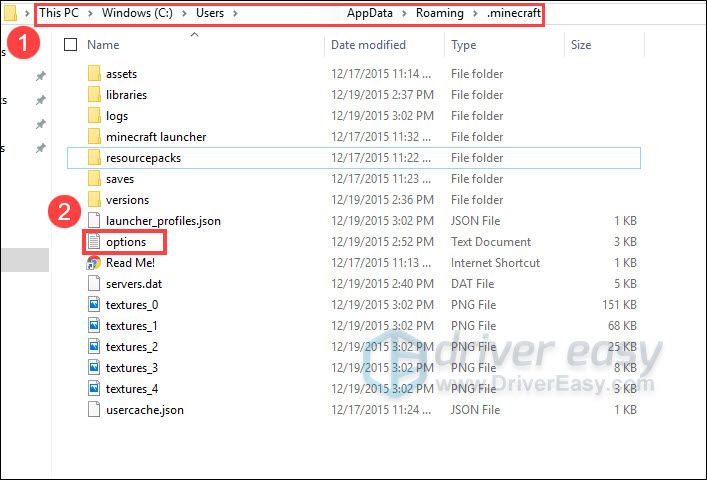
.ماين كرافت مجلد
إذن هذه هي الإصلاحات لخطأ Minecraft Exit Code 0. إذا كان لديك أي أسئلة أو أفكار ، فلا تتردد في تدوينها في التعليقات.
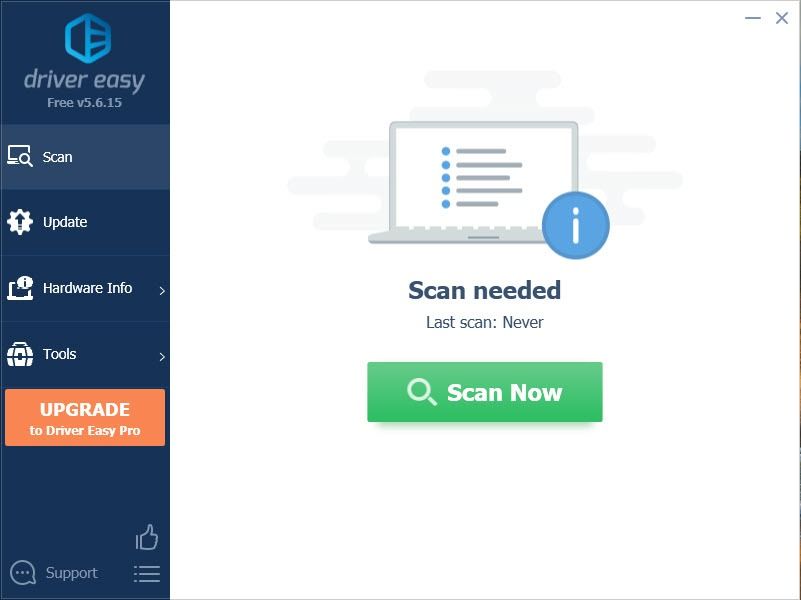
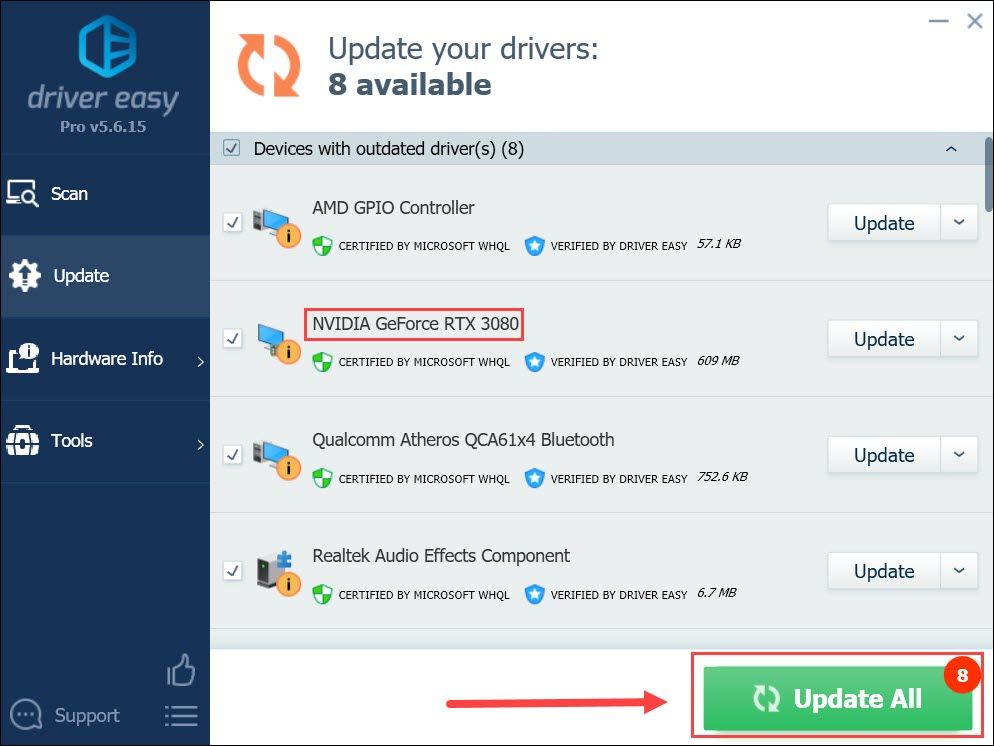
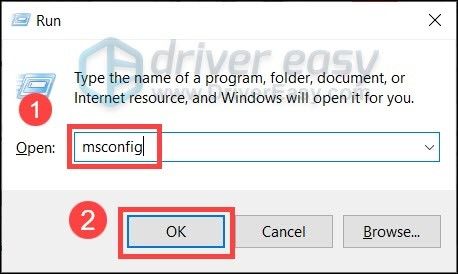
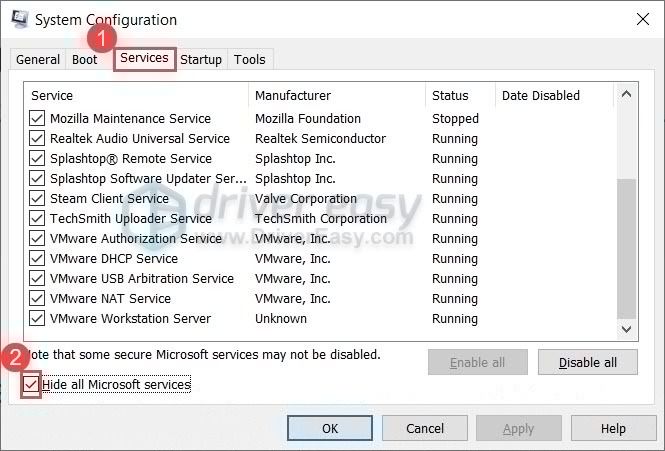
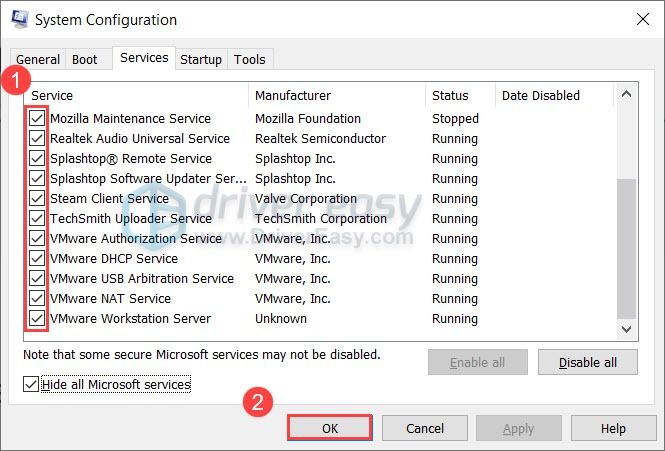
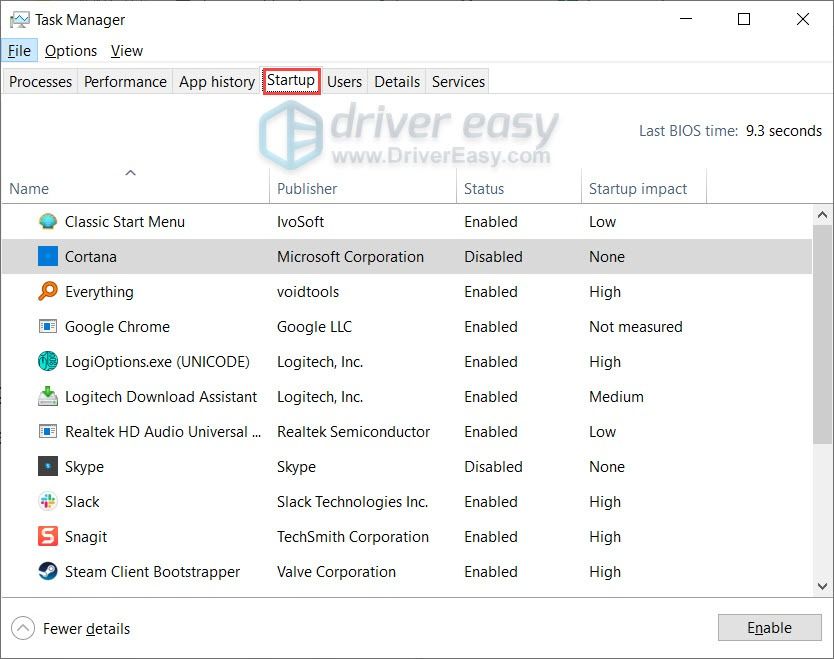
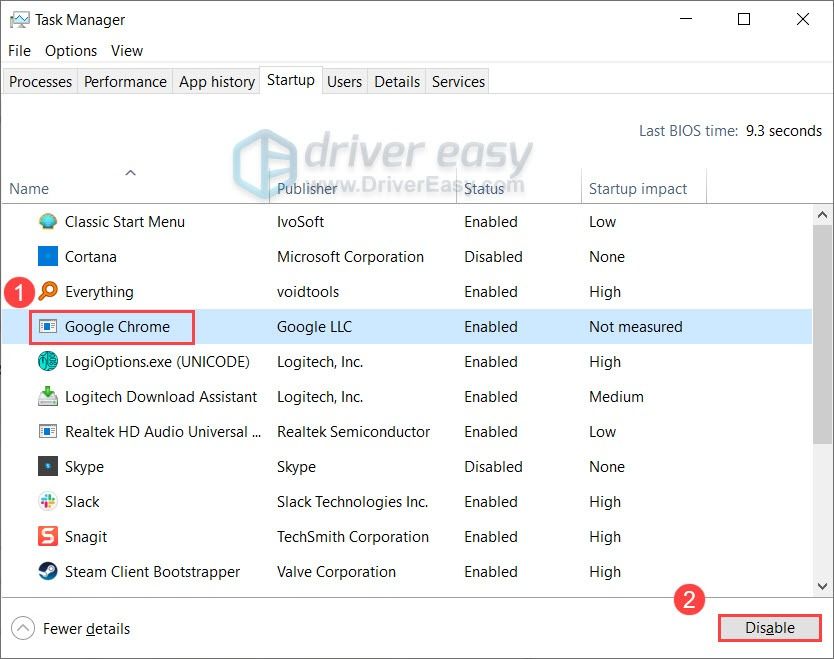




![[ستجد حلاً] COD: Modern Warfare تستمر في الانهيار](https://letmeknow.ch/img/knowledge/59/cod-modern-warfare-keeps-crashing.jpg)

