إذا تستمر لعبة Minecraft في الانهيار على جهاز الكمبيوتر الخاص بك ، لا داعي للذعر. سواء كنت تواجه مشكلات مثل استمرار تعطل Minecraft ، أو تعطل Minecraft عند بدء التشغيل ، يمكنك تجربة هذه الحلول لإصلاح مشكلتك.
كيفية إصلاح ماين كرافت تحطم؟
فيما يلي الحلول التي ساعدت الأشخاص في حل نفس المشكلة. لا تحتاج إلى تجربتها جميعًا ؛ فقط اعمل في طريقك إلى الأسفل حتى تجد الشخص المناسب.
- قم بإعادة تشغيل جهاز الحاسوب الخاص بك
- قم بتثبيت أحدث تصحيحات اللعبة
- قم بتحديث برنامج تشغيل بطاقة الرسومات الخاصة بك
- توقف عن رفع تردد التشغيل عن وحدة المعالجة المركزية الخاصة بك
- ستحل صورة Restoro محل ملفات DLL المفقودة / التالفة بأخرى حديثة ونظيفة ومحدثة
- سيستبدل Restoro جميع ملفات DLL المفقودة و / أو التالفة - حتى تلك التي لا تعرف عنها شيئًا!
- لا اخطاء
- تم إصلاح بعض الأخطاء
- لا يمكن إصلاح جميع الأخطاء
- لا يمكن إصلاح الأخطاء على الإطلاق
- ……
- سيقوم سطر الأوامر هذا بفحص صحة جهاز الكمبيوتر الخاص بك:
- سيعيد سطر الأوامر هذا صحة جهاز الكمبيوتر الخاص بك:
- إذا أعطتك استعادة الصحة أخطاءً ، فيمكنك دائمًا تجربة سطر الأوامر هذا. سيستغرق هذا ما يصل إلى ساعتين.
- إذا حصلت على الخطأ: 0x800F081F باستخدام فحص استعادة الصحة ، أعد تشغيل الكمبيوتر وقم بتشغيل سطر الأوامر هذا.
- ماين كرافت
- شبابيك
لماذا تحطم Minecraft على جهاز الكمبيوتر الخاص بي؟
عندما تتعطل Minicraft ، فإنها عادة يغلق اللعبة ويجوز الإبلاغ عن خطأ لتظهر لك موقع الاستثناء الذي تسبب في الانهيار.
هناك عدة أسباب لتعطل Minecraft عند بدء التشغيل: تعديل و البق في اللعبة ، فساد ملفات اللعبة ، والمفقود أو الذي عفا عليه الزمن سائق بطاقة الرسومات .
لحسن الحظ ، يمكنك إصلاح الأعطال بسرعة وسهولة. جرب الإصلاحات أدناه.
الإصلاح 1: أعد تشغيل جهاز الكمبيوتر الخاص بك
نظرًا لأن إعادة تشغيل جهاز الكمبيوتر يعمل مثل السحر للعديد من المشكلات الفنية ، فلن يضر أبدًا بإعادة تشغيل جهاز الكمبيوتر الخاص بك ، وفي بعض الأحيان يكون هذا كافيًا لإصلاح مشكلاتك. يمكنك ببساطة أغلق لعبة Minecraft الخاصة بك و قم بإعادة تشغيل جهاز الكمبيوتر الخاص بك و افتح لعبة Minecraft لمعرفة ما إذا كان يعمل.
الإصلاح 2: تحديث تصحيحات اللعبة
بشكل عام ، من المحتمل أن تتسبب الأخطاء الموجودة في اللعبة في الانهيار ، ويواصل Mojang إطلاق التصحيحات لتحسين Minecraft وإصلاح الأخطاء.
لذلك يجب عليك قم بتثبيت التصحيحات وتحديث اللعبة باستمرار . يساعد هذا في إصلاح بعض الأخطاء التي تعطل لعبتك. يمكنك تنزيل أحدث إصدار من Minecraft هنا .
إذا كنت تستخدم التعديلات ، يمكنك محاولة ذلك إزالة تعديل وإلغاء التثبيت و أعد تثبيت أحدث إصدار من Minecraft على حاسوبك.
إذا استمر تعطل Minecraft بعد تحديث رقعة اللعبة ، فلا داعي للقلق. إليك الشيء التالي الذي يجب تجربته.
الإصلاح 3: قم بتحديث برنامج تشغيل بطاقة الرسومات الخاصة بك
يمكن أن يتسبب برنامج تشغيل الرسومات المفقود أو القديم في تعطل Minecraft في Windows ، لذا يمكنك ذلك تحديث برنامج تشغيل بطاقة الرسومات الخاصة بك لإصلاح الانهيار.
هناك طريقتان لتحديث برنامج تشغيل بطاقة الرسومات الخاصة بك: يدويا و تلقائيا .
قم بتحديث برنامج تشغيل بطاقة الرسومات يدويًا - يمكنك الانتقال إلى موقع الشركة المصنعة لبطاقة الرسومات الخاصة بك والعثور على برنامج تشغيل بطاقة الرسومات الصحيح وتثبيته على جهاز الكمبيوتر الخاص بك. هذا يتطلب الوقت ومهارات الكمبيوتر.
قم تلقائيًا بتحديث برنامج تشغيل بطاقة الرسومات الخاصة بك - إذا لم تكن معتادًا على اللعب مع السائقين ، فيمكنك القيام بذلك تلقائيًا باستخدام سهولة القيادة .
سوف يكتشف برنامج Driver Easy حالة برنامج التشغيل في جهاز الكمبيوتر الخاص بك ، ويقوم بتثبيت برامج التشغيل الصحيحة لجهاز الكمبيوتر الخاص بك. والأهم من ذلك ، مع Driver Easy ، لن تحتاج إلى المعاناة لمعرفة نظام التشغيل ، ولا داعي للقلق بشأن ارتكاب الأخطاء أثناء المعالجة. سيوفر ذلك بشكل كبير وقتك وصبرك.
واحد) تحميل وتثبيت برنامج Driver Easy.
2) قم بتشغيل Driver Easy وانقر فوق إفحص الآن . سوف يكتشف برنامج Driver Easy برامج التشغيل التي بها مشكلات في نظامك.

3)انقر على زر التحديث بجوار اسم برنامج التشغيل لتنزيل برنامج تشغيل بطاقة الرسومات الصحيح (يمكنك القيام بذلك باستخدام ملف مجانا version) ، ثم قم بتثبيته على جهاز الكمبيوتر الخاص بك.
أو انقر فوق تحديث الجميع لتنزيل وتثبيت الإصدار الصحيح من جميع برامج التشغيل التي بها مشكلات تلقائيًا (يمكنك القيام بذلك باستخدام ملف نسخة للمحترفين ، وستتم مطالبتك بالترقية عند النقر فوق تحديث الجميع ).
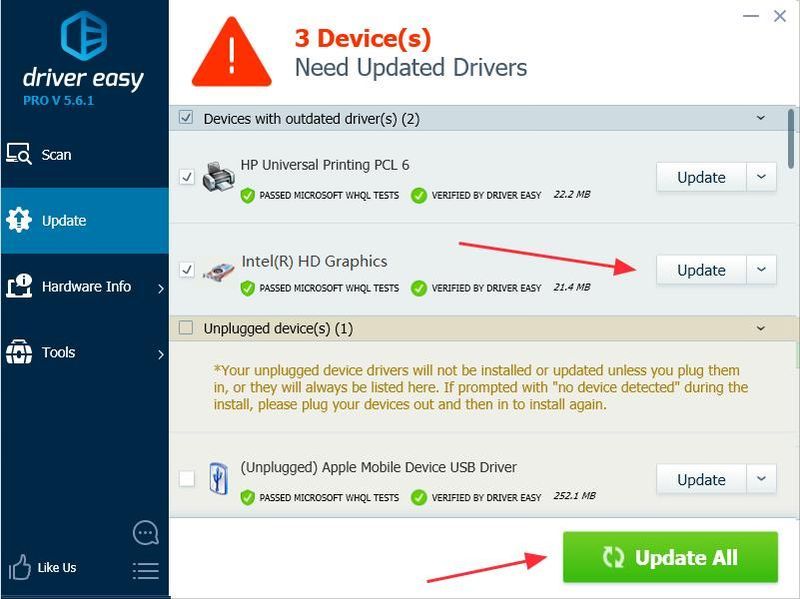 النسخة الاحترافية من برنامج Driver Easy يأتي مع دعم فني كامل.
النسخة الاحترافية من برنامج Driver Easy يأتي مع دعم فني كامل. إذا كنت بحاجة إلى مساعدة ، يرجى الاتصال فريق دعم Driver Easy في support@drivereasy.com .
4) أعد تشغيل الكمبيوتر وجرب Minecraft مرة أخرى.
الإصلاح 4: توقف عن رفع تردد التشغيل عن وحدة المعالجة المركزية الخاصة بك
رفع تردد التشغيل يعني ضبط وحدة المعالجة المركزية والذاكرة على العمل بسرعات أعلى من درجة السرعة الرسمية. يتم شحن جميع المعالجات تقريبًا بمعدل سرعة. ومع ذلك ، قد يتسبب هذا في توقف تحميل الألعاب أو تعطلها ، لذا يجب عليك ذلك اضبط معدل سرعة ساعة وحدة المعالجة المركزية على الوضع الافتراضي لإصلاح المشكلة.
الإصلاح 5: تكوين الإعدادات الصحيحة
يمكن أن يتسبب تمكين VBOs لـ Minecraft في حدوث الانهيار أيضًا ، لذا يمكنك التحقق من الإرشادات التالية لإيقاف تشغيل VBOs. إنه يعمل مع العديد من المستخدمين الآخرين. هناك خياران لإيقاف تشغيل VBOs لماينكرافت:
الطريقة 1: قم بإيقاف تشغيل VBOs في إعدادات Minecraft الخاصة بك
الطريقة 2: قم بإيقاف تشغيل VBOs في ملف Minecraft الخاص بك
الطريقة 1: قم بإيقاف تشغيل VBOs في إعدادات Minecraft الخاصة بك
إذا كان بإمكانك تشغيل اللعبة ، يمكنك ذلك قم بإيقاف تشغيل VBOs في إعدادات Minecraft الخاصة بك:
1) اذهب إلى إعدادات في لعبتك.
2) اذهب إلى اعدادات الفيديو .
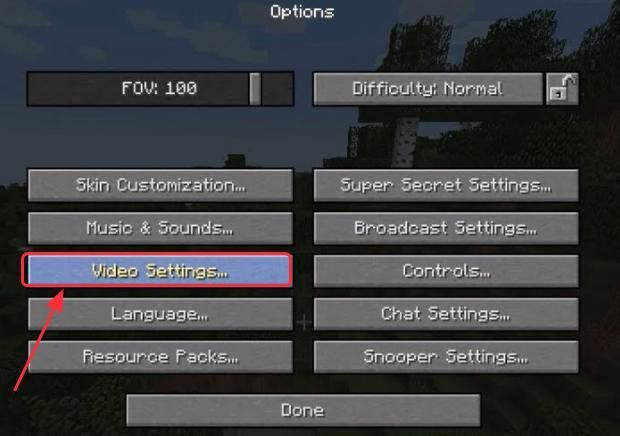
3) سترى إعدادات حول VBOs في الأسفل ، إذن قم بإيقاف تشغيل VBOs .
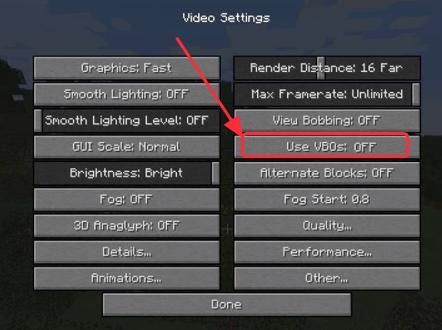
4) أعد تشغيل الكمبيوتر وافتح اللعبة.
الطريقة 2: قم بإيقاف تشغيل VBOs في ملف Minicraft الخاص بك
إذا تعطلت Minecraft طالما فتحت اللعبة ولا يمكنك تشغيل Minecraft ، فيمكنك إيقاف تشغيل VBOs في ملف Minecraft options.txt .
1) على لوحة المفاتيح ، اضغط على مفتاح شعار Windows و ص في نفس الوقت لاستدعاء مربع التشغيل.
2) النوع ٪ APPDATA٪ . ماين كرافت في مربع التشغيل ، وانقر فوق موافق . سوف تفتح ملف مجلد minecraft .
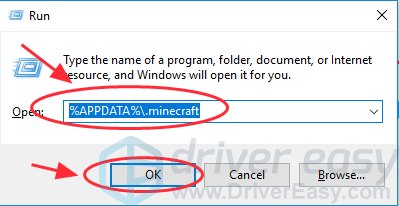
3) في مجلد minecraft ، انتقل إلى ملف خيارات .txt ملف ، ثم انقر لفتحه options.txt .
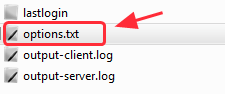
4) التغيير useVbo ل خاطئة .
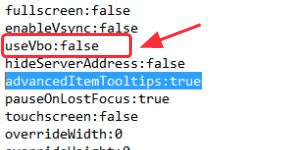
5) احفظ الملف وأعد تشغيل الكمبيوتر وجرب لعبتك مرة أخرى.
الإصلاح 6: إصلاح ملفات النظام الخاص بك
إذا فشلت الإصلاحات المذكورة أعلاه في حل الأعطال ، فقد يكون السبب في ذلك هو ملف لعبة تالف أو مفقود ، خاصة ملف DLL الذي تشاركه Minecraft. يجد العديد من لاعبي Minecraft أن استعادة ملفات النظام تساعدهم في التخلص من الأعطال العشوائية. هناك طريقتان لإصلاح ملفات النظام:
استخدم أداة إصلاح للتحقق من مناطق مختلفة في جهاز الكمبيوتر الخاص بك لتحديد سبب مشكلتك بالضبط. سيتعامل مع المشكلات المتعلقة بأخطاء النظام وملفات النظام الهامة والعثور على الإصلاح المناسب لك.
System File Checker هي أداة مضمنة للتحقق من ملفات النظام التالفة والتالفة وإدارة استعادتها إن وجدت. ومع ذلك ، يمكن لهذه الأداة فقط تشخيص ملفات النظام الرئيسية ، ولن تتعامل مع DLL التالف ، ومفتاح تسجيل Windows ، وما إلى ذلك.
الخيار 1 - تلقائيًا (موصى به)
استعادة هو برنامج لإصلاح الكمبيوتر يمكنه تشخيص المشكلات على جهاز الكمبيوتر الخاص بك وإصلاحها على الفور.
تم تصميم Restoro وفقًا لنظامك المحدد ويعمل بطريقة خاصة وتلقائية. سيتحقق أولاً من المشكلات المتعلقة بالأجهزة لتحديد المشكلات ، ثم مشكلات الأمان (التي يتم تشغيلها بواسطة Avira Antivirus) ، وأخيراً يكتشف البرامج التي تتعطل وتفتقد ملفات النظام. بمجرد اكتماله ، سيجد حلاً لمشكلتك المحددة.
Restoro هي أداة إصلاح موثوقة ولن تضر بجهاز الكمبيوتر الخاص بك. أفضل جزء هو أنك لن تقلق بشأن فقدان أي برامج وبياناتك الشخصية. اقرأ استعراض Trustpilot .واحد) تحميل وتثبيت Restoro.
2) افتح Restoro وقم بإجراء فحص مجاني. قد يستغرق هذا من 3 إلى 5 دقائق لتحليل جهاز الكمبيوتر الخاص بك بالكامل. بمجرد الانتهاء ، ستتمكن من مراجعة تقرير الفحص التفصيلي.
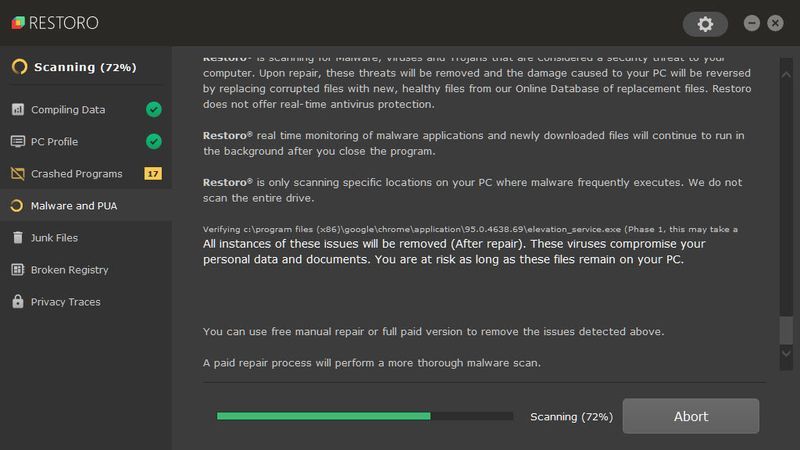
3) سترى ملخصًا للمشكلات المكتشفة على جهاز الكمبيوتر الخاص بك. انقر بدء الإصلاح وسيتم إصلاح جميع المشكلات تلقائيًا. (ستحتاج إلى شراء الإصدار الكامل. يأتي مع ضمان استرداد الأموال لمدة 60 يومًا حتى تتمكن من استرداد الأموال في أي وقت إذا لم تُصلح Restoro مشكلتك).
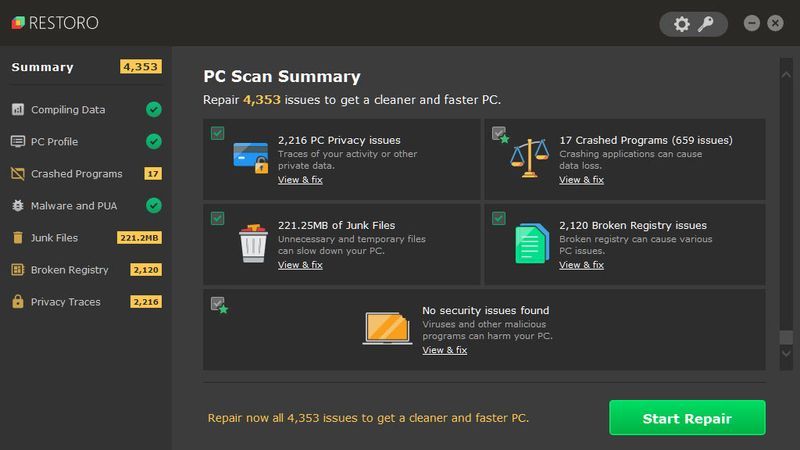 ملحوظة: يأتي Restoro مع دعم فني على مدار الساعة طوال أيام الأسبوع. إذا كنت بحاجة إلى أي مساعدة أثناء استخدام Restoro ، فيمكنك استخدام أي مما يلي:
ملحوظة: يأتي Restoro مع دعم فني على مدار الساعة طوال أيام الأسبوع. إذا كنت بحاجة إلى أي مساعدة أثناء استخدام Restoro ، فيمكنك استخدام أي مما يلي: • الهاتف: 1-888-575-7583
• البريد الإلكتروني: support@restoro.com
• الدردشة: https://tinyurl.com/RestoroLiveChat
الخيار 2 - يدويًا
قد يستغرق فحص ملف النظام واستعادته وقتًا ومهارات في استخدام الكمبيوتر. ستحتاج إلى تشغيل العديد من الأوامر ، أو الانتظار حتى تكتمل العملية ، أو المخاطرة ببياناتك الشخصية.
الخطوة 1. فحص ملفات تالفة باستخدام مدقق ملفات النظام
مدقق ملفات النظام (SFC) هي أداة مضمنة في Windows لتحديد ملفات النظام التالفة وإصلاحها.
1) على لوحة المفاتيح ، اضغط على مفتاح شعار Windows و R في نفس الوقت لفتح مربع التشغيل. نوع كمد و اضغط Ctrl + Shift + Enter لتشغيل موجه الأوامر كمسؤول.
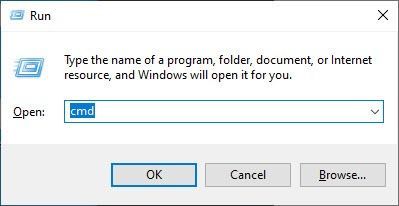
انقر نعم عند مطالبتك بالحصول على إذن لإجراء تغييرات على جهازك.
2) في موجه الأوامر ، اكتب الأمر التالي واضغط يدخل .
sfc /scannow
3) سيبدأ فحص ملفات النظام في فحص جميع ملفات النظام وإصلاح أي ملفات تالفة أو مفقودة تم اكتشافها. قد يستغرق هذا 3-5 دقائق.
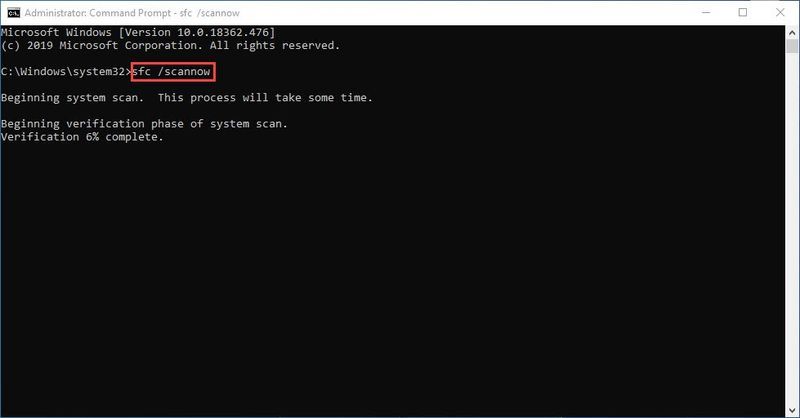
4) قد تتلقى شيئًا مثل الرسائل التالية بعد التحقق.
بغض النظر عن الرسالة التي تتلقاها ، يمكنك محاولة الجري تفكيك (خدمة نشر الصور وإدارتها) للتحقق من أداء الجهاز وصحة جهاز الكمبيوتر الخاص بك.
الخطوة 2. قم بتشغيل DEMA.EXE
1) قم بتشغيل موجه الأوامر كمسؤول وأدخل الأوامر التالية.
dism.exe /online /cleanup-image /scanhealth
dism.exe /online /cleanup-image /restorehealth
2) بعد انتهاء عملية استعادة الصحة ، قد تحصل على بعض رسائل الخطأ.
dism /online /cleanup-image /startcomponentcleanup
Dism.exe /Online /Cleanup-Image /AnalyzeComponentStore
إذا عثرت عملية فحص ملفات النظام على أي ملفات تالفة ، فاتبع الإرشادات التي تظهر على الشاشة لإصلاحها ، ثم أعد تشغيل الكمبيوتر لتصبح التغييرات سارية المفعول بالكامل.
هذه هي أهم خمسة حلول ل إصلاح مشكلة تعطل Minecraft . إذا كانت لديك أي أسئلة أو أفكار ، فلا تتردد في التعليق أدناه وإخبارنا بذلك.






![[محلول] PFN LIST CORRUPT الموت الزرقاء في Windows 10](https://letmeknow.ch/img/knowledge/69/pfn-list-corrupt-bsod-windows-10.png)