نحن نتفهم كم هو محبط أنه لا يزال لديك معدل إطارات منخفض جدًا حتى على جهاز الكمبيوتر الخاص بك. ونحن هنا للمساعدة. في هذه المقالة ، نجمع بعض الطرق حول كيفية تعزيز FPS في Minecraft دون الخوض في الكثير من الإعدادات المتقدمة.
جرب هذه الطرق:
قد لا تحتاج إلى تجربتها جميعًا ؛ ببساطة اعمل في طريقك إلى أسفل القائمة حتى تجد الخيار الذي يناسبك.
- ألعاب
- ماين كرافت
الطريقة الأولى: أغلق مهام ذاكرة الوصول العشوائي المكثفة
يمكن أن تستهلك مهام ذاكرة الوصول العشوائي المكثفة مثل متصفحات الويب ومعالجات النصوص قدرًا كبيرًا من الذاكرة ، وبالتالي قد تتسبب في انخفاض معدل الإطارات في الثانية على ألعابك. حتى تتمكن من إنهاء هذه المهام أثناء اللعب.
1) اضغط مفتاح شعار Windows و ص معًا على لوحة المفاتيح واكتب موقع Taskmgr .

2) تحت العمليات علامة التبويب ، انقر بزر الماوس الأيمن فوق المهمة التي تريد إغلاقها وتحديدها إنهاء المهمة .
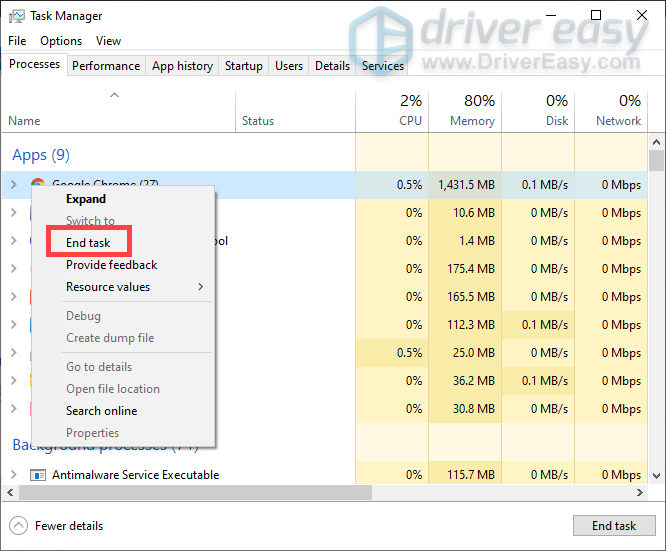
الطريقة الثانية: قم بتحديث برنامج تشغيل الرسومات الخاص بك
تساعد بطاقات الرسومات في عرض كل شيء بشكل مرئي بشكل صحيح على جهاز الكمبيوتر الخاص بك. ويساعد برنامج تشغيل الرسومات الخاص بك في تحقيق أقصى استفادة من جهازك. إذا كانت قديمة ، فلن تتمكن من الحصول على FPS لائق على الرغم من أنك تمتلك جهاز كمبيوتر متطور للعب Minecraft.
هناك طريقتان رئيسيتان يمكنك من خلالهما تحديث برنامج تشغيل الرسومات الخاص بك: يدويا أو تلقائيا .
الخيار 1: تحديث برامج تشغيل الرسومات يدويًا
لتحديث برامج تشغيل الرسومات الخاصة بك ، تحتاج إلى التحقق من برامج التشغيل المثبتة على جهاز الكمبيوتر الخاص بك أولاً. ثم انتقل إلى موقع الشركة المصنعة على الويب لتنزيل وتثبيت برامج التشغيل الصحيحة المتوافقة مع نظامك. يمكنك القيام بذلك باتباع الخطوات التالية:
1) اضغط مفتاح شعار Windows و ص معًا على لوحة المفاتيح لإظهار مربع التشغيل.
2) النوع dxdiag في المربع وضرب يدخل .
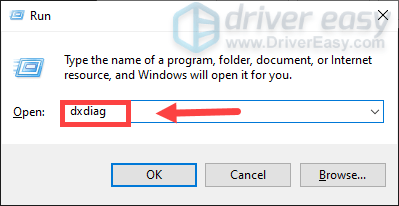
3) عندما تطالب النافذة ، حدد ملف عرض علامة التبويب وتدوين الملاحظات الآن على ملف اسم & الصانع من محول العرض الخاص بك.
4) انقر فوق الارتباط بناءً على احتياجاتك لتنزيل برامج التشغيل وتثبيتها يدويًا.
الخيار 2: تحديث برامج تشغيل الرسومات تلقائيًا (موصى به)
كما هو موضح أعلاه ، يتطلب تحديث برنامج تشغيل الرسومات يدويًا مستوى معينًا من معرفة الكمبيوتر ويمكن أن يمثل مشكلة إذا لم تكن خبيرًا في التكنولوجيا. لذلك ، نود أن نوصيك باستخدام سهولة القيادة ، محدث برنامج تشغيل تلقائي. مع برنامج Driver Easy ، لن تحتاج إلى تضييع وقتك في البحث عن تحديثات برنامج التشغيل حيث ستتكفل بالعمل المزدحم نيابةً عنك.
واحد) تحميل وتثبيت برنامج Driver Easy.
2) قم بتشغيل Driver Easy وانقر فوق إفحص الآن زر. سيقوم Driver Easy بعد ذلك بفحص جهاز الكمبيوتر الخاص بك واكتشاف أي برامج تشغيل قديمة أو مفقودة.
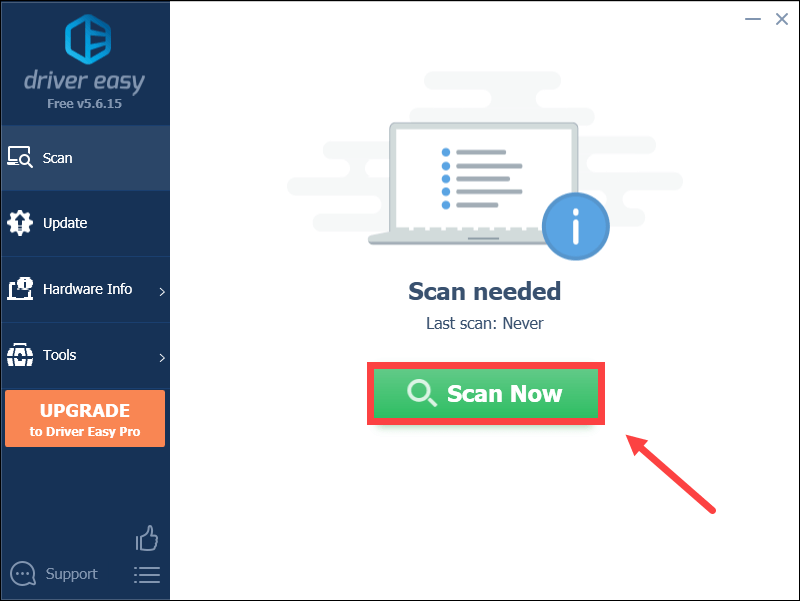
3) انقر تحديث الجميع . سيقوم Driver Easy بعد ذلك بتنزيل وتحديث جميع برامج تشغيل الأجهزة القديمة والمفقودة ، مما يمنحك أحدث إصدار من كل منها ، مباشرة من الشركة المصنعة للجهاز.
هذا يتطلب نسخة للمحترفين والذي يأتي مع دعم كامل وضمان استرداد الأموال لمدة 30 يومًا. سيُطلب منك الترقية عند النقر على تحديث الكل. إذا كنت لا ترغب في الترقية إلى الإصدار الاحترافي ، فيمكنك أيضًا تحديث برامج التشغيل الخاصة بك بالإصدار المجاني. كل ما عليك فعله هو تنزيلها واحدًا تلو الآخر وتثبيتها يدويًا.
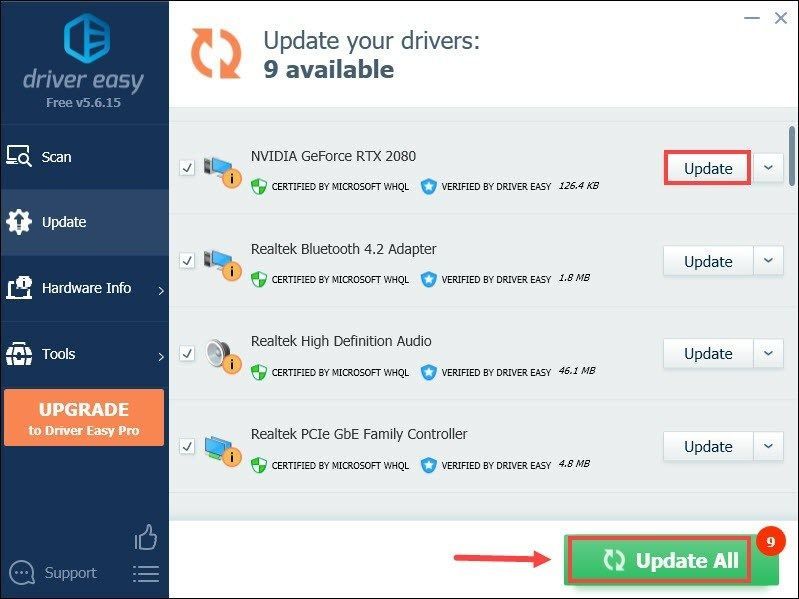 ال نسخة للمحترفين برنامج Driver Easy يأتي معه الدعم الفني الكامل . إذا كنت بحاجة إلى مساعدة ، يرجى الاتصال بفريق دعم Driver Easy على.
ال نسخة للمحترفين برنامج Driver Easy يأتي معه الدعم الفني الكامل . إذا كنت بحاجة إلى مساعدة ، يرجى الاتصال بفريق دعم Driver Easy على. بعد ذلك ، العب Minecraft وتحقق من حل المشكلة. إذا لم يكن كذلك ، فانتقل إلى الطريقة التالية.
الطريقة الثالثة: تغيير إعدادات اللعبة
في بعض الأحيان ، قد لا توفر لك إعدادات الفيديو افتراضيًا أداءً رائعًا في الألعاب. لذا فإن تغييرها في اللعبة خيارات القائمة يمكن أن تجعل اللعب أكثر سلاسة.
فيما يلي إعدادات الفيديو التي من المفترض أن تغيرها:
| تقديم المسافة | 4 قصير |
| الرسومات | سريع |
| إضاءة سلسة | لا أحد |
| سحاب | سريع / إيقاف |
| معدل الإطار ماكس | الأعلى |
بعد تطبيق التغييرات ، العب اللعبة. إذا لم يؤد ذلك إلى تحسين الأداء ، فجرّب الطريقة التالية.
الطريقة الرابعة: تعطيل تحسينات ملء الشاشة
عندما تواجه مشكلة في FPS ، يمكنك محاولة تعطيل تحسينات ملء الشاشة لمساعدتك في حل المشكلة.
1) انقر بزر الماوس الأيمن على ملف ماين كرافت الاختصار على سطح المكتب الخاص بك وحدد الخصائص .
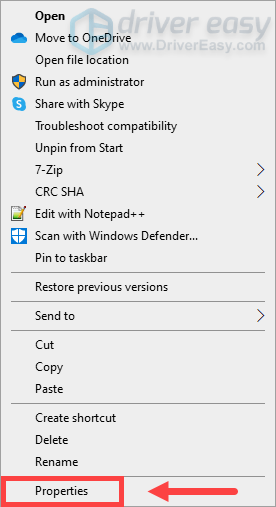
2) حدد ملف التوافق علامة التبويب ، تحقق تعطيل تحسينات ملء الشاشة وانقر يتقدم .
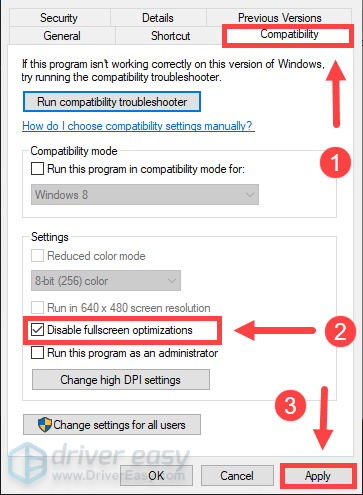
قم الآن بتشغيل اللعبة للتحقق مما إذا كانت تؤدي الغرض. إذا لم يكن كذلك ، فانتقل إلى الطريقة التالية.
الطريقة الخامسة: اضبط javaw.exe على أولوية عالية
ثبت أن تعيين javaw.exe على أولوية عالية يعمل مع بعض اللاعبين. لذا ، إذا كنت ترغب في جعل Minecraft تعمل بشكل أفضل ، فجرّبها.
1) اضغط كنترول + تحول + خروج معًا على لوحة المفاتيح لفتح مدير المهام.
2) تحت تفاصيل علامة التبويب ، انقر بزر الماوس الأيمن فوق javaw.exe ، ومن بعد يضع أولويات > متوسط .
الطريقة 6: تثبيت تعديل
هناك بعض التعديلات المخصصة لزيادة معدل الإطارات في الثانية. حتى تتمكن من تثبيتها لتحسين أداء لعبتك.
قم بتنزيل ملفات تعديل
تكتسب BetterFps و Optifine شعبية أكبر بين اللاعبين لتعزيز FPS في Minecraft. فيما يلي روابط التنزيل لتتمكن من الوصول إلى التعديلات. اختر واحدًا منهم وحدد الإصدار الذي يتوافق مع Minecraft الخاص بك.
لتجنب مشاكل عدم التوافق ، نوصيك بتنزيل أحدهما بدلاً من كليهما.تثبيت تعديل
يمكنك اتباع التعليمات أدناه لتثبيت التعديلات:
1) تحميل وتثبيت ماين كرافت فورج . (يمكنك تخطي هذه الخطوة إذا كنت قد قمت بتثبيت Forge.)
انتقل إلى يوصى بالتنزيل قسم وانقر لتثبيت . بعد ذلك ، اتبع التعليمات التي تظهر على الشاشة لتنزيله وتثبيته.
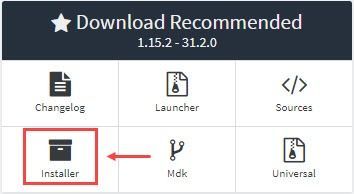
نوصيك هنا بتنزيل الإصدار الموصى به من Forge لأن أحدث إصدار سيحتوي على بعض الأخطاء التي لم يتم حلها.
2) اضغط مفتاح شعار Windows و ص معًا على لوحة المفاتيح لإظهار مربع التشغيل. نوع ٪معلومات التطبيق٪ وضرب يدخل .
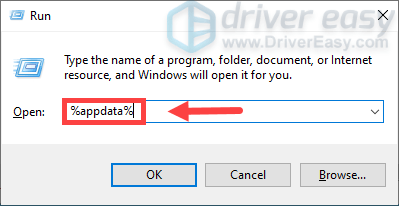
3) انتقل إلى المجلد /.minecraft/mods .
4) ضع ملف ملف جرة من التعديلات التي قمت بتثبيتها في ملف تعديل مجلد ثم قم بتشغيل Minecraft.
هذه هي طرق زيادة FPS في Minecraft. نأمل أن تعمل من أجلك وتبدو لعبتك أفضل وأكثر سلاسة! إذا كانت لديك أية أفكار أو أسئلة ، فيرجى ترك تعليق أدناه.






