
لعبة Roblox ممتعة ، ولكن عندما لا تتمكن حتى من تشغيل Roblox ، فهي بالتأكيد ليست ممتعة. يعد عدم تشغيل Roblox أمرًا شائعًا ، والخبر السار هو أن هناك بعض الإصلاحات المعروفة المتاحة. تابع القراءة لمعرفة ما هي عليه…
جرب هذه الإصلاحات ...
ليس عليك تجربة كل منهم ؛ فقط اعمل في طريقك إلى أسفل القائمة حتى تجد الشخص الذي يقوم بالخدعة!
3: إعادة تعيين خيارات الإنترنت الخاصة بك
5: أعد تثبيت تطبيق Roblox لسطح المكتب
الإصلاح 1: أعد تشغيل جهاز الكمبيوتر الخاص بك
أول وأسهل شيء يجب أن تجربه هو إعادة تشغيل جهاز الكمبيوتر الخاص بك. يستطيع العديد من اللاعبين إطلاق Roblox بعد إعادة تشغيل أجهزة الكمبيوتر الخاصة بهم ، لذا فإن الأمر يستحق المحاولة بالتأكيد.
إذا لم تؤد إعادة تشغيل جهاز الكمبيوتر إلى حل مشكلتك ، فجرّب الإصلاح التالي.
الإصلاح 2: تحقق من متصفحك
عندما تختار لعبة على موقع Roblox الإلكتروني وتنقر للعب ، يجب أن تكون هناك نافذة منبثقة تسمح لك بفتح تطبيق Roblox. إذا لم تظهر النافذة المنبثقة في متصفحك ، أو إذا لم يتم تشغيل Roblox بإذن منك ، فيمكنك حاول استخدام متصفح آخر .
بالإضافة الى، تحقق مما إذا كان متصفحك محدثًا . إذا لم يكن كذلك ، فقم بتحديثه ثم اختبر المشكلة. يمكن لبعض اللاعبين أيضًا إطلاق Roblox بعد ذلك امسح ذاكرة التخزين المؤقت للمتصفح ، لذلك فهو بالتأكيد يستحق المحاولة.
إذا كان متصفحك لا يبدو أنه يتسبب في عدم تشغيل Roblox ، فانتقل إلى الإصلاح التالي.
الإصلاح 3: إعادة تعيين خيارات الإنترنت الخاصة بك
يجب القيام بالخطوات أدناه في Internet Explorer ، ولكن ثبت أنها تعمل على إصلاح مشكلة عدم بدء التشغيل للمتصفحات الأخرى أيضًا. إليك كيفية إعادة تعيين خيارات الإنترنت على Internet Explorer:
- افتح متصفح الانترنت . إذا لم يكن موجودًا على سطح المكتب لديك ، فيمكنك البحث عنه في قائمة 'ابدأ' أو في شريط البحث بجوار زر 'ابدأ'.
- انقر على رمز على شكل ترس في الزاوية العلوية اليسرى ، ثم حدد خيارات الإنترنت .
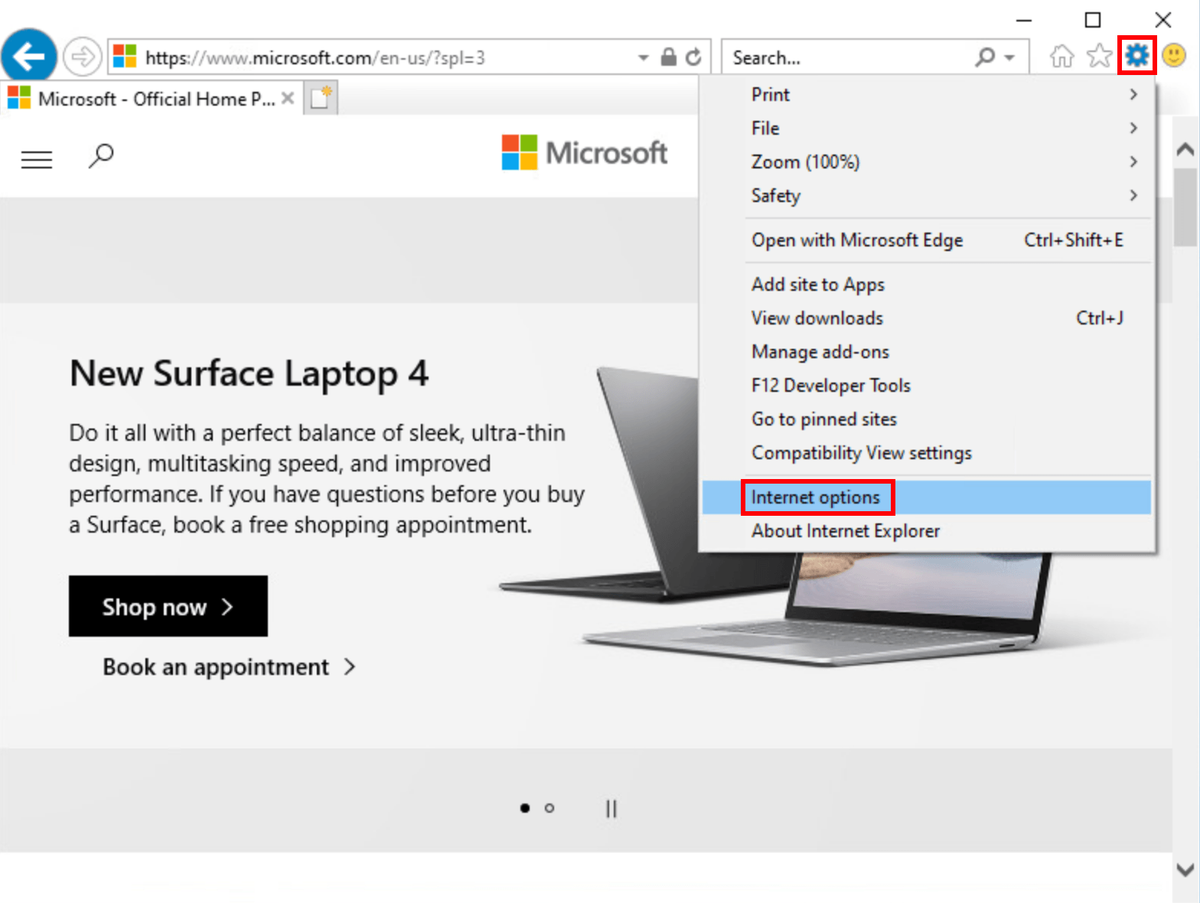
- قم بالتبديل إلى ملف متقدم علامة التبويب ، ثم انقر فوق إعادة ضبط .
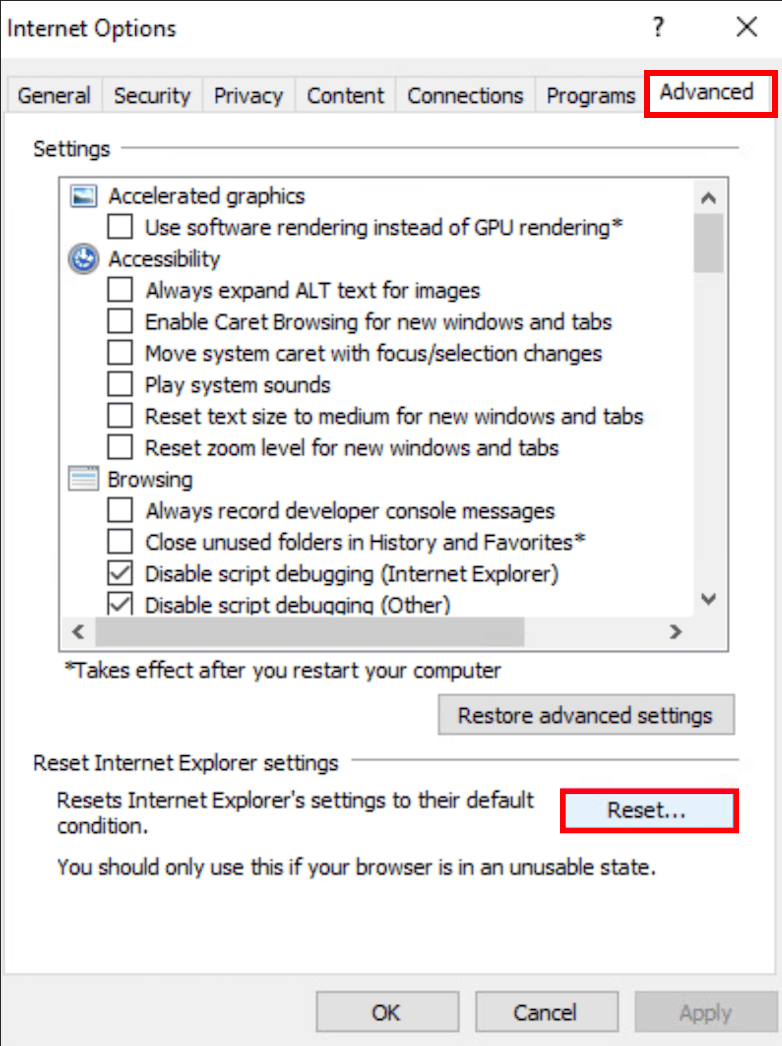
- تحقق من خيار حذف الإعدادات الشخصية ، ثم اضغط إعادة ضبط .
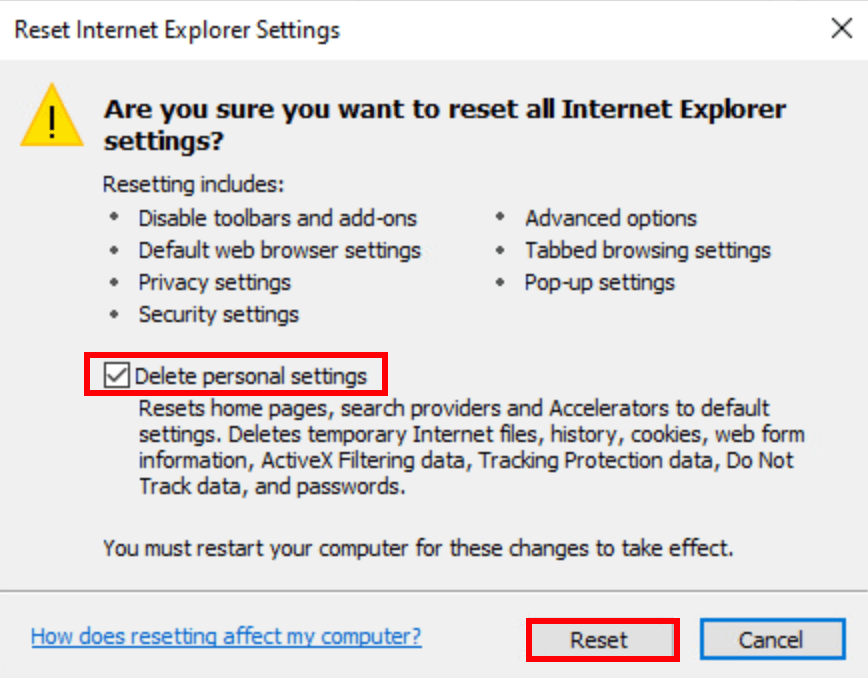
- أعد تشغيل الكمبيوتر للسماح بالتغييرات سارية المفعول.
يمكنك الآن الاستمرار في استخدام المتصفح الذي تختاره واختبار المشكلة. إذا لم يؤد ذلك إلى حل مشكلتك ، فجرّب الحل التالي.
الإصلاح 4: تحقق من إعدادات الوكيل
إذا كان جهاز الكمبيوتر الخاص بك يحاول الاتصال من خلال خادم وكيل ، فقد يفشل تشغيل Roblox. إليك كيفية التحقق من إعدادات الخادم الوكيل وتهيئتها:
- في شريط البحث بجوار زر البدء (أو في قائمة ابدأ) ، اكتب الوكيل ثم اضغط تغيير إعدادات الوكيل .
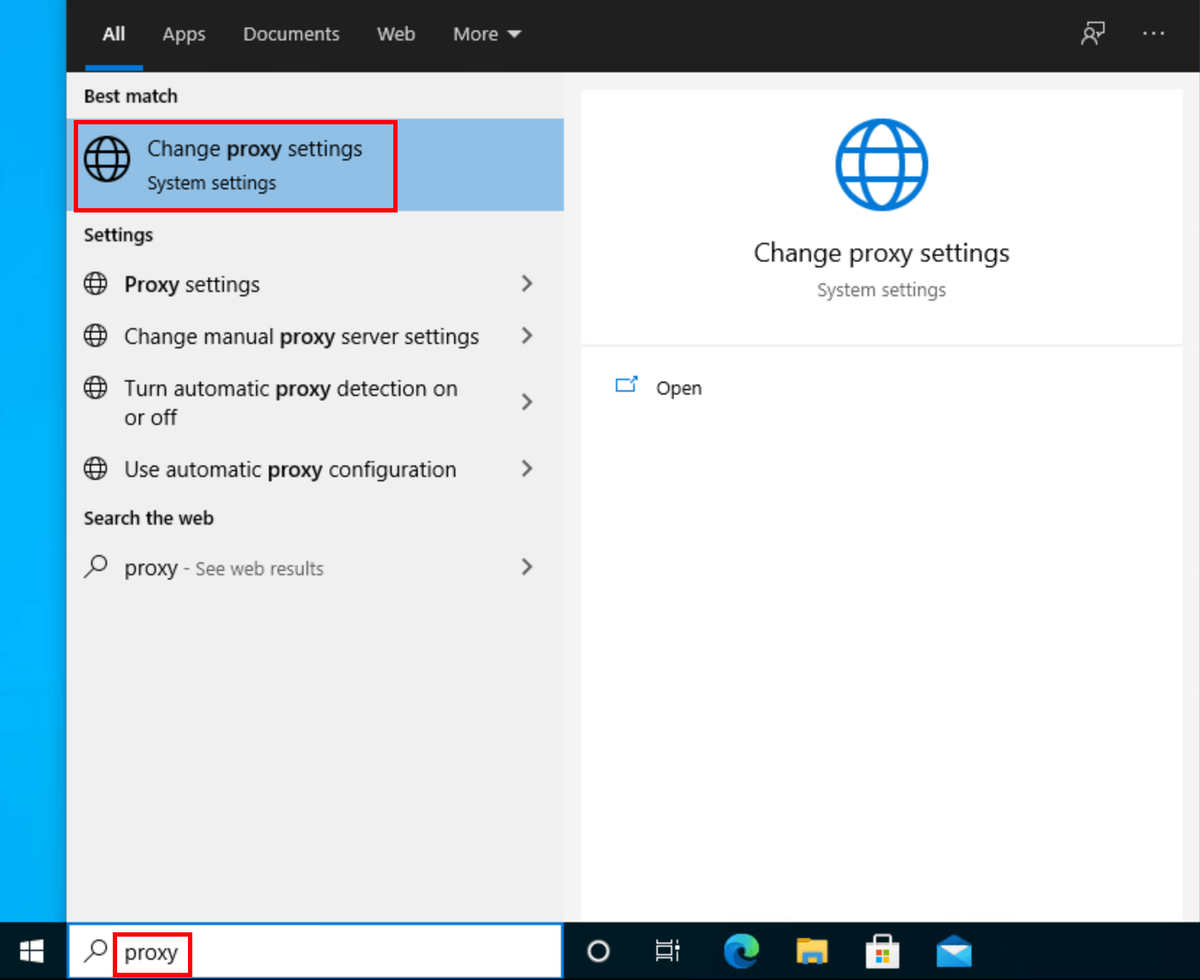
- تأكد من أن البرنامج النصي لإعداد المستخدم و استخدم خادمًا وكيلاً على إيقاف .
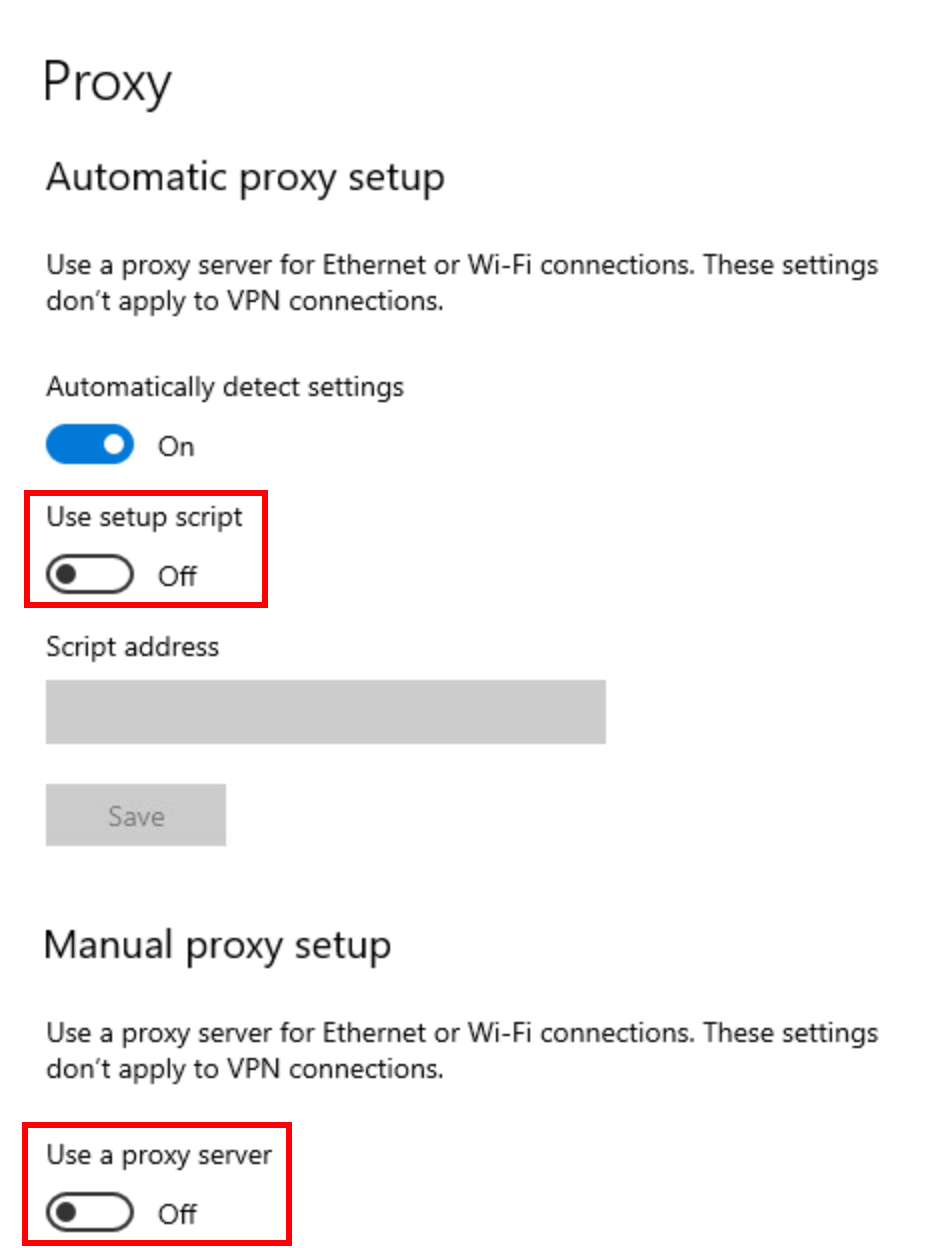
إذا لم يساعدك هذا الإصلاح ، فجرّب الإصلاح الأخير.
الإصلاح 5: إعادة تثبيت تطبيق Roblox لسطح المكتب
يستطيع العديد من اللاعبين حل مشكلة عدم التشغيل بعد إعادة تثبيت تطبيق Roblox لسطح المكتب. فقط تأكد من إلغاء تثبيت التطبيق بالكامل قبل إعادة تثبيته. هذا كل ما عليك القيام به:
لإلغاء تثبيت تطبيق Roblox:
- أولا ، تأكد جميع البرامج الأخرى مغلقة ولا تعمل في الخلفية لتجنب أي شيء يمكن أن يتداخل مع إعادة التثبيت.
- على لوحة المفاتيح ، اضغط على مفتاح شعار Windows و ص لاستدعاء مربع التشغيل.
- اكتب لوحة التحكم ، ثم اضغط حسنا .
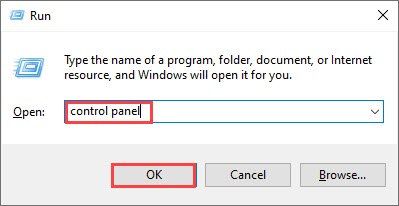
- التبديل إلى عرض بواسطة: أيقونات صغيرة ، ثم اضغط البرامج والميزات .

- ابحث عن Roblox ، انقر بزر الماوس الأيمن فوقه ثم انقر فوق الغاء التثبيت .
لإزالة مجلد Roblox:
- اضغط على مفتاح شعار Windows و و لفتح مستكشف الملفات.
- انتقل إلى C: Users (اسم المستخدم الخاص بك) AppData Local
- ابحث عن مجلد Roblox واحذفه.
لإعادة تثبيت تطبيق Roblox لسطح المكتب:
- اذهب إلى موقع Roblox الإلكتروني وقم بتسجيل الدخول إلى حسابك.
- اختر لعبة تحبها وانقر فوق الزر 'تشغيل'.
- ستعلمك نافذة منبثقة أثناء تنزيل تطبيق Roblox تلقائيًا.
- بمجرد تثبيت التطبيق ، يجب أن تجد اللعبة مفتوحة ويمكنك تشغيلها الآن.
نأمل أن تحل هذه المقالة مشكلتك ويمكنك الآن تشغيل Roblox! لا تتردد في ترك تعليق إذا كان لديك المزيد من الأسئلة أو الاقتراحات.
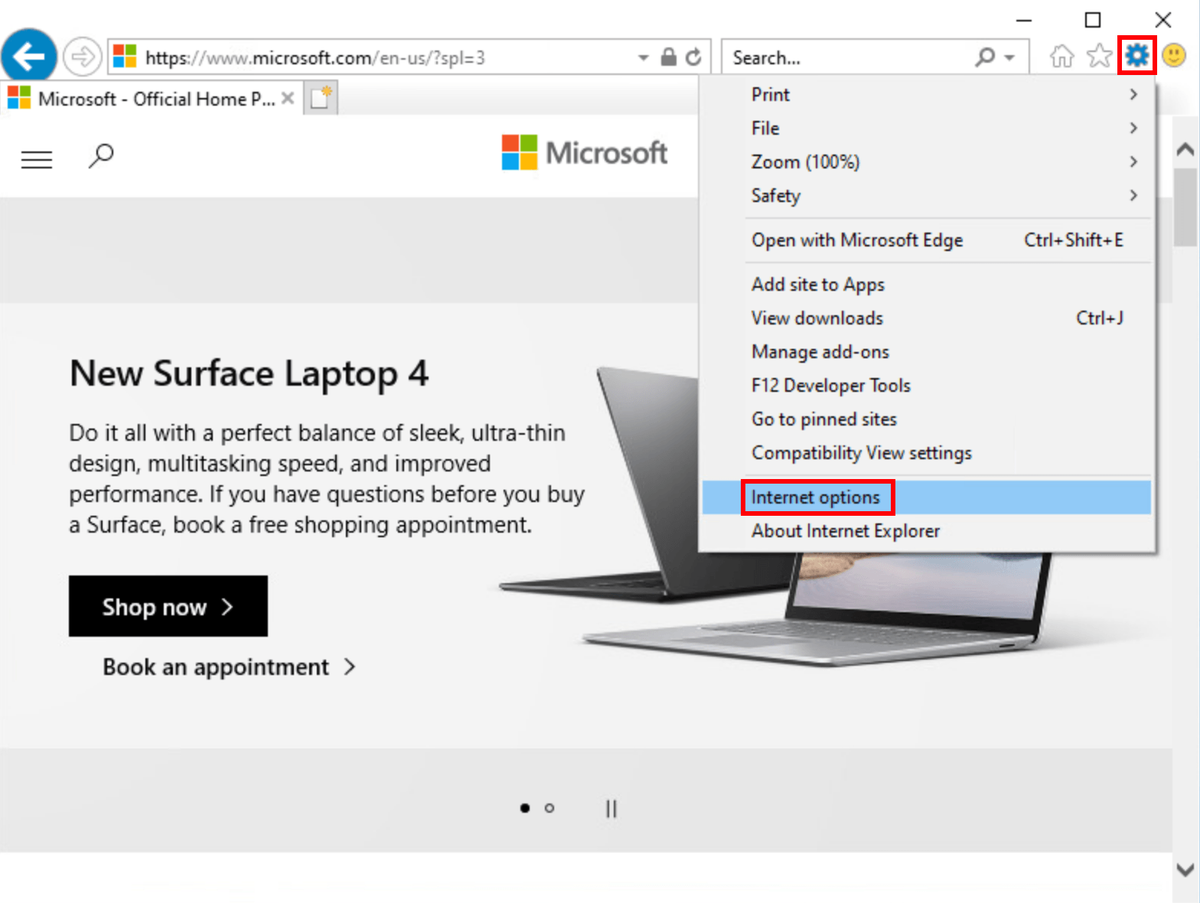
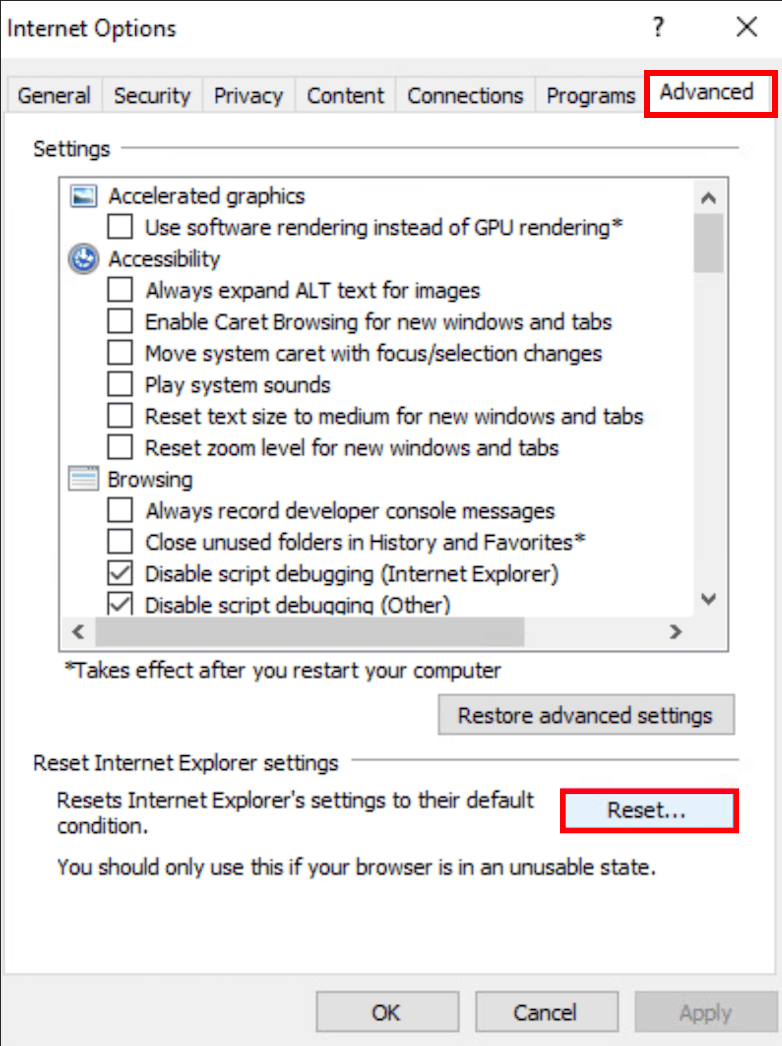
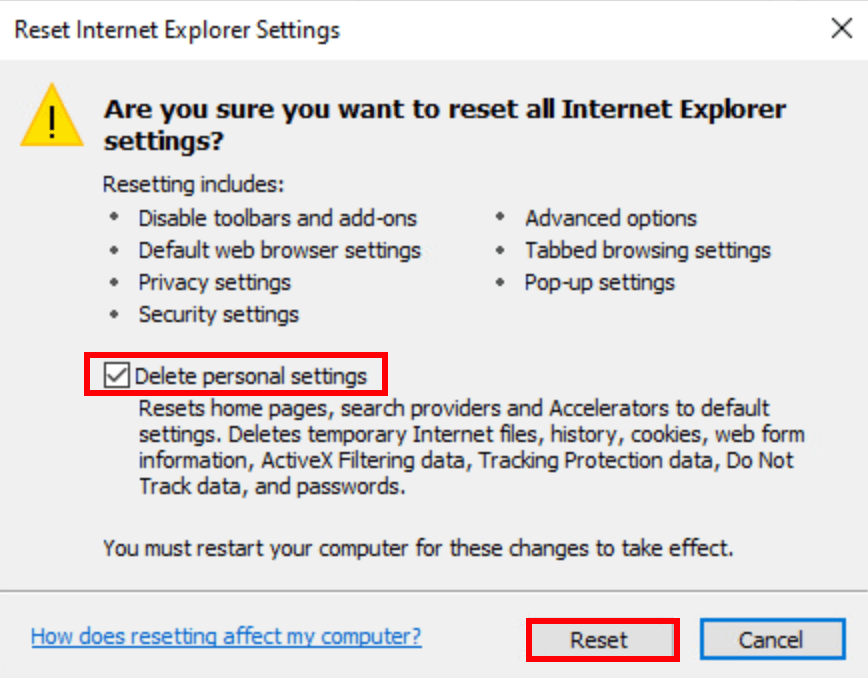
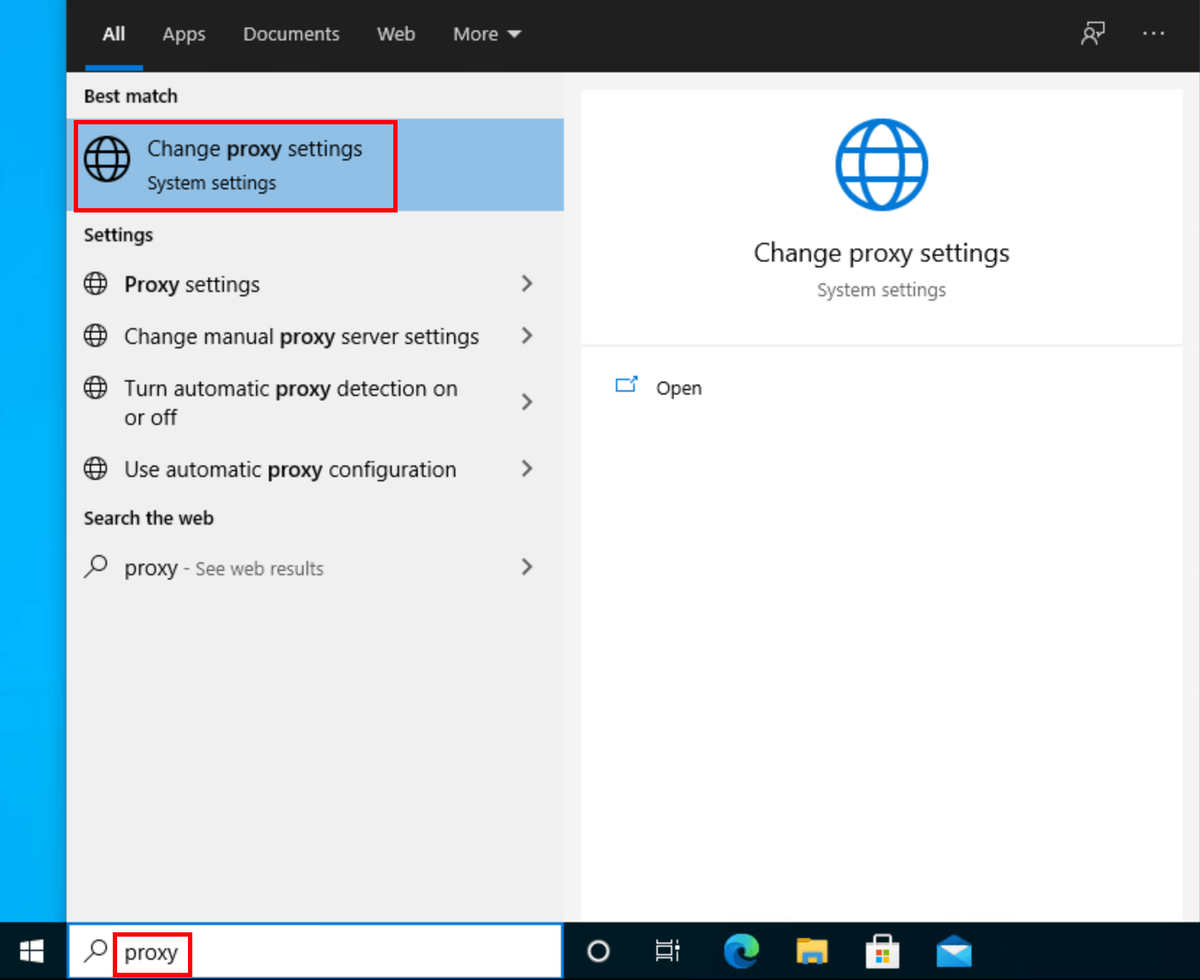
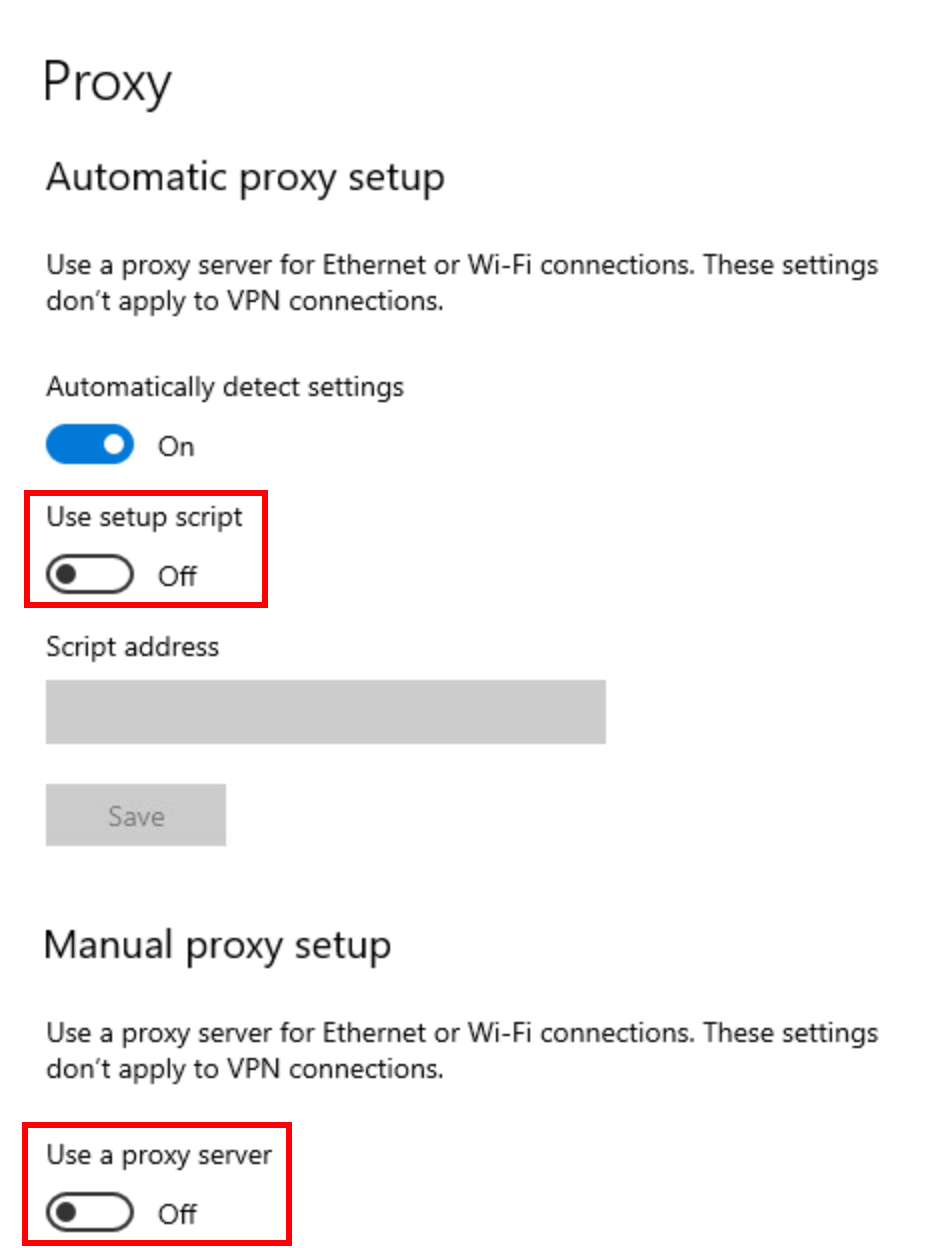
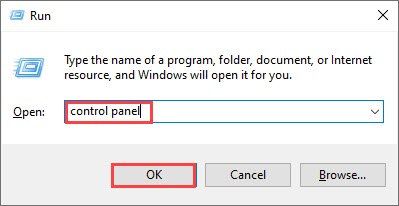


![[محلول] رمز خطأ Black Ops Cold War 0xc0000005](https://letmeknow.ch/img/program-issues/37/black-ops-cold-war-error-code-0xc0000005.jpg)

![[ستجد حلا] Minecraft: لا يوجد اتصال بالعالم](https://letmeknow.ch/img/other/71/minecraft-keine-verbindung-zur-welt.jpg)


