'>
إذا فتحت ستيم فقط لتجد ملفات المتجر لا يتم تحميله بعد الآن أو حتى الفراغ ، لا داعي للذعر. غالبًا ليس من الصعب إصلاحه على الإطلاق ...
6 إصلاحات لعدم تحميل Steam Store
إليك 6 إصلاحات ساعدت اللاعبين الآخرين في حل مشكلة عدم تحميل متجر Steam. قد لا تضطر إلى تجربتها جميعًا ؛ فقط اعمل في طريقك إلى أسفل القائمة حتى تجد ما يناسبك.
- قم بتشغيل flushconfig
- تحديث Steam
- إزالة التوافق مع Steam
- قم بتشغيل Steam في وضع الصورة الكبيرة
- قم بتشغيل Steam من الاختصار
- تريد منا أن نصلح المشكلة لك؟
الإصلاح 1: تشغيل flushconfig
من خلال تشغيل flushconfig ، يمكننا مسح ذاكرة التخزين المؤقت للتنزيل ونأمل في حل مشكلتنا. لنفعل ذلك:
1) على لوحة المفاتيح ، اضغط على مفتاح شعار Windows و ر في نفس الوقت. ثم انسخ والصق البخار: // flushconfig في المربع وانقر فوق 'موافق'.

2) انقر حسنا لتأكيد التدفق.
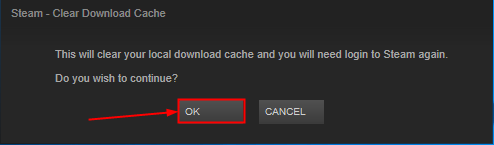
3) أعد تشغيل Steam ومعرفة ما إذا كان يتم تحميل المتجر بشكل صحيح.
الإصلاح 2:تحديث Steam
يعد تحديث Steam طريقة فعالة أخرى لإصلاح أخطاء اللعبة. وتأكد من أن جميع بيانات اللعبة ستكون آمنة إذا تم تنفيذها بشكل صحيح. لنفعل ذلك:
1) على لوحة المفاتيح ، اضغط على السيطرة و تحول و زر Esc فى الكيبورد في نفس الوقت لفتح مدير المهام.
2) انقر فوق Steam Client BootStrapper (32 بت) ثم انقر فوق إنهاء المهمة .
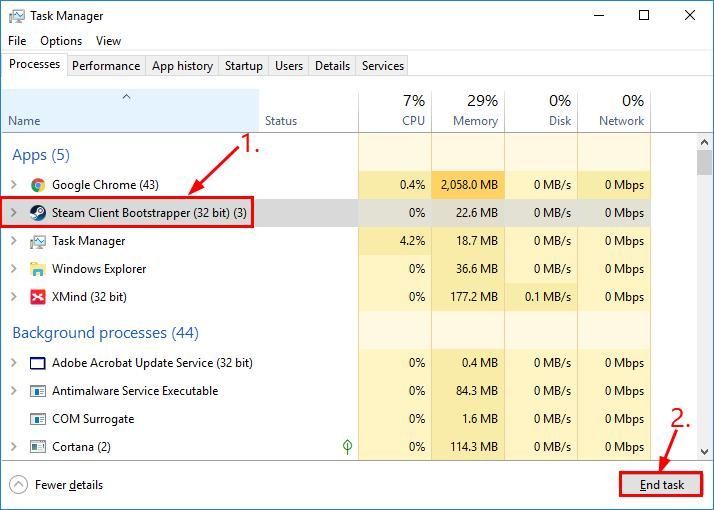
3) على لوحة المفاتيح ، اضغط على مفتاح شعار Windows و ر في نفس الوقت ، ثم انسخ والصق C: Program Files (x86) Steam في المربع واضغط أدخل .
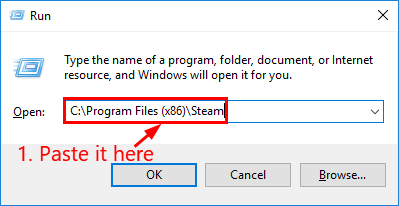
4)
- من بين المجلدات ، احذف الكل ما عدا Steamapps و Steamapps و جلود .
- من بين الملفات ، احذف كل ما عدا Steam.exe و Ssfn ملفات (أكثر من ملف).
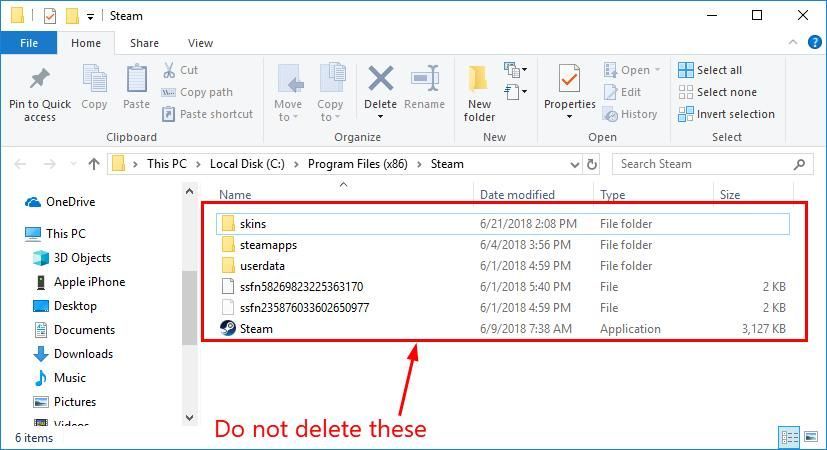
5) قم بتشغيل Steam وسيتم تحديثه بنفسه.
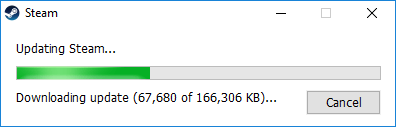
6) قم بتسجيل الدخول إلى Steam ومعرفة ما إذا كان مخزن Steam يتم تحميله بشكل جيد هذه المرة.
الإصلاح 3: إزالة توافق Steam
لا يوصى عادةً بوضع التوافق لكي يعمل Steam بسلاسة. لذلك قد نضطر إلى إيقاف تشغيل الوضع لمعرفة ما إذا كان ملف مخزن لا تحميل تم إصلاح المشكلة:
1) على لوحة المفاتيح ، اضغط على مفتاح شعار Windows و ر في نفس الوقت ، ثم انسخ والصق C: Program Files (x86) Steam في المربع واضغط أدخل .
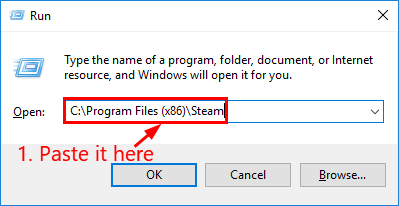
2) انقر بزر الماوس الأيمن فوق Steam.exe وانقر الخصائص .
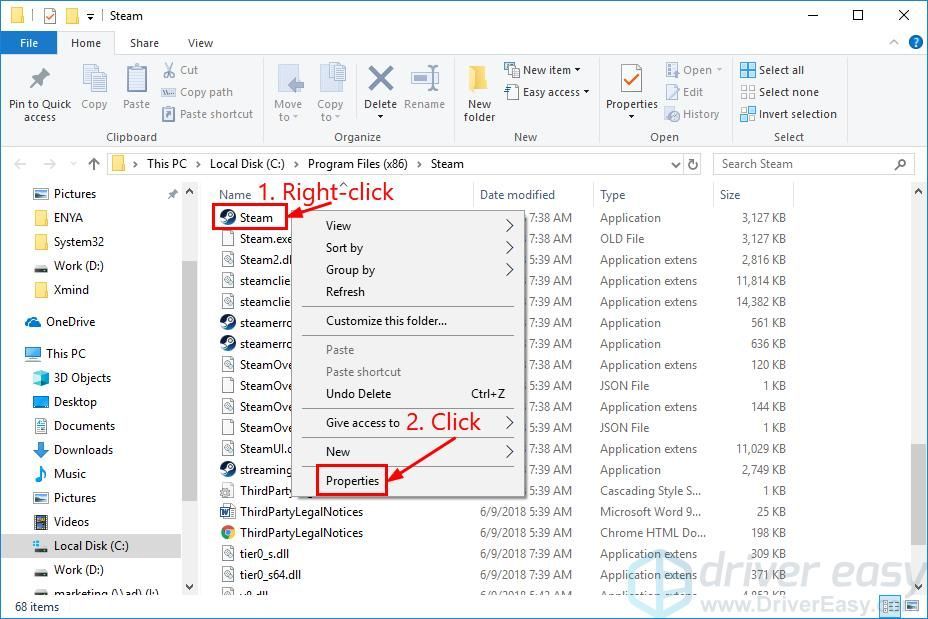
3) انقر فوق التوافق علامة التبويب ، قم بإلغاء تحديد الكل الصناديق وانقر قم بتغيير الإعدادات لجميع المستخدمين (أو عرض الإعدادات لجميع المستخدمين ).
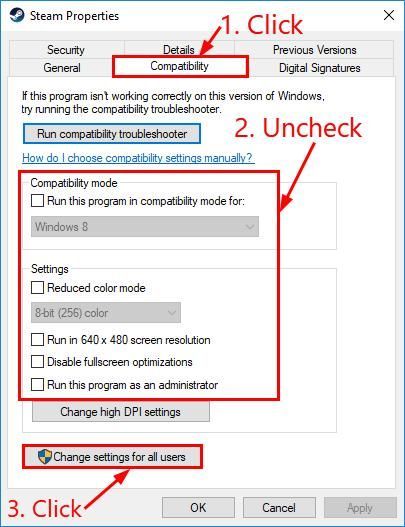
4) قم بإلغاء تحديد الكل الصناديق وانقر تطبيق > حسنا .
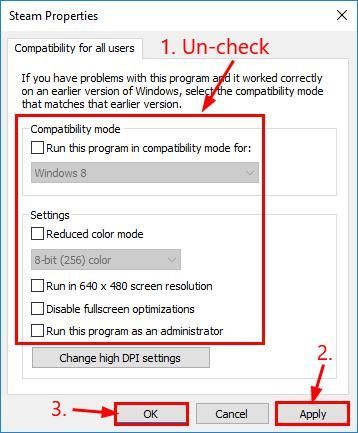
5) قم بتشغيل Steam مرة أخرى وتحقق مما إذا كان متجر Steam يفتح بشكل صحيح.
الإصلاح 4: تشغيل Steam في وضع الصورة الكبيرة
يعد تشغيل Steam في وضع الصورة الكبيرة حلاً مثبتًا لمعظم المستخدمين الذين لديهم مشكلة فارغة في Steam Store. لنفعل ذلك:
1) في الجزء السفلي الأيمن من سطح المكتب ، انقر بزر الماوس الأيمن فوق عميل بارد وانقر الصورة الكبيرة .
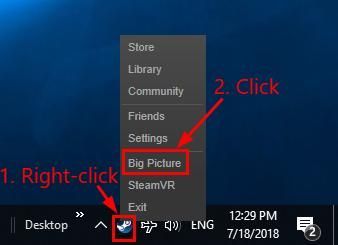
2) نأمل أن يظهر متجر Steam الخاص بك جيدًا الآن.
الإصلاح 5: تشغيل Steam من الاختصار
حل آخر مفيد لهذا Steam-Store لا يتم التحميل المشكلة هي إنشاء اختصار Steam لبدء تشغيل Steam. لن يتم لمس تطبيق Steam الأصلي ، لذا يمكنك تشغيل Steam من كليهما. لنفعل ذلك:
1) على لوحة المفاتيح ، اضغط على مفتاح شعار Windows و ر في نفس الوقت ، ثم انسخ والصق C: Program Files (x86) Steam في المربع واضغط أدخل .
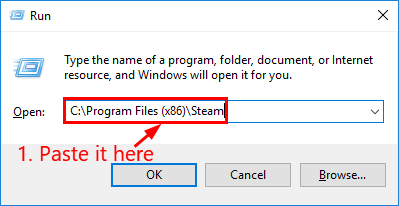
2) حدد موقع وانقر بزر الماوس الأيمن فوق Steam.exe وانقر انشاء اختصار .
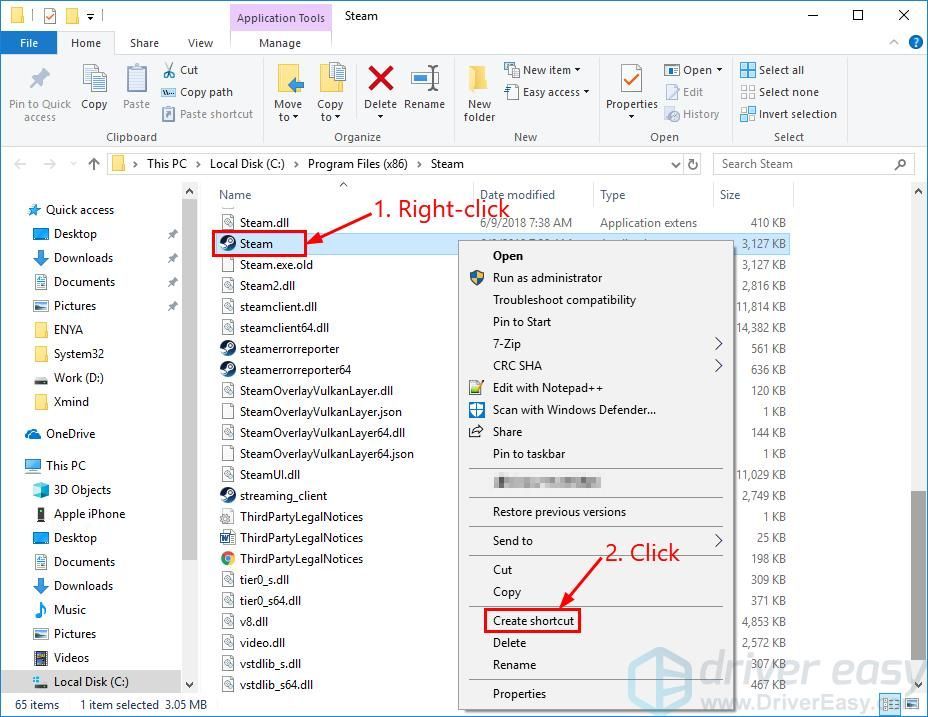
3) انقر بزر الماوس الأيمن فوق Steam - اختصار وانقر الخصائص .
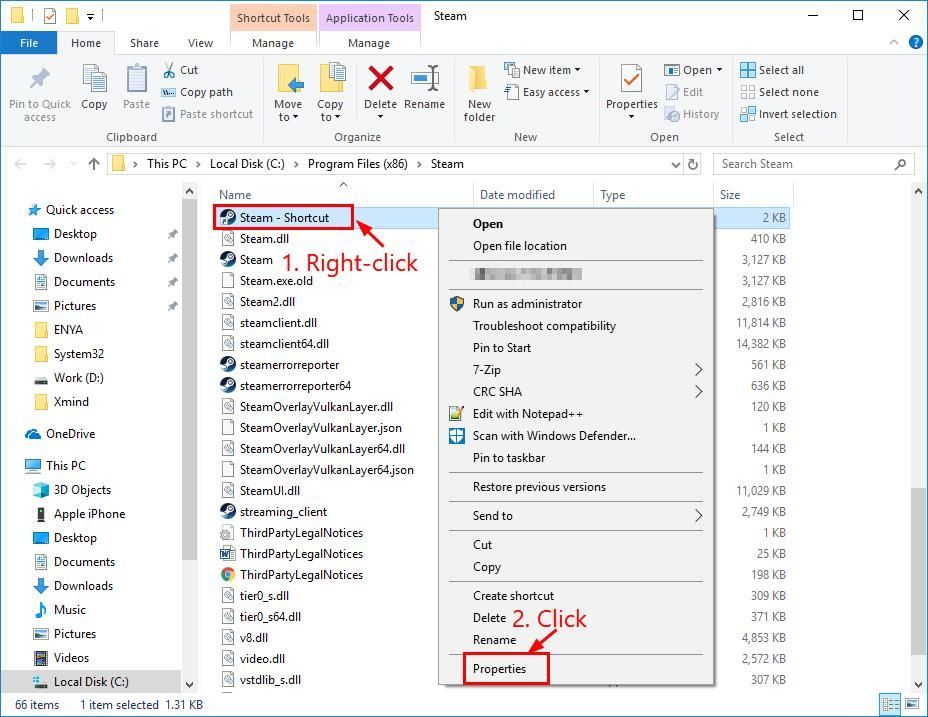
4) تحت الاختصار علامة التبويب ، اترك مساحة عند نهاية ال استهداف مربع ، ثم نسخ ولصق -لا سيف رمل .
انقر تطبيق > حسنا .
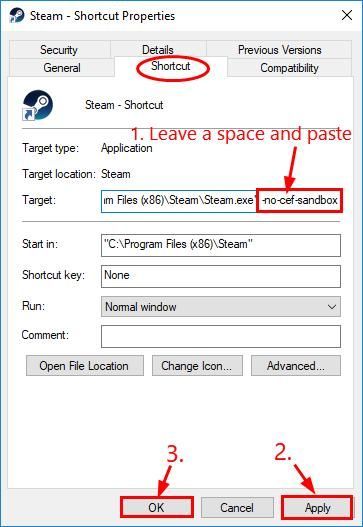
5) انقر نقرًا مزدوجًا فوق Steam - اختصار لإطلاق Steam. يعمل متجر Hope Steam بشكل صحيح هذه المرة.
الإصلاح 6: هل تريد منا إصلاح المشكلة لك؟
إذا لم ينجح الإصلاح أعلاه ، ولم يكن لديك الوقت أو الثقة لتحري المشكلة بنفسك ، فدعنا نصلحها لك. كل ما عليك فعله هو نسخة للمحترفين (فقط 29.95 دولارًا) وتحصل على دعم فني مجاني كجزء من عملية الشراء. هذا يعني أنه يمكنك الاتصال بفنيي الكمبيوتر لدينا مباشرةً وشرح مشكلتك ، وسيقومون بالتحقيق لمعرفة ما إذا كان بإمكانهم حلها عن بُعد.
نأمل أن تكون قد نجحت في حل مشكلة عدم تحميل Steam Store الآن. إذا كان لديك أي أسئلة أو أفكار أو اقتراحات ، فيرجى إبلاغي بذلك في التعليقات. شكرا للقراءة!





![[نصائح 2021] كيفية إصلاح فقدان الحزم في MW: Warzone](https://letmeknow.ch/img/network-issues/29/how-fix-packet-loss-mw.jpg)
