هل تلعب لعبة Teardown ولكن مشكلة الانهيار المستمرة تمنعك من عالم voxel القابل للتدمير؟ لا تقلق. سواء كنت تواجه انهيار انهيار عند بدء التشغيل أو في Quicksave أو أثناء اللعب ، قمنا بتجميع بعض إصلاحات العمل من أجلك. تابع القراءة للتحقق منها!
قبل البدء:
في بداية استكشاف الأخطاء وإصلاحها ، يجب عليك التحقق مما إذا كانت مواصفات جهاز الكمبيوتر الخاص بك تفي بالحد الأدنى من متطلبات نظام Teardown. إذا لم يكن الأمر كذلك ، فستحتاج إلى ترقية جهازك أو تشغيل اللعبة على جهاز آخر.
| أنت | Windows 10 (يتطلب معالج ونظام تشغيل 64 بت) |
| المعالج | وحدة المعالجة المركزية رباعية النواة |
| ذاكرة | 4 جيجا بايت رام |
| الرسومات | NVIDIA GeForce GTX 1060 أو أفضل |
| تخزين | مساحة متوفرة تبلغ 1 جيجابايت |
الحد الأدنى من متطلبات نظام Teardown
بالنسبة الى دليل Teardown الرسمي ، لا يمكن تشغيل هذه اللعبة على بطاقات رسومات Intel.
إذا استمر تعطل Teardown على الرغم من أن المكونات الخاصة بك أكثر من كافية ، فراجع الطرق أدناه لإصلاح المشكلة على الفور.
جرب هذه الإصلاحات:
ليس عليك أن تجربهم جميعًا. ببساطة اعمل في طريقك إلى أسفل القائمة حتى تجد الشخص الذي يقوم بالخدعة.
- توقف عن رفع تردد التشغيل
- السماح بـ Teardown من خلال الوصول إلى المجلد المتحكم فيه
- قم بتعطيل برنامج مكافحة الفيروسات مؤقتًا
- قم بتحديث برنامج تشغيل بطاقة الرسومات الخاصة بك
- تحقق من سلامة ملفات اللعبة
- أعد تثبيت Teardown
الإصلاح 1 - التوقف عن رفع تردد التشغيل
حاول العديد من اللاعبين رفع تردد التشغيل عن وحدة معالجة الرسومات أو وحدة المعالجة المركزية لتحسين أداء اللعبة. ومع ذلك ، من المحتمل أن يؤدي رفع تردد التشغيل إلى نظام غير مستقر ويتسبب في تعطل لعبتك.
لمعرفة ما إذا كان الأمر كذلك ، قم بإيقاف تشغيل أدوات رفع تردد التشغيل الخاصة بك (إذا كنت تستخدم أيًا من هذه الأدوات مثل MSI Afterburner) وقم بتعيين سرعة الساعة مرة أخرى على الإعداد الافتراضي. إذا لم يتم تخفيف مشكلة التعطل ، فهناك المزيد من الإصلاحات أدناه.
الإصلاح 2 - السماح بـ Teardown من خلال الوصول المتحكم به إلى المجلد
إذا تعطل Teardown عند إجراء حفظ سريع ، فمن المحتمل أنه تم حظره بواسطة Windows Security الذي يحمي من الفيروسات والبرامج الضارة. لضمان حصول اللعبة على وصول كامل إلى الملفات والبيانات الضرورية ، يمكنك إضافتها كتطبيق مسموح به باتباع الخطوات التالية:
1) انقر على يبدأ زر وانقر إعدادات .
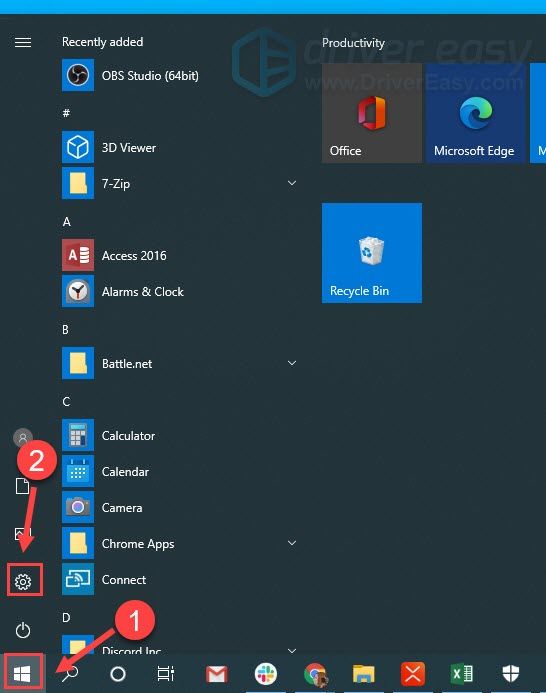
2) انقر التحديث والأمان .
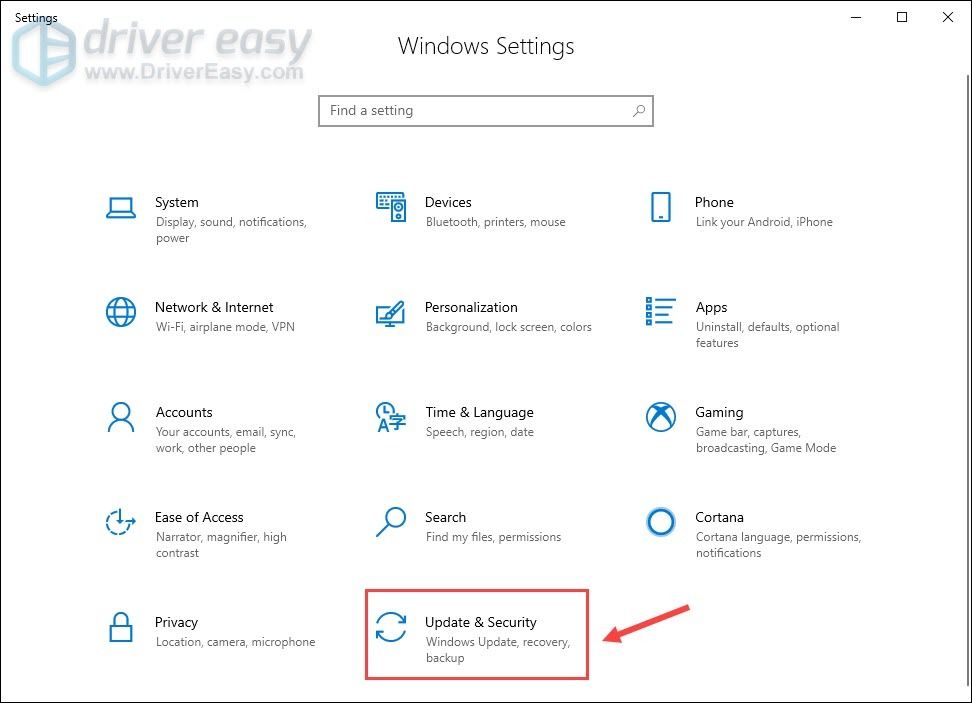
3) انقر أمن Windows > الحماية من الفيروسات والتهديدات .
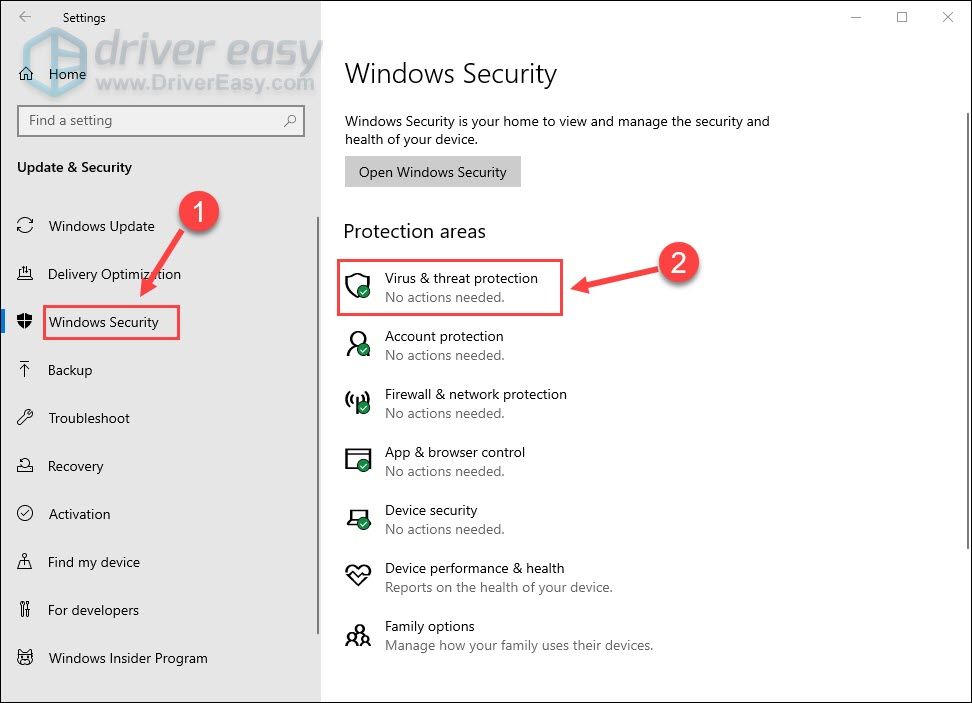
4) انقر إدارة الإعدادات .
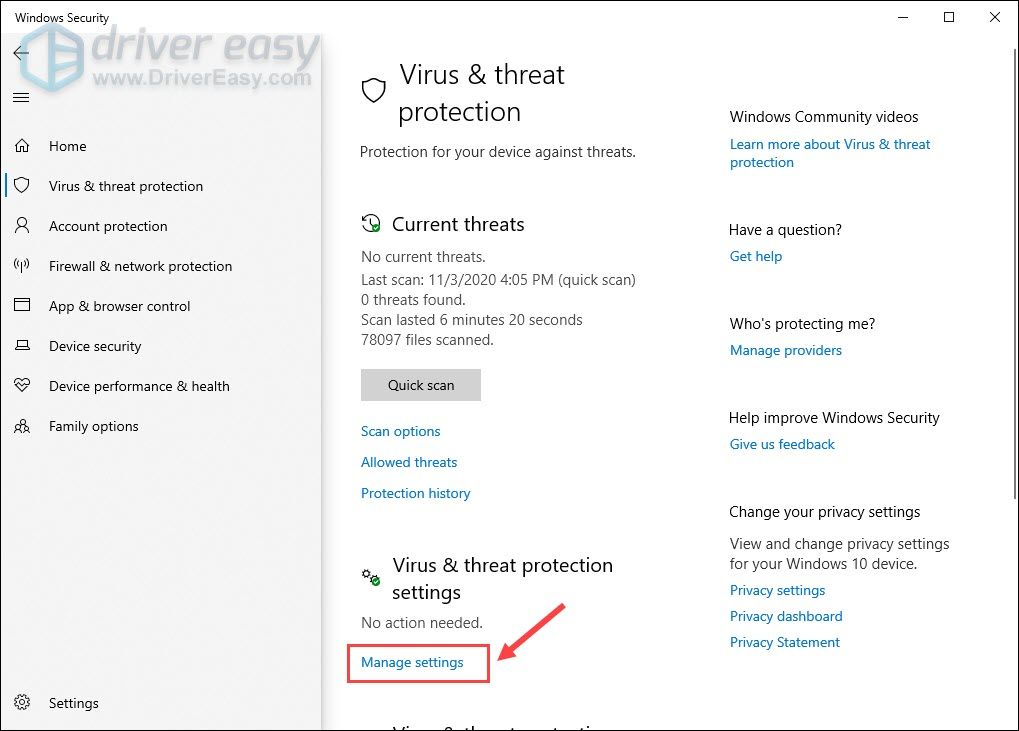
5) قم بالتمرير لأسفل وانقر فوق إدارة الوصول المتحكم فيه إلى المجلد .
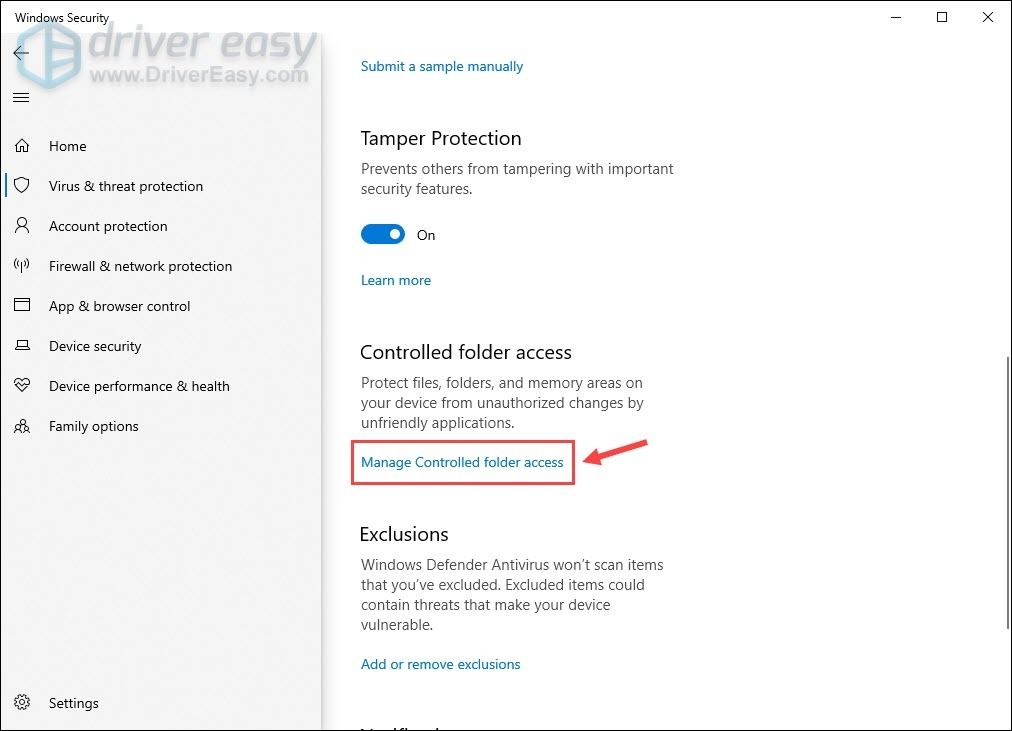
6) عند تمكين الوصول المتحكم فيه إلى المجلد ، يمكنك النقر فوق اسمح لأحد التطبيقات من خلال الوصول المتحكم فيه إلى المجلد .
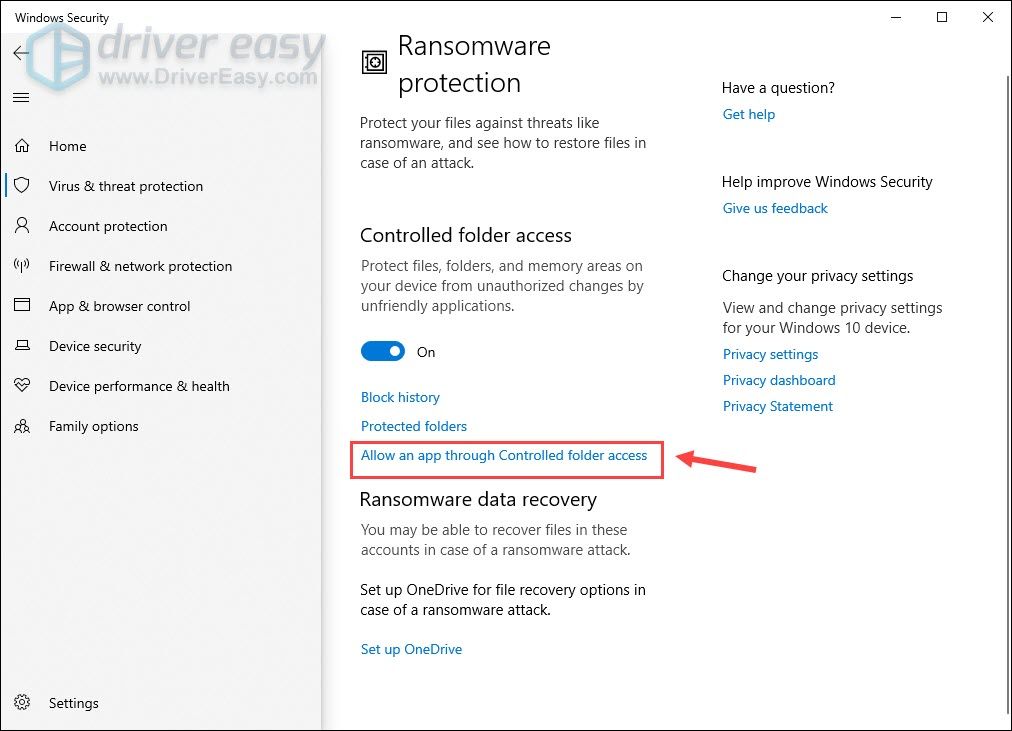
7) انقر أضف تطبيقًا مسموحًا به > تصفح جميع التطبيقات ، واختر Teardown كتطبيق موثوق به.
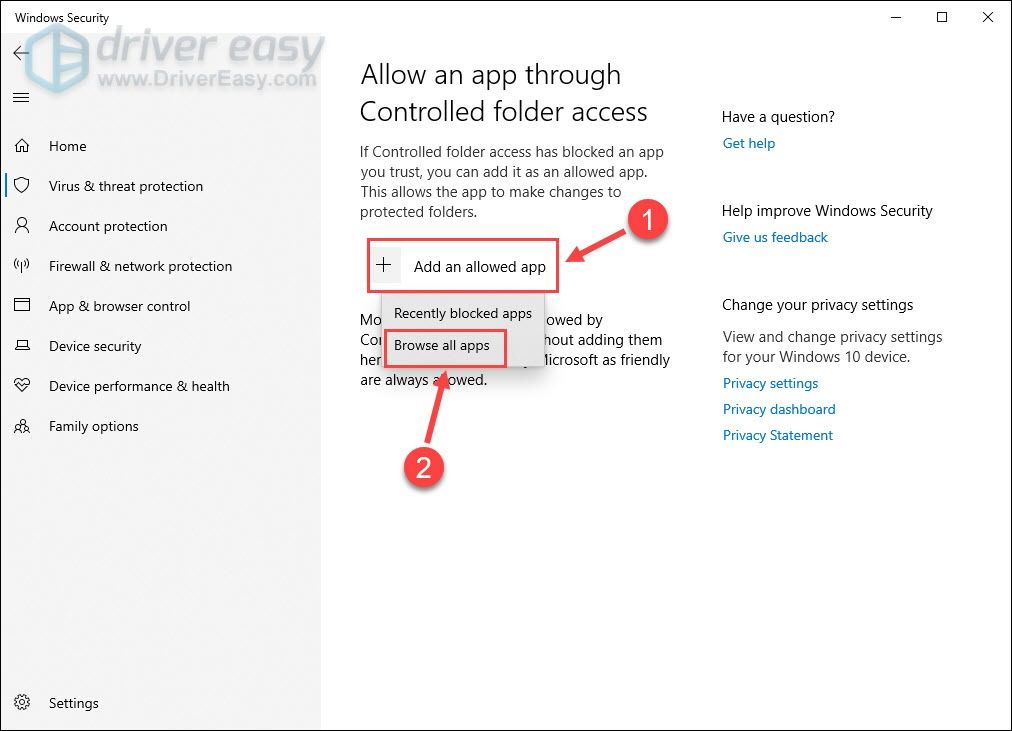
أعد تشغيل اللعبة لمعرفة ما إذا كان التعطل مستمرًا. إذا كانت الإجابة بنعم لسوء الحظ ، فانتقل إلى الإصلاح التالي.
الإصلاح 3 - تعطيل برنامج مكافحة الفيروسات مؤقتًا
تهدف برامج مكافحة الفيروسات إلى منع التهديدات الأمنية المحتملة على جهاز الكمبيوتر ، ولكنها في بعض الأحيان تنطوي على حماية مفرطة ويمكن أن تتداخل مع ألعابك بطريقة خاطئة. لمعرفة ما إذا كان هذا هو السبب ، أوقف تشغيل برامج مكافحة الفيروسات وأعد فتح Teardown.
كن حذرًا جدًا بشأن المواقع التي تزورها ، ورسائل البريد الإلكتروني التي تفتحها والملفات التي تقوم بتنزيلها عند تعطيل برنامج مكافحة الفيروسات.إذا كانت اللعبة تعمل بسلاسة الآن ، فأضف Teardown إلى قائمة استثناءات برامج مكافحة الفيروسات حتى تتمكن من استخدام كليهما بدون تعارضات. إذا لم تنجح هذه الطريقة ، فانتقل إلى الإصلاح التالي.
الإصلاح 4 - قم بتحديث برنامج تشغيل بطاقة الرسومات الخاصة بك
بطاقة الرسومات مهمة كثيرًا لأداء ألعاب الفيديو. إذا كنت تستخدم ملف معيب أو عفا عليه الزمن برنامج تشغيل الرسومات ، قد تصطدم باستمرار بتحطم Teardown. يمكن أن يؤدي تحديث برنامج التشغيل إلى إصلاح الأخطاء بشكل فعال وتحسين الاستقرار وتعزيز تجربة الألعاب الخاصة بك.
هناك طريقتان يمكنك من خلالهما الحصول على برنامج التشغيل المناسب لبطاقة الرسومات الخاصة بك: يدويا أو تلقائيا .
الخيار 1 - تحديث برنامج تشغيل الرسومات يدويًا
أولاً ، تأكد من نوع GPU الذي تستخدمه ثم انتقل إلى موقع الشركة المصنعة على الويب:
ابحث عن برامج التشغيل المطابقة للنكهة المحددة لإصدار Windows وقم بتنزيل برنامج التشغيل يدويًا. عند الانتهاء ، انقر نقرًا مزدوجًا فوق الملف الذي تم تنزيله واتبع التعليمات التي تظهر على الشاشة لتثبيت برنامج التشغيل.
الخيار 2 - تحديث برنامج تشغيل الرسومات تلقائيًا (موصى به)
إذا لم يكن لديك الوقت أو الصبر أو مهارات الكمبيوتر لتحديث الفيديو ومراقبة برامج التشغيل يدويًا ، فيمكنك بدلاً من ذلك القيام بذلك تلقائيًا باستخدام سهولة القيادة . سوف يتعرف Driver Easy تلقائيًا على نظامك ويعثر على برامج التشغيل الصحيحة لبطاقة الرسومات الخاصة بك وإصدار Windows الخاص بك ، وسوف يقوم بتنزيلها وتثبيتها بشكل صحيح:
1) تحميل وتثبيت برنامج Driver Easy.
2) قم بتشغيل Driver Easy وانقر فوق إفحص الآن زر. سيقوم برنامج Driver Easy بعد ذلك بفحص جهاز الكمبيوتر الخاص بك واكتشاف أي مشكلات في برامج التشغيل.

3) انقر على تحديث الزر الموجود بجوار برنامج تشغيل الرسومات الذي تم وضع علامة عليه لتنزيل الإصدار الصحيح من برنامج التشغيل هذا تلقائيًا ، ثم يمكنك تثبيته يدويًا (يمكنك القيام بذلك باستخدام نسخة مجانية ).
أو انقر فوق تحديث الجميع لتنزيل وتثبيت الإصدار الصحيح من جميع برامج التشغيل المفقودة أو القديمة على نظامك تلقائيًا. (هذا يتطلب نسخة للمحترفين والذي يأتي مع دعم كامل وضمان استرداد الأموال لمدة 30 يومًا. سيُطلب منك الترقية عند النقر فوق تحديث الجميع .)
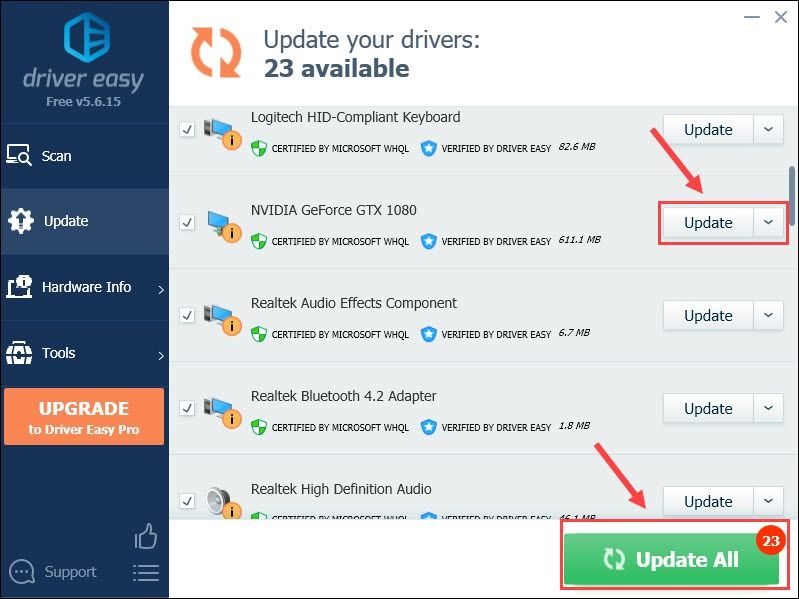
يمكنك القيام بذلك مجانًا إذا أردت ، ولكنه يدوي جزئيًا.
النسخة الاحترافية من برنامج Driver Easy يأتي مع دعم فني كامل.إذا كنت بحاجة إلى مساعدة ، يرجى الاتصال فريق دعم Driver Easy في support@letmeknow.ch .
قم بتشغيل Teardown لاختبار أداء اللعبة باستخدام برنامج تشغيل رسومات محدث. لم يحالفك الحظ بعد؟ ثم جرب الحل التالي.
الإصلاح 5 - تحقق من سلامة ملفات اللعبة
تُعرف ملفات الألعاب المفقودة أو التالفة بأنها السبب الأكثر شيوعًا لتعطل ألعاب الكمبيوتر. لإصلاحها ، يجب عليك التحقق من سلامة ملفات اللعبة الخاصة بك على Steam ، والتي لا تتطلب سوى بضع خطوات:
1) شغّل Steam وحدد ملف مكتبة التبويب.
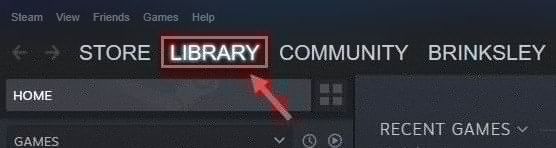
2) انقر بزر الماوس الأيمن فوق Teardown وانقر فوق ملكيات .
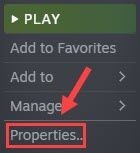
3) انتقل إلى ملفات محلية علامة التبويب وانقر فوق تحقق من سلامة ملفات اللعبة .
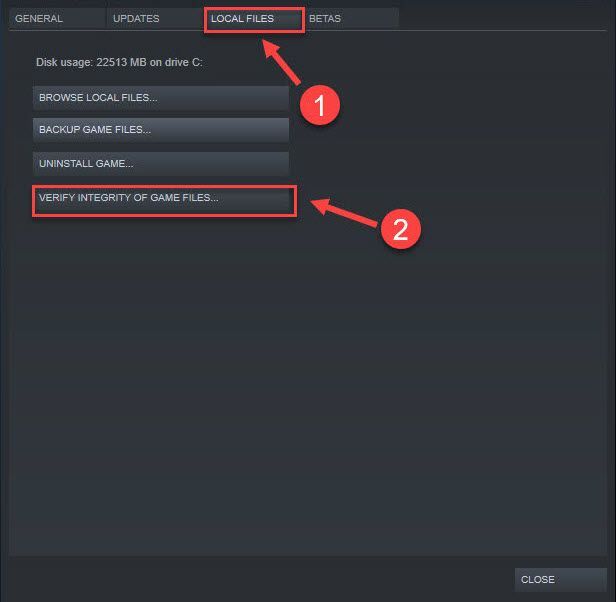
انتظر حتى يكتشف Steam ملفات اللعبة التالفة ويصلحها ، وبعد ذلك يمكنك التحقق مما إذا كان Teardown يتوقف عن التعطل أم لا. إذا لم يكن كذلك ، فقم بإلقاء نظرة على الإصلاح الأخير.
الإصلاح 6 - إعادة تثبيت Teardown
إذا لم يساعد أي من الإصلاحات المذكورة أعلاه حالتك ، فحاول إعادة التثبيت كحل أخير ، حيث قد تكون هناك مشكلات مستعصية في التثبيت السابق.
1) قم بتشغيل Steam وانتقل إلى ملف مكتبة التبويب.
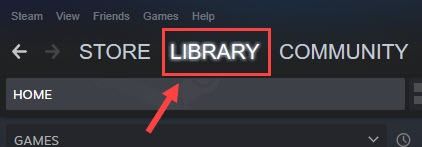
2) انقر على اليمين تمزيق من قائمة الألعاب وانقر فوق يدير > الغاء التثبيت .
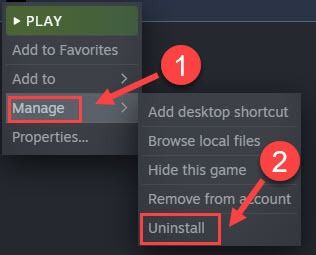
3) انقر الغاء التثبيت للتأكيد.
بعد الانتهاء من الخطوات المذكورة أعلاه ، قم بتنزيل Teardown وتثبيته مرة أخرى. من المفترض أن تعمل اللعبة المثبتة حديثًا بشكل مثالي.
نأمل أن يساعدك أحد الإصلاحات المذكورة أعلاه في حل مشكلة انهيار Teardown. إذا كان لديك أي أسئلة أو اقتراحات ، فلا تتردد في ترك تعليق أدناه.
![[محلول] إطار الحرب يحتفظ بالتجميد](https://letmeknow.ch/img/knowledge/04/warframe-keeps-freezing.jpg)
![[محلول] الصدأ لا يستجيب | 2022 نصائح](https://letmeknow.ch/img/knowledge/94/rust-not-responding-2022-tips.png)


![[تم الإصلاح] تعطل Elden Ring](https://letmeknow.ch/img/knowledge-base/14/elden-ring-crashing.jpg)
![[تم الحل] لا تعمل وحدة التحكم Battlefield 2042 على الكمبيوتر الشخصي](https://letmeknow.ch/img/knowledge/72/battlefield-2042-controller-not-working-pc.png)
