'>

إذا رأيت رسالة خطأ ' بطاقة الرسومات الخاصة بك لا تدعم ميزات DirectX 'عند فتح لعبة فيديو مثل Rainbow 6 Siege ، لا داعي للذعر. هذا خطأ شائع ويمكنك إصلاح الخطأ 'بطاقة الرسومات الخاصة بك لا تدعم ميزات DirectX 11'.
قام العديد من اللاعبين الذين واجهوا نفس الخطأ بحل مشكلتهم بالحلول الواردة في هذه المقالة. لذا تحقق من ذلك ...
جرب هذه الإصلاحات
فيما يلي بعض الحلول لتجربتها. لست بحاجة إلى تجربتها جميعًا ؛ فقط اعمل في طريقك إلى أسفل القائمة حتى يعمل كل شيء مرة أخرى.
- تأكد من تلبية الحد الأدنى من المتطلبات
- قم بتثبيت أحدث تصحيح
- قم بتحديث برنامج تشغيل بطاقة الرسومات الخاصة بك
- قم بتحديث DirectX في جهاز الكمبيوتر الخاص بك
الإصلاح 1: تأكد من تلبية الحد الأدنى من المتطلبات
كما توحي رسالة الخطأ ، فإن بطاقة الفيديو لا تدعم ميزات DirectX 11 ، لذلك من المحتمل أن أجهزة الكمبيوتر لديك لا تفي بالحد الأدنى من المتطلبات. بشكل عام ، ستظهر العديد من ألعاب الفيديو ، مثل Fortnite و PUBG ، الحد الأدنى من المتطلبات لتشغيل هذه الألعاب على موقع الويب الخاص بهم.
لذلك ، يجب عليك زيارة موقع الشركة المصنعة للتحقق من الحد الأدنى من المتطلبات لتشغيل اللعبة التي أعطتك الخطأ ، و تأكد من أن جهاز الكمبيوتر الخاص بك يلبي الحد الأدنى من المتطلبات . إذا كان نظامك لا يفي بالمتطلبات ، فيجب أن تفكر في ترقية أجهزة الكمبيوتر لديك لتشغيل اللعبة.
ربما يعجبك أيضا:
متطلبات نظام Fortnite (نصائح 2019)
متطلبات نظام Far Cry 5 (نصائح احترافية)
الإصلاح 2: قم بتثبيت أحدث تصحيح
نظرًا لأنه يمكن حل العديد من المشكلات الفنية عن طريق إعادة التشغيل ، فلن يضر إعادة تشغيل جهاز الكمبيوتر واللعبة. غالبًا ما يكون هذا كافيًا لإصلاح الخطأ.
يواصل مطورو الألعاب دائمًا إصدار تصحيحات لتحسين ألعابهم وإصلاح أي مشكلات ، لذلك يجب عليك التحقق من تحديثات لعبتك في Steam أو من الموقع الرسمي. ثم قم بتثبيت أحدث تصحيح لتحديثه باستمرار. بمجرد التحديث ، أعد تشغيل الكمبيوتر وابدأ تشغيل اللعبة مرة أخرى.
يمكن أن يؤدي ذلك إلى إصلاح بعض المشكلات مثل عدم دعم ميزات DirectX 11.
الإصلاح 3: قم بتحديث برنامج تشغيل بطاقة الرسومات الخاصة بك
قد يتسبب برنامج تشغيل بطاقة الرسومات المفقود أو القديم في أن بطاقة الرسومات الخاصة بك لا تدعم ميزات DirectX 11. لذلك يجب عليك تحديث برنامج تشغيل بطاقة الرسومات الخاصة بك إلى أحدث إصدار.
هناك طريقتان لتحديث برنامج تشغيل بطاقة الرسومات الخاصة بك: يدويا و تلقائيا .
يدويا : يمكنك الانتقال إلى موقع الشركة المصنعة لبطاقة الرسومات على الويب وتنزيل أحدث برنامج تشغيل صحيح لبطاقة الفيديو وتثبيته على جهاز الكمبيوتر. هذا يتطلب الوقت ومهارات الكمبيوتر.
تلقائيا : إذا لم يكن لديك الوقت أو الصبر ، فيمكنك القيام بذلك تلقائيًا باستخدام سهولة القيادة .
سوف يتعرف Driver Easy تلقائيًا على نظامك ويعثر على برامج التشغيل الصحيحة له. لا تحتاج إلى معرفة النظام الذي يعمل به جهاز الكمبيوتر الخاص بك بالضبط ، ولست بحاجة إلى المخاطرة بتنزيل برنامج التشغيل الخاطئ وتثبيته ، ولا داعي للقلق بشأن ارتكاب خطأ عند التثبيت.
يمكنك تحديث برامج التشغيل الخاصة بك تلقائيًا باستخدام إما ملف مجانا أو ال إلى عن على نسخة من برنامج Driver Easy. ولكن مع إصدار Pro ، لا يتطلب الأمر سوى نقرتين (وستحصل على دعم كامل وملف ضمان استرداد الأموال لمدة 30 يومًا ):
1) تحميل وتثبيت برنامج Driver Easy.
2) قم بتشغيل Driver Easy وانقر فوق إفحص الآن زر. سيقوم Driver Easy بعد ذلك بفحص جهاز الكمبيوتر الخاص بك واكتشاف أي مشكلات في برامج التشغيل.
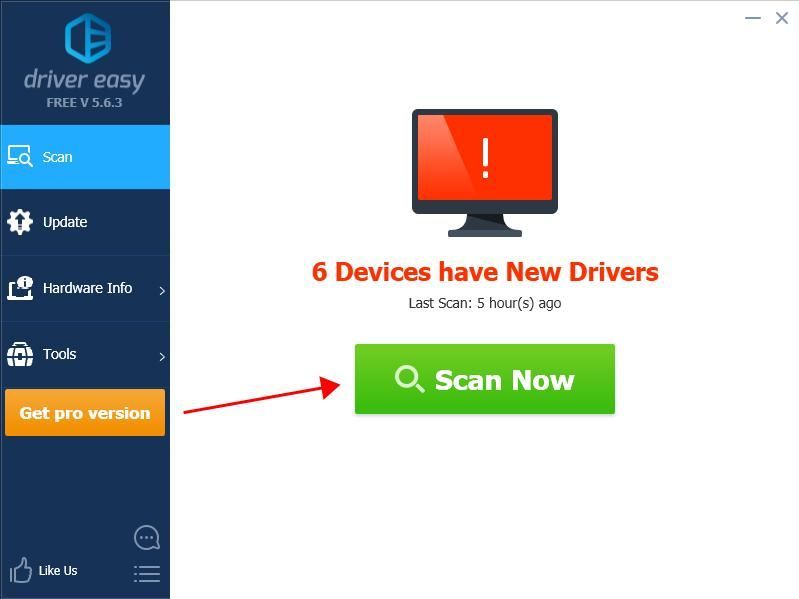
3) انقر فوق تحديث بجوار بطاقة الرسومات التي تم وضع علامة عليها لتنزيل الإصدار الصحيح من برنامج التشغيل تلقائيًا (يمكنك القيام بذلك باستخدام ملف مجانا version) ، ثم قم بتثبيته على جهاز الكمبيوتر الخاص بك.
أو انقر فوق تحديث الجميع لتنزيل وتثبيت الإصدار الصحيح من جميع برامج التشغيل المفقودة أو القديمة على نظامك تلقائيًا (يتطلب ذلك نسخة للمحترفين - سيُطلب منك الترقية عند النقر تحديث الجميع ).
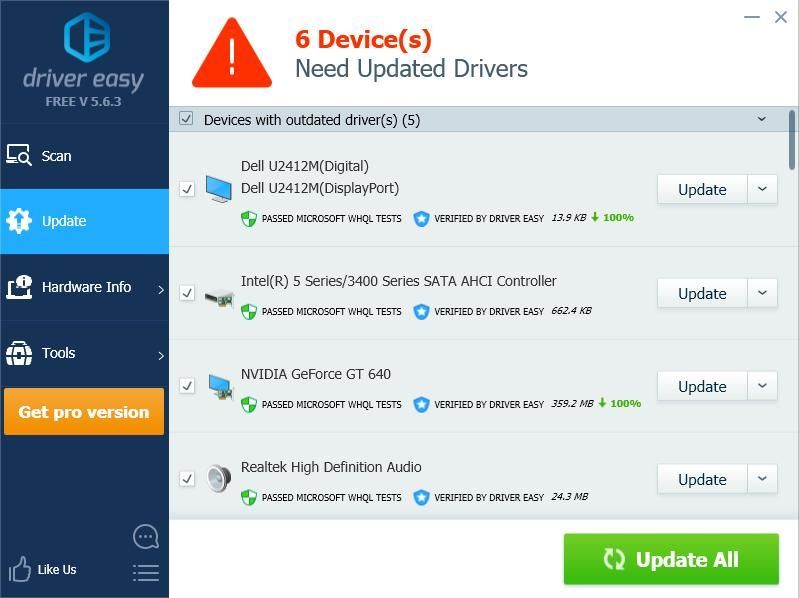
4) أعد تشغيل الكمبيوتر ليصبح ساري المفعول.
الإصلاح 4: قم بتحديث DirectX في جهاز الكمبيوتر الخاص بك
عندما ترى الخطأ 'بطاقة الرسومات الخاصة بك لا تدعم ميزات DirectX 11' ، يجب عليك أيضًا التحقق مما إذا كانت بطاقة الرسومات الخاصة بك تدعم DirectX 11 ، والذي يمكن أن يكون أحد الأسباب الرئيسية. إليك ما عليك القيام به:
كيف تتحقق من إصدار DirectX في جهاز الكمبيوتر الخاص بك؟
إذا كنت لا تعرف كيفية التحقق من إصدار DirectX ، فيمكنك تجربة ما يلي:
1) على لوحة المفاتيح ، اضغط على مفتاح شعار Windows و ر في نفس الوقت لبدء تشغيل مربع.
2) النوع dxdiag وانقر حسنا .
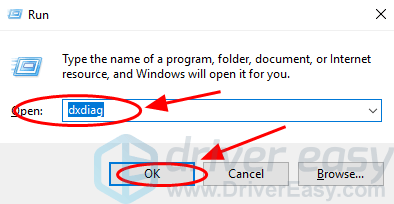
3) يمكنك رؤية ملف إصدار DirectX تحت النظام التبويب.
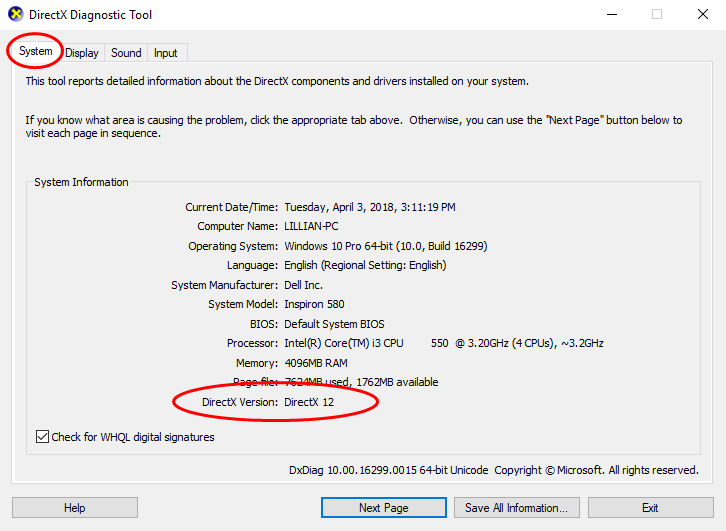
إذا كان إصدار DirectX الخاص بك هو DirectX 11 أو إصدار أحدث ، فيجب أن يدعم الكمبيوتر الخاص بك ميزات DirectX 11.
إذا كان إصدار DirectX لديك أو أقدم من 11 ، فيجب عليك تحديث DirectX.
كيف تقوم بتحديث DirectX؟
بشكل عام ، بالنسبة لنظام التشغيل Windows 10 و Windows 8 و Windows 8.1 ، يمكنك تحديث Windows الخاص بك مباشرةً إلى أحدث إصدار لتثبيت أحدث إصدار من DirectX على جهاز الكمبيوتر الخاص بك. ومع ذلك ، بالنسبة لأنظمة التشغيل Windows 7 و Windows Vista و Windows XP ، قد تحتاج إلى تثبيت حزمة تحديث لتثبيت أحدث إصدار من DirectX على جهاز الكمبيوتر الخاص بك.
يمكنك الذهاب الى موقع Microsoft على الويب لمزيد من المعلومات حول كيفية تثبيت أحدث إصدار من DirectX لإصدارات مختلفة من Windows.
بعد تثبيت آخر تحديث لنظام Windows أو حزمة التحديث ، أعد تشغيل الكمبيوتر وجرب اللعبة مرة أخرى لمعرفة ما إذا كان الخطأ يختفي.
هناك أفضل 4 حلول لإصلاحها بطاقة الرسومات الخاصة بك لا تدعم ميزات DirectX 11 . يمكنك إضافة تعليق أدناه لإعلامنا بما إذا كانت هذه الإصلاحات قد نجحت في حل مشكلتك. إذا كانت لديك أية مشكلات أخرى ، فلا تتردد في إخبارنا ، وسنبذل قصارى جهدنا للمساعدة.



![كيفية إصلاح خطأ قراءة قرص Warzone [5.0] و [3.1] على جهاز الكمبيوتر - 2021](https://letmeknow.ch/img/program-issues/90/how-fix-warzone-disc-read-error-5.jpg)

![[تم الحل] توقف Phasmophobia عند شاشة التحميل بنسبة 90% 2024](https://letmeknow.ch/img/knowledge-base/00/phasmophobia-stuck-90-loading-screen-2024.png)
