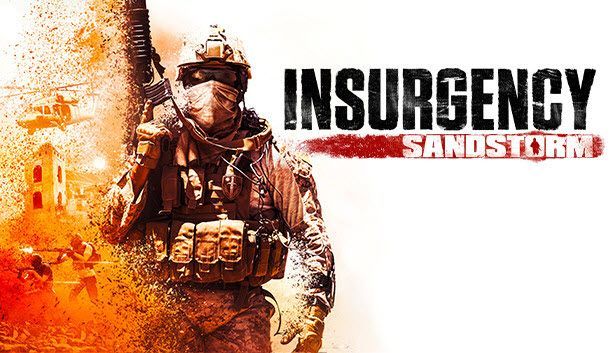
في الآونة الأخيرة ، تم توفير Insurgency: Sandstorm على PlayStation 4 و Xbox One. ومع ذلك ، اشتكى عدد كبير من اللاعبين من استمرار تعطل اللعبة على أجهزة الكمبيوتر أو وحدات التحكم الخاصة بهم. إذا كنت أحدهم ، فلا داعي للقلق. إليك بعض الإصلاحات التي يمكنك تجربتها.
جرب هذه الإصلاحات
قد لا تحتاج إلى تجربتها جميعًا ؛ ببساطة اعمل في طريقك حتى تجد ما يناسبك.
- قم بتشغيل Steam وانقر فوق مكتبة .
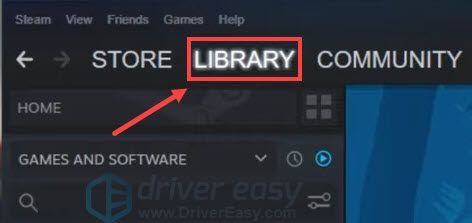
- انتقل إلى ملفات محلية علامة التبويب وحدد تحقق من سلامة ملفات اللعبة ... .
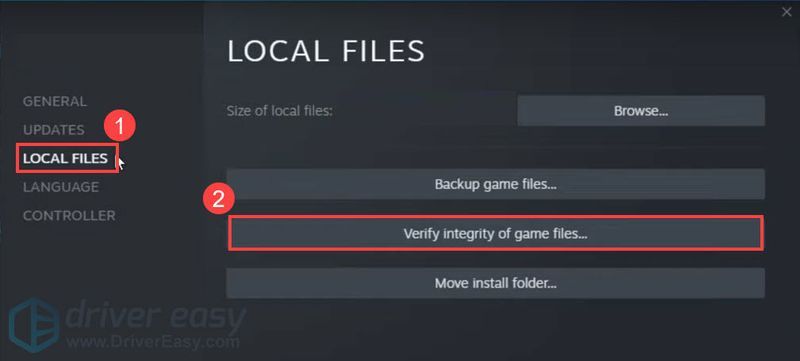
- سيتحقق Steam من ملفات اللعبة. قد تستغرق هذه العملية عدة دقائق.
- قم بتشغيل Steam وانقر فوق مكتبة .
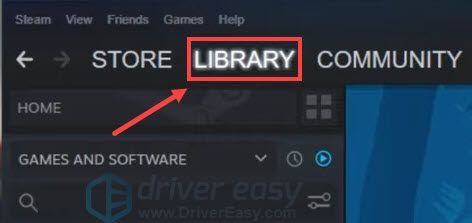
- حدد ملف ملفات محلية علامة التبويب وانقر فوق تصفح… .
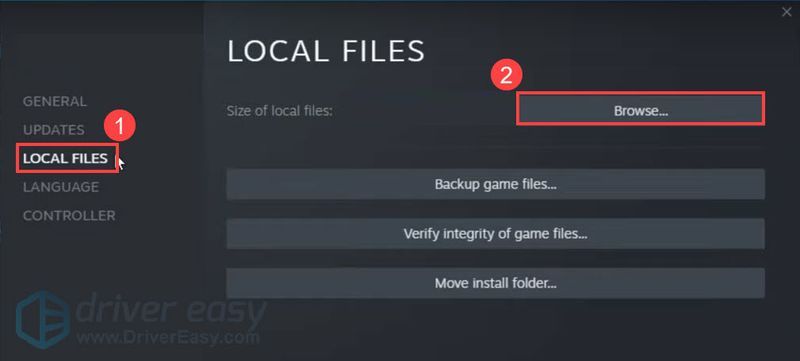
- انتقل إلى التمرد> الثنائيات> Win64 .
- انقر على اليمين InsurgencyClient-Win64-Shipping.exe التطبيق وحدد الخصائص .
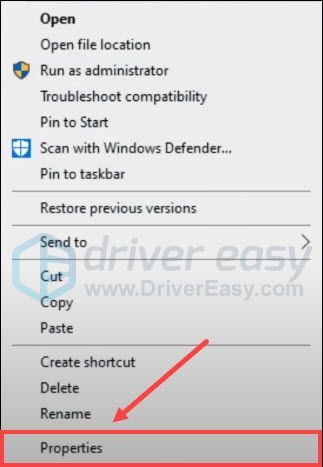
- حدد ملف التوافق علامة التبويب ، ثم تحقق شغل هذا البرنامج كمسؤول وانقر موافق .
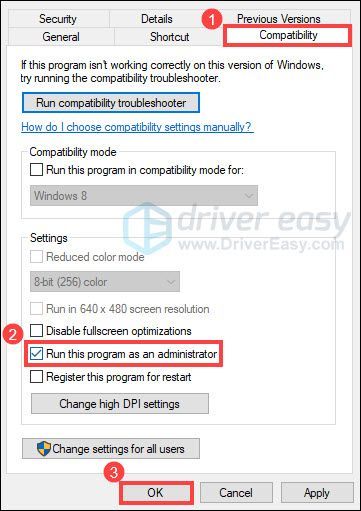
- قم بتشغيل Driver Easy وانقر فوق إفحص الآن زر. سيقوم برنامج Driver Easy بعد ذلك بفحص جهاز الكمبيوتر الخاص بك واكتشاف أي مشكلات في برامج التشغيل.
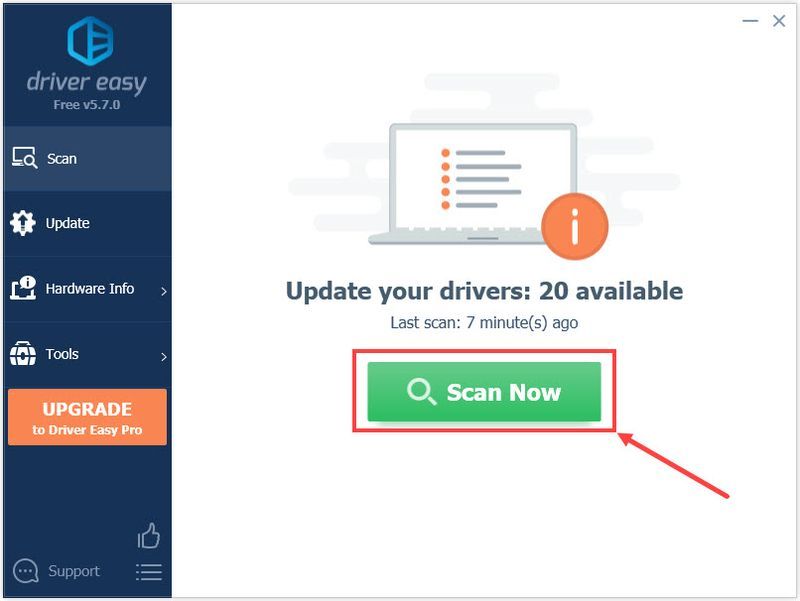
- انقر تحديث الجميع لتنزيل الإصدار الصحيح وتثبيته تلقائيًا من جميع برامج التشغيل المفقودة أو القديمة على نظامك (يتطلب هذا الأمر نسخة للمحترفين - سيُطلب منك الترقية عند النقر على 'تحديث الكل').
أو انقر فوق ملف تحديث الزر الموجود بجوار برنامج تشغيل الرسومات الذي تم وضع علامة عليه لتنزيل الإصدار الصحيح من برنامج التشغيل هذا تلقائيًا ، ثم يمكنك تثبيته يدويًا (يمكنك القيام بذلك باستخدام الإصدار المجاني).
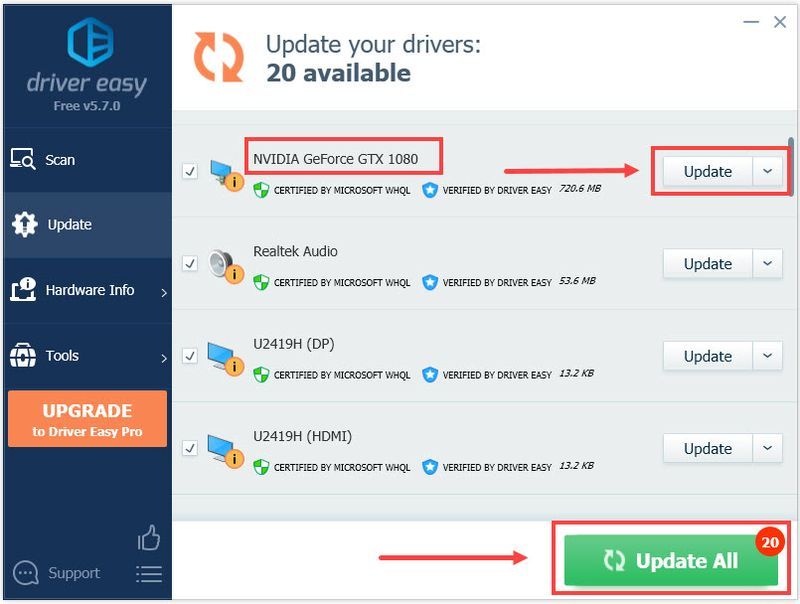 ال نسخة للمحترفين برنامج Driver Easy يأتي معه الدعم الفني الكامل . إذا كنت بحاجة إلى مساعدة ، يرجى الاتصال بفريق دعم Driver Easy على.
ال نسخة للمحترفين برنامج Driver Easy يأتي معه الدعم الفني الكامل . إذا كنت بحاجة إلى مساعدة ، يرجى الاتصال بفريق دعم Driver Easy على. - على لوحة المفاتيح ، اضغط على مفتاح شعار Windows و ص في نفس الوقت لاستدعاء مربع الحوار 'تشغيل'. ثم اكتب ٪ AppData٪ .. محلي وانقر موافق .
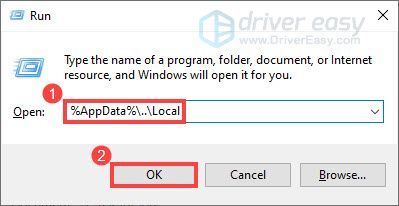
- انتقل إلى تمرد> تم الحفظ> تكوين> عميل Windows .
- احذف ملف GameUserSettings.ini ملف.
- على لوحة المفاتيح ، اضغط على كنترول و تحول و خروج مفاتيح في نفس الوقت لإحضار مدير المهام .
- على لوحة المفاتيح ، اضغط على مفتاح شعار Windows و ص في نفس الوقت لاستدعاء مربع الحوار 'تشغيل'. نوع جدار الحماية وانقر موافق .
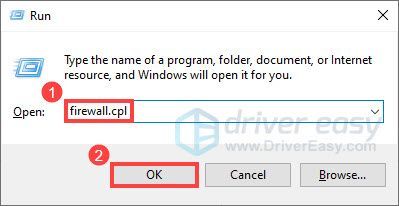
- في النافذة المنبثقة ، انقر فوق السماح لتطبيق أو ميزة من خلال جدار حماية Windows .
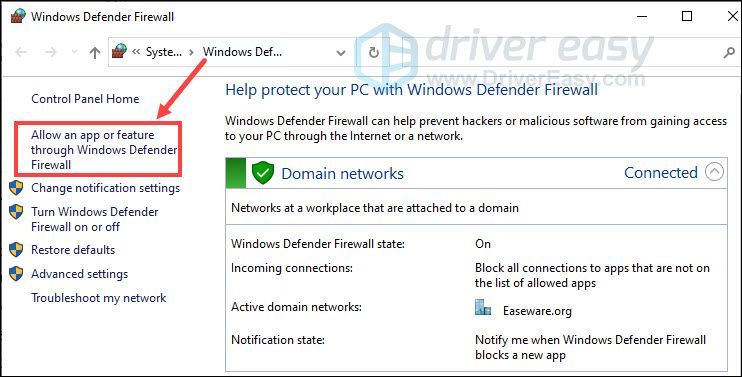
- انقر تغيير الاعدادات ثم انقر فوق السماح بتطبيق آخر ... .
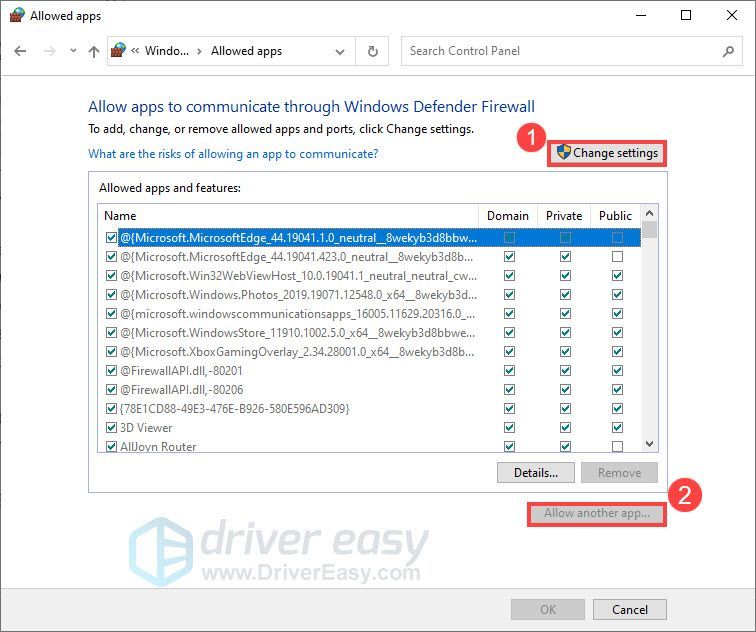
- في النافذة الجديدة ، انقر فوق تصفح… . اذهب الى Steam> steamapps> مشترك> عاصفة رملية .
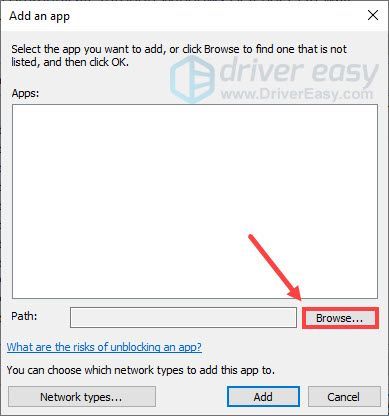
- يختار InsurgencyEAC.exe التطبيق وانقر فوق فتح .
- انقر أنواع الشبكات ... ، التحقق من نشر و عام ثم اضغط موافق .
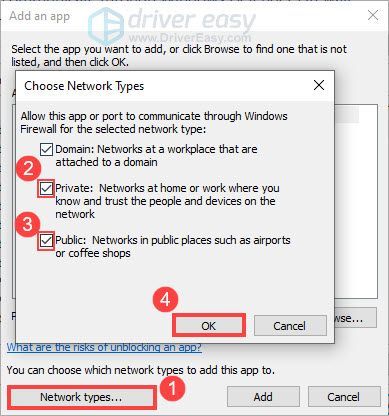
- انقر يضيف .
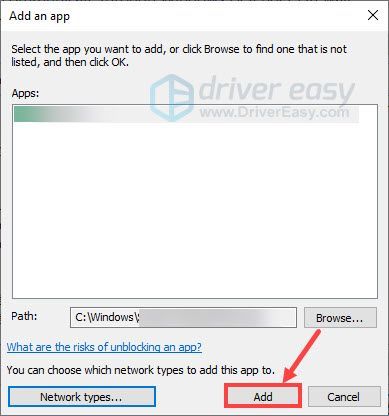
- كرر الخطوة 3 إلى الخطوة 7 للإضافة InsurgencyClient-Win64-Shipping.exe طلب. الملف موجود في Steam> steamapps> مشترك> عاصفة رملية> التمرد> الثنائيات> Win64 .
- تحطم اللعبة
الإصلاح 1: تحقق من سلامة ملفات اللعبة
إذا كانت ملفات اللعبة مفقودة أو تالفة ، فمن المحتمل أن تواجه مشكلة التعطل عند لعب Insurgency: Sandstorm. للتأكد من تثبيت اللعبة بشكل صحيح على جهاز الكمبيوتر الخاص بك ، يمكنك فحص ملفات اللعبة وإصلاحها عبر Steam. إليك الطريقة:
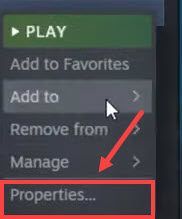
بمجرد الانتهاء من العملية ، قم بتشغيل Insurgency: Sandstorm لمعرفة ما إذا كانت اللعبة ستتعطل مرة أخرى.
إذا استمرت اللعبة في التعطل ، فانتقل إلى الإصلاح التالي.
الإصلاح 2: قم بتشغيل اللعبة كمسؤول
تحتاج بعض البرامج إلى حقوق المسؤول لتعمل بشكل صحيح على جهاز الكمبيوتر الخاص بك. إذا استمرت Insurgency: Sandstorm في الانهيار عند بدء التشغيل ، فيمكنك محاولة تشغيل اللعبة كمسؤول. إليك الطريقة:
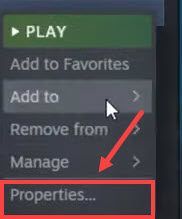
قم بتشغيل اللعبة مرة أخرى للتحقق من حل مشكلتك.
إذا استمرت مشكلة التعطل ، فتحقق من الإصلاح التالي.
الإصلاح 3: قم بتحديث برنامج تشغيل الرسومات الخاص بك
من أكثر أسباب تعطل اللعبة شيوعًا أنك تستخدم برنامج تشغيل رسومات معيبًا أو قديمًا. لإصلاح المشكلة المحتملة والحصول على أفضل أداء ، يجب عليك التأكد من تحديث برنامج تشغيل الرسومات الخاص بك.
تتمثل إحدى طرق القيام بذلك في زيارة موقع الشركة المصنعة على الويب (NVIDIA ، AMD أو شركة انتل ) وابحث عن الطراز الخاص بك ، ثم قم بتنزيل أحدث برنامج تشغيل رسومات وتثبيته يدويًا. ولكن إذا لم يكن لديك الوقت أو الصبر أو مهارات الكمبيوتر لتحديث برنامج التشغيل يدويًا ، فيمكنك القيام بذلك تلقائيًا باستخدام سهولة القيادة .
سوف يتعرف Driver Easy تلقائيًا على نظامك ويعثر على برامج التشغيل الصحيحة لوحدة معالجة الرسومات الخاصة بك بالضبط ، وإصدار Windows الخاص بك ، وسيقوم بتنزيلها وتثبيتها بشكل صحيح:
بعد تحديث برنامج تشغيل الرسومات الخاص بك ، أعد تشغيل الكمبيوتر وابدأ تشغيل Insurgency: Sandstorm لمعرفة ما إذا كانت اللعبة ستتعطل مرة أخرى.
إذا لم يساعد تحديث برنامج تشغيل الرسومات الخاص بك ، فانتقل إلى الإصلاح التالي.
الإصلاح 4: إعادة تعيين إعدادات الفيديو
أبلغ بعض اللاعبين أنهم أصلحوا مشكلة التعطل عن طريق إعادة ضبط إعدادات الفيديو. تستطيع اعطائه محاولة. إليك الطريقة:
إعادة إطلاق Insurgency: يجب إعادة تعيين Sandstorm وجميع إعدادات الفيديو إلى الوضع الافتراضي. تحقق مما إذا كان قد تم حل مشكلة التعطل.
إذا لم يفلح هذا الإصلاح في الحيلة ، فانتقل إلى الحل التالي.
الإصلاح 5: إغلاق تطبيقات الخلفية
يمكن أن تؤدي التطبيقات التي تعمل في الخلفية إلى إبطاء جهاز الكمبيوتر الخاص بك والتسبب في حدوث تداخل مع ألعابك ، مما قد يؤدي إلى مشكلة التعطل. إذا تم تثبيت CCleaner أو MSI Afterburner ، فتأكد من تعطيلهما في الخلفية. إليك كيفية إغلاق تطبيقات الخلفية:
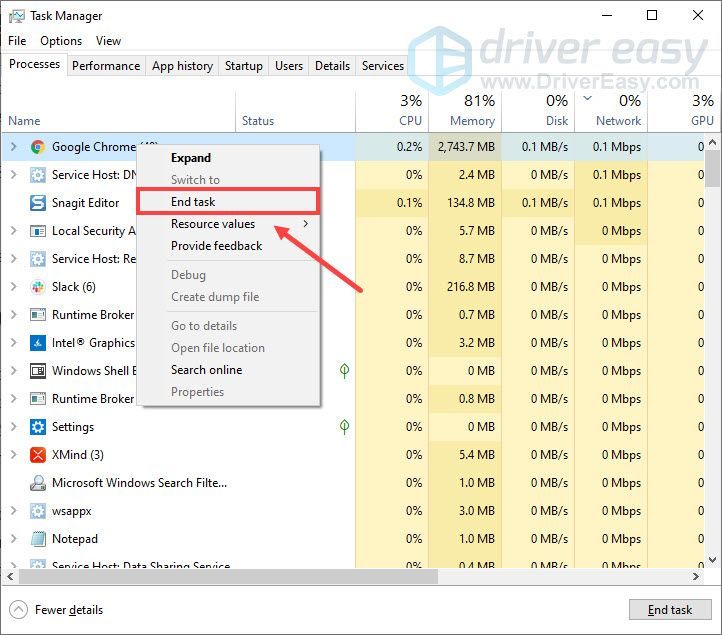 لا تنهِ أي برامج غير مألوفة لك ، فقد تكون بالغة الأهمية لعمل جهاز الكمبيوتر الخاص بك.
لا تنهِ أي برامج غير مألوفة لك ، فقد تكون بالغة الأهمية لعمل جهاز الكمبيوتر الخاص بك. قم بتشغيل Insurgency: Sandstorm لمعرفة ما إذا كانت اللعبة ستتعطل مرة أخرى.
إذا استمرت مشكلة التعطل ، فانتقل إلى الإصلاح التالي.
الإصلاح 6: السماح باللعبة من خلال جدار حماية Windows
يمكن لجدار حماية Windows حظر التشغيل العادي لبعض البرامج ، مما قد يتسبب في تعطل اللعبة. لضمان عمل Insurgency: Sandstorm بشكل صحيح على جهاز الكمبيوتر الخاص بك ، يجب أن تسمح باللعبة من خلال جدار حماية Windows. إليك الطريقة:
بمجرد الانتهاء من ذلك ، أعد تشغيل اللعبة لمعرفة ما إذا كانت ستتعطل مرة أخرى.
الإصلاح 7: تغيير دقة الشاشة إلى 1080 بكسل (PS4 Pro)
مع ال رقعة جديدة بعد إصداره ، يجب حل المشكلات المعطلة التي أثرت على جميع وحدات التحكم. لكن لا يزال لاعبي PS4 Pro و PS5 غير قادرين على ممارسة الألعاب بدقة 4K. كحل مؤقت ، يجب أن يساعد تعيين دقة وحدات التحكم على 1080 بكسل وإيقاف تشغيل Supersampling في إصلاح مشكلة التعطل على جهاز PS4 Pro.
هذا هو. نأمل أن يساعدك هذا المنشور في إصلاح مشكلة تحطم التمرد: العاصفة الرملية. إذا كانت لديك أي أسئلة أو اقتراحات أخرى ، فلا تتردد في ترك تعليق لنا أدناه.
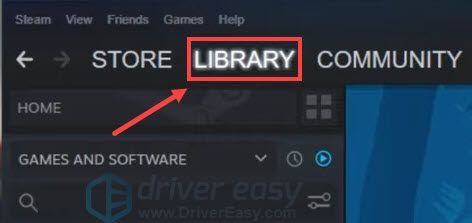
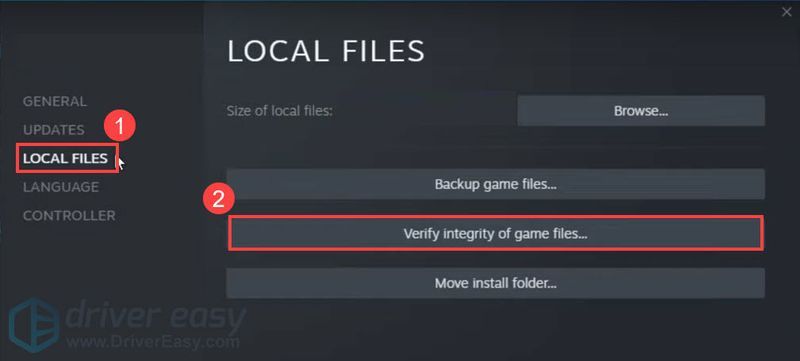
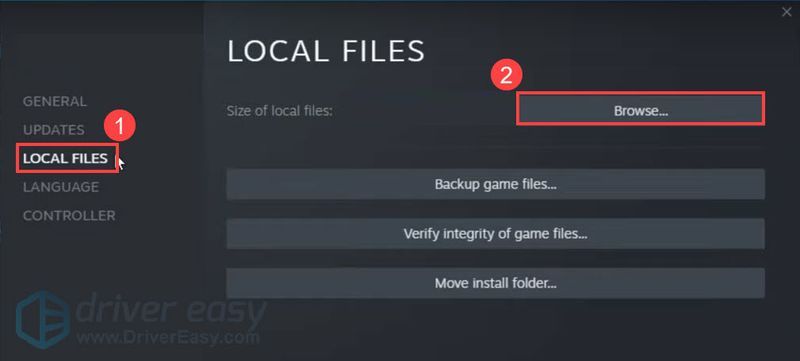
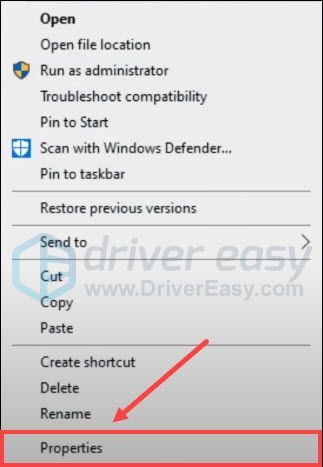
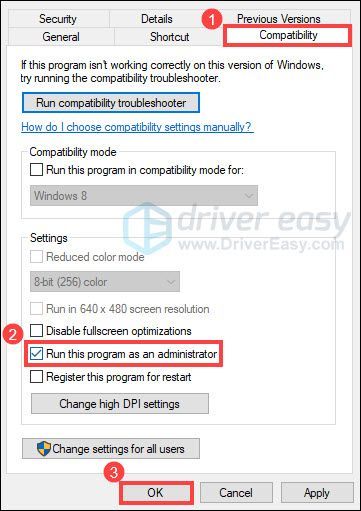
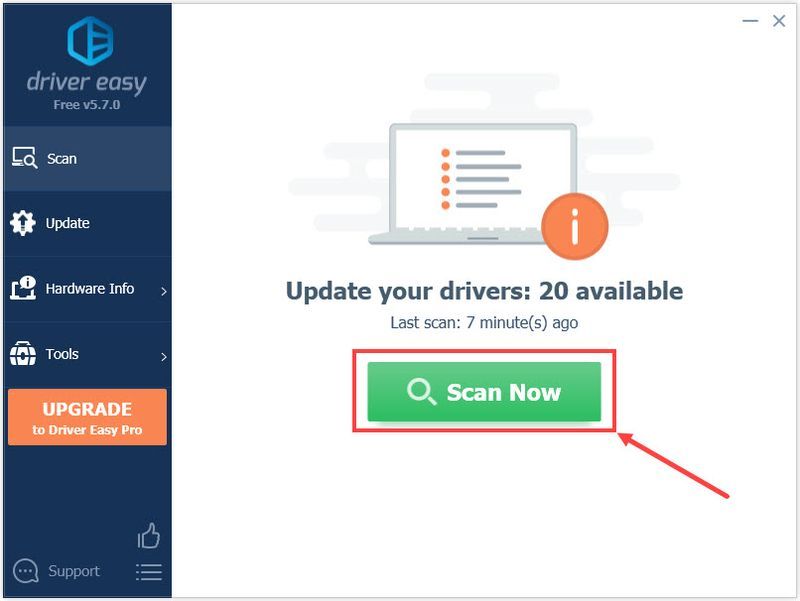
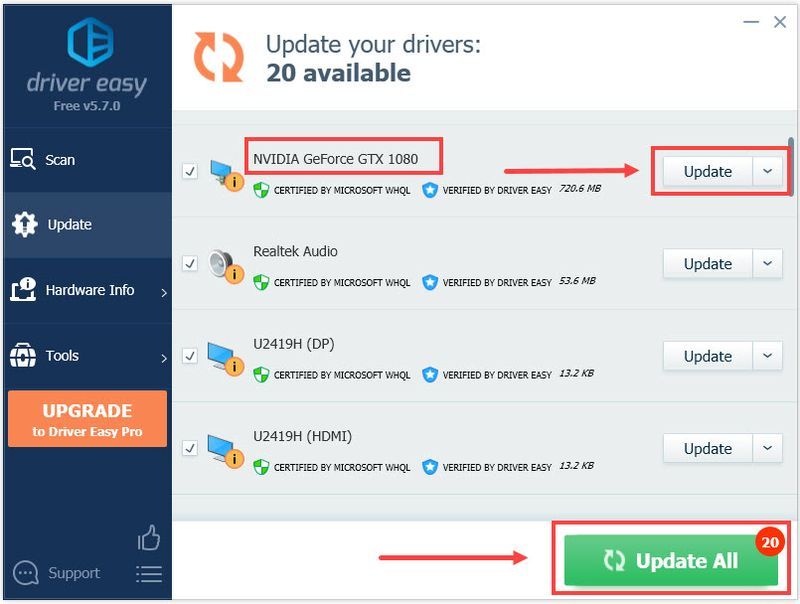
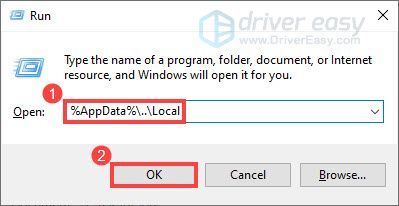
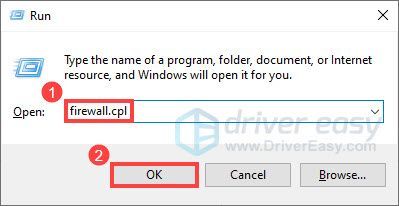
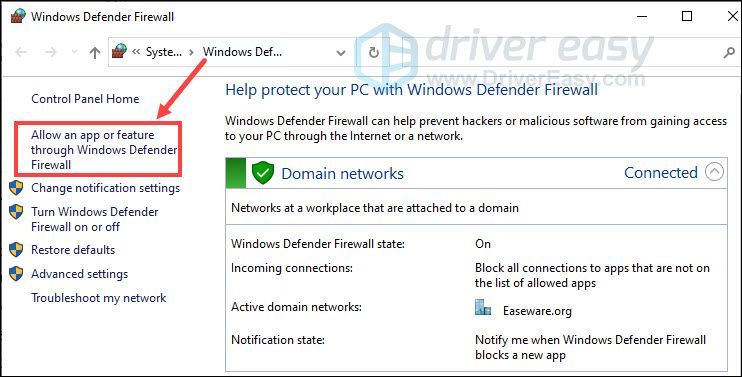
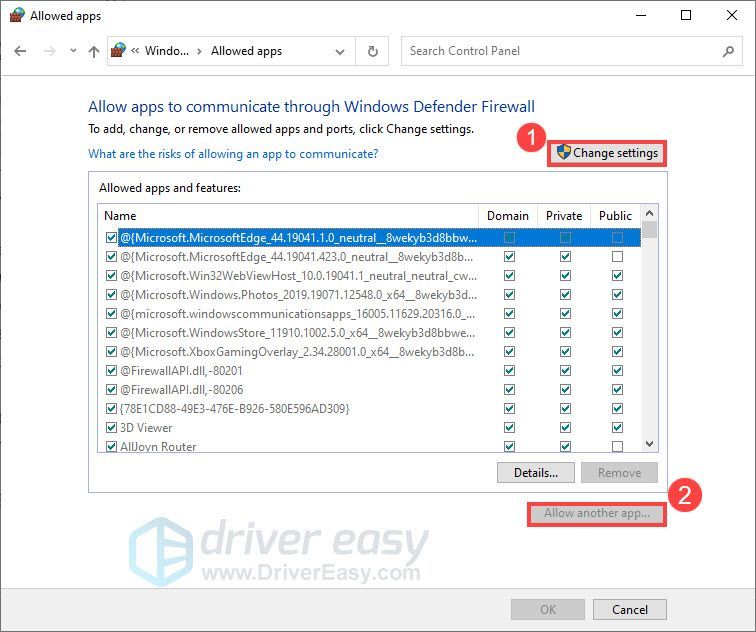
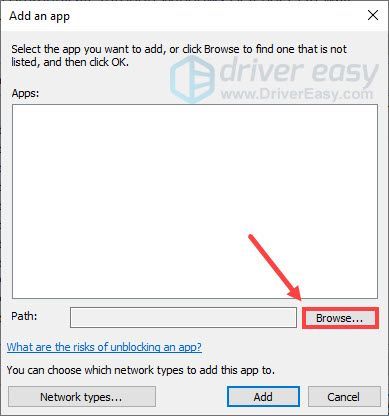
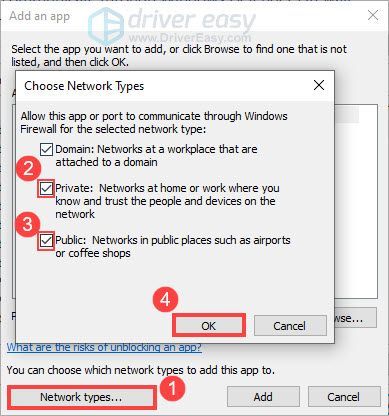
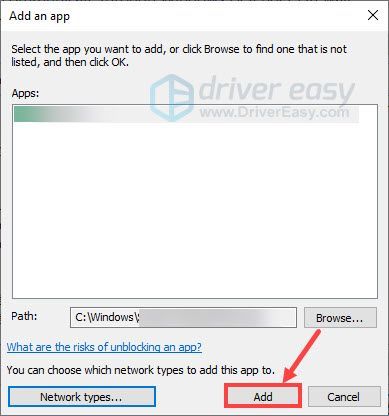

![[تم الإصلاح] Horizon Zero Dawn BOOST FPS وزيادة الأداء](https://letmeknow.ch/img/knowledge/98/horizon-zero-dawn-boost-fps.png)

![كيفية إصلاح خطأ قراءة قرص Warzone [5.0] و [3.1] على جهاز الكمبيوتر - 2021](https://letmeknow.ch/img/program-issues/90/how-fix-warzone-disc-read-error-5.jpg)

![[تم الحل] توقف Phasmophobia عند شاشة التحميل بنسبة 90% 2024](https://letmeknow.ch/img/knowledge-base/00/phasmophobia-stuck-90-loading-screen-2024.png)
