'>

من المحتمل أنك تقوم للتو بتثبيت آخر تحديث لنظام Windows ، إذا كنت الآن تواجه مشكلات في الصوت على جهاز الكمبيوتر الخاص بك مثل العديد من مستخدمي Windows 10 الآخرين ، مثل عدم وجود صوت عبر HDMI ، وتبحث عن برنامج تشغيل Intel High Definition Audio ، لقد وصلت إلى المكان المناسب.انتقل مع هذا المنشور ، ستعرف كيفية تنزيل برنامج تشغيل Intel High Definition Audio الصحيح لنظام التشغيل Windows 10 الخاص بك في ثانية.
اختر الطريقة التي تفضلها:
ملحوظة: يمكن أن يشير برنامج تشغيل Intel High Definition Audio إلى أي منهما برنامج تشغيل Intel Display Audio أو سائق تحكم الصوت الخاص بك .
- تحديث برنامج تشغيل Intel High Definition Audio تلقائيًا (موصى به)
- قم بتنزيل وتثبيت برنامج تشغيل Intel High Definition Audio الصحيح يدويًا
- دحر سائقك
الطريقة الأولى: تحديث برنامج تشغيل الصوت عالي الوضوح من Intel عبر Driver Easy تلقائيًا
إذا لم يكن لديك الوقت أو الصبر أو مهارات الكمبيوتر لتحديث برنامج تشغيل Intel High Definition Audio يدويًا ، يمكنك القيام بذلك تلقائيًا باستخدام ملفات سهولة القيادة .
سوف يتعرف Driver Easy تلقائيًا على نظامك ويعثر على برامج التشغيل الصحيحة له. لست بحاجة إلى معرفة النظام الذي يعمل به جهاز الكمبيوتر الخاص بك بالضبط ، ولست بحاجة إلى المخاطرة بتنزيل برنامج التشغيل الخاطئ وتثبيته ، ولا داعي للقلق بشأن ارتكاب خطأ عند التثبيت.
يمكنك تحديث برامج التشغيل الخاصة بك تلقائيًا باستخدام إما ملف مجانا أو ال إلى عن على نسخة من برنامج Driver Easy. ولكن مع الإصدار الاحترافي ، لا يتطلب الأمر سوى نقرتين:
- تحميل وتثبيت برنامج Driver Easy.
- قم بتشغيل Driver Easy وانقر فوق الزر Scan Now. سيقوم Driver Easy بعد ذلك بفحص جهاز الكمبيوتر الخاص بك واكتشاف أي مشكلات في برامج التشغيل.
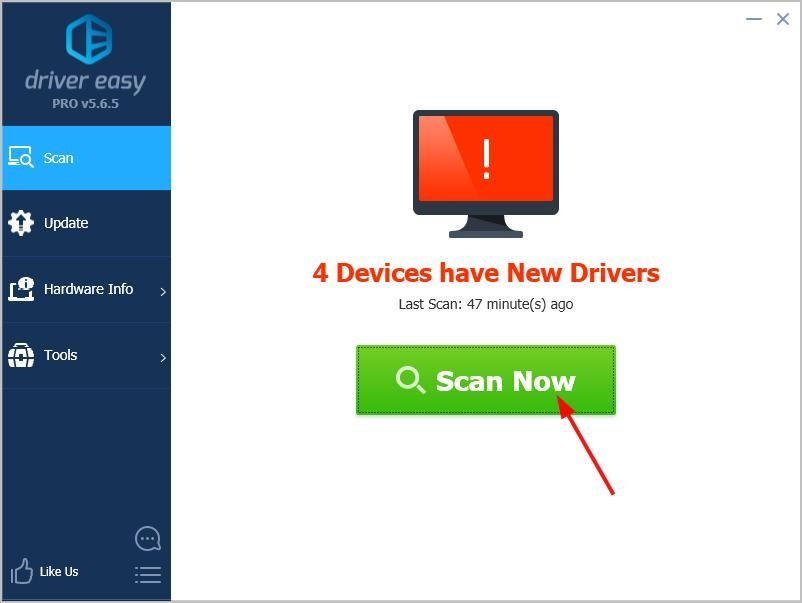
- انقر تحديث الجميع لتنزيل الإصدار الصحيح وتثبيته تلقائيًا من جميع برامج التشغيل المفقودة أو القديمة على نظامك (وهذا يتطلب نسخة للمحترفين - ستتم مطالبتك بالترقية عند النقر على 'تحديث الكل').
ملحوظة : يمكنك القيام بذلك مجانًا إذا أردت ، ولكنه يدوي جزئيًا.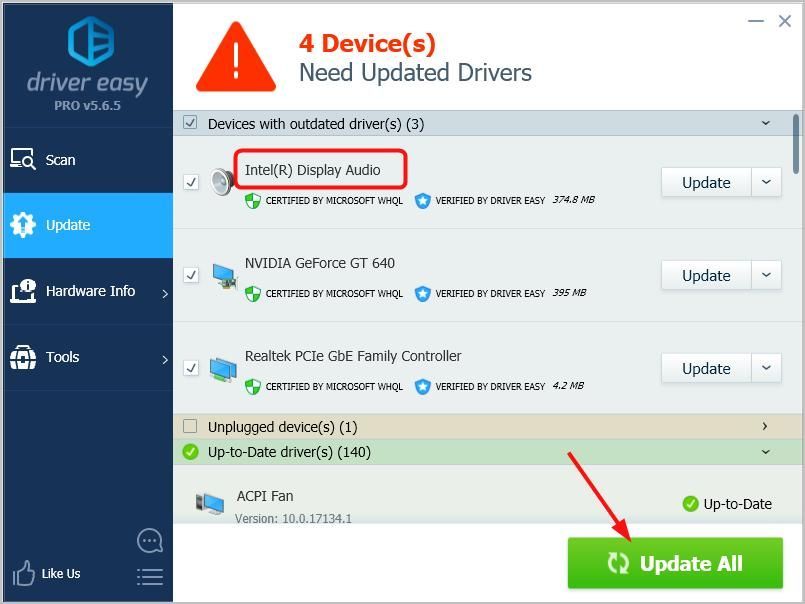
إذا كنت بحاجة إلى مساعدة ، يرجى الاتصال فريق دعم Driver Easy في support@drivereasy.com .
الطريقة 2: قم بتنزيل وتثبيت برنامج تشغيل Intel High Definition Audio الصحيح يدويًا
بدون طلب أداة تحديث برنامج التشغيل للحصول على المساعدة ، يمكنك أيضًا اختيار تنزيل برنامج التشغيل مباشرةً لبطاقة الصوت ووحدة التحكم في الصوت يدويًا من موقع الشركة المصنعة على الويب. أو إذا كنت تستخدم جهاز كمبيوتر محمول ذي علامة تجارية ، فيمكنك تنزيل برامج التشغيل من موقع الويب الرسمي لجهاز الكمبيوتر المحمول.
هنا نأخذ برنامج تشغيل صوت شاشة Intel كمثال يوضح لك كيفية تنزيل برنامج التشغيل وتثبيته يدويًا.
ملحوظة: تقدم Intel برامج تشغيل الصوت مع برامج تشغيل بطاقة الرسومات. لذا قم بتنزيل برنامج تشغيل الرسومات للحصول على برنامج تشغيل الصوت.
- اذهب إلى مركز تنزيلات إنتل .
- نوع Intel HD Graphics + رقم الموديل في ال بحث صندوق.ثم اضغط أدخل .
(خذ هنا Intel HD Graphics 5500 كمثال)
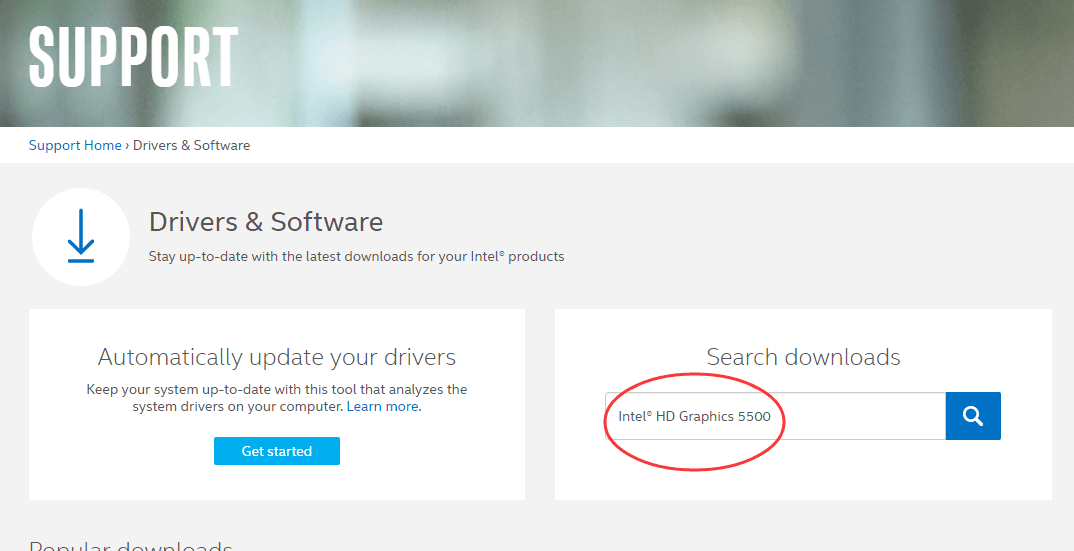
ملحوظة: إذا لم تكن لديك فكرة عن طراز بطاقة رسومات Intel ، فاتبع هذه الخطوات للتحقق من ذلك.
أ) انقر بزر الماوس الأيمن فوق أي منطقة فارغة على سطح المكتب لتحديدها اعدادات العرض
ب) انقر إعدادات العرض المتقدمة.
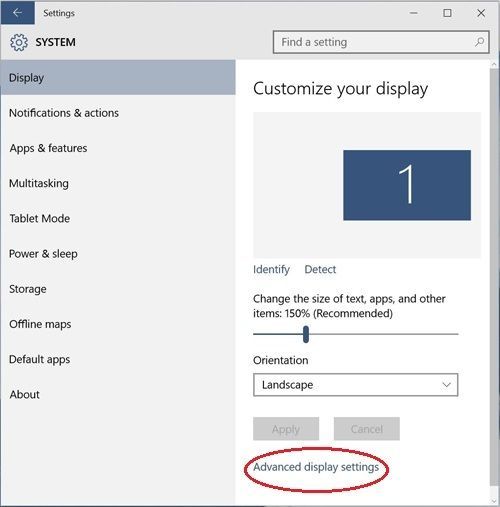
ج) انقر خصائص محول العرض.
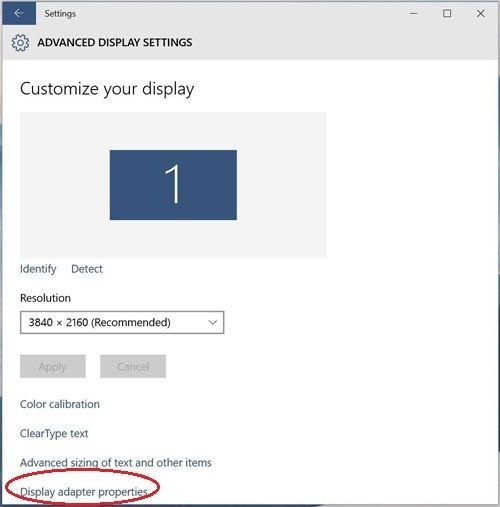
د) انظر رقم نموذج الرسومات الموضح في نوع المحول قسم من مشترك كهربائي التبويب.
- أختر Windows 10 64 بت أو Windows 10 32 بت (حسب جهاز الكمبيوتر الخاص بك) من القائمة المنسدلة.
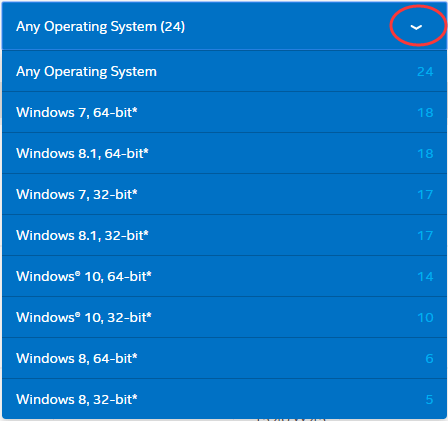
- اختر ال أول من الصفحة حيث إنها أحدث إصدار.
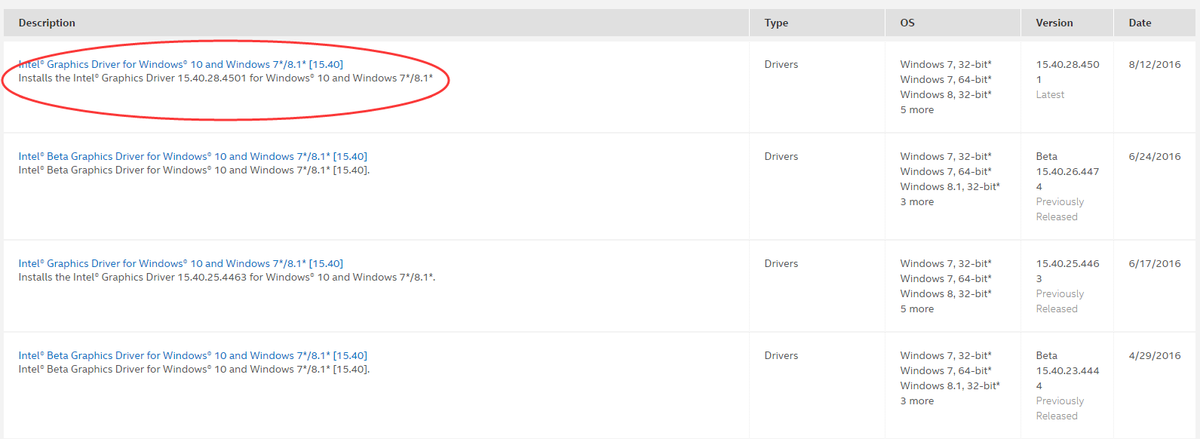
- انقر على .إملف تنفيذى ملف للتنزيل والتثبيت عن طريق المطالبات بسهولة.
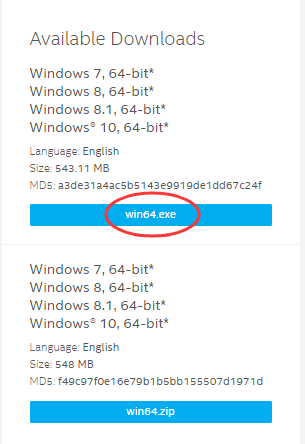
- أعد تشغيل الكمبيوتر لإجراء التغييرات.
الطريقة الثالثة: استرجاع برنامج التشغيل الخاص بك
إذا لم يساعدك تحديث برامج التشغيل الخاصة بك ، فقد يكون استرجاع برنامج التشغيل الخاص بك مفيدًا لك.
- انقر بزر الماوس الأيمن على زر ابدأ واختر إدارة الأجهزة.
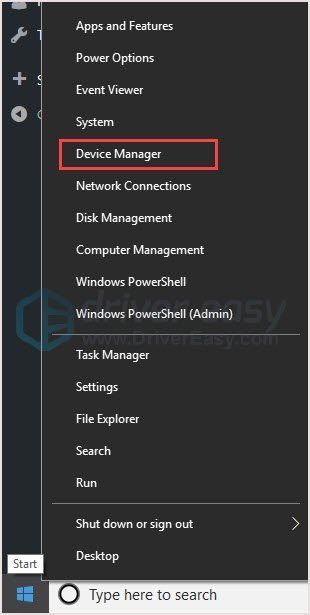
- انتقل لأسفل وابحث أجهزة النظام . انقر فوقه وابحث عن برنامج الصوت الخاص بك. يمكن ان تكون Intel (R) Smart Sound Technology Audio Controller أو جهاز تحكم في الصوت عالي الوضوح .
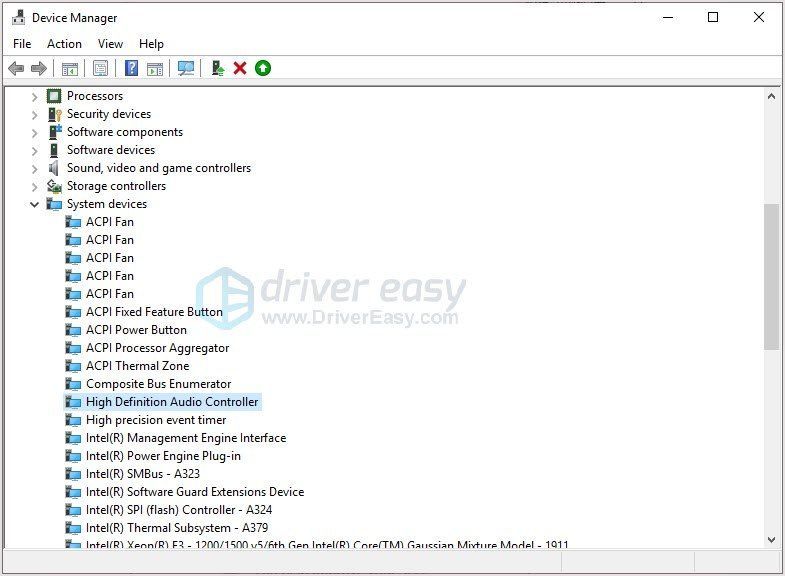
- انقر بزر الماوس الأيمن فوقه وانتقل إلى ملف سائق التبويب. انقر استرجاع سائق .
ملحوظة : إذا كان خيار Roll Back Driver غير نشط ، فيمكنك تنزيل برنامج تشغيل سابق من موقع الشركة المصنعة وتثبيته على جهاز الكمبيوتر الخاص بك. - بعد إعادة التشغيل ، يجب حل المشكلة.
نأمل أن يساعد هذا. لا تتردد في التعليق أدناه إذا كان لديك أي أسئلة.
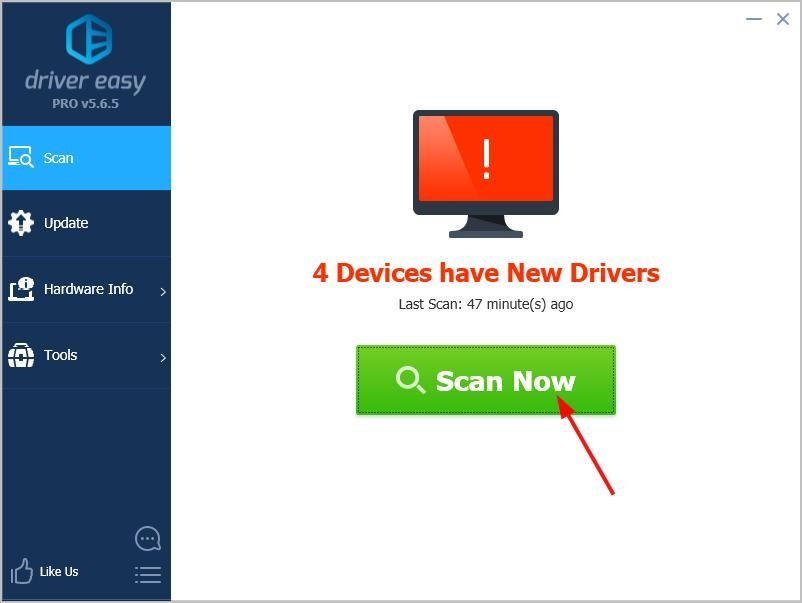
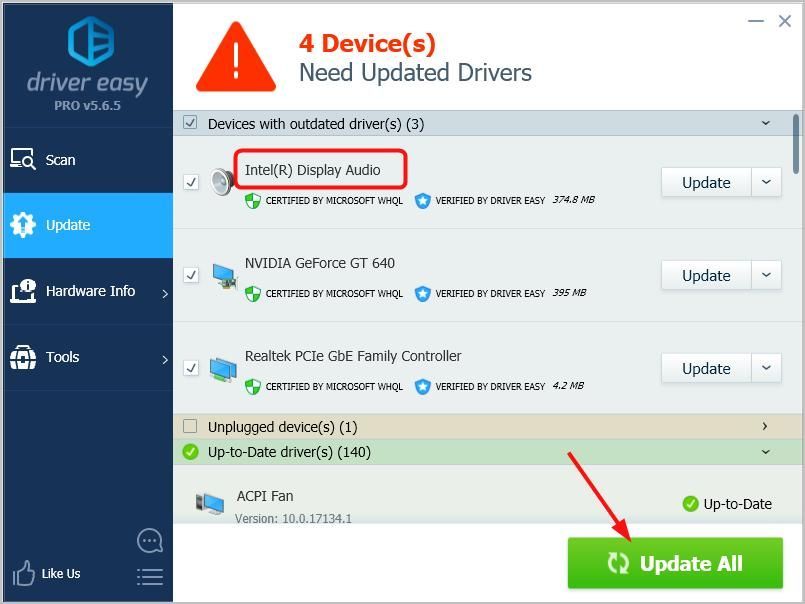
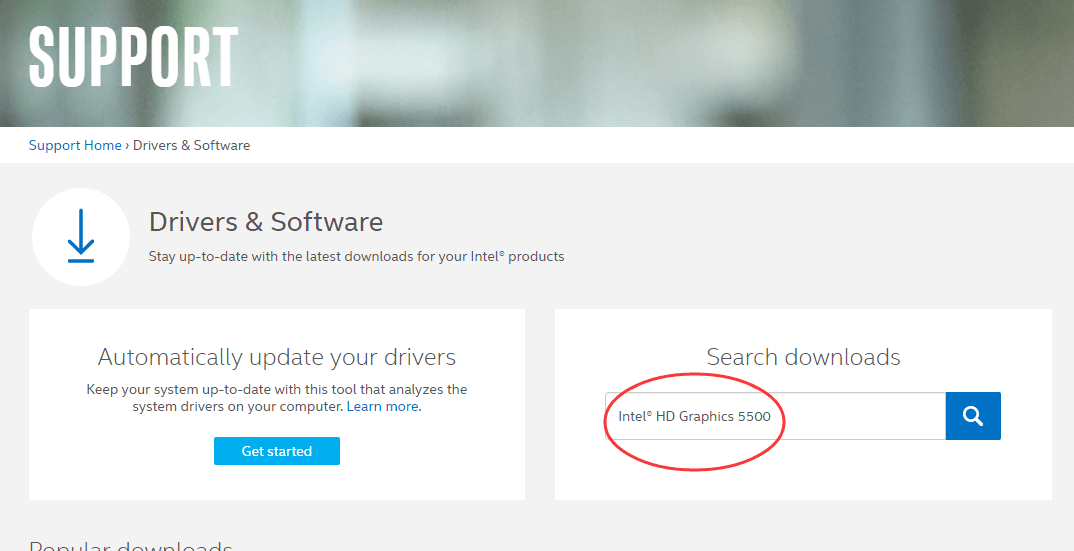
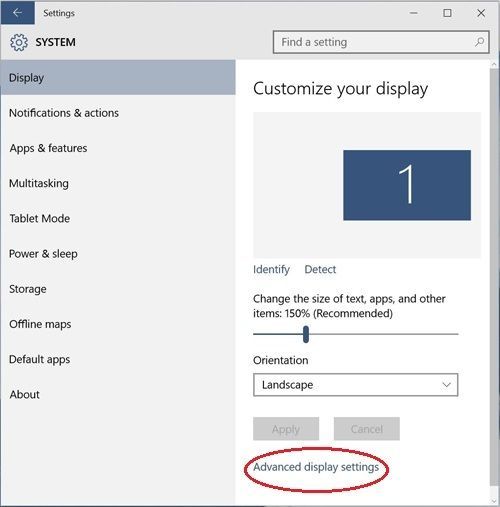
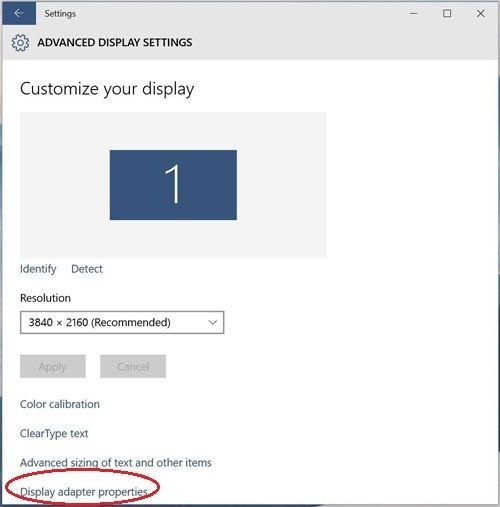
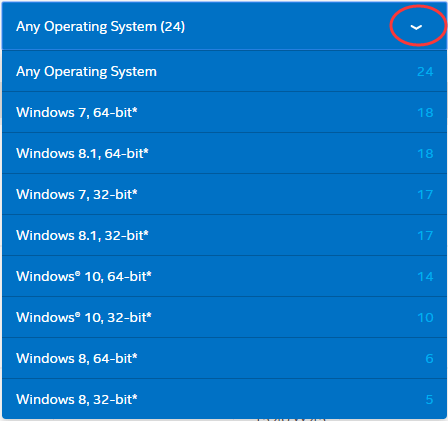
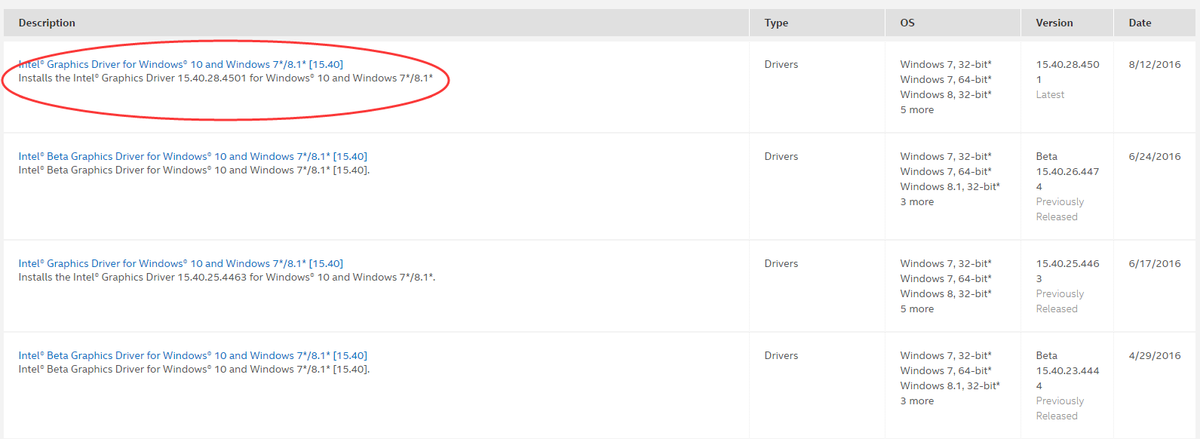
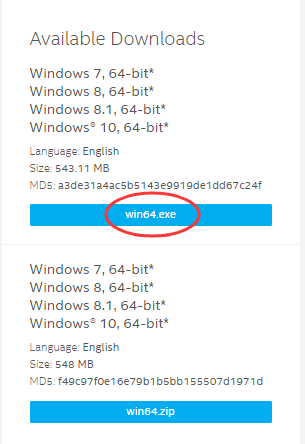
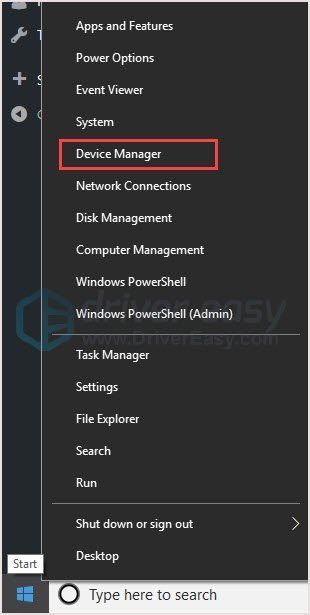
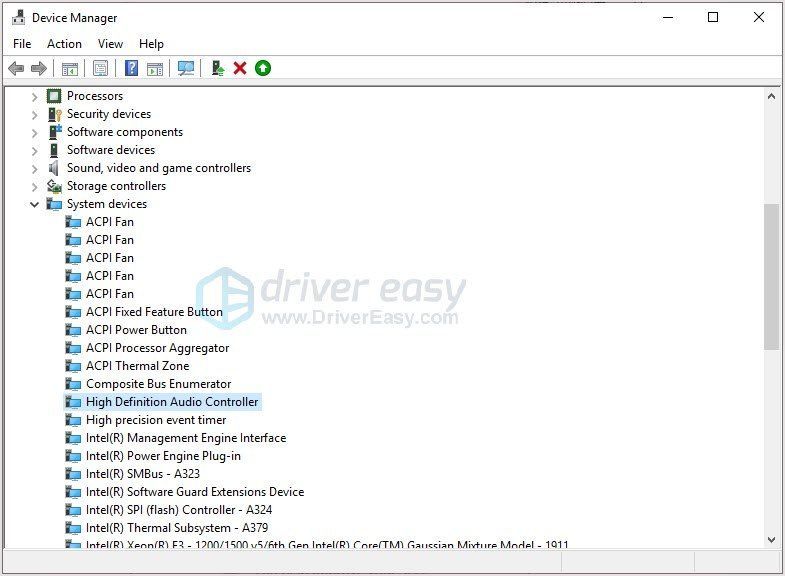



![[ستجد حلا] Windows 11 لا يوجد صوت](https://letmeknow.ch/img/knowledge/10/windows-11-no-sound.jpg)
![[ستجد حلا] God of War FPS يسقط على جهاز الكمبيوتر](https://letmeknow.ch/img/knowledge/62/god-war-fps-drops-pc.jpg)
![[ستجد حلا] Epic Games Launcher شاشة سوداء](https://letmeknow.ch/img/knowledge/23/epic-games-launcher-black-screen.png)
