صدر في 26 مارس 2021 ، تستغرق أثنين تتصدر حاليًا مخططات Steam كأفضل مبيعًا عالميًا. تتميز اللعبة بنظام تمرير الأصدقاء ، مما يعني أنه يمكنك دعوة صديق عبر الإنترنت للعب اللعبة معك بعد شراء اللعبة. بالنسبة للعديد من اللاعبين ، تعتبر هذه أفضل تجربة تعاونية مروا بها على الإطلاق. ومع ذلك ، لا يزال هناك بعض اللاعبين يشتكون من ذلك يستغرق تعطلين على أجهزة الكمبيوتر الخاصة بهم . إذا كنت تواجه نفس المشكلة ، فلا داعي للقلق ، لقد جئت إلى المكان المناسب .
جرب هذه الإصلاحات
على الرغم من أن أسباب هذه المشكلة تختلف من لاعب لآخر ، فقد جمعنا هنا أحدث الإصلاحات لمشكلة التعطل. سواء كان الأمر يتطلب تعطلين عند بدء التشغيل أو تعطل في منتصف اللعبة ، يمكنك العثور على حل لتجربته في هذه المقالة.
- تحقق من ملفات اللعبة
- تحديث برنامج تشغيل الرسومات
- قم بتثبيت أحدث لعبة تصحيح
- أضف اللعبة كاستثناء لبرنامج مكافحة الفيروسات التابع لجهة خارجية
- وقف رفع تردد التشغيل / التعزيز التوربيني
- قم بتحديث أو إعادة تثبيت ملفات DirectX
الإصلاح 1: تحقق من ملفات اللعبة
قد يتعطل It Takes Two إذا كانت بعض ملفات اللعبة تالفة أو معطلة. إذا كان الأمر كذلك ، فيمكنك اتباع الخطوات أدناه للتحقق من ملفات اللعبة وإصلاح اللعبة:
- قم بتشغيل Steam وانتقل إلى علامة التبويب LIBRARY ، من ثم انقر على اليمين على تستغرق أثنين واختر ملكيات .
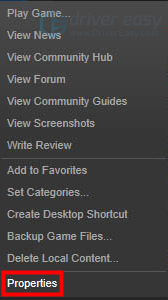
- انقر علامة التبويب 'الملفات المحلية' ، ثم اضغط تحقق من سلامة ذاكرة التخزين المؤقت للعبة ... . بعد ذلك ، انقر فوق قريب .
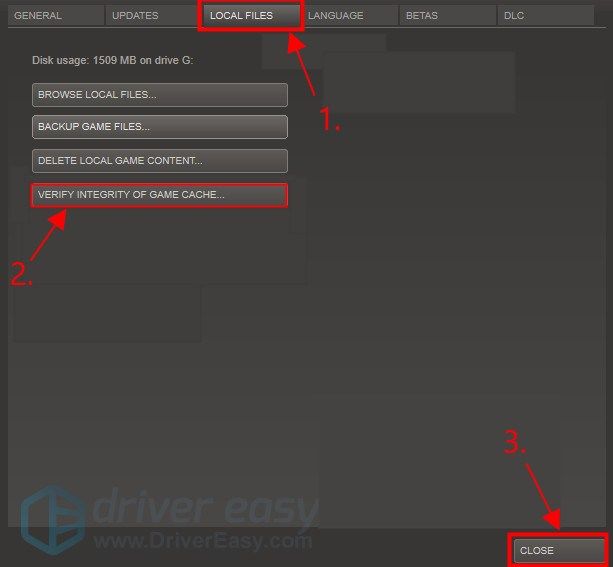
ابدأ تشغيله يستغرق اثنان لمعرفة ما إذا كان يتعطل أم لا. إذا استمرت اللعبة في التعطل ، فجرّب الإصلاح التالي أدناه.
الإصلاح 2: تحديث برنامج تشغيل الرسومات
قد يكون برنامج تشغيل الرسومات المعطل أو القديم هو السبب الرئيسي وراء مشكلات تعطل اللعبة. كما نعلم جميعًا ، فإن برنامج تشغيل رسومات قديم أو تالف قد يؤدي إلى تعطل اللعبة والتلعثم (انخفاض معدل الإطارات في الثانية) وحتى مشكلات وميض الشاشة.
لإصلاح مشكلة تعطل اللعبة الناتجة عن برنامج تشغيل الرسومات القديم / المعطل ، يمكنك محاولة تحديث برنامج تشغيل الرسومات الخاص بك إلى أحدث إصدار.
سيعمل أحدث برنامج تشغيل للرسومات على تحسين أداء بطاقة الرسومات الخاصة بك وإطلاق العنان للإمكانات الكاملة لبطاقة الرسومات الخاصة بك ، مما يمنحك ميزة في ألعاب الفيديو على الكمبيوتر.
هناك طريقتان رئيسيتان يمكنك من خلالهما تحديث برامج تشغيل الرسومات:
الخيار 1: يدويًا
ستحتاج إلى بعض مهارات الكمبيوتر والصبر لتحديث برامج التشغيل الخاصة بك بهذه الطريقة ، لأنك تحتاج إلى العثور على برنامج التشغيل الصحيح تمامًا عبر الإنترنت وتنزيله وتثبيته خطوة بخطوة.
يواصل مصنعو بطاقات الرسومات مثل Nvidia و AMD و Intel تحديث برامج تشغيل الرسومات الخاصة بهم. للحصول عليها ، تحتاج إلى الانتقال إلى موقع الويب الخاص بالشركة المصنعة لبطاقة الرسومات الخاصة بك:
ثم ابحث عن برنامج تشغيل الرسومات المطابق للطابع المحدد لإصدار Windows (على سبيل المثال ، Windows 64 بت) وقم بتنزيل برنامج التشغيل يدويًا.
بمجرد تنزيل برامج التشغيل الصحيحة لنظامك ، انقر نقرًا مزدوجًا على الملف الذي تم تنزيله واتبع الإرشادات التي تظهر على الشاشة لتثبيت برنامج التشغيل.
أو
الخيار 2: تلقائيًا (موصى به)
هذا هو الخيار الأسرع والأسهل. يتم كل ذلك ببضع نقرات بالماوس - بسهولة حتى لو كنت مبتدئًا على الكمبيوتر.
إذا لم يكن لديك الوقت أو الصبر أو مهارات الكمبيوتر لتحديث برنامج تشغيل الرسومات يدويًا ، فيمكنك القيام بذلك تلقائيًا باستخدام Driver Easy.
سوف يتعرف Driver Easy تلقائيًا على نظامك ويعثر على برامج التشغيل الصحيحة له.
لا تحتاج إلى معرفة النظام الذي يعمل به جهاز الكمبيوتر الخاص بك بالضبط ، ولست بحاجة إلى المخاطرة بتنزيل برنامج التشغيل الخاطئ وتثبيته ، ولا داعي للقلق بشأن ارتكاب خطأ عند التثبيت.
يمكنك تحديث برامج التشغيل الخاصة بك تلقائيًا باستخدام الإصدار المجاني أو الإصدار الاحترافي من Driver Easy. ولكن مع الإصدار الاحترافي ، لا يتطلب الأمر سوى نقرتين:
- تحميل وتثبيت برنامج Driver Easy.
- قم بتشغيل Driver Easy وانقر فوق إفحص الآن زر. سيقوم برنامج Driver Easy بعد ذلك بفحص جهاز الكمبيوتر الخاص بك واكتشاف أي مشكلات في برامج التشغيل.
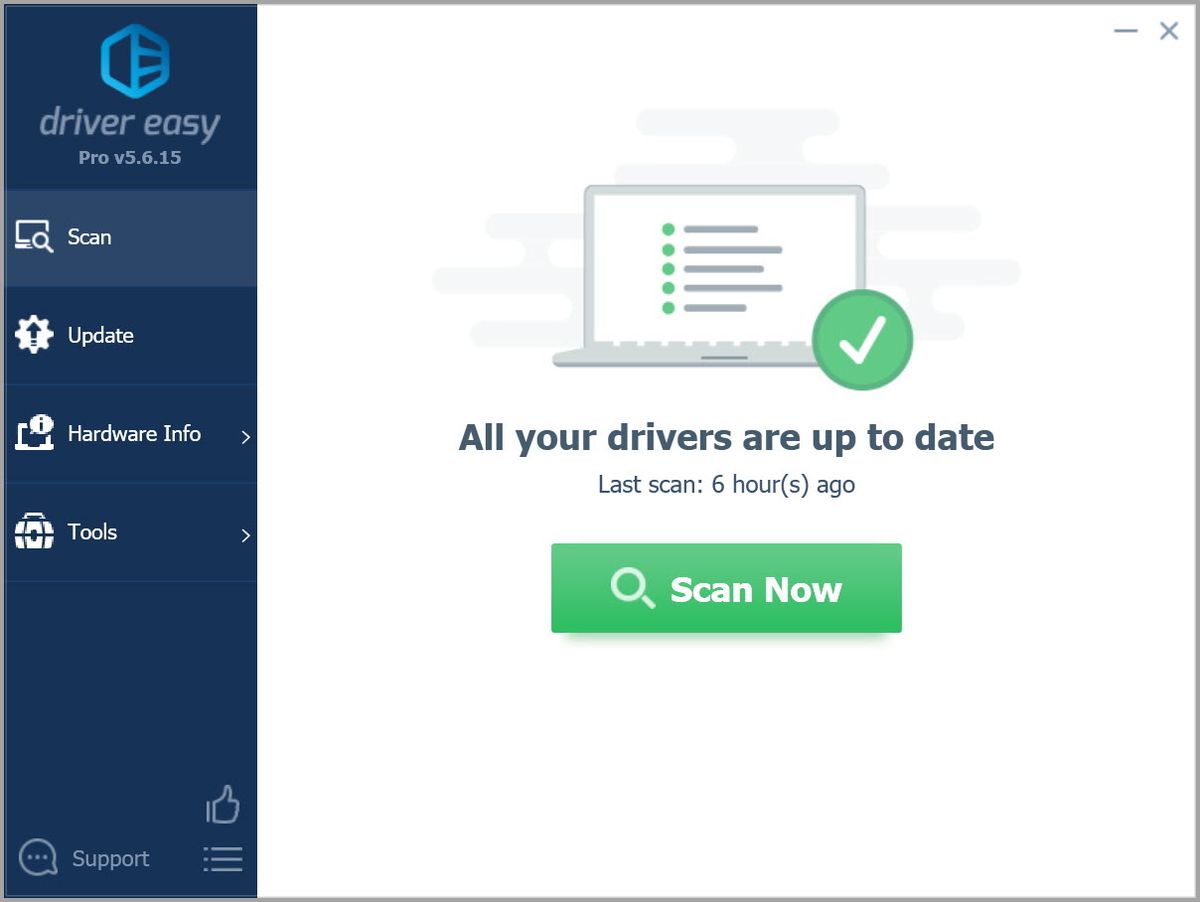
- انقر تحديث الجميع لتنزيل وتثبيت الإصدار الصحيح من الكل برامج التشغيل المفقودة أو القديمة على نظامك.
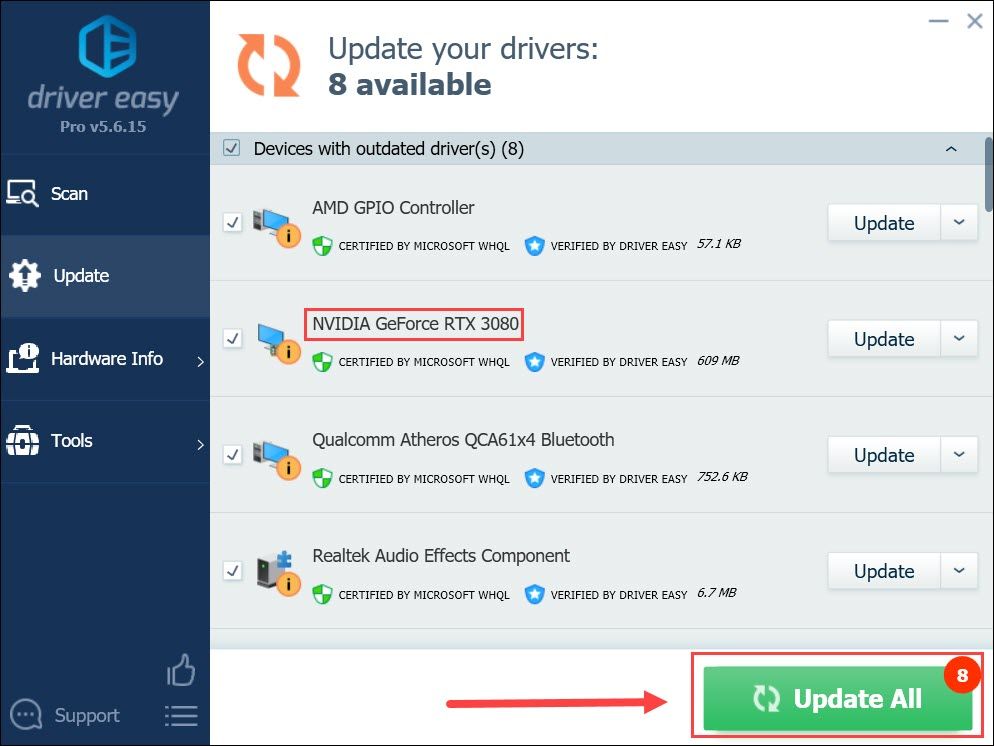
(وهذا يتطلب نسخة للمحترفين - ستتم مطالبتك بالترقية عند النقر على 'تحديث الكل'. إذا كنت لا ترغب في الدفع مقابل إصدار Pro ، فلا يزال بإمكانك تنزيل وتثبيت جميع برامج التشغيل التي تحتاجها باستخدام الإصدار المجاني ؛ عليك فقط تنزيلها واحدة تلو الأخرى ، وتثبيتها يدويًا بطريقة Windows العادية.)
تحتاج إلى إعادة تشغيل جهاز الكمبيوتر الخاص بك بعد الانتهاء من تحديث برنامج تشغيل الرسومات الخاص بك.
قم بتشغيل اللعبة لمعرفة ما إذا كانت ستعطل أم لا. عادةً ، بعد تحديث برنامج تشغيل الرسومات ، ستختفي مشكلة تعطل اللعبة.
إذا فشل أحدث برنامج تشغيل للرسومات في إيقاف التعطل ، فما عليك سوى القراءة لتجربة الإصلاح التالي أدناه.
الإصلاح 3: قم بتثبيت أحدث تصحيح للعبة
تصدر Hazelight (مطورو It Takes Two) تصحيحات منتظمة للألعاب لإصلاح الأخطاء وتحسين أداء الألعاب. من المحتمل أن يكون التصحيح الأخير قد تسبب في مشكلة تعطل اللعبة ، وأن التصحيح الجديد مطلوب لإصلاحها.
إذا كان التصحيح متاحًا ، فسيتم اكتشافه بواسطة Steam ، وسيتم تنزيل أحدث تصحيح للعبة تلقائيًا وتثبيته عند بدء تشغيل اللعبة.
بدء التشغيل يستغرق الأمر اثنين للتحقق مما إذا كان قد تم حل مشكلة تعطل اللعبة. إذا لم يكن موجودًا ، أو لم يكن هناك تصحيح جديد للعبة متاح ، فانتقل إلى الإصلاح التالي أدناه.
الإصلاح 4: أضف اللعبة كاستثناء لبرنامج مكافحة الفيروسات التابع لجهة خارجية
إذا كان لديك برنامج مكافحة فيروسات تابع لجهة خارجية مثبتًا على جهاز الكمبيوتر الخاص بك ، فتأكد من أنك قمت بإضافة It Takes Two كاستثناء لبرنامج مكافحة الفيروسات الخاص بك ، لأن برنامج مكافحة الفيروسات التابع لجهة خارجية يعلق بعمق شديد في نظامك ، وقد يتداخل مع اللعبة .
نظرًا لأن اللعبة تستهلك قدرًا كبيرًا من الذاكرة واستخدام وحدة المعالجة المركزية ووحدة معالجة الرسومات ، فقد يعتبرها العديد من تطبيقات مكافحة الفيروسات التابعة لجهات خارجية تهديدًا محتملاً وقد لا تعمل اللعبة كما هو متوقع.
يمكنك محاولة إضافة كل من اللعبة والبخار كاستثناء لتطبيق مكافحة الفيروسات التابع لجهة خارجية. إذا لزم الأمر ، يمكنك أيضًا محاولة تعطيل برنامج مكافحة الفيروسات التابع لجهة خارجية مؤقتًا قبل أن تلعب اللعبة.
تحقق مما إذا كانت اللعبة قد تعطلت بعد إضافتها كاستثناء لبرنامج مكافحة الفيروسات الخاص بك. إذا استمر ، فجرّب الإصلاح التالي أدناه.
الإصلاح 5: توقف عن رفع تردد التشغيل / التعزيز التوربيني
قد يحاول العديد من اللاعبين رفع تردد التشغيل عن وحدة المعالجة المركزية أو زيادة سرعة بطاقة الرسومات للحصول على FPS أفضل. ومع ذلك ، غالبًا ما تؤدي عملية رفع تردد التشغيل إلى تعطل اللعبة.
لتقليل تكرار مشكلات تعطل اللعبة ، يجب إعادة تعيين وحدة المعالجة المركزية أو بطاقة الرسومات إلى مواصفات الشركة المصنعة.
إذا استمرت هذه المشكلة بعد أن توقفت عن رفع تردد التشغيل ، فجرّب الإصلاح التالي أدناه.
الإصلاح 6: تحديث أو إعادة تثبيت ملفات DirectX
تتطلب معظم الألعاب DirectX 11 لتعمل بشكل صحيح ، ولا يعد It Takes Two استثناءً. إذا كانت هناك مشكلة في DirectX ، فستتعطل اللعبة عند بدء التشغيل. إذا كان الأمر كذلك ، فقد يساعد تحديث DirectX إلى أحدث إصدار. إليك كيفية القيام بذلك:
- اذهب إلى صفحة تثبيت ويب Microsoft DirectX End-User Runtime Web .
- انقر فوق الزر تنزيل لبدء التنزيل.
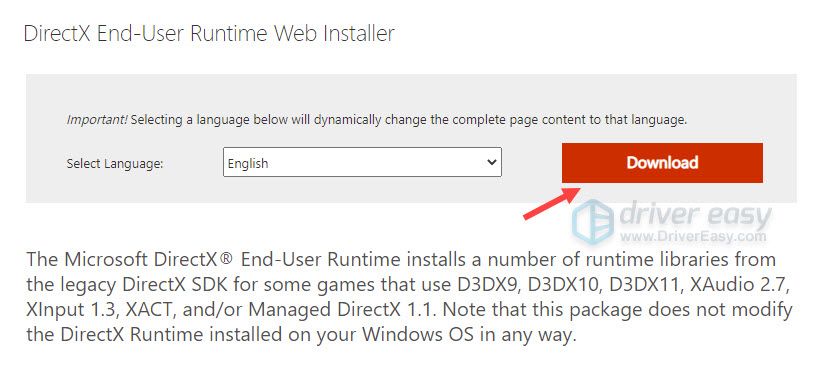
- بمجرد التنزيل ، انقر نقرًا مزدوجًا فوق ملف .إملف تنفيذى ملف لتثبيته على جهاز الكمبيوتر الخاص بك.
تحقق مما إذا كانت مشكلة تعطل اللعبة ستظهر مرة أخرى. إذا لم يكن الأمر كذلك ، فتهانينا ، لقد أصلحت هذه المشكلة!
إذا لم يعمل أي من الإصلاحات معك ، فقد تحتاج إلى إعادة تثبيت It Takes Two. عادةً ، بعد إعادة تثبيت اللعبة ، ستتمكن من إصلاح مشكلة التعطل.
نأمل أن يساعدك أحد الإصلاحات المذكورة أعلاه في إصلاح مشكلة It Takes Two. إذا كان لديك أي أسئلة أو اقتراحات ، فلا تتردد في ترك تعليق لنا أدناه. شكرا للقراءة!
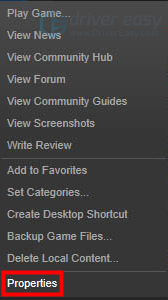
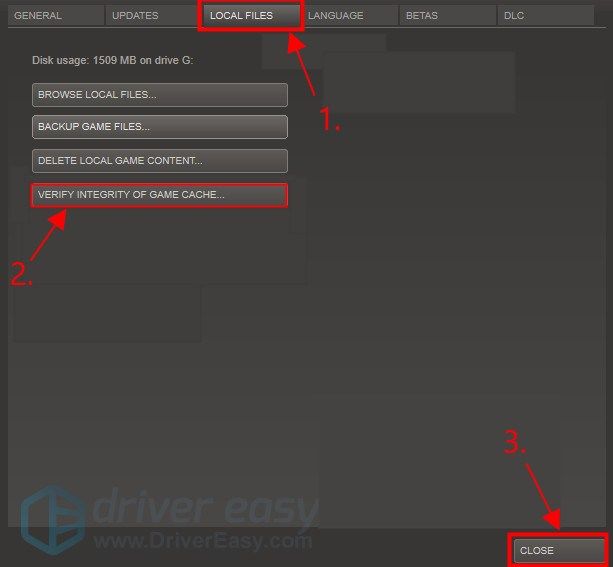
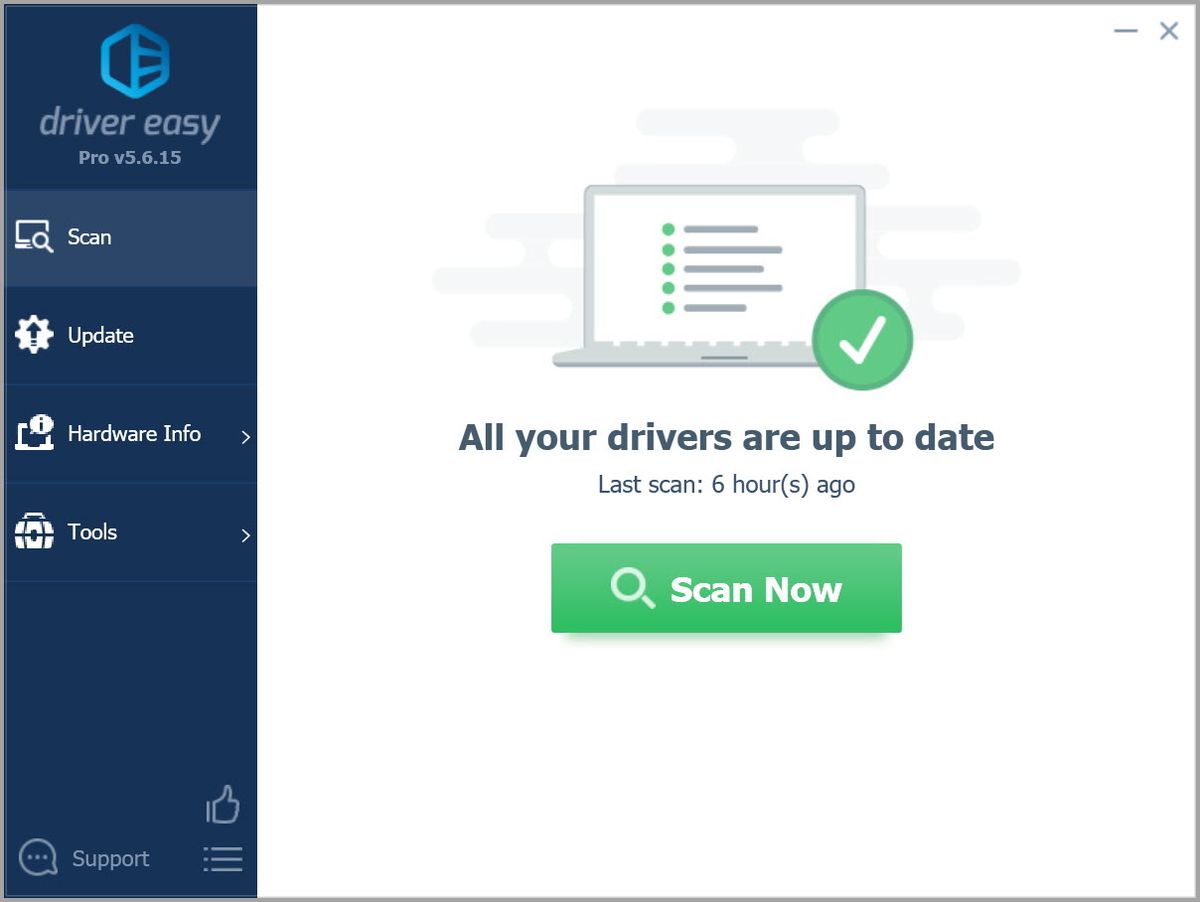
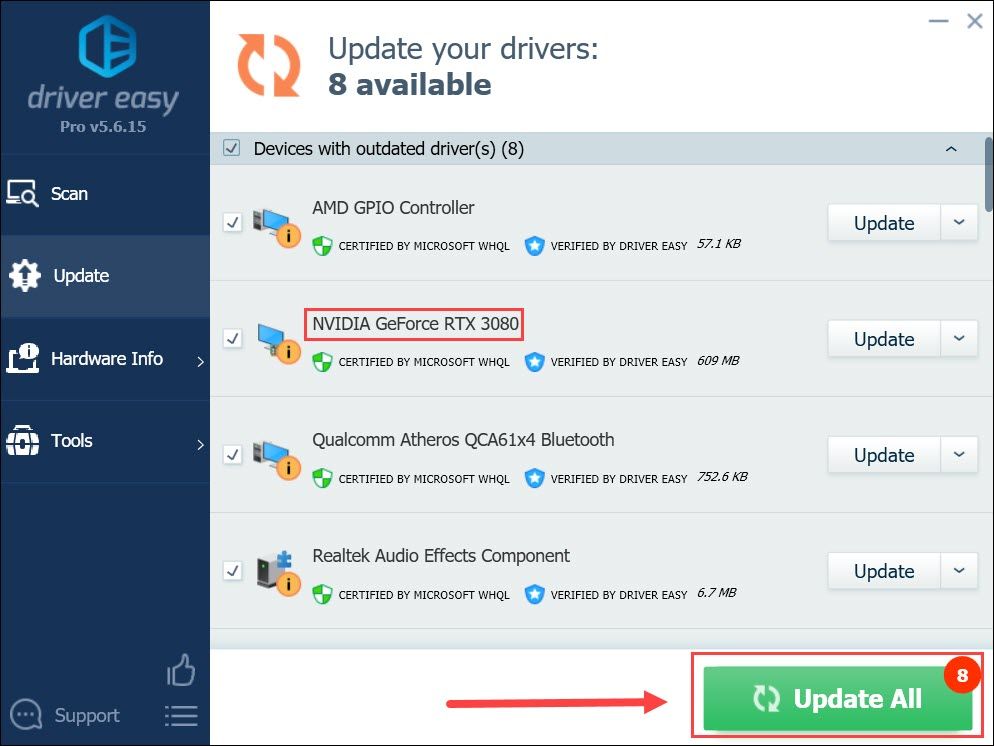
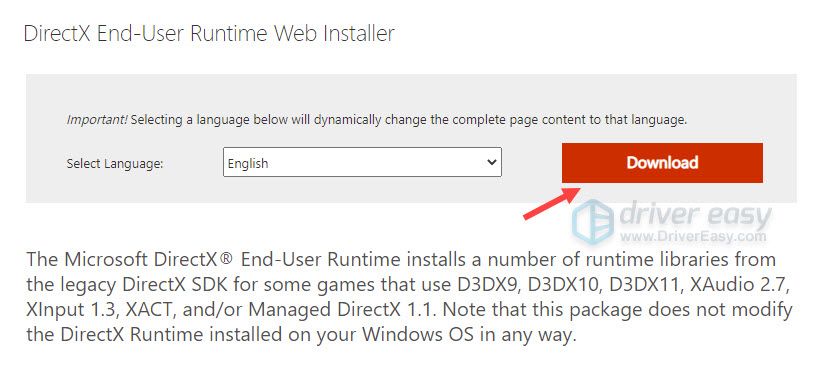


![[محلول] رمز خطأ Black Ops Cold War 0xc0000005](https://letmeknow.ch/img/program-issues/37/black-ops-cold-war-error-code-0xc0000005.jpg)



