عندما وصل الإصدار 1.0 من Satisfactory الذي طال انتظاره إلى شواطئنا، كنا حريصين على الغوص في إمبراطورياتنا الصناعية وصياغتها تمامًا مثل اللاعبين الآخرين. ومع ذلك، وجد البعض أنهم يواجهون أعطالًا عند بدء التشغيل أو في منتصف اللعبة، وهو أمر محبط للغاية. حتى أن البعض رأى رسالة الخطأ 'تعطلت عملية غير حقيقية' عند تعطل 'مرضي'.

إذا كنت أحد الرواد الذين يواجهون أعطالًا في Satisfactory على جهاز الكمبيوتر الخاص بك، فلا تخف، فقد قمنا هنا بتجميع دليل شامل لاستكشاف الأخطاء وإصلاحها ساعد اللاعبين الآخرين في حل الأعطال على أجهزة الكمبيوتر الخاصة بهم. واصل القراءة وجرب الطرق الموضحة أدناه لإصلاح الأعطال في مرضي واستعادة عافيتك مرة أخرى.
جرب هذه الإصلاحات عندما يستمر مرض Satisfactory في التعطل على جهاز الكمبيوتر الخاص بك
ليس عليك تجربة جميع الإصلاحات التالية: ما عليك سوى الانتقال إلى أسفل القائمة حتى تجد الحل الذي يقوم بالخدعة لإصلاح مشكلة 'الحفاظ على التعطل المُرضي على جهاز الكمبيوتر' بالنسبة لك.
- إطلاق مرضي مع DirectX11
- قم بالتشغيل بشكل مرضي باستخدام بطاقة الرسومات المخصصة
- قم بتحديث برامج تشغيل GPU
- التحقق من سلامة ملف اللعبة
- تعديل إعدادات الرسومات داخل اللعبة
- إصلاح ملفات النظام
1. قم بتشغيل مرضي باستخدام DirectX11
السبب الأول وراء تعطل لعبة Satisfactory بسهولة على جهاز الكمبيوتر الخاص بك غالبًا ما يكون بسبب محاولة جهاز الكمبيوتر الخاص بك تشغيل اللعبة على DirectX 12 بدلاً من DirectX 11، وهو الأفضل للأجهزة القديمة. لمعرفة ما إذا كانت هذه هي حالتك، يمكنك القيام بما يلي لتشغيل Satisfactory مع DirectX11:
- أعد تشغيل Steam.
- في مكتبة ، انقر بزر الماوس الأيمن مرضية وحدد ملكيات من القائمة المنسدلة.

- ضمن خيارات الإطلاق، قم بإضافة -dx11 . ثم احفظ وحاول التشغيل مرضية لمعرفة ما إذا كان لا يزال يتعطل.
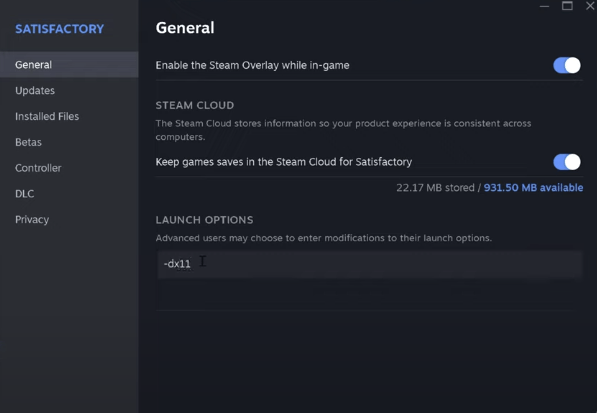
- إذا ظلت مشكلة التعطل في Satisfactory قائمة، فحاول تغيير الأمر إلى -d3d11 ومعرفة ما إذا كان يساعد.
إذا كان Satisfactory لا يزال يتعطل على جهاز الكمبيوتر الخاص بك، فيرجى الانتقال إلى الإصلاح التالي.
2. قم بالتشغيل بشكل مرضي باستخدام بطاقة الرسومات المخصصة
إذا كنت تلعب لعبة Satisfactory على الكمبيوتر المحمول الخاص بك، فمن الضروري أن تقوم بتحديد بطاقة الرسومات المخصصة للعبة. قد ترغب أيضًا في التأكد من إعداد إعدادات رسومات Windows بشكل صحيح وفقًا لذلك. للقيام بذلك:
- على لوحة المفاتيح، اضغط على ويندوز المفتاح و أنا مفتاح في نفس الوقت لفتح إعدادات.
- يختار الألعاب ، وتأكد من التبديل إلى وضع اللعبة تم ضبطه على على . ثم انقر فوق الرسومات فاتورة غير مدفوعة.
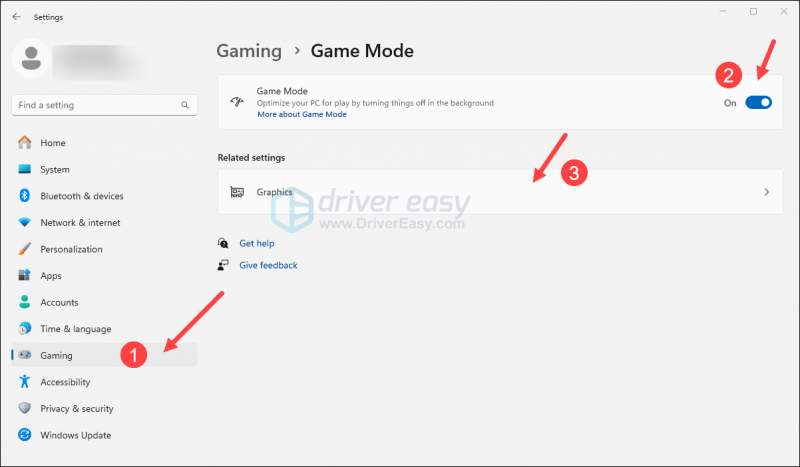
- يختار مرضية أو بخار من قائمة التطبيقات، ثم اختر أداء عالي .

- ثم انقر فوق تغيير إعدادات الرسومات الافتراضية .
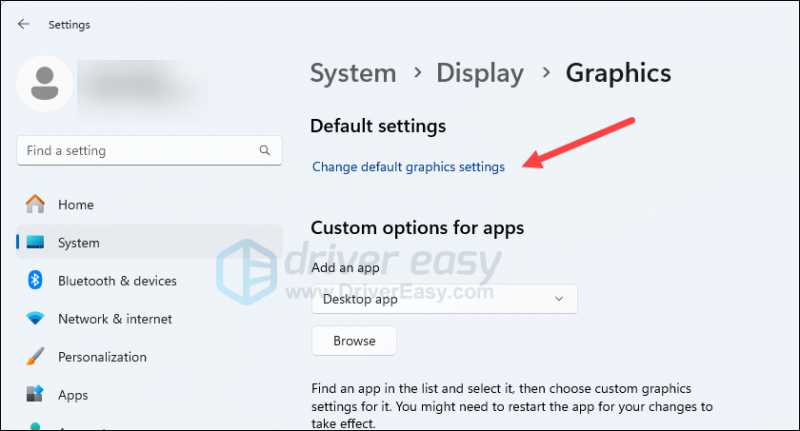
- تأكد من أن التبديل ل جدولة GPU المسرَّعة بالأجهزة و تحسينات للألعاب ذات النوافذ تم ضبط كلاهما على على .
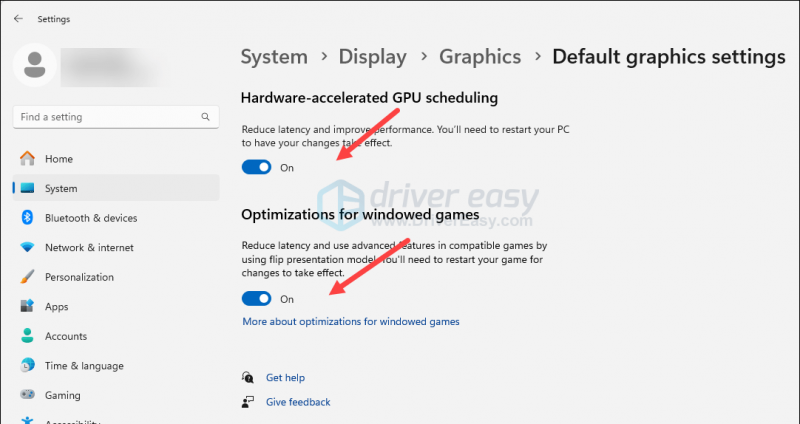
إعادة التشغيل مُرضية لمعرفة ما إذا كانت ستستمر في التعطل. إذا ظلت المشكلة قائمة، فيرجى الانتقال إلى الإصلاح التالي أدناه.
3. قم بتحديث برامج تشغيل GPU
يمكن أيضًا أن يكون برنامج تشغيل بطاقة العرض القديم أو غير الصحيح هو السبب وراء مشكلة تعطل جهاز الكمبيوتر لديك، لذا إذا لم تساعد الطريقتان المذكورتان أعلاه في إيقاف الأعطال في برنامج Satisfactory، فمن المحتمل أن يكون لديك برنامج تشغيل رسومات تالف أو قديم. لذلك يجب عليك تحديث برامج التشغيل الخاصة بك لمعرفة ما إذا كان ذلك مفيدًا.
إذا لم يكن لديك الوقت أو الصبر أو المهارات اللازمة لتحديث برنامج التشغيل يدويًا، فيمكنك القيام بذلك تلقائيًا سائق سهل . سوف يتعرف برنامج Driver Easy تلقائيًا على نظامك ويبحث عن برامج التشغيل الصحيحة له. لا تحتاج إلى معرفة النظام الذي يعمل عليه جهاز الكمبيوتر الخاص بك بالضبط، ولا داعي للقلق بشأن برنامج التشغيل الخاطئ الذي ستقوم بتنزيله، ولا داعي للقلق بشأن ارتكاب خطأ عند التثبيت. برنامج Driver Easy يتعامل مع كل شيء.
يمكنك تحديث برامج التشغيل الخاصة بك تلقائيًا باستخدام إما 7 أيام تجريبية مجانية أو النسخة الاحترافية سائق سهل. لا يستغرق الأمر سوى نقرتين فقط، وستحصل على الدعم الكامل وضمان استعادة الأموال لمدة 30 يومًا مع الإصدار الاحترافي:
- تحميل وتثبيت برنامج Driver Easy.
- قم بتشغيل برنامج Driver Easy وانقر فوق مسح الآن زر. سيقوم برنامج Driver Easy بعد ذلك بفحص جهاز الكمبيوتر الخاص بك والكشف عن أي مشكلة في برامج التشغيل.
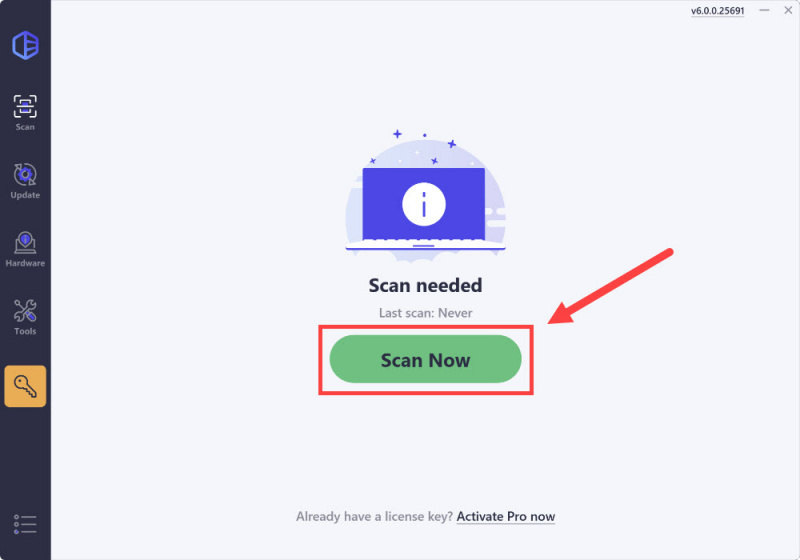
- انقر فوق تفعيل وتحديث الموجود بجوار الجهاز الذي تم وضع علامة عليه لتنزيل الإصدار الصحيح من برنامج التشغيل هذا وتثبيته تلقائيًا.
أو انقر تحديث الكل لتنزيل الإصدار الصحيح من جميع برامج التشغيل المفقودة أو القديمة على نظامك وتثبيته تلقائيًا (ستحتاج إلى النسخة الاحترافية لهذا – عند تحديد تحديث الكل، ستتلقى مطالبة بالترقية. إذا لم تكن مستعدًا لشراء الإصدار الاحترافي بعد، فإن برنامج Driver Easy يوفر تجربة مجانية مدتها 7 أيام، مما يتيح لك الوصول إلى جميع ميزات Pro مثل التنزيلات السريعة والتثبيت السهل. لن يتم فرض أي رسوم إلا بعد انتهاء الفترة التجريبية البالغة 7 أيام.)
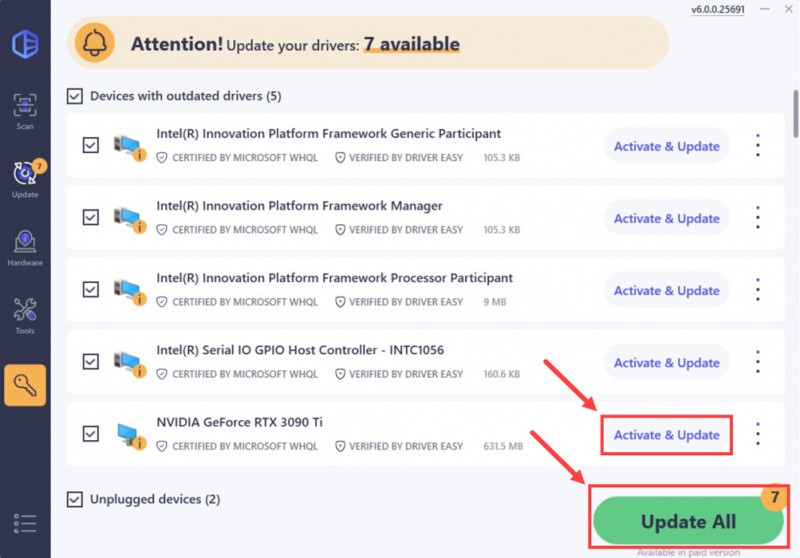
- بعد التحديث، قم بإعادة تشغيل جهاز الكمبيوتر الخاص بك ليصبح ساري المفعول.
إذا لم يساعد التحديث إلى برنامج تشغيل بطاقة الرسومات الصحيح والأحدث في إيقاف الأعطال في Satisfactory على جهاز الكمبيوتر الخاص بك، فيرجى الانتقال إلى الإصلاح التالي أدناه.
4. التحقق من سلامة ملف اللعبة
يمكن أيضًا أن تتسبب ملفات اللعبة التالفة أو المفقودة في حدوث أعطال في Satisfactory على جهاز الكمبيوتر الخاص بك. بدلاً من تثبيت اللعبة بالكامل من الأعلى، يمكنك استخدام ميزة التحقق من ملف اللعبة في Steam وEpic Games Launcher بهذه الطريقة:
مشغل الألعاب الملحمية
للتحقق من ملفات اللعبة على Epic Games Launcher:
- في Epic Game Launcher، ابحث عن المستوى المُرضي في ملفك مكتبة . انقر النقاط الثلاث على الجانب الأيمن من خط اللعبة وحدد يدير .
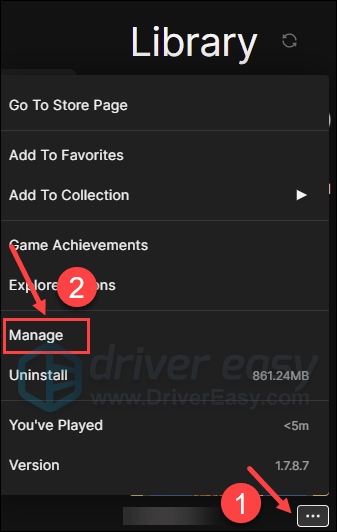
- انقر يؤكد لبدء التحقق من ملفات اللعبة.
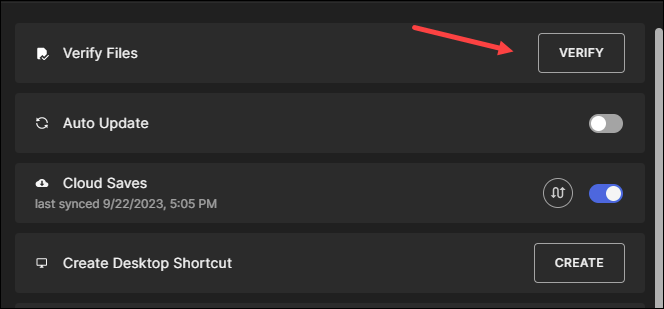
- انتظر حتى اكتمال عملية التحقق. (قد يستغرق الأمر بعض الوقت للتحقق من جميع ملفاتك.)
- عند الانتهاء من التحقق من الصحة، قم بتشغيل برنامج Satisfactory مرة أخرى لمعرفة ما إذا كان لا يزال يتعطل.
بخار
- إطلاق البخار.
- في مكتبة ، انقر بزر الماوس الأيمن على 'مرضي' وحدد ملكيات من القائمة المنسدلة.

- حدد الملفات المثبتة علامة التبويب وانقر على التحقق من سلامة ملفات اللعبة زر.
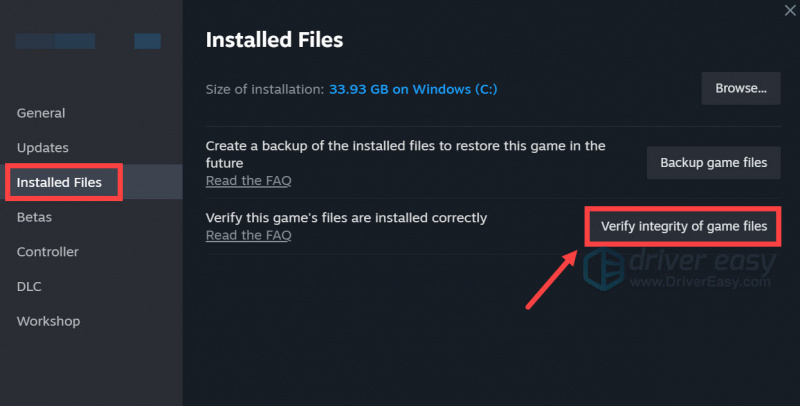
- سيتحقق Steam من ملفات اللعبة – قد تستغرق هذه العملية عدة دقائق.
عندما يتم التحقق من ملفات اللعبة، ويجب أيضًا تحديثها إلى أحدث إصدار، ولكن لا يزال Satisfactory يتعطل على جهاز الكمبيوتر الخاص بك، يرجى الانتقال إلى الطريقة التالية أدناه.
5. تعديل إعدادات الرسومات داخل اللعبة
وفقًا لمطوري اللعبة، من المرجح أن تواجه وحدات معالجة الرسومات AMD Radeon 5000 Series مشكلات مرئية أو أعطالًا مع مرضية، ويمكنك تعديل إعدادات الرسومات داخل اللعبة لتجنب مثل هذه المشكلات. قد تعمل هذه الإعدادات مع بطاقات grpahics الأخرى أيضًا. جربهم لمعرفة ما إذا كانوا يفعلون المعجزات لك:
- انتقل إلى واجهة إعدادات اللعبة ثم خيارات > فيديو ، إذا كنت تستطيع تعطيل طريقة الارتقاء كل ذلك معًا، افعلوا ذلك. إذا لم يكن الأمر كذلك، فحدد خيارات أخرى غير أيه إم دي إف إس آر كطريقة الترقية الخاصة بك.
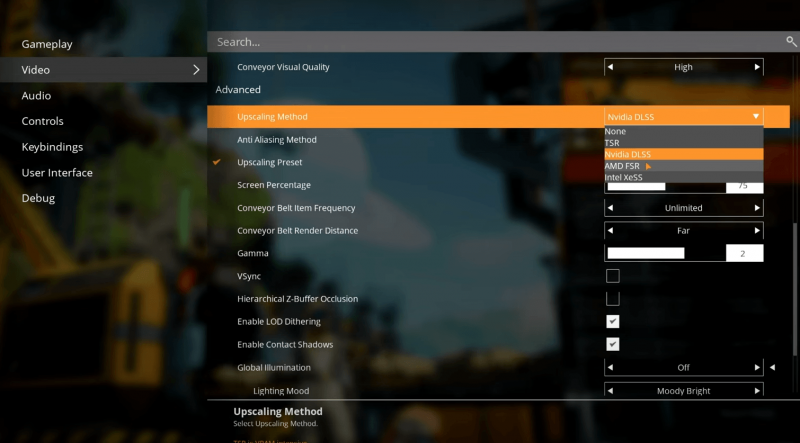
- قم بالتمرير لأسفل قليلاً ثم قم بإيقاف تشغيله VSync ,
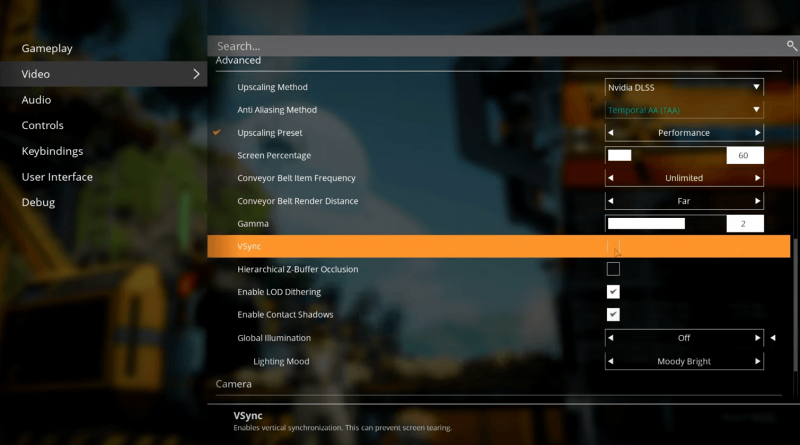
- انقر فوق تطبيق لحفظ التغييرات.
أعد تشغيل مرضية ومعرفة ما إذا كان لا يزال يتعطل على جهاز الكمبيوتر الخاص بك. إذا كان الأمر كذلك، يرجى الانتقال إلى الإصلاح التالي.
6. إصلاح ملفات النظام
إذا كنت تواجه مشكلات مستمرة تتعلق بالتعطل المُرضي على جهاز الكمبيوتر الخاص بك ولم يثبت أي من الحلول السابقة فعاليته، فمن المحتمل أن تكون ملفات النظام التالفة هي السبب. لتصحيح هذا الأمر، يصبح إصلاح ملفات النظام أمرًا بالغ الأهمية. يمكن لأداة مدقق ملفات النظام (SFC) مساعدتك في هذه العملية. من خلال تنفيذ الأمر 'sfc /scannow'، يمكنك بدء فحص يحدد المشاكل ويصلح ملفات النظام المفقودة أو التالفة. ومع ذلك، فمن المهم أن نلاحظ ذلك تركز أداة SFC بشكل أساسي على فحص الملفات الرئيسية وقد تتجاهل المشكلات البسيطة .
في الحالات التي تكون فيها أداة SFC قصيرة، يوصى باستخدام أداة إصلاح Windows أكثر قوة وتخصصًا. فورتكت هي أداة إصلاح Windows تلقائية تتفوق في تحديد الملفات التي بها مشكلات واستبدال الملفات المعطلة. من خلال فحص جهاز الكمبيوتر الخاص بك بشكل شامل، يمكن أن يوفر Fortect حلاً أكثر شمولاً وفعالية لإصلاح نظام Windows الخاص بك.
- تحميل وتثبيت فورتيكت.
- افتح فورتيكت. سيتم تشغيل فحص مجاني لجهاز الكمبيوتر الخاص بك ويعطيك تقرير مفصل عن حالة جهاز الكمبيوتر الخاص بك .
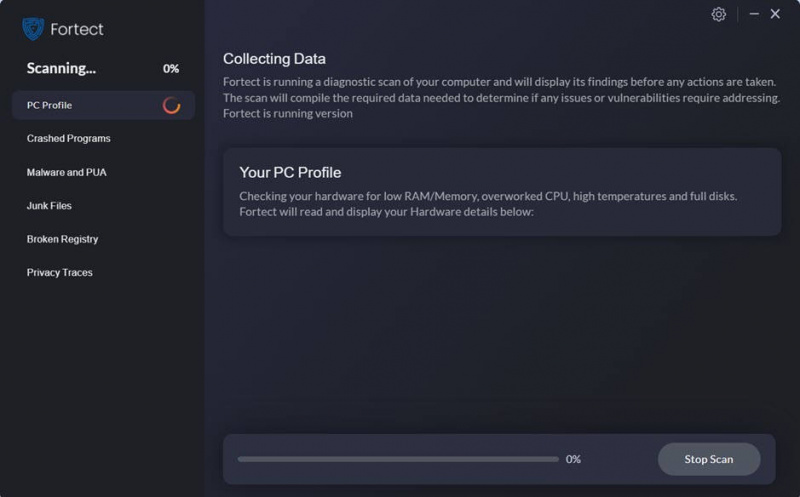
- بمجرد الانتهاء، سيظهر لك تقرير يوضح كافة المشكلات. لإصلاح كافة المشكلات تلقائيًا، انقر فوق ابدأ الإصلاح (ستحتاج إلى شراء النسخة الكاملة. فهي تأتي مع ملف ضمان استعادة الأموال لمدة 60 يومًا حتى تتمكن من استرداد أموالك في أي وقت إذا لم تقم Fortec بإصلاح مشكلتك).
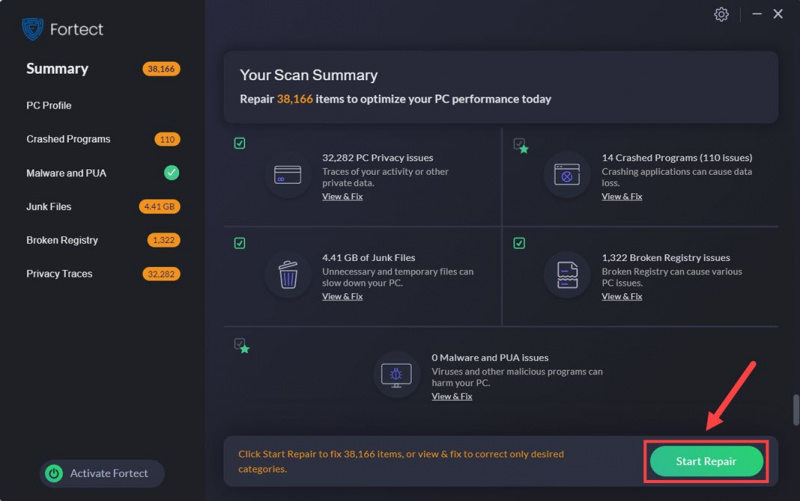
هذا يتعلق بكيفية إصلاح مشكلة التعطل المستمر في جهاز الكمبيوتر. لا تتردد في مشاركتنا إذا كان لديك حلول عمل أخرى تساعد في إصلاح الأعطال بما يرضيك.

![[ستجد حلا] لن يتم فتح Origin على نظام التشغيل Windows 10 و 11](https://letmeknow.ch/img/knowledge/44/origin-won-t-open-windows-10.png)


![[تم الإصلاح] لا يمكن الوصول إلى Windows SmartScreen الآن](https://letmeknow.ch/img/knowledge/49/windows-smartscreen-can-t-be-reached-right-now.png)

![[ستجد حلا] Mass Effect Legendary Edition Stuttering](https://letmeknow.ch/img/program-issues/23/mass-effect-legendary-edition-stuttering.jpg)