المنافس المباشر المرتقب لـ Diablo 4، Last Epoch تم إطلاقه قبل يومين، لكنه منذ ذلك الحين ابتلي بمشاكل مختلفة. من بينها، يعد تعطل Last Epoch على جهاز الكمبيوتر أحد أكثر المشكلات التي ذكرها مجتمع الألعاب.
بينما يعمل المطورون على حل مطلق لمشكلة تعطل Last Epoch على جهاز الكمبيوتر بشكل نهائي، إليك بعض الحلول التي تم اختبارها وحقيقية والتي ساعدت العديد من اللاعبين الآخرين في حل مشكلات تعطل اللعبة. لذا، إذا كنت منزعجًا أيضًا من تعطل Last Epoch على جهاز الكمبيوتر الخاص بك طوال الوقت، فجرّب الدليل التالي وأعدك إلى المسار الصحيح.

جرب هذه الإصلاحات لمشكلة تعطل Last Epoch على جهاز الكمبيوتر
ليس عليك تجربة جميع الإصلاحات التالية: ما عليك سوى الانتقال إلى أسفل القائمة حتى تجد الحل الذي يقوم بالخدعة لإصلاح مشكلة Last Epoch Crash on PC.
- التحقق من سلامة ملف اللعبة
- جرب خيارات إطلاق مختلفة
- تعطيل التراكبات داخل اللعبة
- تعديل إعدادات التوافق
- قم بتشغيل Last Epoch على بطاقة الرسومات المخصصة
- الحد الأقصى لعدد الإطارات في الثانية
- تحديث تثبيت برنامج تشغيل بطاقة العرض
- تعطيل XMP في BIOS
- إصلاح ملفات النظام التالفة أو التالفة
- تحقق من سجلات الأعطال
1. التحقق من سلامة ملف اللعبة
وفقًا لبعض اللاعبين، تميل ملفات الألعاب في Steam إلى الانسداد بجميع أنواع الأشياء ويمكن أن تتلف، وبالتالي تحدث مشكلات مثل تعطل الألعاب أو عدم تشغيلها. لمعرفة ما إذا كان هذا هو السبب وراء مشكلة تعطل Last Epoch على جهاز الكمبيوتر، يمكنك التحقق من ملفات اللعبة بهذه الطريقة:
- إطلاق البخار.
- في ال مكتبة ، انقر بزر الماوس الأيمن فوق Last Epoch وحدد ملكيات من القائمة المنسدلة.

- حدد الملفات المثبتة علامة التبويب وانقر على التحقق من سلامة ملفات اللعبة زر.
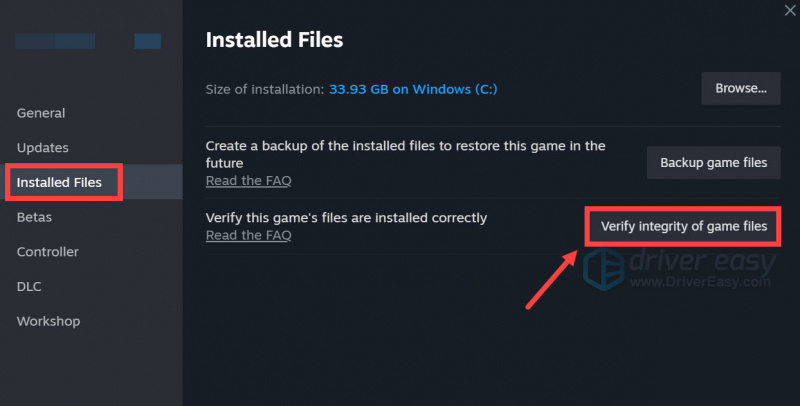
- سيتحقق Steam من ملفات اللعبة – قد تستغرق هذه العملية عدة دقائق.
عند الانتهاء من عملية التحقق، ولكن لا يزال Last Epoch يتعطل، يرجى الانتقال إلى الإصلاحات الأخرى أدناه.
2. جرب خيارات تشغيل مختلفة
وفقًا لبعض اللاعبين، فإن محاولة تشغيل Last Epoch بخيارات تشغيل مختلفة تساعد في منع اللعبة من التعطل. لمعرفة ما إذا كانت هذه الحيلة مناسبة لك أيضًا:
- إطلاق البخار.
- في ال مكتبة ، انقر بزر الماوس الأيمن فوق Last Epoch وحدد ملكيات من القائمة المنسدلة.

- ضمن خيارات الإطلاق، قم بإضافة -dx11 . ثم احفظ وحاول تشغيل Last Epoch لمعرفة ما إذا كان لا يزال يتعطل.
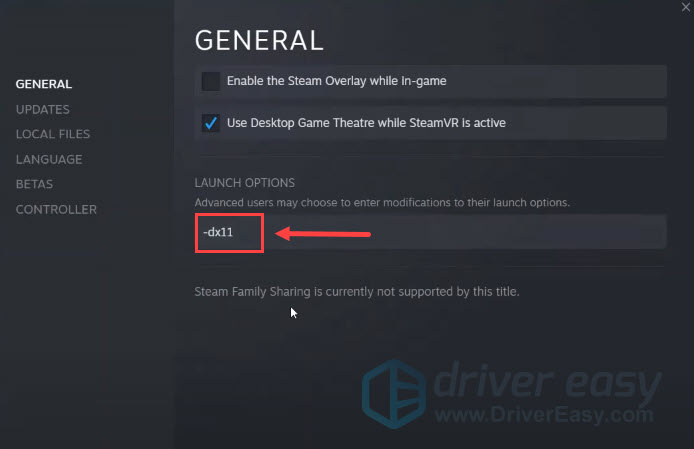
- إذا استمر تعطل Last Epoch، فحاول تغيير الأمر إلى -dx12 ومعرفة ما إذا كان يساعد.
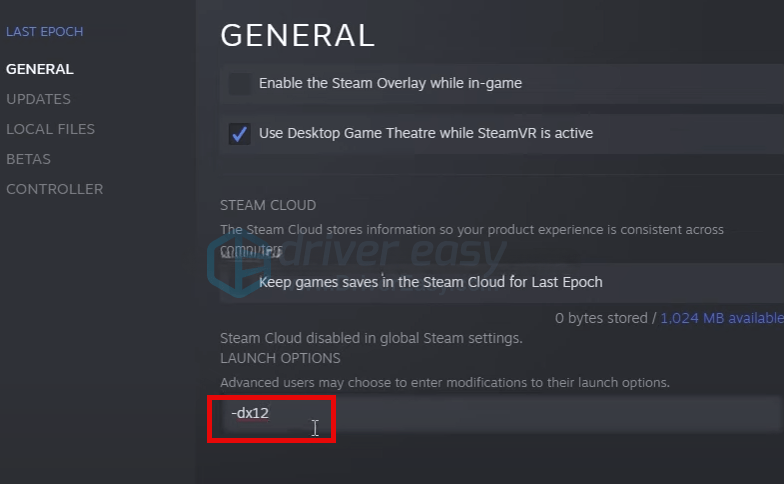
- كما اقترح البعض -نافذة ، الذي يقوم بتشغيل Last Epoch في وضع الإطارات. إذا لم يساعد DirectX 11 أو DirectX 12 في إيقاف تعطل Last Epoch، فيمكنك تجربة هذا الأمر الشائع بدلاً من ذلك.
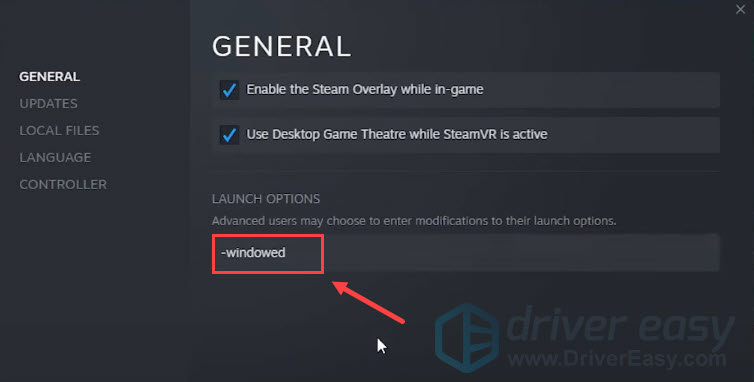
إذا لم يساعد أي من خيارات التشغيل المذكورة أعلاه في حل مشكلة تعطل Last Epoch على جهاز الكمبيوتر، فيرجى الانتقال إلى الطريقة التالية أدناه.
3. قم بتعطيل التراكب داخل اللعبة
تسمح لك التراكبات داخل اللعبة بالتفاعل مع الأصدقاء وتقديم الطلبات أثناء وجودك في اللعبة، ولكن يمكن أن تتسبب هذه الميزة في توفير كمية كبيرة من الموارد، مما قد يتسبب في حدوث مشكلات مثل تعطل اللعبة مع Last Epoch. إذا كنت تستخدم Steam overlay، فيرجى محاولة تعطيله لمعرفة ما إذا كان يساعد Last Epoch على التوقف عن التعطل.
لنفعل ذلك:
- افتح عميل Steam الخاص بك وانتقل إلى مكتبة فاتورة غير مدفوعة.
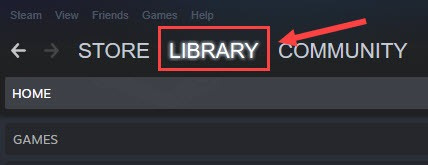
- انقر على اليمين العصر الأخير من قائمة الألعاب ثم اضغط ملكيات .
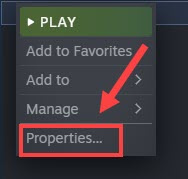
- قم بإلغاء التحديد قم بتمكين Steam Overlay أثناء وجودك في اللعبة .
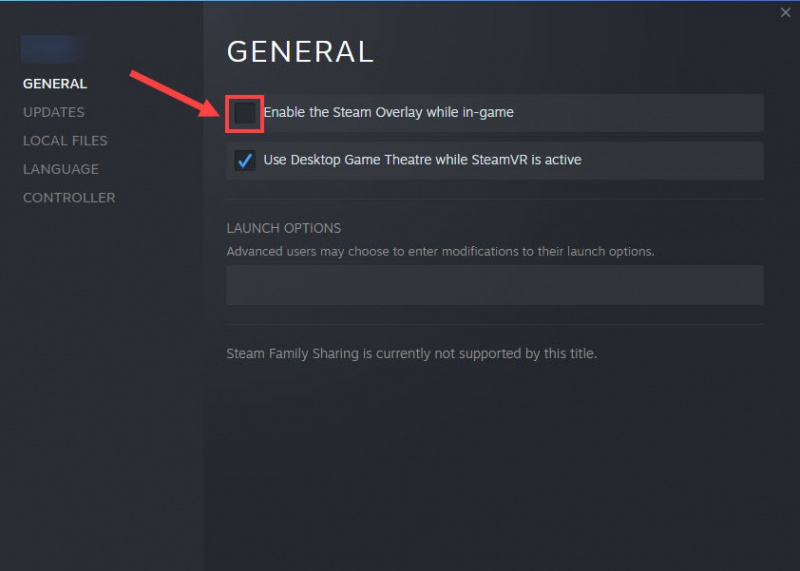
فيما يلي بعض البرامج الأخرى التي تأتي مع ميزة التراكب: تحقق لمعرفة ما إذا كنت بحاجة إلى تعطيل التراكب فيها أيضًا:
- إم دي راديون ريليف
- ASUS GPU القرص الثاني
- الفتنة
- EVGA الدقةX
- MSI احتراق لاحق
- غمغم
- نفيديا شادوبلاي
- إن زي إكس تي أورانج
- الذئب
- ريزر كورتكس
- ريزر سينابس
- اكس فاير
إذا لم يساعد تعطيل تراكب Steam (وذلك في البرامج المذكورة أعلاه) في منع تعطل Last Epoch بشكل أكبر، فيرجى الانتقال إلى الطريقة التالية.
4. قم بتعديل إعدادات التوافق
يمكن أن يرتبط تعطل Last Epoch على جهاز الكمبيوتر أيضًا بنقص حقوق أو امتيازات معينة للكمبيوتر، والتي يمكن حلها عن طريق تشغيل اللعبة كمسؤول. في ملاحظة جانبية، تم أيضًا ذكر تعطيل تحسين ملء الشاشة وتشغيله في وضع التوافق في Windows 7 كإصلاحات وفقًا لبعض اللاعبين. يتم تصنيف جميع هذه الإعدادات على أنها إعدادات التوافق.
لمعرفة ما إذا كانت إعدادات التوافق هذه تساعد في منع تعطل Last Epoch على جهاز الكمبيوتر الخاص بك أيضًا:
- انقر بزر الماوس الأيمن فوق الخاص بك بخار أيقونة واختيار ملكيات .
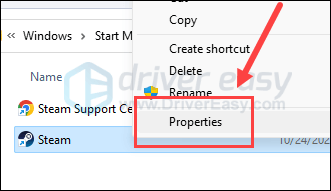
- حدد التوافق فاتورة غير مدفوعة. ضع علامة في المربع ل تشغيل هذا البرنامج في وضع التوافق ل: ثم حدد ويندوز 7 من القائمة المنسدلة. ثم حدد المربعات لـ تعطيل تحسينات ملء الشاشة و شغل هذا البرنامج كمسؤول . انقر يتقدم و نعم لحفظ التغييرات.
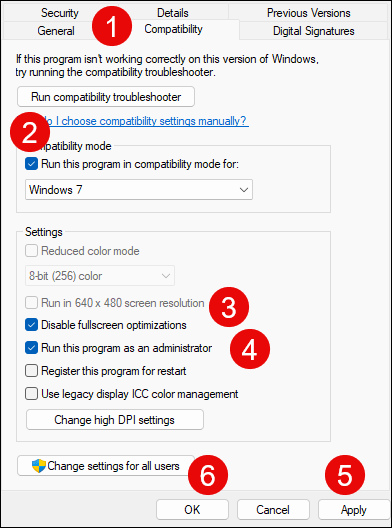
- اذهب إلى C:\ملفات البرنامج (x86)\Steam\steamapps\common\LastEpoch ، وكرر ما سبق إلى العصر الأخير ملف التنفيذ هناك
افتح الآن Last Epoch مرة أخرى لمعرفة ما إذا كان لا يزال يتعطل. إذا استمرت المشكلة، يرجى الانتقال إلى الإصلاح التالي.
5. قم بتشغيل Last Epoch على بطاقة الرسومات المخصصة
عندما يستمر Last Epoch في التعطل على جهاز الكمبيوتر الخاص بك، قد ترغب أيضًا في التحقق من إعدادات رسومات Windows للتأكد من ضبطها بشكل صحيح. يتضمن ذلك تشغيل Last Epoch باستخدام بطاقة الرسومات المخصصة وفي وضع الأداء العالي. لنفعل ذلك:
- على لوحة المفاتيح، اضغط على شبابيك المفتاح و أنا مفتاح في نفس الوقت لفتح إعدادات.
- يختار الألعاب ، وتأكد من التبديل إلى نوع اللعبة تم ضبطه على على . ثم انقر فوق الرسومات فاتورة غير مدفوعة.
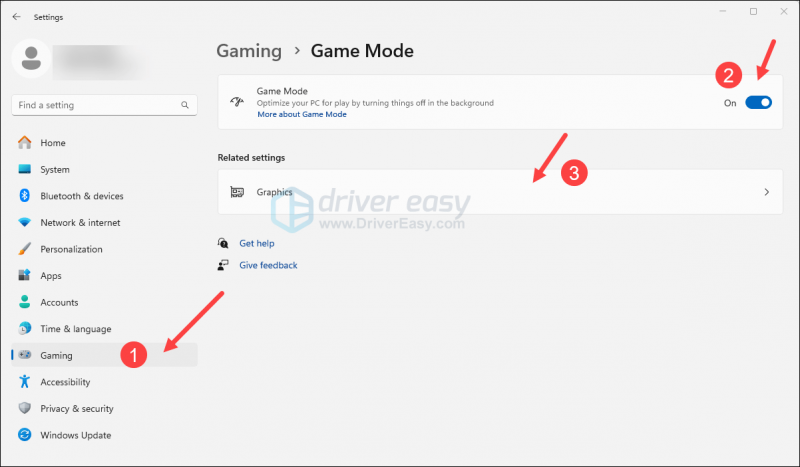
- يختار العصر الأخير أو بخار من قائمة التطبيقات، ثم اختر أداء عالي .
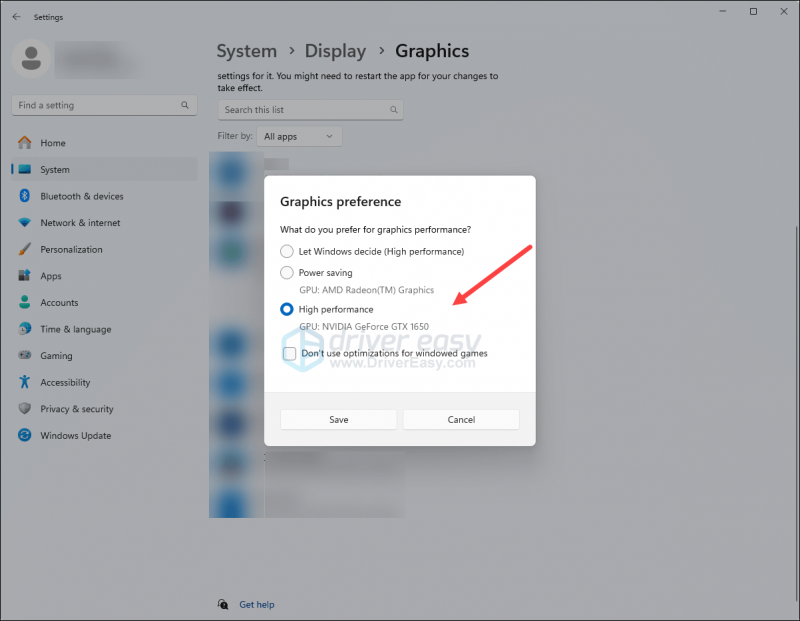
- ثم اضغط تغيير إعدادات الرسومات الافتراضية .
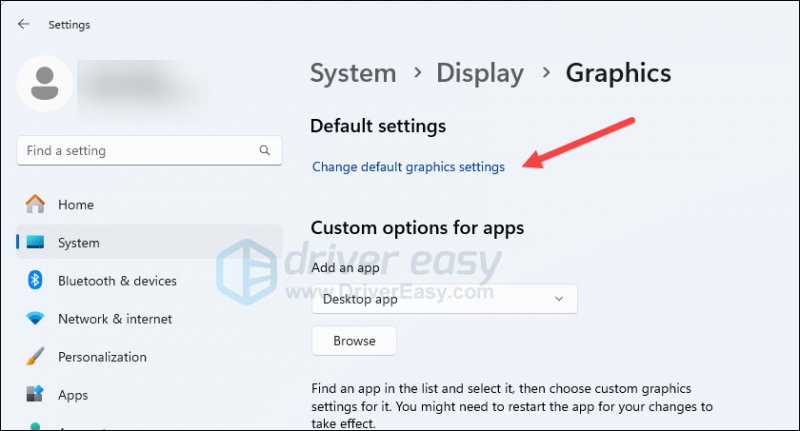
- تأكد من أن التبديل ل جدولة GPU المسرَّعة بالأجهزة و تحسينات للألعاب ذات النوافذ تم ضبط كلاهما على على .
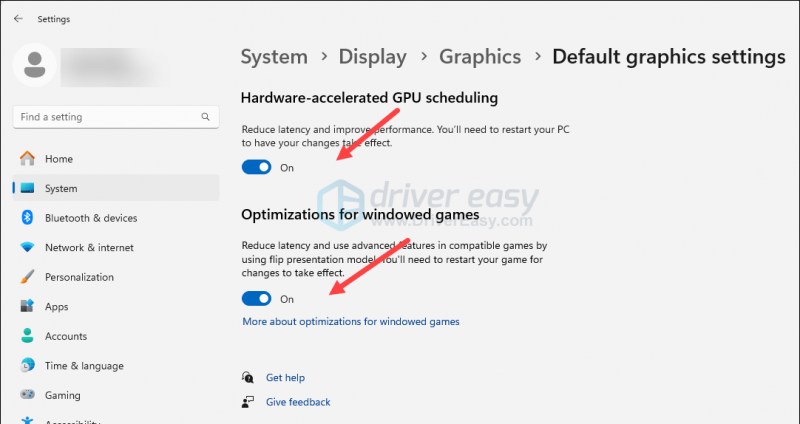
حاول تشغيل Last Epoch مرة أخرى لمعرفة ما إذا كان لا يزال يتعطل. إذا ظلت المشكلة قائمة، فيرجى الانتقال إلى الإصلاح التالي أدناه.
6. الحد الأقصى لعدد الإطارات في الثانية
ذكر بعض لاعبي المجتمع أن تحديد الحد الأقصى لعدد الإطارات في الثانية يساعد على منع تعطل Last Epoch على أجهزة الكمبيوتر الخاصة بهم. لمعرفة ما إذا كان هذا يساعد في حل مشكلة تعطل اللعبة بالنسبة لك:
لتعيين حد FPS في لوحة تحكم NVIDIA:
- على سطح المكتب، انقر بزر الماوس الأيمن في مساحة فارغة وحدد لوحة تحكم نفيديا .
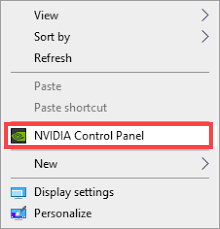
- في الجزء الأيسر، حدد إدارة الإعدادات ثلاثية الأبعاد و اختار إعدادات البرنامج . قم بإلغاء تحديد المربع لـ إظهار البرامج الموجودة على هذا الكمبيوتر فقط .
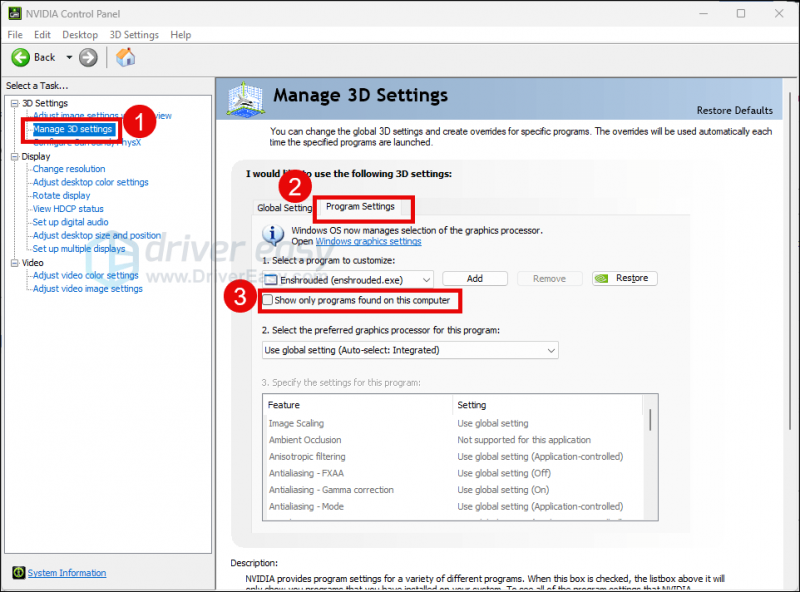
- انقر حدد برنامجًا لتخصيصه ، ثم قم بالتمرير لأسفل القائمة لتحديد LastEpoch.exe .
- يختار معالج نفيديا عالي الأداء ، ثم قم بالتمرير لأسفل لتعيين الحد الأقصى لمعدل الإطارات إلى رقم أقل من معدل تحديث شاشتك (والذي عادة ما يكون 60 إطارًا في الثانية)، على سبيل المثال 58 إطارًا في الثانية.
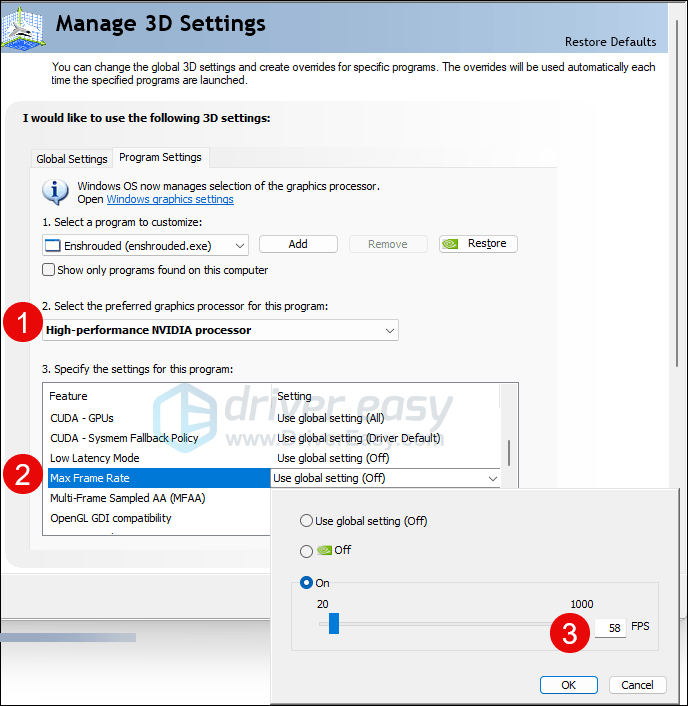
ما لم تستخدم بطاقة عرض AMD FreeSync وNvidia G-Sync، يجب أن يكون الحد الأقصى للإطار لديك هو 1/2 أو 1/3 أو 1/4 من معدل تحديث شاشتك.
لتعيين حد FPS في برنامج AMD Radeon:
- على لوحة المفاتيح، اضغط على شبابيك المفتاح والنوع ايه ام دي . ثم اضغط برنامج ايه ام دي راديون .
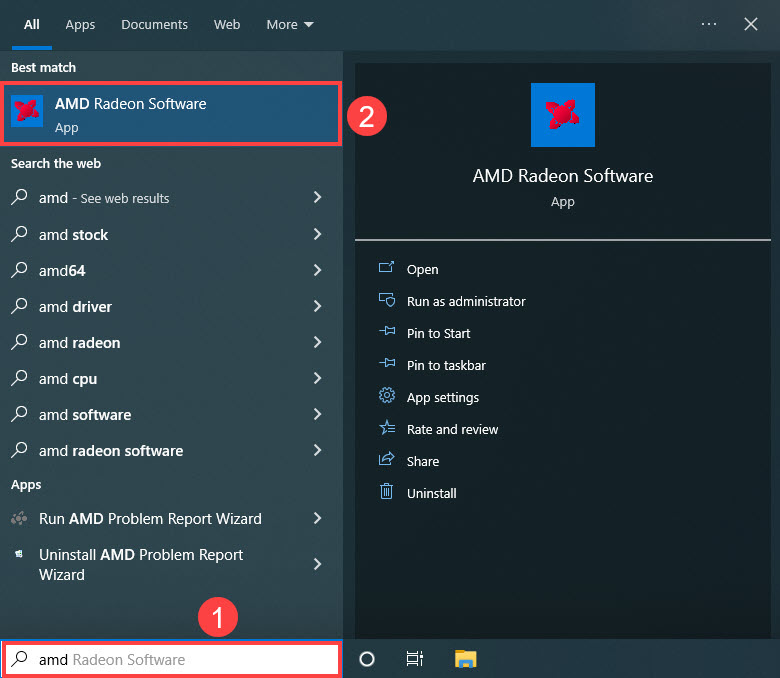
- انقر الاعدادات العامة ، ثم اذهب الى التحكم في هدف معدل الإطار ، وقم بتعيين معدل الإطارات على رقم أقل من معدل تحديث الشاشة.
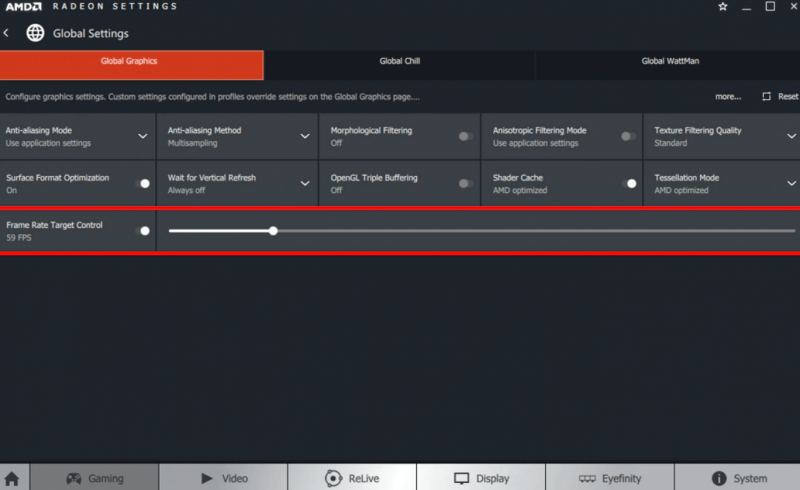
ما لم تستخدم بطاقة عرض AMD FreeSync وNvidia G-Sync، يجب أن يكون الحد الأقصى للإطار لديك هو 1/2 أو 1/3 أو 1/4 من معدل تحديث شاشتك.
عند تعيين معدل FPS، حاول تشغيل Last Epoch مرة أخرى لمعرفة ما إذا كان سيستمر في التعطل. إذا كان الأمر كذلك، يرجى المضي قدما.
7. قم بتحديث برنامج تشغيل بطاقة العرض
يمكن أيضًا أن يكون برنامج تشغيل بطاقة العرض القديم أو غير الصحيح هو السبب وراء تعطل Last Epoch على جهاز الكمبيوتر، لذلك إذا لم تساعد الطرق المذكورة أعلاه في إصلاح الأعطال مع Last Epoch، فمن المحتمل أن يكون لديك برنامج تشغيل رسومات تالف أو قديم. لذلك يجب عليك تحديث برامج التشغيل الخاصة بك لمعرفة ما إذا كان ذلك مفيدًا.
هناك طريقتان رئيسيتان يمكنك من خلالهما تحديث برنامج تشغيل الرسومات لديك: يدويًا أو تلقائيًا.
الخيار 1: قم بتحديث برنامج تشغيل الرسومات يدويًا
إذا كنت من محبي الألعاب المهووسين بالتكنولوجيا، فيمكنك قضاء بعض الوقت في تحديث برنامج تشغيل وحدة معالجة الرسومات لديك يدويًا.
للقيام بذلك، قم أولاً بزيارة موقع الويب الخاص بالشركة المصنعة لوحدة معالجة الرسومات لديك:
ثم ابحث عن طراز GPU الخاص بك. لاحظ أنه يجب عليك فقط تنزيل أحدث برنامج تثبيت متوافق مع نظام التشغيل الخاص بك. بمجرد التنزيل، افتح برنامج التثبيت واتبع التعليمات التي تظهر على الشاشة للتحديث.
الخيار 2: تحديث برنامج تشغيل الرسومات تلقائيًا (مستحسن)
إذا لم يكن لديك الوقت أو الصبر أو المهارات اللازمة لتحديث برنامج التشغيل يدويًا، فيمكنك القيام بذلك تلقائيًا سهولة القيادة . سوف يتعرف برنامج Driver Easy تلقائيًا على نظامك ويبحث عن برامج التشغيل الصحيحة له. لا تحتاج إلى معرفة النظام الذي يعمل عليه جهاز الكمبيوتر الخاص بك بالضبط، ولا داعي للقلق بشأن برنامج التشغيل الخاطئ الذي ستقوم بتنزيله، ولا داعي للقلق بشأن ارتكاب خطأ عند التثبيت. برنامج Driver Easy يتعامل مع كل شيء.
يمكنك تحديث برامج التشغيل الخاصة بك تلقائيًا باستخدام إما حر أو ال نسخة للمحترفين سائق سهل. ولكن مع الإصدار Pro، يستغرق الأمر خطوتين فقط (وستحصل على الدعم الكامل وضمان استعادة الأموال لمدة 30 يومًا):
- تحميل وتثبيت برنامج Driver Easy.
- قم بتشغيل برنامج Driver Easy وانقر فوق إفحص الآن زر. سيقوم برنامج Driver Easy بعد ذلك بفحص جهاز الكمبيوتر الخاص بك والكشف عن أي مشكلة في برامج التشغيل.
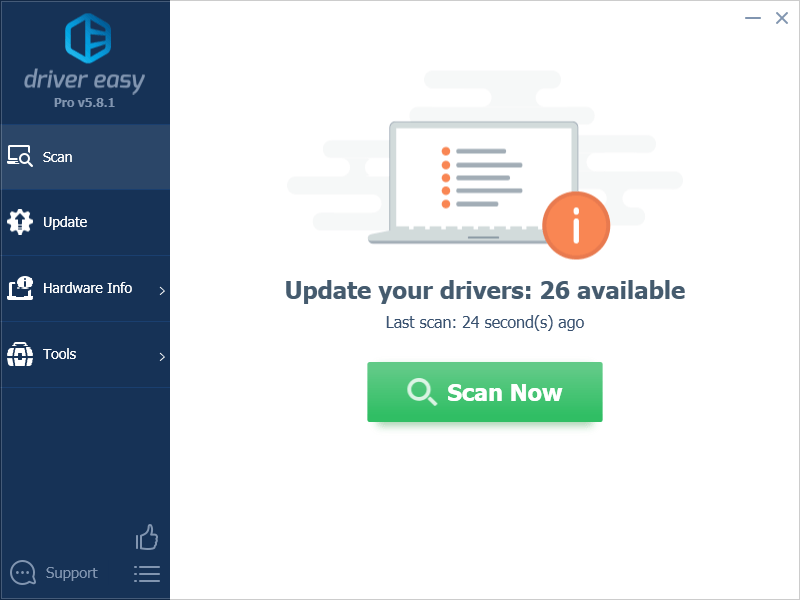
- انقر تحديث الجميع لتنزيل الإصدار الصحيح وتثبيته تلقائيًا الجميع برامج التشغيل المفقودة أو القديمة على نظامك. (وهذا يتطلب نسخة للمحترفين - ستتم مطالبتك بالترقية عند النقر فوق تحديث الكل.)
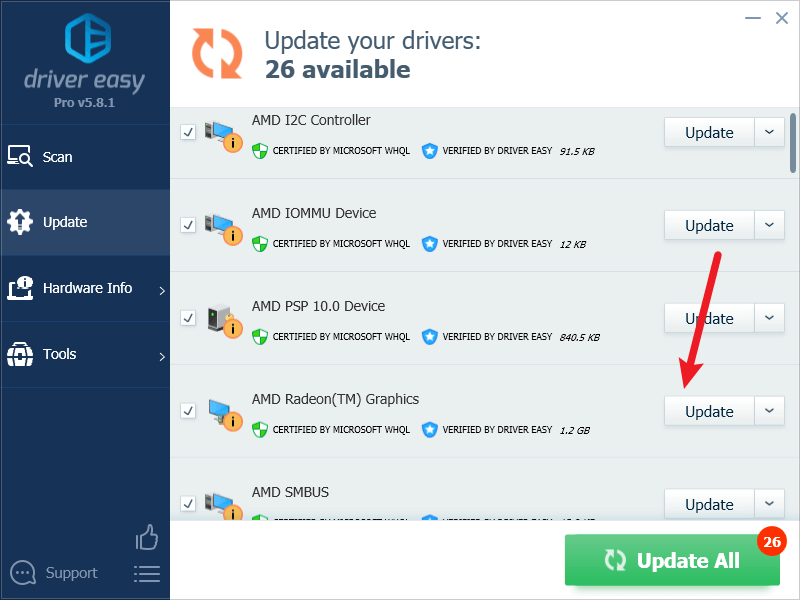
ملحوظة : يمكنك القيام بذلك مجانًا إذا أردت، ولكنه يدوي جزئيًا. - أعد تشغيل جهاز الكمبيوتر الخاص بك لتصبح التغييرات سارية المفعول.
قم بتشغيل Last Epoch مرة أخرى ومعرفة ما إذا كان أحدث برنامج تشغيل للرسومات يساعد في منعه من التعطل بشكل أكبر. إذا لم ينجح هذا الإصلاح بالنسبة لك، فجرّب الإصلاح التالي أدناه.
8. قم بتعطيل XMP في BIOS
عند تمكين XMP (ملف تعريف الذاكرة القصوى)، يتم رفع تردد التشغيل عن ذاكرتك، مما يسمح لها بالعمل بشكل أسرع، حتى أكثر من المعدل الذي تدعمه بعض المعالجات رسميًا. قد يكون هذا هو السبب وراء اكتشاف بعض المستخدمين أن إيقاف تشغيل XMP ساعد في إصلاح مشكلة التعطل في Last Epoch.
لمعرفة ما إذا كان إيقاف تشغيل XMP يؤدي أيضًا إلى إصلاح مشكلة التعطل في Last Epoch، فستحتاج إلى الانتقال إلى BIOS بجهاز الكمبيوتر لديك. لنفعل ذلك:
- قم بالتمهيد إلى BIOS بجهاز الكمبيوتر الخاص بك أو UEFI. إذا لم تكن متأكدًا من كيفية القيام بذلك، فيرجى مراجعة دليل الكمبيوتر الخاص بك أو موقع الشركة المصنعة على الويب.
- إذا كان بإمكانك رؤية تبديل XMP، فهذا رائع، قم بالتبديل إليه عن . ثم احفظ التغيير واخرج من BIOS أو UEFI.
- إذا لم تجد تبديل ملف تعريف XMP، فحاول معرفة ما إذا كنت قد وجدته موالف الذكاء الاصطناعي، مدمن الذكاء الاصطناعي، الأداء، مدمن المخدرات المدقع، إعدادات رفع تردد التشغيل ، أو بعض المصطلحات الأخرى التي تحتوي على صيغة موالف أو مدمن مخدرات أو فيركلوك.
- عندما تراها، تحقق مما إذا كان يمكنك العثور على ملف تعريف XMP للتبديل هناك. إذا قمت بذلك، قم بالتبديل إلى عن . ثم احفظ التغيير واخرج من BIOS أو UEFI.
ثم حاول تشغيل Last Epoch لمعرفة ما إذا كان لا يزال يتعطل. إذا كان الأمر كذلك، يرجى المضي قدما.
9. إصلاح ملفات النظام التالفة أو التالفة
إذا كنت تواجه مشكلات مستمرة ولم يثبت أي من الحلول السابقة فعاليته، فمن المحتمل أن تكون ملفات النظام التالفة هي السبب. لتصحيح هذا الأمر، يصبح إصلاح ملفات النظام أمرًا بالغ الأهمية. يمكن لأداة مدقق ملفات النظام (SFC) مساعدتك في هذه العملية. من خلال تنفيذ الأمر 'sfc /scannow'، يمكنك بدء فحص يحدد المشاكل ويصلح ملفات النظام المفقودة أو التالفة. ومع ذلك، فمن المهم أن نلاحظ ذلك تركز أداة SFC بشكل أساسي على فحص الملفات الرئيسية وقد تتجاهل المشكلات البسيطة .
في الحالات التي تكون فيها أداة SFC قصيرة، يوصى باستخدام أداة إصلاح Windows أكثر قوة وتخصصًا. فورتكت هي أداة إصلاح Windows تلقائية تتفوق في تحديد الملفات التي بها مشكلات واستبدال الملفات المعطلة. من خلال فحص جهاز الكمبيوتر الخاص بك بشكل شامل، يمكن أن يوفر Fortect حلاً أكثر شمولاً وفعالية لإصلاح نظام Windows الخاص بك.
- تحميل وتثبيت فورتيكت.
- افتح فورتيكت. سيتم تشغيل فحص مجاني لجهاز الكمبيوتر الخاص بك ويعطيك تقرير مفصل عن حالة جهاز الكمبيوتر الخاص بك .
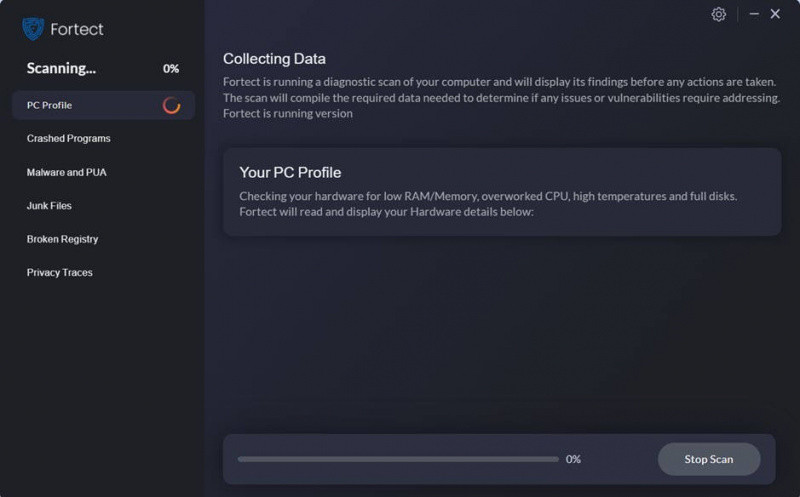
- بمجرد الانتهاء، سيظهر لك تقرير يوضح كافة المشكلات. لإصلاح كافة المشكلات تلقائيًا، انقر فوق ابدأ الإصلاح (ستحتاج إلى شراء النسخة الكاملة. فهي تأتي مع ملف ضمان استعادة الأموال لمدة 60 يومًا حتى تتمكن من استرداد أموالك في أي وقت إذا لم تقم Fortec بإصلاح مشكلتك).
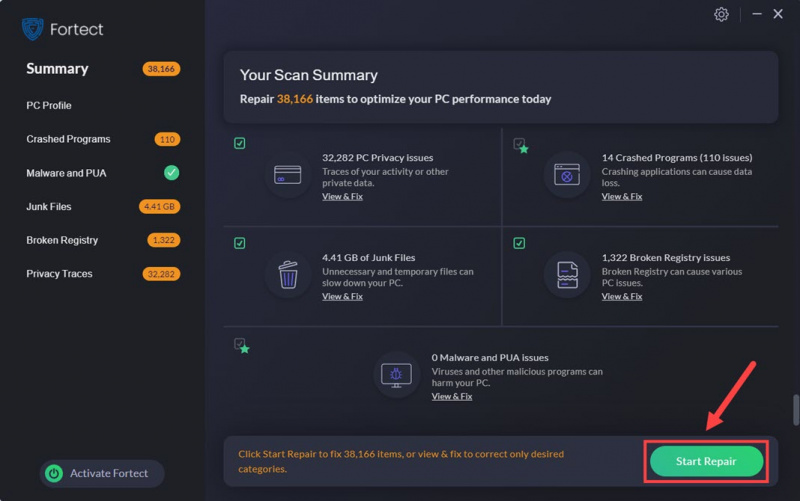
10. تحقق من سجلات الأعطال
في هذه المرحلة، إذا كنت لا تزال ترغب في استكشاف مشكلة التعطل وإصلاحها في Last Epoch، فقد تحتاج إلى الرجوع إلى ملفات السجل. إليك المزيد حول ملف سجل Last Epoch من دعمهم: ملف سجل اللعبة
إذا لم تكن متأكدًا من كيفية تفسير ملفات السجل، فقد تحتاج إلى إرسال الملف إلى دعم Last Epoch حتى يتمكنوا من معالجة هذه المشكلة نيابةً عنك.
شكرا لقراءة المقال أعلاه. نأمل أن تساعدك إحدى الطرق المذكورة أعلاه في حل مشكلة تعطل Last Epoch على جهاز الكمبيوتر. إذا كان لديك اقتراحات أو أسئلة أخرى، فلا تتردد في ترك تعليق.



![[تم حل المشكلة] ميكروفون Counter-Strike 2 لا يعمل](https://letmeknow.ch/img/knowledge-base/78/solved-counter-strike-2-mic-not-working-1.jpg)


