إنه أمر محبط ومزعج للغاية عندما تريد لعب لعبة Minecraft المفتوحة للعالم ولكن اللعبة لا تحتوي على تعليقات. لا تقلق. في الواقع ، يمكنك حل المشكلة بنفسك وسيخبرك هذا المنشور بالكيفية.
قبل تجربة الحلول أدناه:
أساس تجربة الألعاب الجيدة هو أن جهاز الكمبيوتر الخاص بك يلبي الحد الأدنى من متطلبات Minecraft وأن نظامه محدث.
| Mindestanforderungen: | متطلبات الموصى بها: | |
| وحدة المعالجة المركزية | Intel Core i3-3210 3.2 جيجاهرتز / AMD A8-7600 APU 3.1 جيجاهرتز أو ما شابه | Intel Core i5-4690 3.5 جيجا هرتز / AMD A10-7800 APU 3.5 جيجا هرتز أو ما شابه |
| GPU (مدمج) | بطاقة رسومات Intel HD 4000 (Ivy Bridge) أو سلسلة AMD Radeon R5 (سلسلة Kaveri) مع OpenGL 4.4 | بطاقة رسومات Intel HD 4000 (Ivy Bridge) أو سلسلة AMD Radeon R5 (سلسلة Kaveri) مع OpenGL 4.4 |
| GPU (منفصل) | سلسلة Nvidia GeForce 400 أو سلسلة AMD Radeon HD 7000 مع OpenGL 4.4 | سلسلة GeForce 700 أو سلسلة AMD Radeon Rx 200 (باستثناء الشرائح المتكاملة) مع OpenGL 4.5 |
| الرامات 'الذاكرة العشوائية في الهواتف والحواسيب | 4 غيغابايت | 8 جيجا بايت |
| HDD | 1 غيغابايت على الأقل لنواة اللعبة والخرائط والملفات الأخرى | 4 جيجا بايت (SSD مستحسن) |
https://www.minecraft.net/de-de/store/minecraft-java-edition/
يرجى ملاحظة أنه نظرًا لأن Minecraft 1.12 Java 8 مطلوب لتشغيل Minecraft ، وإلا فقد تواجه مشكلات في لعب Minecraft. هنا يمكنك تنزيل Java 8 ويرجى ألا تنسى أنك بحاجة إلى حذف إصدارات Java الأخرى بعد التثبيت.
جرب هذه الحلول:
فيما يلي 8 حلول ساعدت العديد من اللاعبين. لا تحتاج إلى تجربة كل الحلول. فقط اعمل من خلال القائمة حتى تجد الحل المناسب لك.
- سائق الرسومات
- ماين كرافت
- تحديث برنامج التشغيل
الحل 1: قم دائمًا بتشغيل Minecraft كمسؤول
لا تستطيع Minecraft الاستجابة بشكل صحيح بسبب نقص حقوق المسؤول. حاول تشغيل اللعبة كمسؤول.
1) انقر مع حقوق زر الفأرة على ذلك ماين كرافت قاذفة أيقونة و اختار الخصائص خارج.
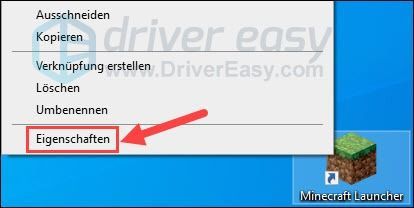
2) قم بالتبديل إلى علامة التبويب التوافق وإدراج علامة الاختيار قبل قم بتشغيل البرنامج كمسؤول .
انقر فوق يتولى ثم يصل موافق .
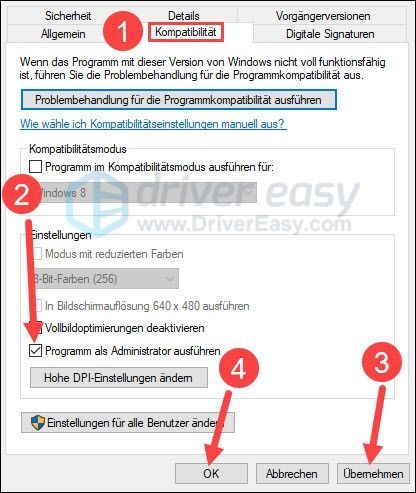
3) ابدأ لعبة Minecraft ومعرفة ما إذا كان هذا يجلب أي تحسينات.
الحل 2: قم بإنهاء كافة البرامج غير الضرورية
قد يكون هناك تحميل زائد على وحدة المعالجة المركزية الخاصة بك. لذلك ، أغلق جميع البرامج الأخرى التي لا علاقة لها بـ Minecraft.
1) على لوحة المفاتيح ، اضغط على المفاتيح في نفس الوقت Ctrl + Shift + Esc لإحضار مدير المهام.
2) انقر فوق رأي وربطك تجميع حسب النوع ا.
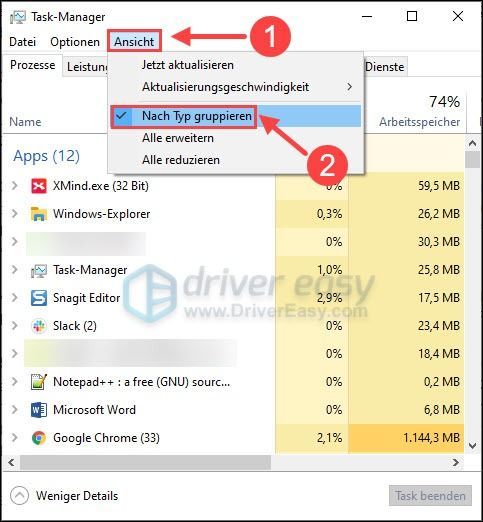
3) في المجموعة تطبيقات ، انقر فوق تطبيق ثم يصل إنهاء المهمة حتى يتم إغلاق جميع التطبيقات غير الضرورية.
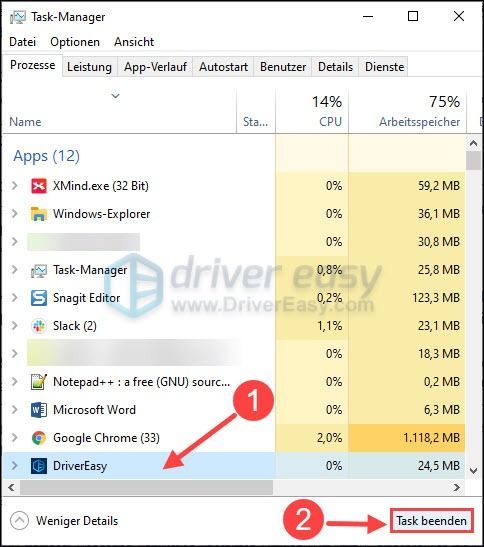
4) أعد تشغيل Minecraft لاختبار ما إذا كان يمكنك الآن الاستمتاع بلعبتك.
الحل 3: تعطيل التراكب داخل اللعبة على Discord
أبلغ العديد من المستخدمين أن تراكب Discord يمكن أن يتسبب في عدم استجابة Minecraft. لإصلاحها ، يجب عليك تعطيل Discord Overlay أو أغلق الخلاف تمامًا .
1) افتح Discord الخاص بك وانقر على اليسار علامة الترس .
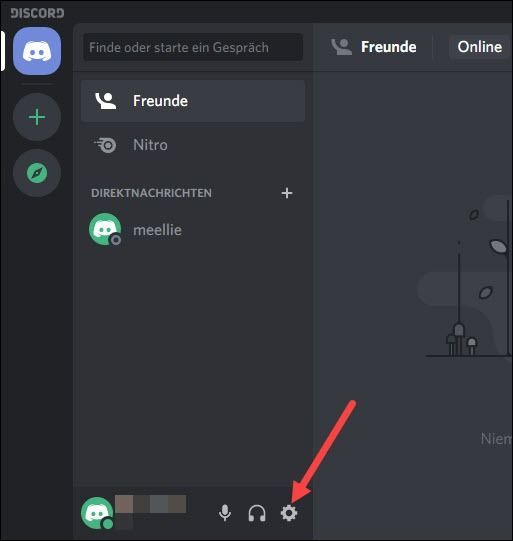
3) حدد في القائمة اليسرى تراكب إيقاف وتعطيل تراكب داخل اللعبة .
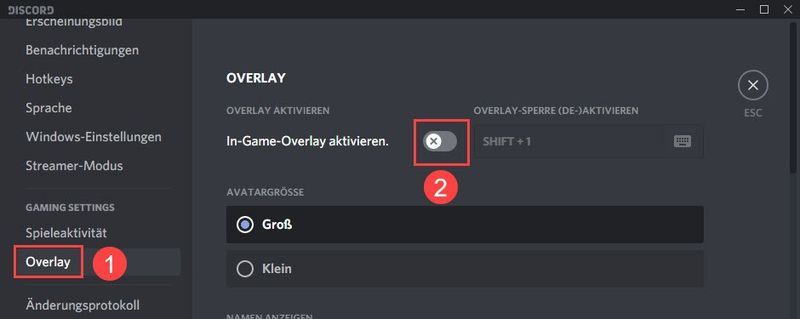
4) أغلق Discord واختبر ما إذا كانت Minecraft تعمل بشكل صحيح.
الحل 4: قم بتحديث برنامج تشغيل الرسومات الخاص بك
غالبًا ما تتعلق المشكلة أيضًا ببرنامج تشغيل الرسومات الخاص بك. قد لا تستجيب Minecraft أيضًا بسبب برنامج تشغيل الرسومات القديم أو غير المتوافق. في هذه الحالة ، ما عليك سوى تحديث برنامج تشغيل الرسومات الخاص بك ويمكنك تجنب العديد من الأخطاء في لعبة قوية.
إذا لم يكن لديك الوقت أو الصبر أو مهارات الكمبيوتر غير الكافية ، فننصحك باستخدام سهولة القيادة تحديث برنامج تشغيل الرسومات الخاص بك.
سهولة القيادة يكتشف نظامك تلقائيًا ويجد برامج التشغيل الصحيحة له. لا تحتاج إلى معرفة بالضبط ما هو نظام الكمبيوتر الخاص بك. لا تحتاج إلى المخاطرة بتنزيل وتثبيت برنامج تشغيل خاطئ أيضًا. أيضًا ، لا داعي للقلق بشأن ارتكاب أخطاء أثناء التثبيت.
كلا السائقين سهل حر- و نسخة للمحترفين سيقوم الآن بفحص جهاز الكمبيوتر الخاص بك وسرد جميع برامج التشغيل التي تحتاجها. ولكن مع إصدار Pro ، يمكنك القيام بكل ذلك بنقرتين فقط (وستحصل على دعم كامل فضلا عن واحد ضمان استرداد الأموال لمدة 30 يومًا ).
واحد) للتحميل وتثبيت سهولة القيادة .
2) تشغيل سهولة القيادة قبالة وانقر إفحص الآن . سيتم اكتشاف جميع برامج التشغيل التي بها مشكلات على جهاز الكمبيوتر الخاص بك في غضون دقيقة.
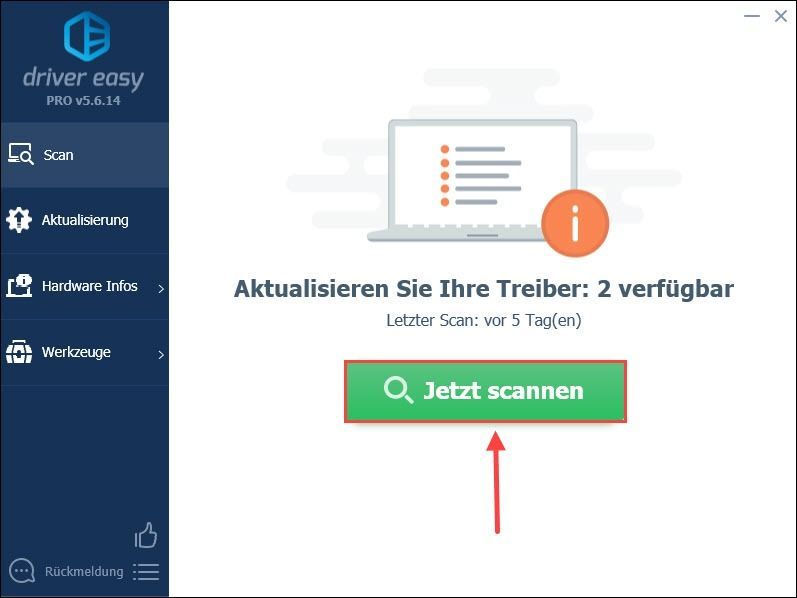
3) انقر فقط تحديث كافة لتحديث أي برامج تشغيل معيبة أو قديمة تلقائيًا على جهاز الكمبيوتر الخاص بك. (وهذا يتطلب نسخة للمحترفين - سيُطلب منك نسخة مجانية على ال نسخة للمحترفين الترقية عند النقر فوق تحديث كافة انقر.)
يمكنك أيضًا النقر فوق تحديث بجوار بطاقة الرسومات الخاصة بك ثم انقر فوق نسخة مجانية يكمل. ولكن عليك القيام ببعض العملية يدويًا.
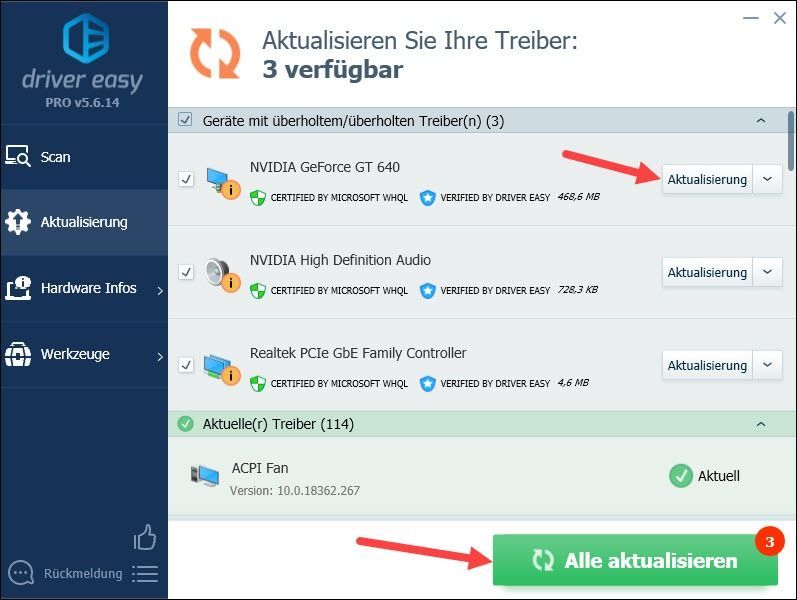 ومع ذلك ، لا يتعلق الأمر دائمًا ببرنامج تشغيل الرسومات فقط. يمكن أيضًا أن يكون برنامج تشغيل الصوت القديم أو برنامج تشغيل الشبكة هو مصدر الخطأ. في هذه الحالة ، تحتاج إلى تحديث برنامج تشغيل الرسومات جنبًا إلى جنب مع برامج التشغيل المحتملة الأخرى لـ Minecraft لتلعب بسلاسة مرة أخرى.
ومع ذلك ، لا يتعلق الأمر دائمًا ببرنامج تشغيل الرسومات فقط. يمكن أيضًا أن يكون برنامج تشغيل الصوت القديم أو برنامج تشغيل الشبكة هو مصدر الخطأ. في هذه الحالة ، تحتاج إلى تحديث برنامج تشغيل الرسومات جنبًا إلى جنب مع برامج التشغيل المحتملة الأخرى لـ Minecraft لتلعب بسلاسة مرة أخرى. 4) أعد تشغيل جهاز الكمبيوتر الخاص بك ومعرفة ما إذا كان يمكن تشغيل Minecraft الآن.
الحل 5: قم بإزالة البرامج غير المتوافقة
يوجد مجموعة من البرامج غير المتوافقة مع اللعبة ، بما في ذلك العديد من برامج مكافحة الفيروسات. يمكن لهذه التطبيقات منع Minecraft من العمل بسلاسة على جهاز الكمبيوتر الخاص بك. إذا كان البرنامج من القائمة مثبتًا على نظامك ، فيجب عليك إما إلغاء تثبيته أو تعطيله مؤقتًا.
تحقق مما إذا كان هذا يجلب النجاح. إذا كانت Minecraft دائمًا لا تستجيب ، فجرب الحل التالي.
الحل 6: تحقق من ملفات النظام الخاصة بك بحثًا عن الأخطاء
يؤدي تلف ملفات نظام Windows أيضًا إلى تعطل أو مشاكل في تشغيل اللعبة في بعض الحالات. ربما تعلم بالفعل أن ملفًا مفقودًا أو ملف dll تالف من شأنه أن يؤدي إلى تعطل اللعبة.
إذا كنت ترغب في إصلاح جميع ملفات النظام التالفة في أسرع وقت ممكن ، يمكنك تجربة الأداة - Restoro المتخصصة في إصلاح Windows.
أنا أستعيد يقارن نظام التشغيل Windows الحالي بنظام التشغيل الجديد تمامًا ، ثم يزيل جميع الملفات التالفة ويستبدلها بملفات ومكونات Windows حديثة من قاعدة البيانات التي يتم تحديثها باستمرار على الإنترنت. يمكنك الآن أيضًا الحصول على برنامج فحص فيروسات مجانًا.
بعد اكتمال عملية الإصلاح ، سيتم استعادة وتحسين أداء الكمبيوتر واستقراره وأمانه.
واحد) للتحميل وتثبيت Restoro.
2) قم بتشغيل Restoro لإجراء فحص أعمق على جهاز الكمبيوتر الخاص بك والحصول على تقرير مجاني لجهاز الكمبيوتر.
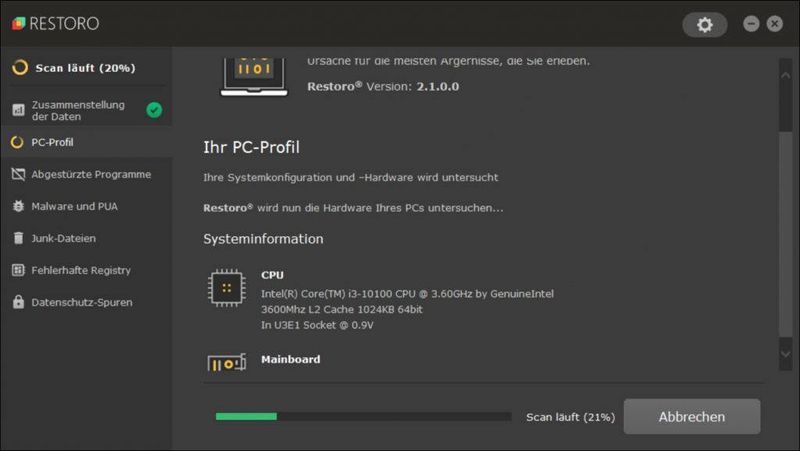
3) بعد الفحص المجاني ، سيتم إنشاء تقرير على نظامك ، والذي سيخبرك بحالة نظامك والمشكلات التي يواجهها نظامك.
لإصلاح نظامك تلقائيًا ، انقر فوق بدء الإصلاح .
(يتطلب هذا الإصدار الكامل من Restoro ، والذي يتضمن أيضًا دعمًا فنيًا مجانيًا وملف 60 يوم ضمان استعادة الاموال يحتوي على.)
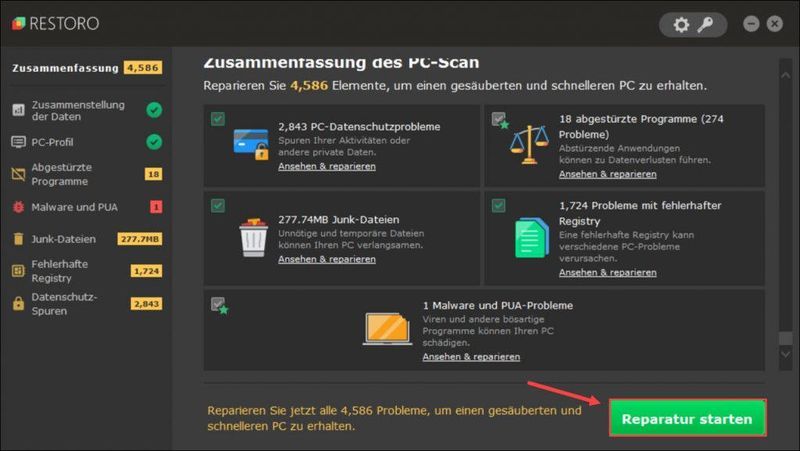 يوفر لك فريق الدعم في Restoro دعمًا على مدار الساعة طوال أيام الأسبوع الدعم الفني .
يوفر لك فريق الدعم في Restoro دعمًا على مدار الساعة طوال أيام الأسبوع الدعم الفني . الحل 7: تعطيل التعديلات
على الرغم من أن التعديلات المضافة توفر تجربة لعب أفضل ، إلا أن التعديلات يمكن أن تكون السبب الجذري لعدم استجابة Minecraft لمشكلة.
يمكنك أن تعجبك التعديلات عبر قاذفة اللعبة تويتش و تشكيل تعطيل. أو يمكنك ذلك .معاق صباحا نهاية اسم ملف التعديل يضيف. حتى تتمكن من تنشيط التعديلات في أي وقت باستخدام اللاحقة .معاق حذف أو الرجوع.
لا تنس إعادة تشغيل الكمبيوتر قبل تشغيل Minecraft مرة أخرى.
الحل 8: قم بإلغاء تثبيت Minecraft وتثبيت أحدث إصدار
كحل أخير ، يمكنك إلغاء تثبيت Minecraft ثم إعادة تثبيته لتحديث ملفات البرنامج.
1) على لوحة المفاتيح الخاصة بك ، اضغط في نفس الوقت طعم الويندوز + R. ، يعطى appwiz.cpl واحد واضغط على مفتاح الادخال .
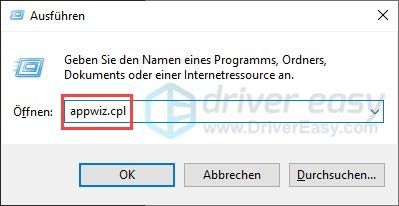
2) انقر فوق مشغل ماين كرافت في القائمة ثم انقر فوق الغاء التثبيت .
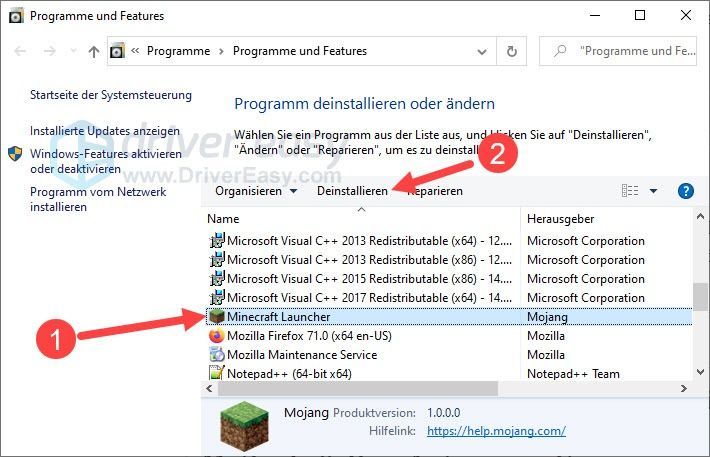
3) انقر للتأكيد و .
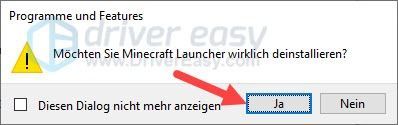
4) انتظر لحظة حتى تنتهي Minecraft من الإزالة.
5) على لوحة المفاتيح ، اضغط على في نفس الوقت طعم الويندوز + R. ، يعطى ٪معلومات التطبيق٪ واحد واضغط على مفتاح الادخال .
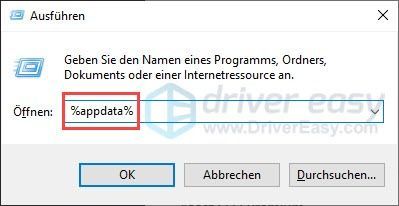
6) حذف الملف .ماين كرافت .
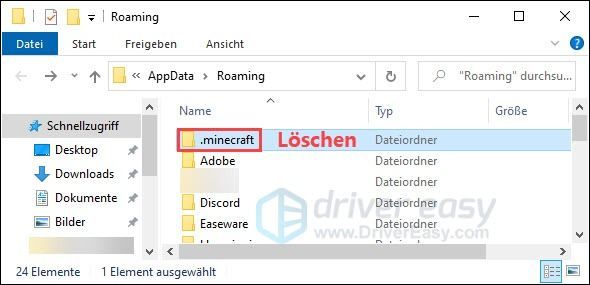
7) أعد تشغيل جهاز الكمبيوتر الخاص بك.
8) فتح الموقع الرسمي لماين كرافت ، قم بتنزيل ملف التثبيت وأعد تثبيت Minecraft على جهاز الكمبيوتر الخاص بك.
9) تحقق مما إذا كان بإمكان Minecraft الآن العمل بشكل صحيح.
نأمل أن تكون إحدى الطرق المذكورة قد ساعدتك. إذا كان لديك أي أسئلة أخرى حول هذا الموضوع ، يرجى كتابة تعليقاتك أدناه.

![Total War: ROME أعادت الأعطال [محلول]](https://letmeknow.ch/img/common-errors/83/total-war-rome-remastered-crashes.png)

![كيفية إصلاح خطأ قراءة قرص Warzone [5.0] و [3.1] على جهاز الكمبيوتر - 2021](https://letmeknow.ch/img/program-issues/90/how-fix-warzone-disc-read-error-5.jpg)

![[تم الحل] توقف Phasmophobia عند شاشة التحميل بنسبة 90% 2024](https://letmeknow.ch/img/knowledge-base/00/phasmophobia-stuck-90-loading-screen-2024.png)
