
وجود الخطأ قطع الاتصال بسبب خطأ traminission ؛ الحالة: قوي ظهرت عند لعب Modern Warfare؟ أنت بالتأكيد لست وحدك! يحدث هذا بسبب مشكلة في الاتصال. ولكن قد تكون ملفات اللعبة التالفة هي السبب أيضًا.
قبل اتباع دليل استكشاف الأخطاء وإصلاحها ، نود أن نذكر أنه إذا كان لديك Modern Warfare مثبتًا على محرك أقراص خارجي ، فقم بنقله إلى محرك الأقراص الرئيسي لنظامك. على الرغم من أنه يبدو غير ذي صلة ، إلا أنه جربه حيث وجد بعض اللاعبين أنه ساعد.
ولعزل القضية ، يجب عليك تحقق من حالة الخادم في حالة إغلاق الخوادم مؤقتًا أو الخوادم قيد الصيانة. إذا لم تكن هناك تقارير من جانب الخادم ، فجرّب هذه الإصلاحات:
- إصلاح ملفات اللعبة الخاصة بك
- قم بتحديث برنامج تشغيل الشبكة الخاص بك
- قم بتغيير إعدادات DNS الخاصة بك
- أعد تثبيت shaders
- تعطيل برنامج مكافحة الفيروسات
- استخدم VPN
1. إصلاح ملفات اللعبة الخاصة بك
يمكن أن تتسبب ملفات اللعبة التالفة أو المفقودة في حدوث الكثير من المشكلات. للتأكد من أن ملف اللعبة الخاص بك سليم ، استخدم أداة الفحص والإصلاح قاذفة عاصفة ثلجية أو التحقق من سلامة ملفات اللعبة على بخار :
إصلاح ملفات اللعبة على Blizzard Launcher
1) افتح تطبيق Battle.net لسطح المكتب.
2) انقر فوق عنوان اللعبة. ثم انقر على أيقونة العجلة المسننة وحدد افحص و اصلح من القائمة.

3) انقر ابدأ الفحص . ثم تحتاج إلى الانتظار حتى ينتهي الإصلاح.
تحقق من سلامة ملفات اللعبة على Steam
1) افتح عميل Steam الخاص بك.
2) تحت مكتبة ، انقر بزر الماوس الأيمن فوق عنوان اللعبة وحدد ملكيات .
3) حدد ملف ملفات محلية علامة التبويب وانقر فوق تحقق من سلامة ملفات اللعبة ... التبويب.
إذا لم يساعدك إصلاح ملفات اللعبة في حل المشكلة ، فقد تكون المشكلة من جانبك. قبل تعديل أي إعدادات ، نقترح عليك إعادة تشغيل جهاز التوجيه أو المودم إذا لم تقم بذلك منذ فترة. هذا يمكن أن يعمل مثل السحر. ومع ذلك ، إذا لم تتمكن من رؤية أي اختلافات ، فجرّب الإصلاح التالي أدناه.
2. قم بتحديث برنامج تشغيل محول الشبكة
عندما تظل غير متصل بشبكة Modern Warfare ، فقد حان الوقت لتحري خلل شبكتك وإصلاحه. إذا كنت تستخدم اتصالاً لاسلكيًا ، فانتقل إلى الاتصال السلكي. ومع ذلك ، إذا كان عليك استخدام شبكة لاسلكية ، فهناك طرق أخرى للتأكد من أن لديك اتصال إنترنت أفضل. تتمثل إحدى الخطوات التي يمكنك اتخاذها في التحقق مما إذا كان برنامج تشغيل الشبكة لديك قديمًا أو تم تكوينه بشكل خاطئ ، مما قد يتسبب في حدوث مشكلات في الاتصال. لإصلاحها ، تحتاج إلى تحديث برنامج تشغيل الشبكة الخاص بك.
لتحديث برنامج تشغيل الشبكة الخاص بك ، يمكنك إما القيام بذلك يدويًا عبر إدارة الأجهزة أو التوجه إلى صفحة تنزيل برنامج التشغيل الخاص بالشركة المصنعة لتنزيل وتثبيت برامج التشغيل الدقيقة لنظامك. يتطلب هذا مستوى معينًا من معرفة الكمبيوتر ويمكن أن يكون مصدر إزعاج إذا لم تكن خبيرًا في التكنولوجيا. لذلك ، نود أن نوصيك باستخدام أداة تحديث تلقائية لبرنامج التشغيل مثل سهولة القيادة . مع برنامج Driver Easy ، لن تحتاج إلى تضييع وقتك في البحث عن تحديثات السائقين حيث سيهتم بالعمل المزدحم نيابةً عنك.
إليك كيفية تحديث برامج التشغيل باستخدام Driver Easy:
1) تحميل وتثبيت برنامج Driver Easy.
2) قم بتشغيل Driver Easy وانقر فوق إفحص الآن زر. سيقوم Driver Easy بعد ذلك بفحص جهاز الكمبيوتر الخاص بك واكتشاف أي أجهزة بها برامج تشغيل مفقودة أو قديمة.
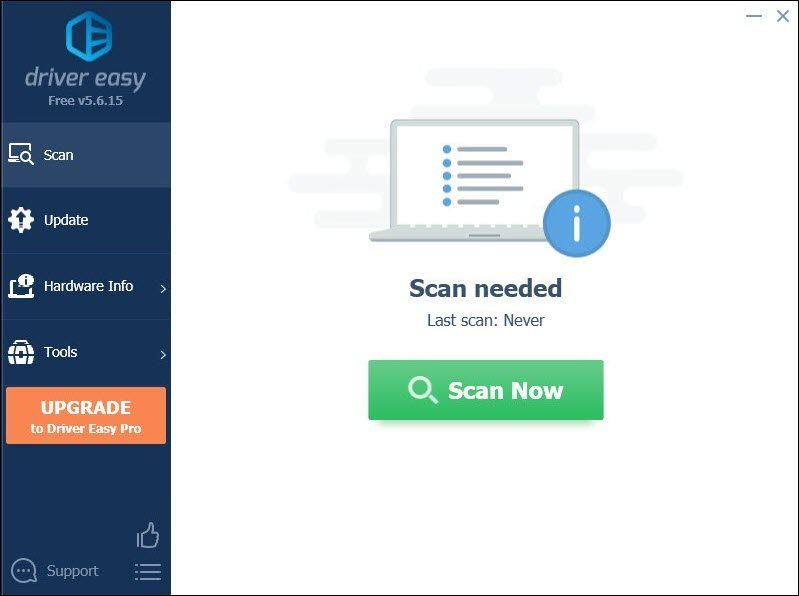
3) انقر تحديث الجميع لتنزيل وتثبيت الإصدار الصحيح من الكل برامج التشغيل المفقودة أو القديمة على نظامك.
(وهذا يتطلب نسخة للمحترفين الذي يأتي مع دعم كامل و أ 30 يومًا لاسترداد الأموال ضمان. سيُطلب منك الترقية عند النقر على تحديث الكل. إذا كنت لا ترغب في الترقية إلى الإصدار الاحترافي ، فيمكنك أيضًا تحديث برامج التشغيل الخاصة بك بالإصدار المجاني. كل ما عليك فعله هو تنزيلها واحدًا تلو الآخر وتثبيتها يدويًا.)
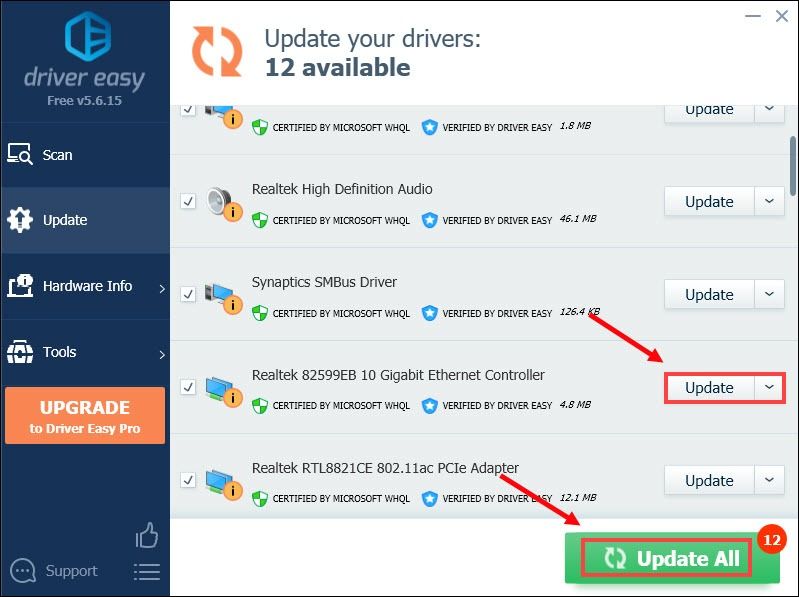 ال نسخة للمحترفين برنامج Driver Easy يأتي معه الدعم الفني الكامل . إذا كنت بحاجة إلى مساعدة ، يرجى الاتصال بفريق دعم Driver Easy على support@letmeknow.ch .
ال نسخة للمحترفين برنامج Driver Easy يأتي معه الدعم الفني الكامل . إذا كنت بحاجة إلى مساعدة ، يرجى الاتصال بفريق دعم Driver Easy على support@letmeknow.ch . بعد تحديث برامج التشغيل الخاصة بك ، أعد تشغيل الكمبيوتر وتحقق من استمرار المشكلة.
3. قم بتغيير إعدادات DNS الخاصة بك
جودة خادم DNS الذي يوفره مزود خدمة الإنترنت الخاص بك ، في الواقع ، غير معروفة. لكن التبديل إلى خدمة DNS لجهة خارجية مثل Google Public DNS قد يسرع نشاطك على الإنترنت. إليك الطريقة:
1) على لوحة المفاتيح ، اضغط على Windows + مفاتيح في نفس الوقت لفتح مربع الحوار 'تشغيل'.
2) النوع يتحكم ثم اضغط يدخل على لوحة المفاتيح لفتح لوحة التحكم.
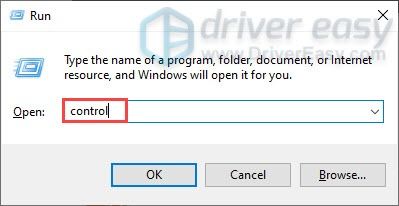
3) انقر شبكة تواصل وانترنت . (ملاحظة: تأكد من عرض لوحة التحكم بواسطة فئة .)

4) انقر مركز الشبكة والمشاركة .

5) انقر فوق الخاص بك روابط ، سواء كان ذلك إيثرنت أو واي فاي أو غيرها .

6) انقر ملكيات .
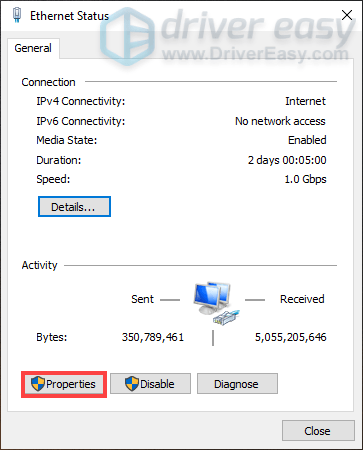
7) عند فتح نافذة الخصائص ، انقر فوق الإصدار 4 من بروتوكول الإنترنت (TCP / IPv4) > خصائص .
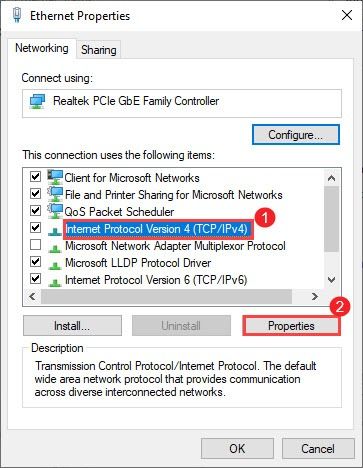
8) انقر استخدم عناوين خادم DNS التالية:
إلى عن على خادم DNS المفضل ، اكتب 8.8.8.8
إلى عن على خادم DNS البديل ، اكتب 8.8.4.4
حدد المربع بجوار تحقق من صحة إعدادات عند الخروج ثم انقر فوق حسنا لتأكيد التغييرات.
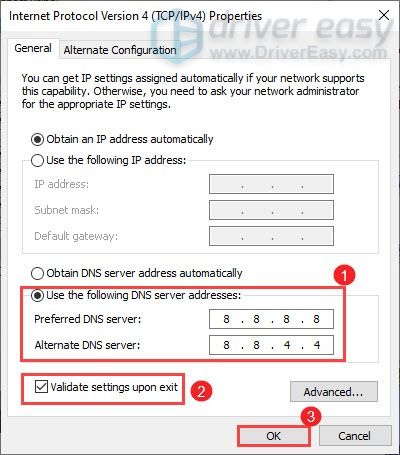
بعد تطبيق التغييرات ، قم بتشغيل Modern Warfare للتحقق مما إذا كان هذا الإجراء قد أدى إلى الحيلة.
4. إعادة تثبيت تظليل
تم تثبيت Shaders في Modern Warfare من أجل التحسين. ولكن هناك ظروف حدث فيها خطأ ما في التثبيت. في هذه الحالة ، يمكن أن تؤدي إعادة تثبيت أدوات تظليل إلى حل المشكلات التي تواجهها في اللعبة. اتبع الإرشادات أدناه للقيام بذلك:
1) قم بتشغيل اللعبة وانقر فوق خيارات في الزاوية اليسرى السفلية.

2) حدد ملف الرسومات التبويب. قم بالتمرير لأسفل وابحث أعد تشغيل تثبيت Shaders .

3) انقر إعادة بدء .

سيؤدي هذا إلى مسح ذاكرة التخزين المؤقت وسيعيد تثبيت المظلات تلقائيًا. بمجرد الانتهاء ، العب Modern Warfare وستتمكن من الاستمتاع باللعب دون الحصول على خطأ في الإرسال.
5. تعطيل برامج مكافحة الفيروسات
للاعبين الذين وصلتهم الرسالة بدأت المباراة. مستوى التحميل ... قبل تلقي خطأ الإرسال ، تحتاج إلى تعطيل أي برنامج مكافحة فيروسات قمت بتثبيته في حالة تعارضه مع Modern Warfare. نجح هذا مع بعض اللاعبين ، لذا قد ترغب في تجربته.
لتعطيل برنامج مكافحة الفيروسات ، ما عليك سوى النقر فوق رمز السهم لأعلى بالقرب من علبة النظام ، انقر بزر الماوس الأيمن على البرنامج ، واختر خيار تعطيل البرنامج أو الخروج منه. بمجرد القيام بذلك ، العب Modern Warfare واختبر ما إذا كانت الرسالة لا تزال تظهر.
لمزيد من استكشاف الأخطاء وإصلاحها ، يمكنك إضافة Modern Warfare يدويًا إلى قائمة تجاوز جدار حماية Windows:
1) في مربع البحث ، اكتب جدار حماية windows وانقر جدار حماية Windows Defender من النتائج.
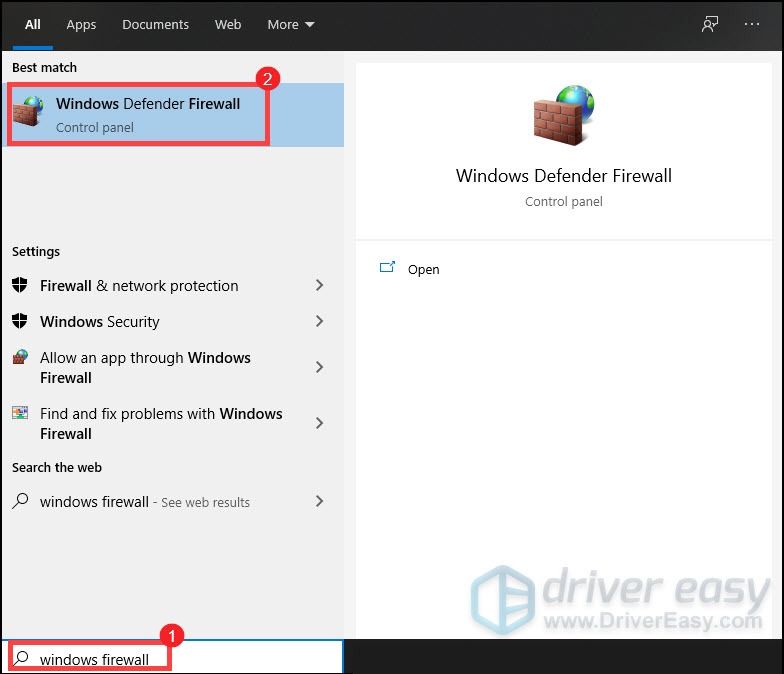
2) من اللوحة اليسرى ، انقر فوق اسمح لتطبيق أو ميزة من خلال جدار حماية Windows Defender .
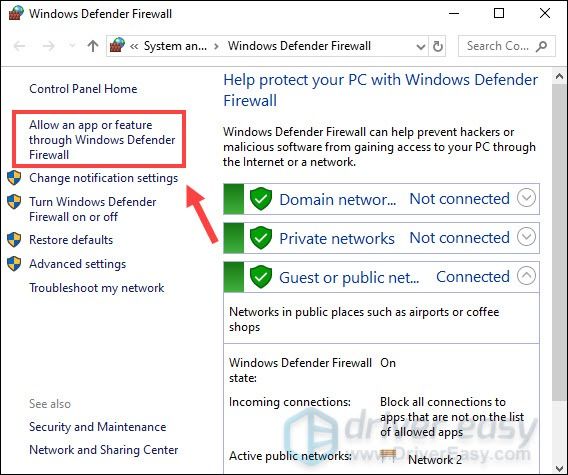
3) الآن تحتاج إلى التمرير لأسفل حتى تجد نداء الواجب: الحرب الحديثة .
إذا لم تكن لعبتك في القائمة ، فاتبع الخطوات التالية:
1) انقر فوق تغيير الإعدادات> السماح لتطبيق آخر ... .

2) يتم الآن فتح مستكشف الملفات الخاص بك. ثم يمكنك الانتقال إلى محرك الأقراص الذي تحفظ فيه لعبتك.
3) انقر ملفات البرنامج> Call of Duty Modern Warfare .
4) انقر ModernWarfare.exe ثم انقر فوق يفتح .

5) انقر Call of Duty: Modern Warfare> إضافة .

العب الآن Modern Warfare وستتمكن من الاستمتاع باللعب دون التعرض لخطأ الإرسال المثير للغضب.
إذا لم ينجح أي شيء آخر ، فإليك حلًا بديلًا لك إذا لعبت Modern Warfare على Xbox:
- انتقل إلى My Games and Apps ، واضغط على القائمة في اللعبة. ثم حدد إدارة اللعبة والوظائف الإضافية .
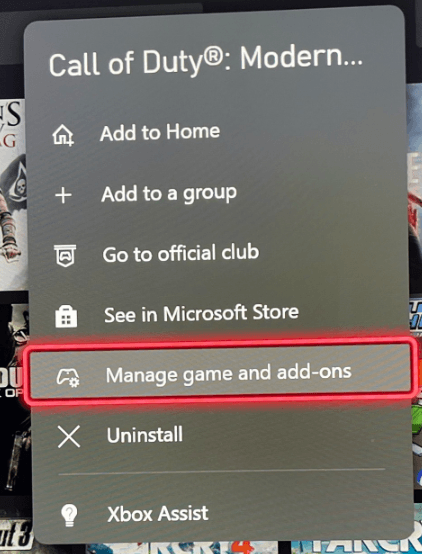
- قم بإلغاء تثبيت جميع حزم البيانات متعددة اللاعبين الأقدم ، باستثناء الحزمة الأولى (6.0 جيجابايت متعددة اللاعبين).
- ثم قم بالتثبيت حزمة التوافق متعددة اللاعبين / العمليات الخاصة والأخيرة مدرجة باسم حزمة متعددة اللاعبين (22 جيجا بايت) .
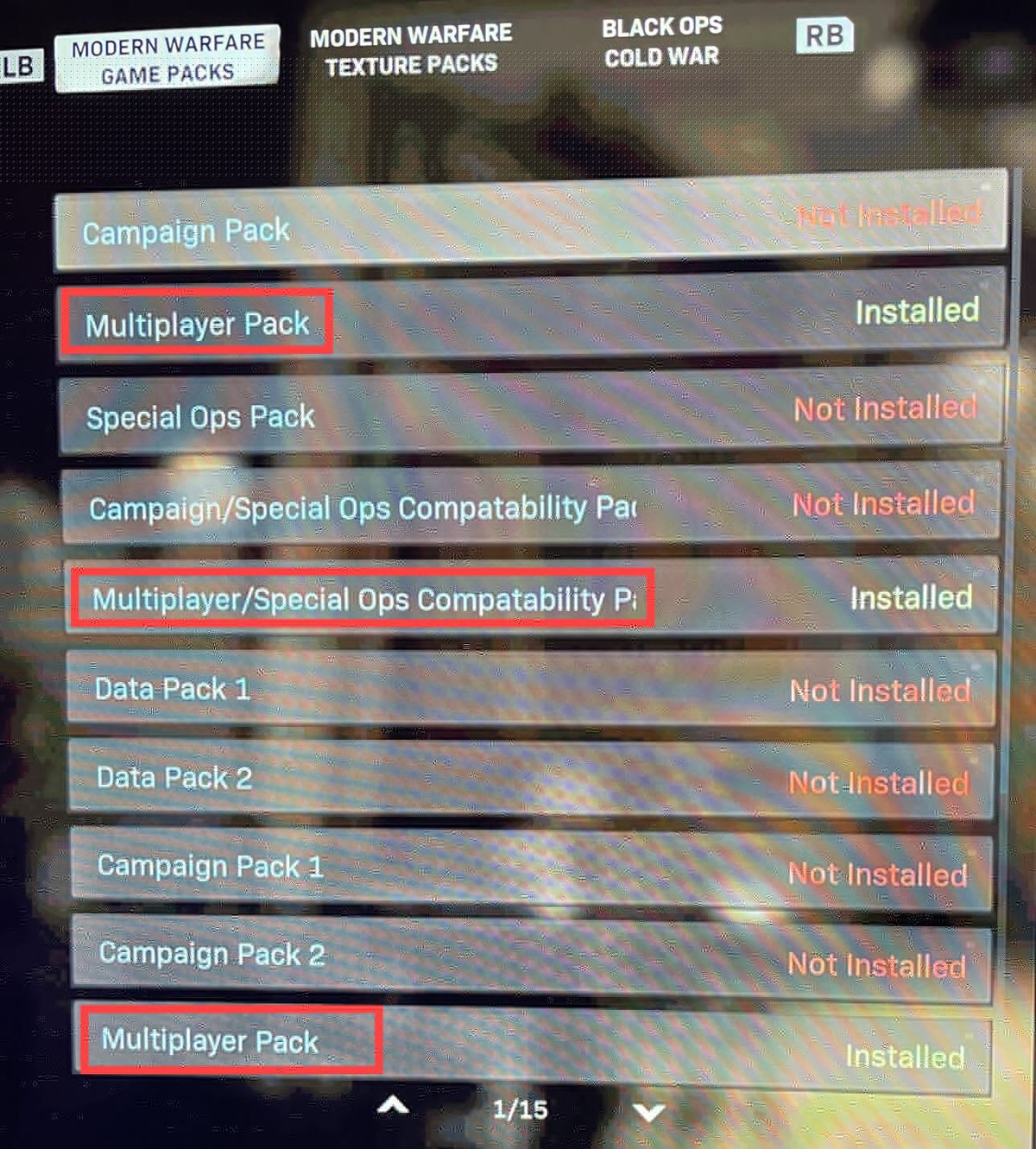
(يجب أن تبدو عمليات التثبيت النهائية على هذا النحو)
6. استخدم VPN
إذا فشل كل شيء آخر ، فجرّب VPN. من خلال الاتصال بخادم مختلف ، يمكنك تجنب تقييد النطاق الترددي. لكن كن حذرًا: قد تنشأ الكثير من المشاكل إذا كنت تستخدم VPN مجاني. لذلك ، لتأمين شبكتك ، نقترح عليك استخدام VPN مدفوعة الأجر.
إليك تطبيقات VPN التي نود أن نوصي بها:
- Nord VPN
- Surfshark
- Cyberghost
بعد الاتصال بشبكة VPN ، ابدأ لعبتك وستتمكن من الاستمتاع بلعبك دون تلقي الخطأ.
لكن مازال لا حظ؟ ثم قد تحتاج إلى أعد تثبيت لعبتك .
هذا كل شيء. لا تتردد في ترك تعليق أدناه لإعلامنا بأي إصلاحات مذكورة أعلاه عملت من أجلك. نرحب أيضًا بالحلول البديلة في حالة العثور على حل يناسبك.
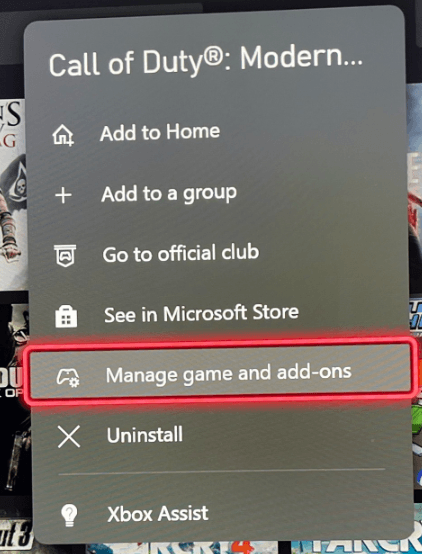
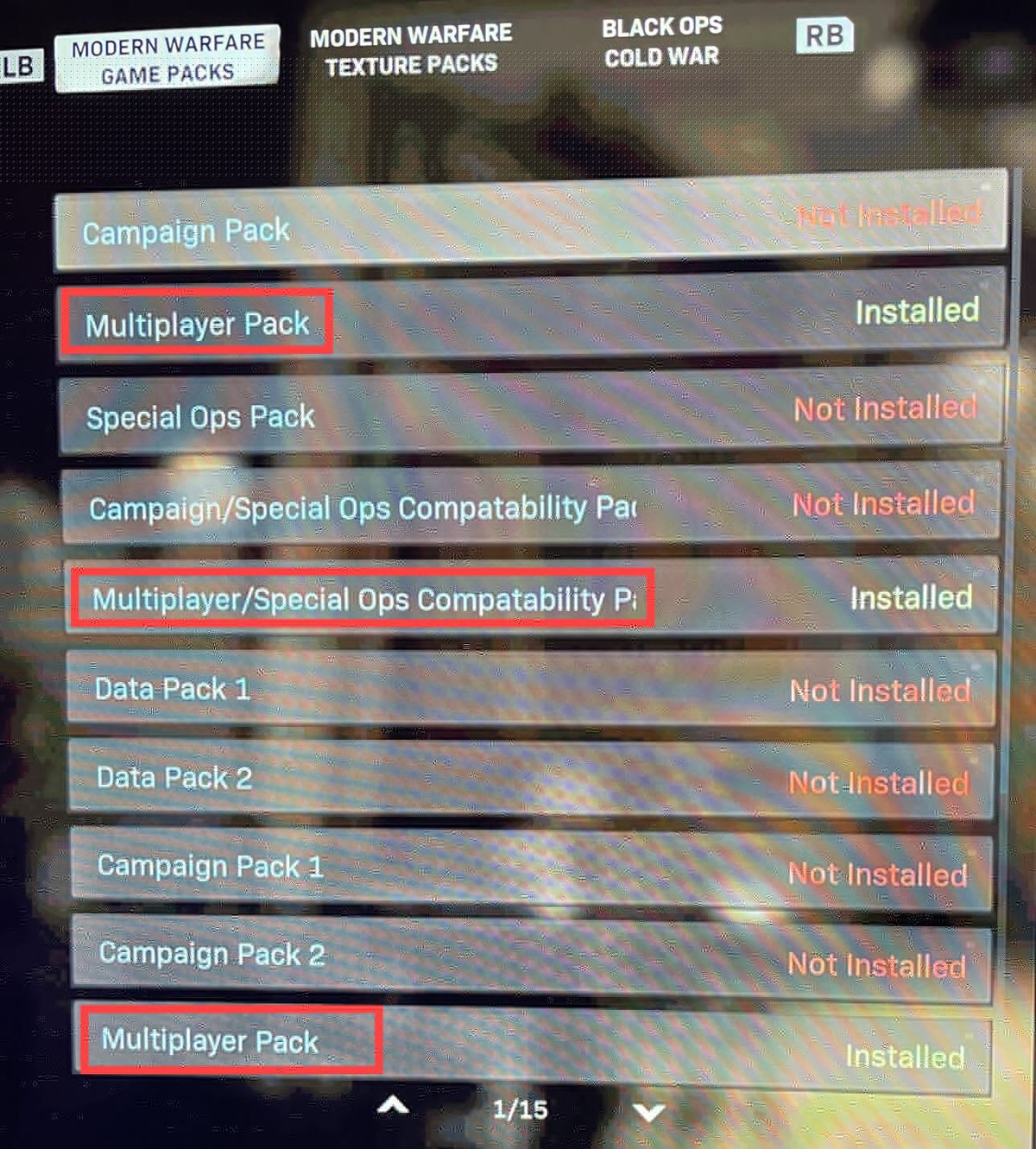



![[ستجد حلا] Rockstar Games Launcher لا يعمل 2022](https://letmeknow.ch/img/knowledge/29/rockstar-games-launcher-not-working-2022.jpg)


![[تم الإصلاح] Cyberpunk 2077 التأخر والتلعثم](https://letmeknow.ch/img/program-issues/64/cyberpunk-2077-lag.jpg)