'>
أبلغ اللاعبون عن مشكلة سرعة التنزيل البطيئة للغاية في Origin. إذا صادف أن تكون أحدهم ، فلا تقلق. لدينا بعض الإصلاحات لك.

جرب هذه الإصلاحات:
قد لا تحتاج إلى تجربتها جميعًا ؛ ببساطة اعمل في طريقك إلى أسفل القائمة حتى تجد الشخص الذي يعمل.
- تحقق من شبكتك
- قم بتحديث برنامج تشغيل محول الشبكة
- شغّل Origin كمسؤول
- قم بإجراء تمهيد نظيف
- ابدأ Origin في وضع البحث والتطوير
- قم بتنظيف ملف ذاكرة التخزين المؤقت Origin
- أعد تثبيت Origin
الإصلاح 1: تحقق من الشبكة الخاصة بك
يتطلب تنزيل Origin شبكة مستقرة. إذا كنت ترى سرعات بطيئة ، فهذه على الأرجح مشكلة في شبكتك. في هذه الحالة ، يمكنك:
1) أعد تشغيل جهاز التوجيه الخاص بك .
افصل جهاز التوجيه الخاص بك وبعد دقيقة واحدة ، أعد توصيله وأعد توصيله.
2) افصل الأجهزة الأخرى مؤقتًا .
مع وجود العديد من الأجهزة المتصلة من شبكتك ، يمكن أن يكون تنزيل Origin بطيئًا للغاية. لذا ، إذا أمكن ، افصلهم أثناء التنزيل.
الإصلاح 2: قم بتحديث برنامج تشغيل محول الشبكة
قد تشير سرعة التنزيل البطيئة في Origin إلى وجود مشكلة تتعلق باتصال الشبكة. ويمكن أن يكون برنامج تشغيل محول الشبكة القديم هو الجاني. لإصلاحها ، من المفترض أن تقوم بتحديث برنامج تشغيل محول الشبكة ، خاصة إذا كنت لا تتذكر متى كانت آخر مرة قمت فيها بتحديثه.
يمكنك تحديث برنامج تشغيل محول الشبكة يدويًا بالانتقال إلى الموقع الرسمي للشركة المصنعة لتنزيل وتثبيت برنامج تشغيل الشبكة الصحيح لنظامك.
أو
يمكنك القيام بذلك تلقائيًا باستخدام سهولة القيادة . سيتعرف تلقائيًا على نظامك ويجد برنامج التشغيل الصحيح له. لست بحاجة إلى معرفة النظام الذي يعمل به جهاز الكمبيوتر لديك أو المخاطرة بتنزيل برنامج التشغيل الخاطئ وتثبيته.
وإليك كيف يعمل:
1) تحميل وتثبيت برنامج Driver Easy.
2) قم بتشغيل Driver Easy وانقر فوق إفحص الآن زر. سيقوم برنامج Driver Easy بفحص جهاز الكمبيوتر الخاص بك و اكتشاف أي مشكلة السائقين .
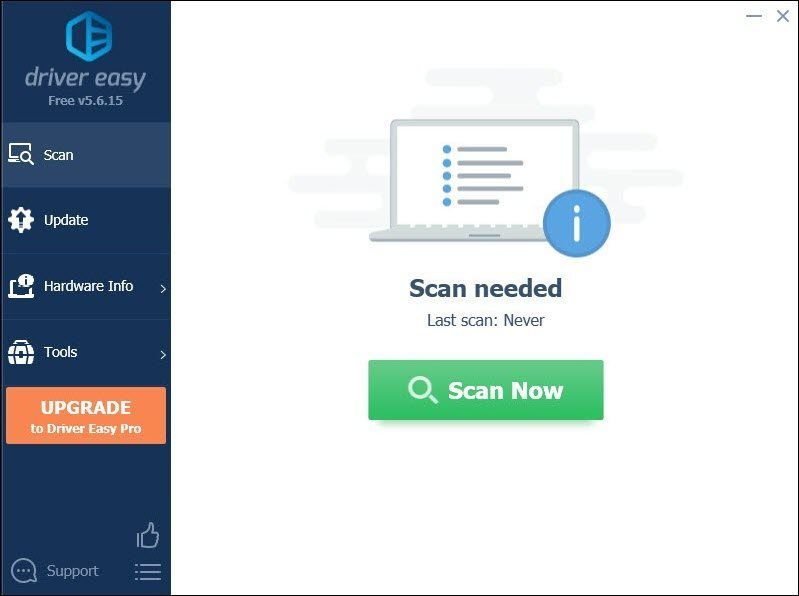
3) انقر تحديث الجميع لتنزيل وتثبيت الإصدار الصحيح من الكل برامج التشغيل المفقودة أو القديمة على نظامك.
(هذا يتطلب نسخة للمحترفين الذي يأتي مع دعم كامل و أ 30 يومًا لاسترداد الأموال ضمان. سيُطلب منك الترقية عند النقر على تحديث الكل. إذا كنت لا ترغب في الترقية إلى الإصدار الاحترافي ، يمكنك أيضًا تحديث برامج التشغيل الخاصة بك بالإصدار المجاني. كل ما عليك فعله هو تنزيلها واحدًا تلو الآخر وتثبيتها يدويًا.)
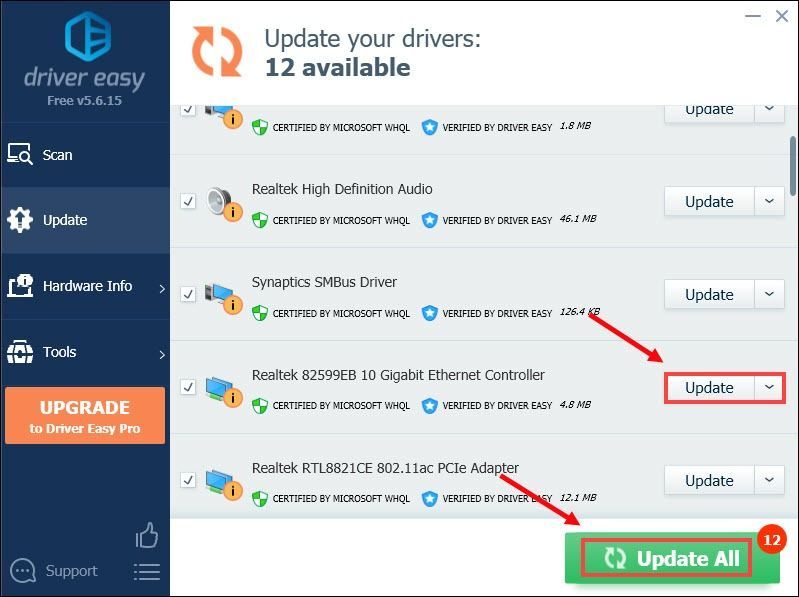 النسخة الاحترافية من برنامج Driver Easy يأتي مع دعم فني كامل. إذا كنت بحاجة إلى مساعدة ، يرجى الاتصال فريق دعم Driver Easy في support@drivereasy.com .
النسخة الاحترافية من برنامج Driver Easy يأتي مع دعم فني كامل. إذا كنت بحاجة إلى مساعدة ، يرجى الاتصال فريق دعم Driver Easy في support@drivereasy.com . بعد تحديث برامج التشغيل الخاصة بك ، قم بإعادة تشغيل جهاز الكمبيوتر الخاص بك حتى يتم تفعيلها. ويجب زيادة سرعة التنزيل لديك.
الإصلاح 3: تشغيل Origin كمسؤول
سيؤدي تشغيل وضع المسؤول إلى إلغاء تأمين الأذونات. في بعض الأحيان يكون من المفيد جدًا منح حقوق مسؤول Origin للعمل بشكل صحيح. لتشغيل Origin كمسؤول ، اتبع الخطوات أدناه:
1) أغلق التطبيق
2) انقر بزر الماوس الأيمن على اختصار Origin على سطح المكتب وانقر الخصائص .
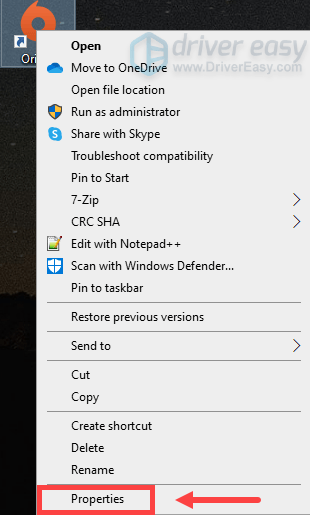
3) تحت التوافق علامة التبويب ، تحقق شغل هذا البرنامج كمسؤول . انقر تطبيق ثم حسنا .
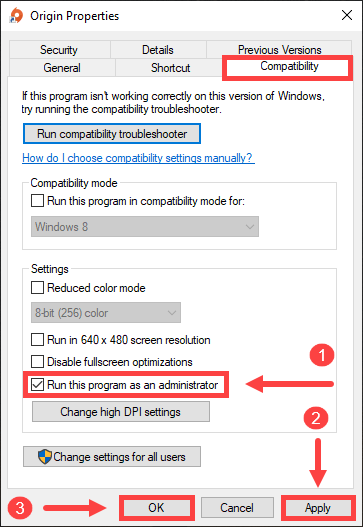
بعد تطبيق التغييرات ، يعمل البرنامج دائمًا بأذونات المسؤول. إذا كنت ترغب في تعطيل هذا الخيار ، فما عليك سوى إلغاء تحديده واتباع نفس الخطوات.
الإصلاح 4: إجراء تمهيد نظيف
قد يساعد التمهيد النظيف على جهاز الكمبيوتر أو الوضع الآمن على جهاز Mac في حل المشكلة عن طريق تعطيل جميع برامج الخلفية بما في ذلك Steam. لأنهم على الأرجح يتدخلون في ألعابك. فيما يلي خطوات كيفية إجراء تمهيد نظيف على جهاز الكمبيوتر. إذا كنت تستخدم Mac ، فيرجى زيارة الصفحة على كيفية استخدام الوضع الآمن على جهاز Mac الخاص بك .
1) اضغط مفتاح شعار Windows + ر معًا على لوحة المفاتيح لفتح مربع التشغيل.
2) النوع مسكونفيغ وانقر حسنا لفتح ملف أعدادات النظام نافذة او شباك.
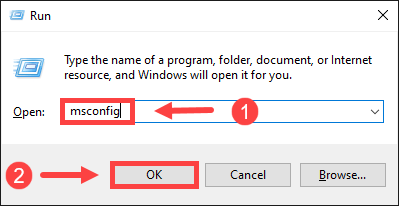
3) انقر فوق خدمات التبويب. حدد المربع لـ اخفي كل خدمات مايكروسوفت ، ثم اضغط أوقف عمل الكل .
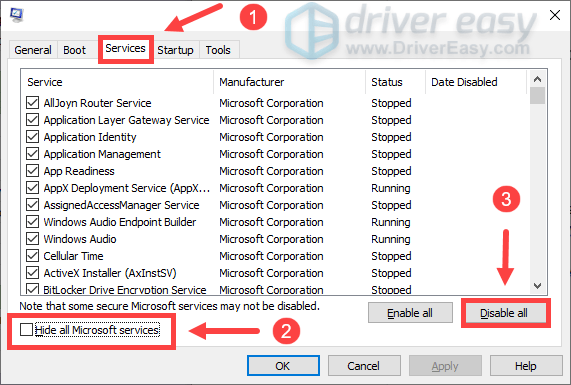
4) انقر فوق بدء علامة التبويب وانقر فوق افتح مدير المهام .
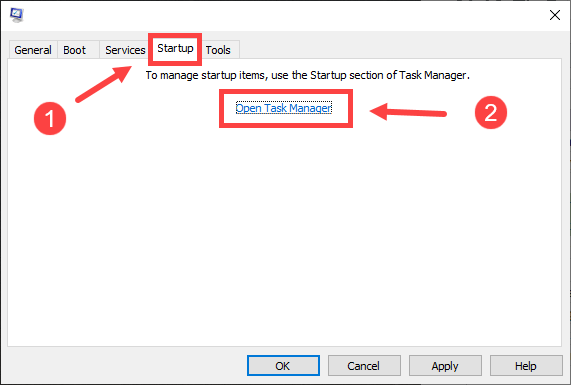
5) تحت بدء علامة التبويب ، انقر بزر الماوس الأيمن فوق البرامج واحدا تلو الآخر وانقر تعطيل .
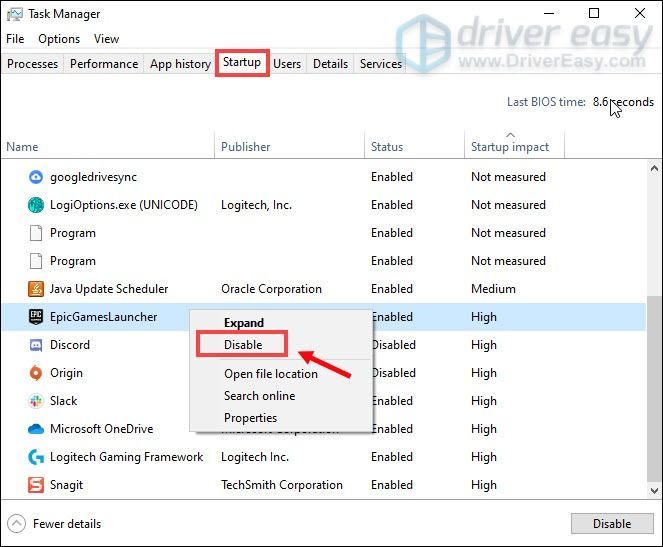
6) أغلق ملف مدير المهام نافذة والعودة إلى أعدادات النظام نافذة او شباك.
7) انقر حسنا لحفظ التغييرات ، ثم أعد تشغيل الكمبيوتر.
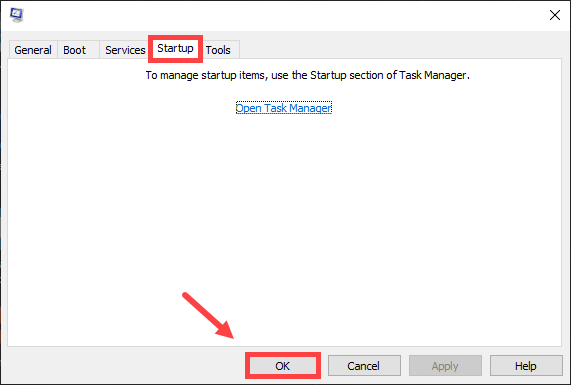
8) انقر إعادة بدء .
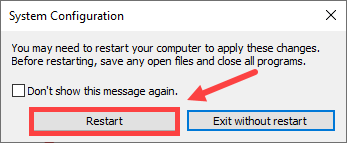
الإصلاح 5: بدء Origin في وضع البحث والتطوير
تم الإبلاغ من قبل العديد من اللاعبين أن وجود Origin في وضع البحث والتطوير يزيد من سرعة التنزيل. إنه وضع البحث والتطوير المخصص لمطوري Origin. لبدء Origin في هذا الوضع ، تحتاج إلى:
1) انقر بزر الماوس الأيمن فوق المساحة الفارغة لسطح المكتب وحدد جديد > مستند نصي لإنشاء مستند فارغ جديد.
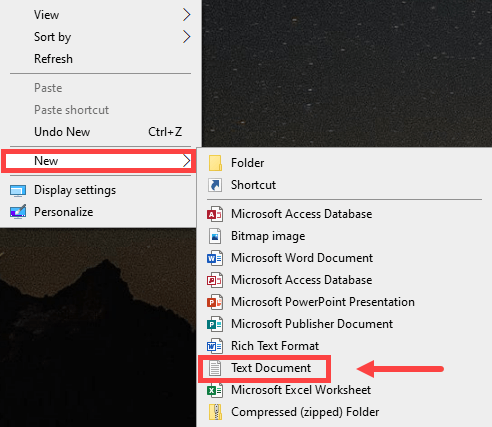
2) انقر نقرًا مزدوجًا فوق ملف مستند نصي جديد قمت بإنشائه للتو.
3) الصق الأسطر في المستند:
(الإتصال)
اسم البيئة = الإنتاج
(خاصية)
CdnOverride = أكاماي
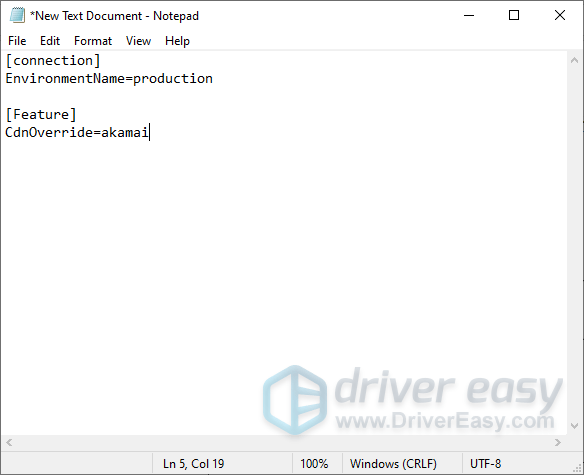
4) انقر ملف > حفظ باسم .
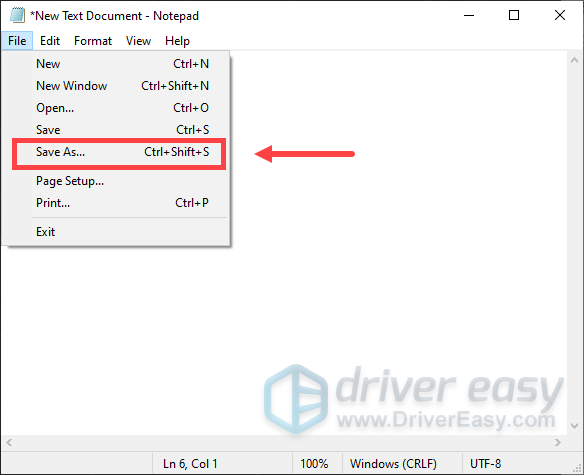
5) النوع EACore.ini في ال اسم الملف .
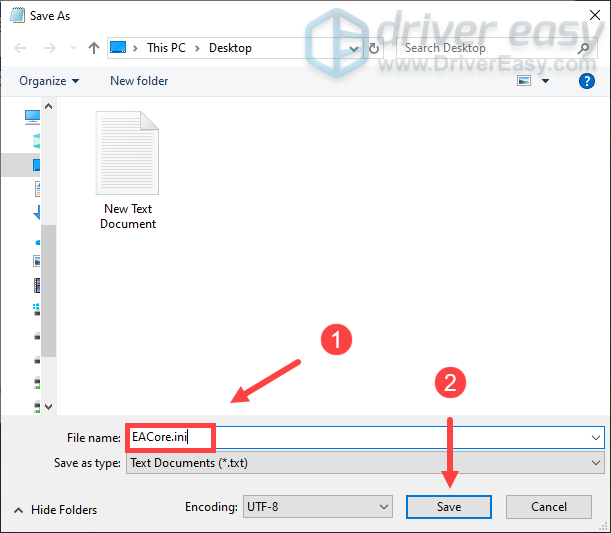
بعد ذلك سترى أيقونة على سطح مكتبك مثل الصورة.

6) الآن ابدأ Origin ، انقر فوق نعم عندما استخدم ملف التكوين على سطح المكتب نافذة للملوثات العضوية الثابتة. سيؤدي هذا إلى الكتابة فوق ملف التكوين القديم. بعد ذلك ، قم بتسجيل الدخول إلى Origin.
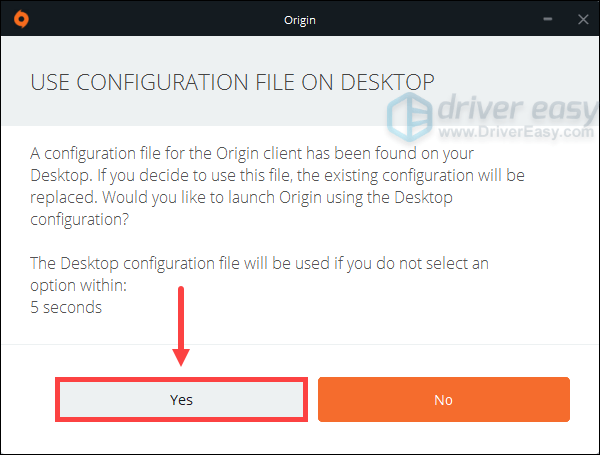 ال EACore.ini يتم حذف الملف من سطح المكتب بمجرد استيراده. إذا كنت تريد ترك وضع البحث والتطوير ، فيمكنك الانتقال إلى الملف عن طريق الكتابة ٪ ProgramData٪ / Origin في مربع التشغيل.
ال EACore.ini يتم حذف الملف من سطح المكتب بمجرد استيراده. إذا كنت تريد ترك وضع البحث والتطوير ، فيمكنك الانتقال إلى الملف عن طريق الكتابة ٪ ProgramData٪ / Origin في مربع التشغيل. الإصلاح 6: تنظيف ملف ذاكرة التخزين المؤقت Origin
عندما لا تعمل الأشياء بشكل صحيح مع تنزيل Origin ، يمكن أن يساعد مسح ذاكرة التخزين المؤقت في حل المشكلة. ولكن قبل مسح ذاكرة التخزين المؤقت ، تأكد من إغلاق تطبيق Origin بالكامل.
أولا ، في شريط القوائم ، انقر الأصل وثم خروج .
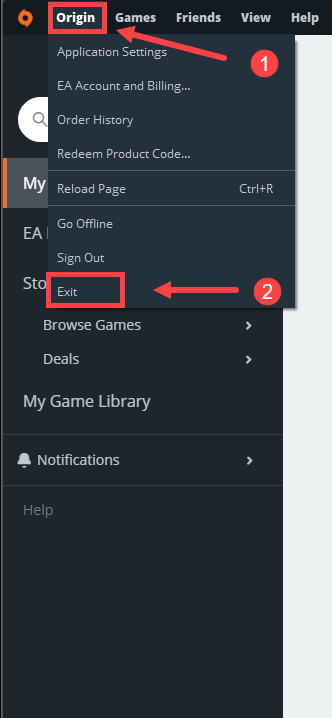
للتحقق مرة أخرى مما إذا كان يعمل في الخلفية ، يمكنك الانتقال إلى مدير المهام :
1) اضغط مفتاح شعار Windows + ر معًا على لوحة المفاتيح لفتح مربع التشغيل.
2) النوع Taskmgr.exe وانقر حسنا .
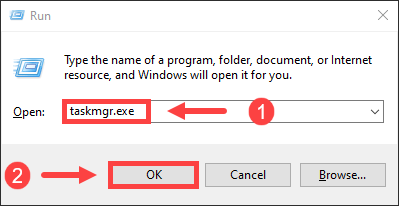
3) تحت العمليات علامة التبويب ، تأكد من ذلك الأصل. exe و OriginWebHelperService.exe ليس هناك. (تم سردها بترتيب أبجدي.) إذا كانت موجودة ، فانقر بزر الماوس الأيمن عليها وانقر عليها إنهاء المهمة .
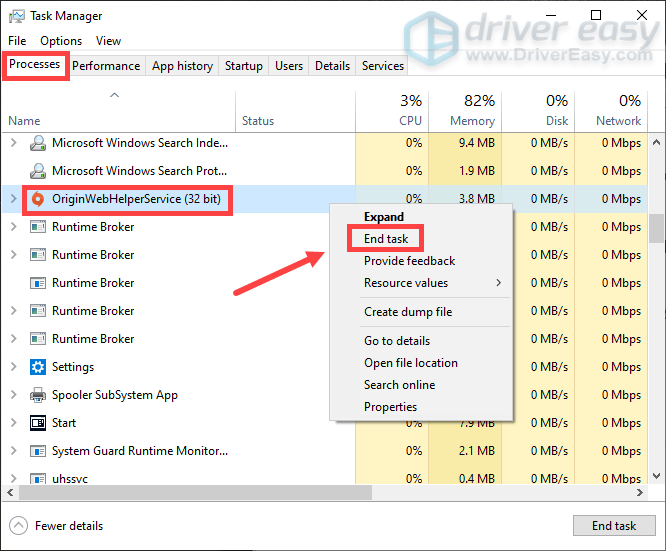
بعد إغلاق التطبيق تمامًا ، يمكنك حذف ملفات ذاكرة التخزين المؤقت باتباع الخطوات التالية:
الإرشادات الواردة أدناه مخصصة لمستخدمي Windows ، لـ ماك أو منصات أخرى مثل بلاي ستيشن & اكس بوكس ، يمكنك الذهاب إلى EA HELP لمسح ذاكرة التخزين المؤقت.1) اضغط مفتاح شعار Windows + ر معًا على لوحة المفاتيح.
2) النوع ٪ ProgramData٪ / Origin وانقر حسنا .
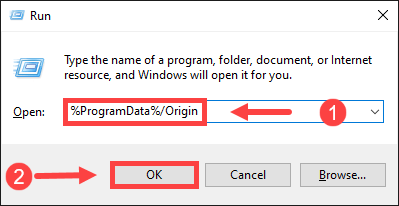
3) احذف جميع الملفات والمجلدات الموجودة داخل Origin باستثناء LocalContent . لا تحذف هذا المجلد.
4) افتح ملف يركض مربع مرة أخرى. نوع ٪معلومات التطبيق٪ ثم انقر فوق حسنا .
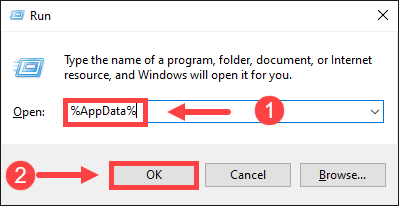
5) في التجوال المجلد ، احذف ملف الأصل مجلد.
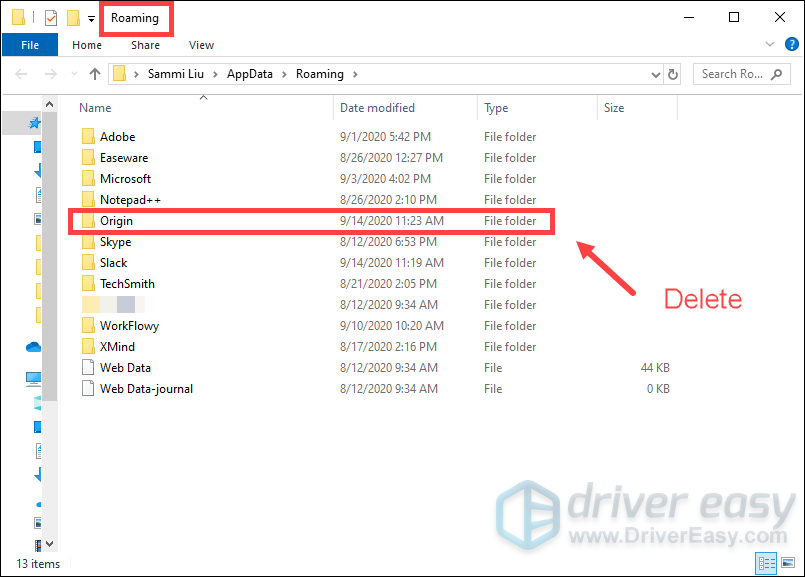
6) في شريط العنوان ، انقر فوق معلومات التطبيق .
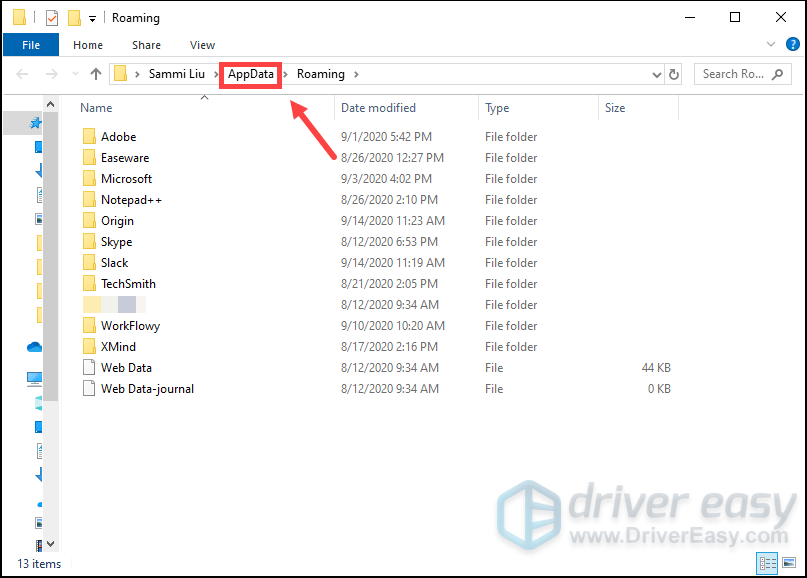
7) انقر نقرًا مزدوجًا فوق ملف محلي مجلد لفتحه.
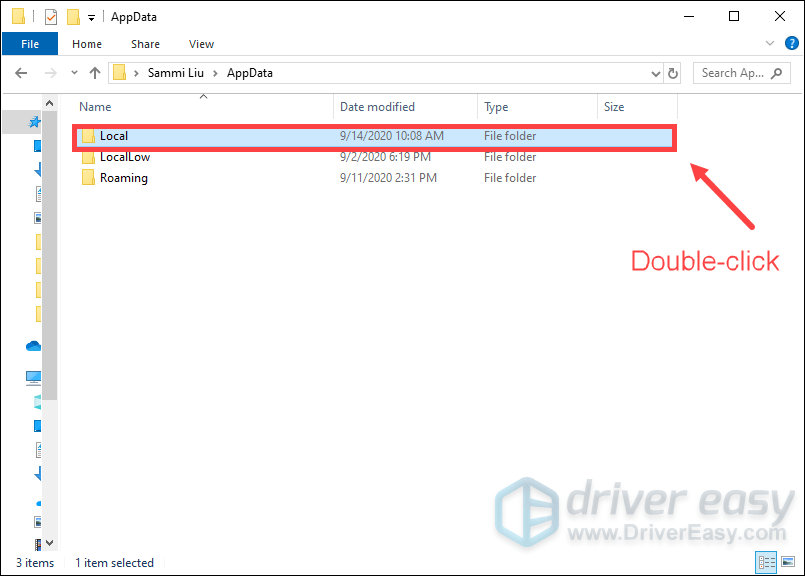
8) حذف ملف الأصل مجلد.
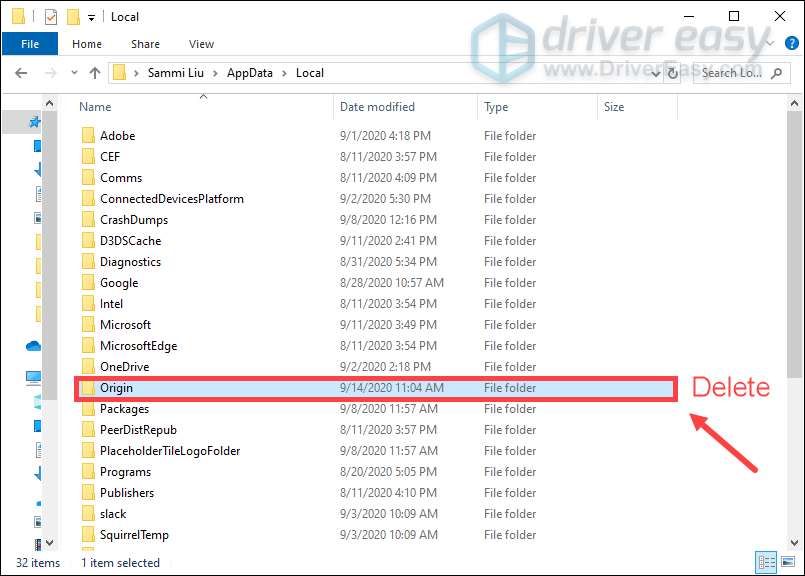
بعد ذلك ، أعد تشغيل جهاز الكمبيوتر الخاص بك وقم بتسجيل الدخول إلى Origin.
الإصلاح 7: إعادة تثبيت Origin
إذا لم يعمل أي من الإصلاحات المذكورة أعلاه معك ، فقد تفكر في إلغاء تثبيت التطبيق وإعادة تثبيته. للقيام بذلك ، يمكنك:
1) اضغط مفتاح شعار Windows + ر معًا على لوحة المفاتيح لفتح مربع التشغيل.
2) النوع appwiz.cpl وانقر حسنا .
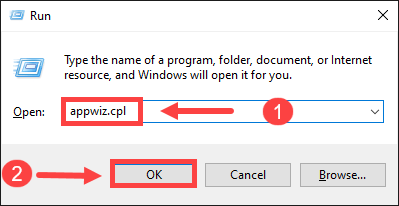
3) من القائمة ، انقر فوق الأصل وانقر بزر الماوس الأيمن على الغاء التثبيت عليه.
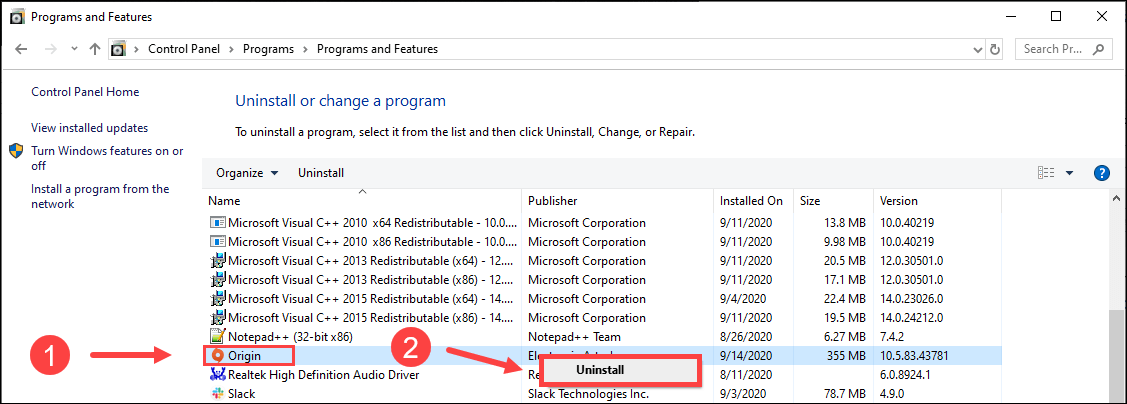
بعد الانتهاء من إلغاء تثبيت التطبيق ، انتقل إلى أصل EA لتنزيل أحدث إصدار. حتى ذلك الحين ، اتبع التعليمات التي تظهر على الشاشة لتثبيته.
نأمل أن يساعدك هذا المنشور في إصلاح مشكلة بطء تنزيل Origin ويمكنك الاستمتاع بتجربة لعب أفضل! إذا كانت لديك أية أفكار أو أسئلة ، فيرجى ترك تعليق أدناه.

![[ستجد حلا] Sword and Fairy 7 يستمر في الانهيار على جهاز الكمبيوتر](https://letmeknow.ch/img/knowledge/78/sword-fairy-7-keeps-crashing-pc.png)

![[تم الإصلاح] تحطم Marvel's Spider-Man Remastered | 6 إصلاحات مثبتة](https://letmeknow.ch/img/knowledge-base/92/fixed-marvel-s-spider-man-remastered-crashing-6-proven-fixes-1.jpg)

![[محلول] تحطم السماء No Man’s. بسرعة وسهولة](https://letmeknow.ch/img/knowledge/42/no-man-s-sky-crashing.jpg)