إذا تلقيت رسالة الخطأ هذه ' لقد انهارت عملية غير واقعية: UE4-Madness . ، لا تقلق. عادة ، هذا يعني أن محرك اللعبة قد تعطل وأنه من الصعب استكشاف السبب الدقيق وإصلاحه. ستجد أدناه كل حل ممكن تجده على الإنترنت أو في المنتديات.
جرب هذه الإصلاحات
- قم بإنهاء MSI Afterburner
- قم بتحديث برنامج تشغيل الرسومات الخاص بك
- تحقق من سلامة اللعبة
- إجبار Outriders على العمل في DX11
- قم بتشغيل اللعبة في مجلد اللعبة
- اسمح للعبتك بالمرور عبر جدار الحماية
1. قم بإنهاء MSI Afterburner
يجد العديد من اللاعبين أنه من المفيد التوقف عن استخدام MSI Afterburner. على لوحة المفاتيح ، اضغط على Ctrl + Shift + Esc ، ثم إنهاء العملية ذات الصلة في مدير المهام .
يمكنك الآن محاولة تشغيل Outriders الخاصة بك مرة أخرى لمعرفة ما إذا كانت المشكلة قد انتهت. ولكن إذا استمر تعطل Unreal Engine ، فقد ترغب في تجربة الإصلاحات التالية.
2. قم بتحديث برنامج تشغيل الرسومات الخاص بك
قد يتسبب برنامج تشغيل GPU في حدوث الخطأ ' لقد انهارت عملية غير واقعية: UE4-Madness . 'في Outriders. إذا لم تقم بتحديث برنامج تشغيل الرسومات الخاص بك لفترة طويلة ، فيجب عليك تحديث برنامج التشغيل أو إعادة تثبيته.
هناك طريقتان رئيسيتان لتحديث برنامج تشغيل الرسومات:
يدويا - لتحديث برنامج تشغيل الرسومات إلى أحدث إصدار ، ستحتاج إلى زيارة موقع الشركة المصنعة على الويب ، وتنزيل برنامج التشغيل الدقيق ، ثم تثبيته يدويًا.
تلقائيا - إذا لم يكن لديك الوقت أو الصبر أو مهارات الكمبيوتر لتحديث برامج التشغيل يدويًا ، فيمكنك بدلاً من ذلك القيام بذلك تلقائيًا باستخدام سهولة القيادة . سوف يتعرف Driver Easy تلقائيًا على نظامك ويعثر على برامج التشغيل الصحيحة لبطاقة الرسومات الخاصة بك ، وإصدار Windows الخاص بك ، وسيقوم بتنزيلها وتثبيتها بشكل صحيح:
1) تحميل وتثبيت برنامج Driver Easy.
2) قم بتشغيل Driver Easy وانقر فوق إفحص الآن زر. سيقوم برنامج Driver Easy بعد ذلك بفحص جهاز الكمبيوتر الخاص بك واكتشاف أي مشكلات في برامج التشغيل.
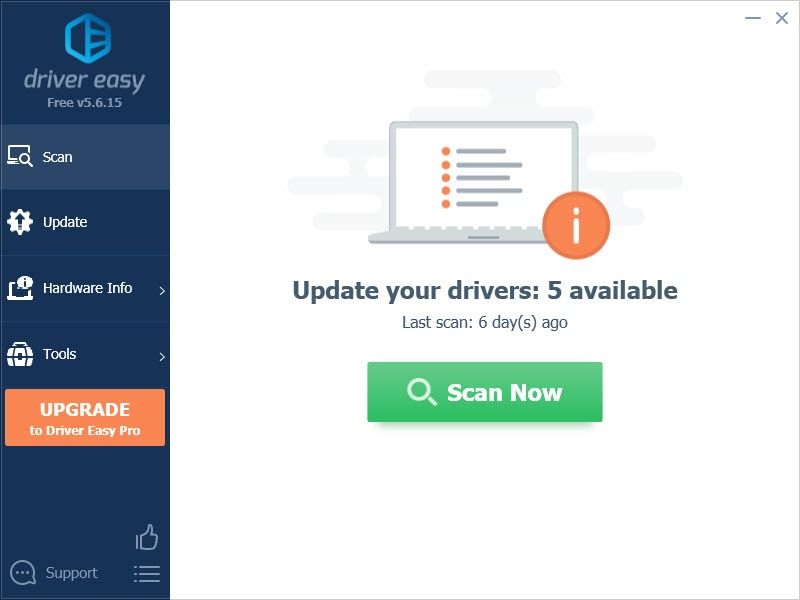
3) انقر فوق تحديث بجوار برنامج تشغيل الرسومات الذي تم وضع علامة عليه لتنزيل الإصدار الصحيح من برنامج التشغيل هذا تلقائيًا ، ثم يمكنك تثبيته يدويًا (يمكنك القيام بذلك باستخدام الإصدار المجاني).
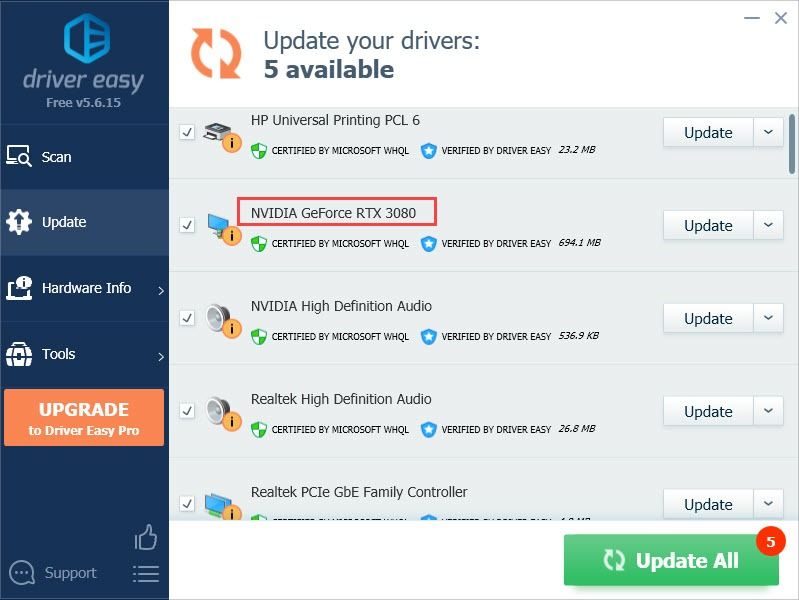
أو انقر فوق تحديث الجميع لتنزيل وتثبيت الإصدار الصحيح من جميع برامج التشغيل المفقودة أو القديمة على نظامك تلقائيًا. (هذا يتطلب نسخة للمحترفين والذي يأتي مع دعم كامل وضمان استرداد الأموال لمدة 30 يومًا. سيُطلب منك الترقية عند النقر فوق تحديث الجميع .)
4) بمجرد تحديث برنامج التشغيل ، أعد تشغيل الكمبيوتر لتصبح التغييرات سارية المفعول.
النسخة الاحترافية من برنامج Driver Easy يأتي مع دعم فني كامل.إذا كنت بحاجة إلى مساعدة ، يرجى الاتصال فريق دعم Driver Easy في support@letmeknow.ch .
3. تحقق من سلامة اللعبة
سبب آخر محتمل لـ تعطلت العملية غير الواقعية: خطأ UE4-Madness 'في Outriders تالفة أو مفقودة ملفات اللعبة. للتحقق مما إذا كان هذا يتسبب في تعطل Unreal Engine ، يمكنك تجربة استكشاف الأخطاء وإصلاحها البسيط:
1) قم بتشغيل Steam وانتقل إلى ملف مكتبة التبويب
2) انقر بزر الماوس الأيمن عرض OUTRIDERS واختر ملكيات .
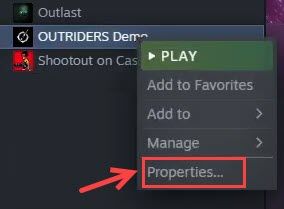
3) انتقل إلى علامة التبويب 'الملفات المحلية' ، وانقر فوق تحقق من سلامة ملفات اللعبة .
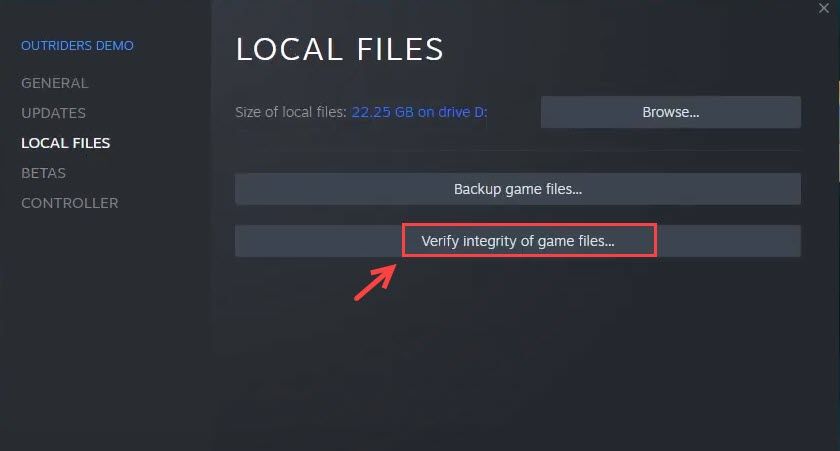
4) انتظر حتى تكتمل العملية. قد يستغرق التحقق من سلامة ملفات اللعبة بضع ثوان.
بمجرد الانتهاء ، يمكنك إعادة تشغيل اللعبة للتحقق مما إذا كان قد تم حل خطأ Unreal Engine الآن.
4. إجبار Outriders على العمل في DX11
عند النقر فوق الزر 'تشغيل' ، ستتم مطالبتك باختيار DirectX 12 أو DirectX 11. يمكنك تجربة لعب اللعبة في DX11 بهذه الطريقة أو يمكنك إجبار Outriders على التشغيل في DX11 بحيث لا تحتاج إلى القيام بذلك. كل مرة:
1) انقر بزر الماوس الأيمن عرض OUTRIDERS واختر ملكيات .
2) في جنرال لواء علامة التبويب والنسخ واللصق القوة -dx11.5 في ال خيارات الإطلاق علبة.
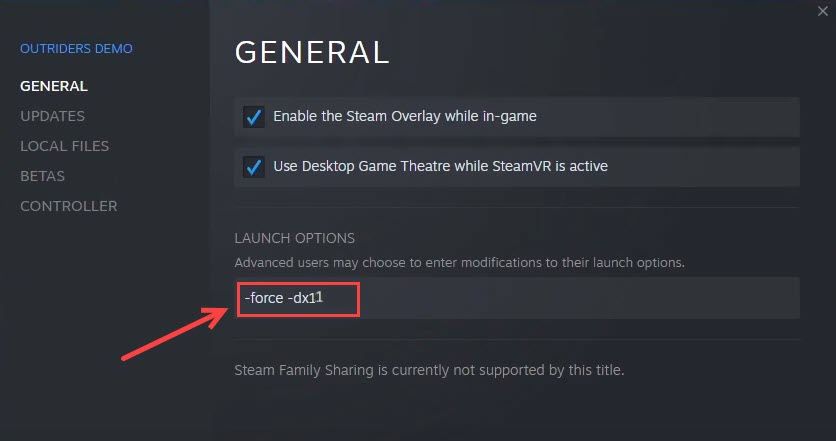
الآن عند النقر فوق الزر 'تشغيل' ، يتم تشغيل اللعبة دائمًا في DX11. إذا لم تفلح هذه الطريقة في الحيلة ، فيمكنك تغيير خيار التشغيل مرة أخرى إلى القوة -dx12 .
5. قم بتشغيل اللعبة في مجلد اللعبة
ساعدت هذه الطريقة العديد من اللاعبين في حل أعطال اللعبة غير الواقعية. إذا كنت لا تعرف موقع التثبيت الدقيق للعبة ، فإليك كيفية القيام بذلك:
1) انتقل إلى مجلد اللعبة (هذا يعتمد ، بالنسبة لي د: Steam SteamApps common OUTRIDERS Demo ). أو يمكنك تصفح مجلد اللعبة في Steam.
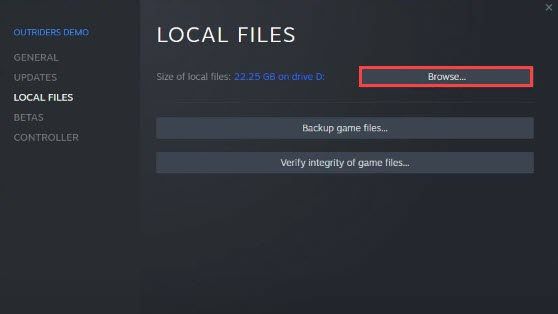
2) انقر بزر الماوس الأيمن OUTRIDERS-Win64-Shipping واختر ملكيات .
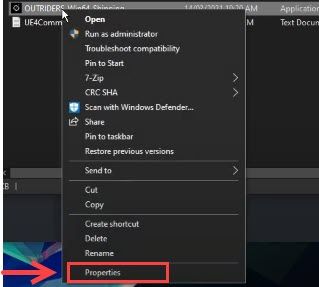
3) اذهب إلى التوافق علامة التبويب ، وتحقق شغل هذا البرنامج كمسؤول .
4) قم بتشغيل اللعبة من exe.
لقد نجح منح الوصول الكافي وتشغيل اللعبة بشكل مباشر للعديد من اللاعبين الآخرين. إذا كان Outriders لا يزال يتعطل بسبب 'تعطل عملية Unreal: خطأ UE4-Madness' ، يمكنك تجربة الإصلاح أدناه.
6. اسمح بتشغيل لعبتك عبر جدار الحماية
إذا استمرت المشكلة ، يمكنك التحقق مما إذا كانت ناتجة عن جدار حماية مفرط الحماية أو برنامج مكافحة الفيروسات (يمكنك إلغاء تثبيت برنامج مكافحة الفيروسات مؤقتًا). للتأكد من أن جدار حماية Windows Defender لا يحظر لعبتك ، فإليك الطريقة:
1) على لوحة المفاتيح ، اضغط على مفتاح Windows + R في نفس الوقت.
2) النوع جدار الحماية في المربع ، واضغط على يدخل .
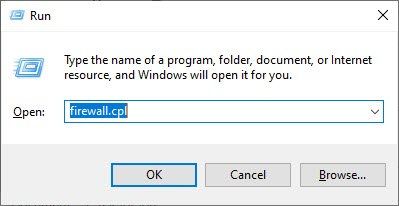
3) في الجزء الأيمن ، انقر فوق اسمح لتطبيق أو ميزة من خلال جدار حماية Windows Defender .
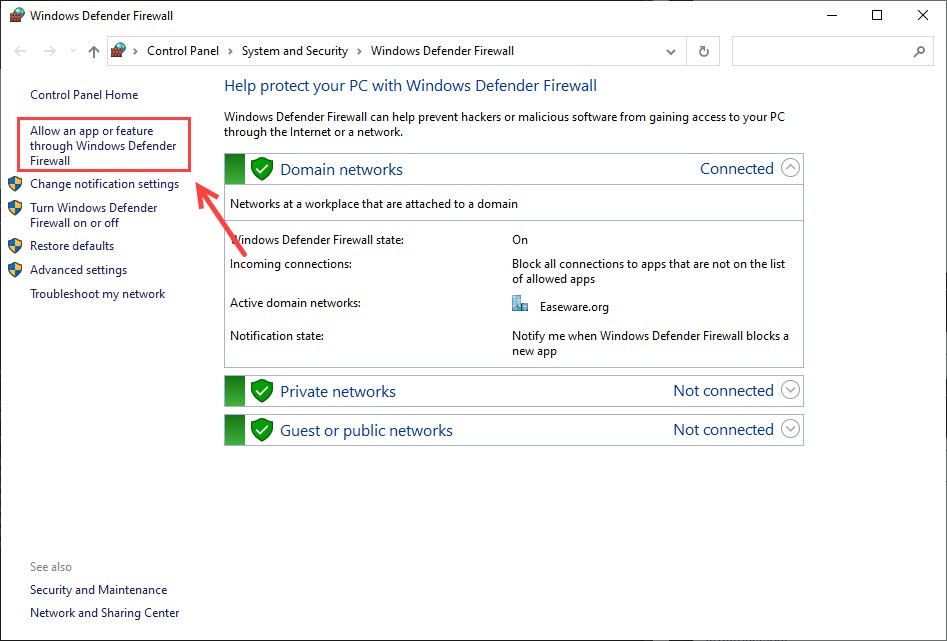
4) الآن يمكنك النقر فوق تغيير الاعدادات وانتقل لأسفل إلى Outriders للتأكد من أن خاص و عامة يتم تحديد كل من المربعات.
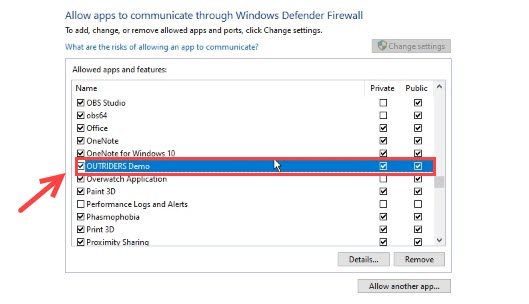
5) إذا لم يكن Outriders في القائمة ، يمكنك الاختيار السماح بتطبيق آخر .. . ثم قم بإضافة Outriders الخاص بك.
يمكنك الآن تشغيل لعبتك مرة أخرى للتحقق من 'تعطلت العملية غير الواقعية: اختفى خطأ UE4-Madness'.
إليكم الأمر - ستة حلول ممكنة لخطأ Unreal Engine في Outriders. إذا لم يؤد أي من هذه الحلول أعلاه للأسف إلى حل مشكلتك ، فيمكنك انتظار تصحيح اللعبة التالي.




![[محلول] Razer Barracuda X Mic لا يعمل](https://letmeknow.ch/img/knowledge/13/razer-barracuda-x-mic-not-working.jpg)

