Oxygen Not Included يستمر في الانهيار أثناء اللعب؟ هذا أمر مزعج للغاية وأنت بالتأكيد لست وحدك. يقوم العديد من اللاعبين بالإبلاغ عنها. لكن لا داعي للذعر! فيما يلي قائمة بالحلول التي أثبتت فائدتها للعديد من اللاعبين.
إصلاحات للتجربة:
قد لا تضطر إلى تجربتهم جميعًا. فقط اعمل في طريقك إلى أسفل القائمة حتى تجد الخيار الذي يناسبك.
- قم بتثبيت Microsoft Visual C ++ 2015 Runtime
- ألعاب
- بخار
- نظام التشغيل Windows 10
- ويندوز 7
- ويندوز 8
الإصلاح 1: تلبية الحد الأدنى من متطلبات النظام
الحد الأدنى من متطلبات النظام هي قائمة بالأجهزة المطلوبة لتشغيل لعبتك بشكل صحيح.
فيما يلي الحد الأدنى من متطلبات النظام للتشغيل الأكسجين غير مشمول:
(يتطلب معالج ونظام تشغيل 64 بت)
أنت: Windows 7 (64 بت)
المعالج: ثنائي النواة 2 جيجاهرتز
ذاكرة: 4 جيجا بايت رام
الرسومات: Intel HD 4600 (AMD أو ما يعادله من NVIDIA)
الرامات 'الذاكرة العشوائية في الهواتف والحواسيب: مساحة متوفرة 2 جيجا بايت
إذا لم تتمكن من لعب Oxygen Not Included على جهاز الكمبيوتر الخاص بك على الإطلاق ، فمن المحتمل أن جهاز الكمبيوتر الخاص بك يفشل في تلبية الحد الأدنى من متطلبات اللعبة. لذلك ، يجب عليك التحقق من معلومات أجهزة الكمبيوتر لمعرفة ما إذا كانت هذه هي المشكلة بالنسبة لك. إليك كيفية القيام بذلك:
واحد) على لوحة المفاتيح ، اضغط على شعار Windows مفتاح و ص في نفس الوقت لاستدعاء مربع الحوار 'تشغيل'.
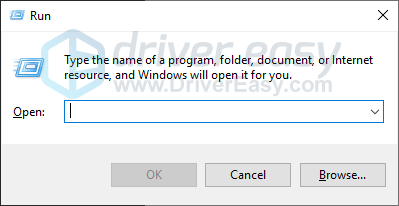
اثنين) نوع dxdiag وانقر موافق .
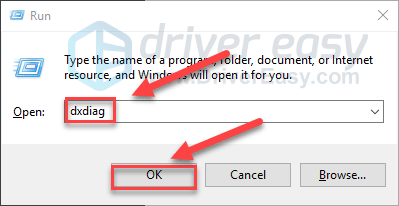
3) افحص نظام التشغيل والمعالج والذاكرة .
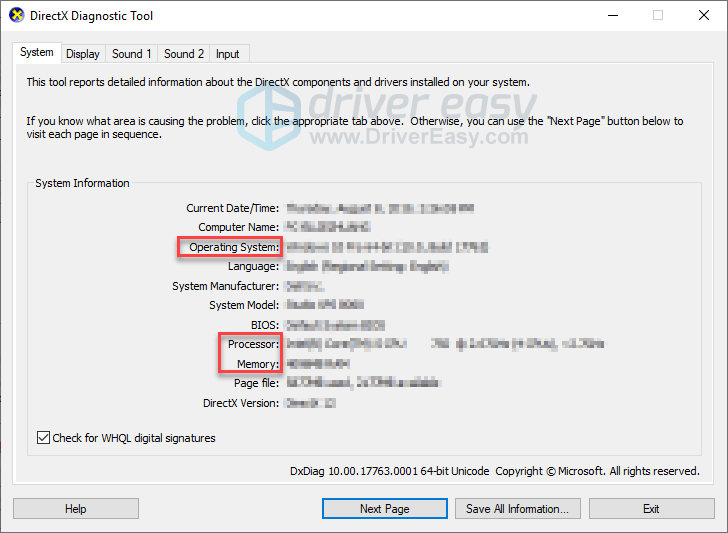
4) انقر على عرض علامة التبويب ، ثم تحقق من معلومات بطاقة الرسومات الخاصة بك.
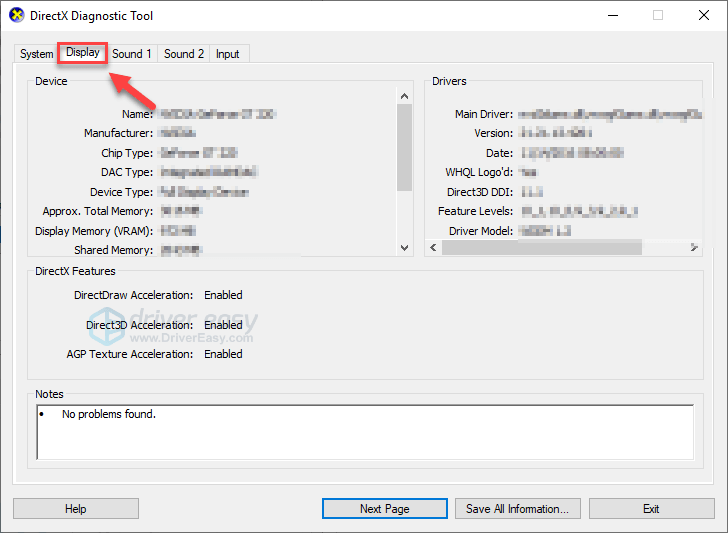
إذا كان جهاز الكمبيوتر الخاص بك يفي بالحد الأدنى من المتطلبات ، فتابع القراءة وتحقق من الإصلاح أدناه.
الإصلاح 2: قم بإعادة تشغيل جهاز الحاسوب الخاص بك
إذا كنت تقوم بتشغيل برامج متعددة على جهاز الكمبيوتر الخاص بك في نفس الوقت ، وتستهلك مواردك ، فقد تتعطل لعبتك. إذا كانت هذه هي المشكلة الأساسية ، فإن إجراء إعادة تشغيل بسيطة على جهاز الكمبيوتر الخاص بك يجب أن يحل مشكلتك.
أعد تشغيل الكمبيوتر واللعبة لاختبار مشكلتك. إذا استمرت اللعبة في التعطل ، فانتقل إلى Fix 3 أدناه.
الإصلاح 3: قم بتشغيل اللعبة كمسؤول
قد يتطلب Steam أحيانًا امتيازات المسؤول لأداء وظائف معينة أو للوصول إلى ملفات معينة. حاول تشغيل Steam كمسؤول ، ثم قم بتشغيل Oxygen Not Included من عميل Steam لمعرفة ما إذا كان ذلك سيؤدي إلى حل مشكلتك. إليك كيفية القيام بذلك:
واحد) إذا كنت تستخدم Steam الآن ، فانقر بزر الماوس الأيمن على أيقونة Steam على شريط المهام وحدد مخرج .
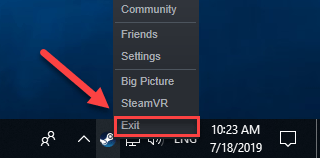
اثنين) انقر بزر الماوس الأيمن فوق ملف أيقونة Steam واختر تشغيل كمسؤول .
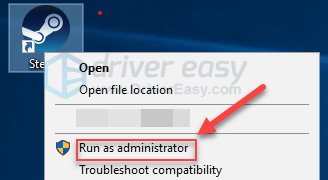
3) انقر نعم .
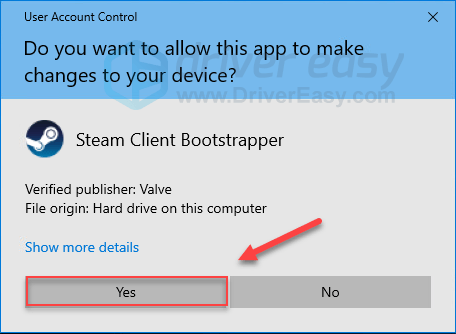
4) أعد تشغيل الأكسجين غير المدرج من البخار.
أتمنى أن تسير اللعبة بسلاسة الآن. إذا لم يكن كذلك ، فتحقق من الإصلاح أدناه.
الإصلاح 4: قم بتشغيل اللعبة في وضع التوافق
قد لا تكون بعض تحديثات Windows متوافقة مع Oxygen Not Included وتتسبب في توقفه عن العمل. إذا حدث العطل بعد تحديث جهاز الكمبيوتر الخاص بك ، فحاول تشغيل لعبتك في وضع التوافق. إليك كيفية القيام بذلك:
واحد) على لوحة المفاتيح ، اضغط على شعار Windows مفتاح و و في نفس الوقت.

اثنين) معجون C: Program Files (x86) Steam steamapps common Oxygen Not Included في شريط العنوان.
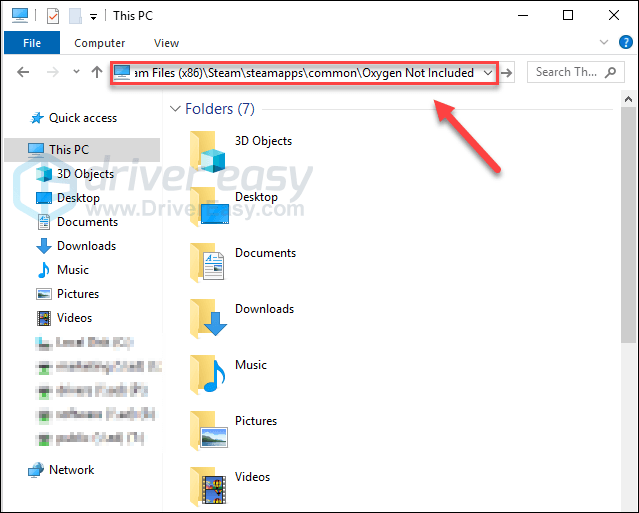
3) انقر على اليمين OxygenNotIncluded.exe واختر الخصائص .
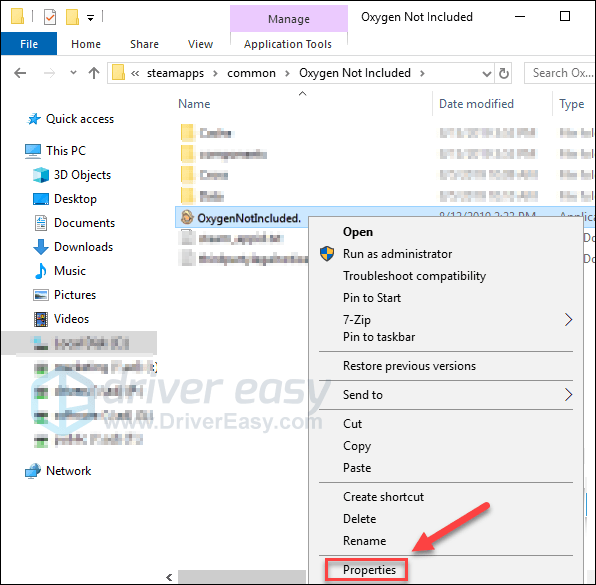
4) انقر على التوافق التبويب. ثم حدد المربع بجوار تشغيل هذا البرنامج في وضع التوافق ل .
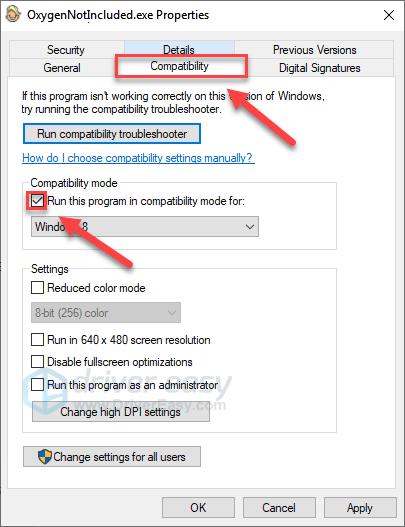
5) انقر فوق مربع القائمة أدناه للاختيار ويندوز 8 ، ثم اضغط موافق .
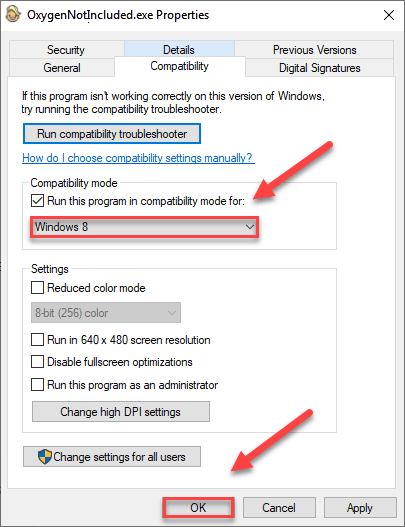
6) أعد تشغيل لعبتك للتحقق مما إذا كان قد تم حل مشكلتك.
إذا استمر ظهور رمز الخطأ في وضع Windows 8 ، كرر الخطوات 1-3 واختر ويندوز 7 من القائمة المنسدلة.إذا كان تشغيل لعبتك في وضع التوافق لا يناسبك ، فانتقل وجرب الإصلاح التالي.
الإصلاح 5: تغيير الفروع في Oxygen Not Included
إذا كنت قد حدّثت لعبتك مؤخرًا ، وبدأت لعبتك في التعطل بين الحين والآخر ، فحاول التراجع عن إصدار اللعبة عن طريق تغيير الفرع الخاص بك. إليك كيفية القيام بذلك:
واحد) قم بتشغيل Steam.
اثنين) انقر مكتبة .

3) انقر على اليمين الأكسجين غير مشمول واختر الخصائص .
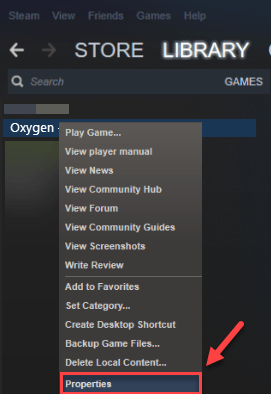
4) انقر على علامة التبويب BETAS .
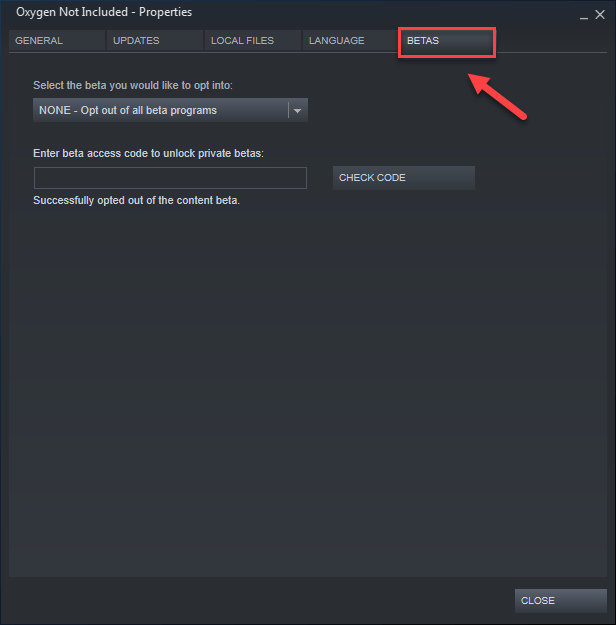
5) انقر على مربع القائمة لفتح القائمة المنسدلة ، حدد اسم الفرع الذي تريد أن تلعبه.
إذا تم منحك كلمة مرور لفتح الفرع المناسب ، فاكتب كلمة المرور في المربع المجاور لـ التحقق من الشفرة ، انقر التحقق من الشفرة وسيكون فرعك الآن في القائمة المنسدلة.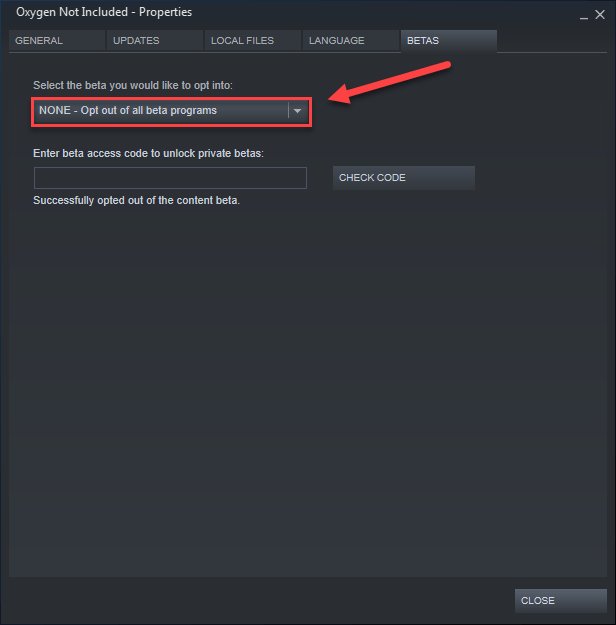
6) انقر على علامة التبويب 'الملفات المحلية' ، ثم اضغط تحقق من سلامة ملفات اللعبة . (سيتم تحديث لعبتك إلى الفرع الجديد بعد ذلك.)
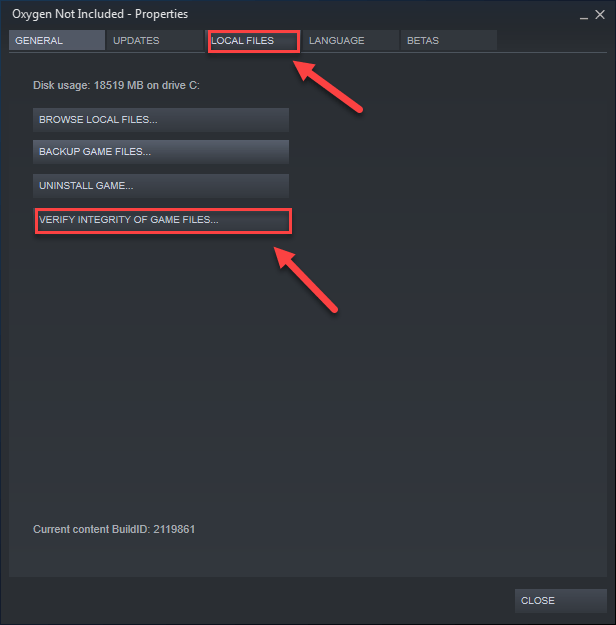
7) أعد التشغيل والعب Oxygen Not Included.
إذا استمرت مشكلة تعطل اللعبة ، فتحقق من الإصلاح أدناه.
الإصلاح 6: تثبيت Microsoft Visual C ++ 2015 Runtime
ما هو وقت تشغيل Microsoft Visual C ++ 2015؟Microsoft Visual C ++ Redistributable عبارة عن مجموعة من ملفات مكتبة وقت التشغيل المستخدمة من قبل العديد من البرامج المثبتة على جهاز الكمبيوتر الخاص بك ، حتى جزء من Windows. إذا حدث خطأ ما ، فقد لا تتمكن بعض برامجك من العمل بشكل صحيح.
قد تحدث مشكلات تعطل Oxygen Not Included عندما لا يتم تثبيت Microsoft Visual C ++ 2015 Runtime بشكل صحيح على جهاز الكمبيوتر الخاص بك. في هذه الحالة ، ستحتاج إلى إعادة تثبيته. اتبع التعليمات التالية:
واحد) تحميل مايكروسوفت فيجوال سي ++ 2015 من موقع Microsoft على الويب .
اثنين) افتح ال الملف الذي تم تنزيله واتبع التعليمات التي تظهر على الشاشة لتثبيت Microsoft Visual C ++ 2015 runtime.
3) أعد تشغيل الكمبيوتر واللعبة لاختبار مشكلتك.
هذا يجب أن يحل مشكلتك. إذا لم يكن الأمر كذلك ، فلا تقلق. تحقق من الإصلاح أدناه.
الإصلاح 7: قم بتحديث برنامج تشغيل الرسومات الخاص بك
سبب شائع آخر لمشكلات تعطل Oxygen Not Included هو برنامج تشغيل رسومات قديم أو خاطئ. حاول تحديث برنامج تشغيل الرسومات لمعرفة ما إذا كانت هذه هي المشكلة بالنسبة لك. هناك طريقتان يمكنك القيام بهما:
الخيار 1 - يدويًا - ستحتاج إلى بعض مهارات الكمبيوتر والصبر لتحديث برامج التشغيل الخاصة بك بهذه الطريقة ، لأنك تحتاج إلى العثور على برنامج التشغيل الصحيح تمامًا عبر الإنترنت وتنزيله وتثبيته خطوة بخطوة.
أو
الخيار 2 - تلقائيًا (موصى به) - هذا هو الخيار الأسرع والأسهل. يتم كل ذلك ببضع نقرات بالماوس - بسهولة حتى لو كنت مبتدئًا على الكمبيوتر.
الخيار 1 - تنزيل برنامج التشغيل وتثبيته يدويًا
تحافظ الشركة المصنعة لبطاقة الرسومات الخاصة بك على تحديث برامج التشغيل. للحصول عليها ، تحتاج إلى الانتقال إلى موقع دعم الشركة المصنعة على الويب ، والعثور على برنامج التشغيل المطابق للنكهة المحددة لإصدار Windows (على سبيل المثال ، Windows 32 بت) وتنزيل برنامج التشغيل يدويًا.
بمجرد تنزيل برامج التشغيل الصحيحة لنظامك ، انقر نقرًا مزدوجًا على الملف الذي تم تنزيله واتبع الإرشادات التي تظهر على الشاشة لتثبيت برنامج التشغيل.
الخيار 2 - تحديث برنامج تشغيل الرسومات الخاص بك تلقائيًا
إذا لم يكن لديك الوقت أو الصبر أو مهارات الكمبيوتر لتحديث برنامج تشغيل الرسومات يدويًا ، فيمكنك القيام بذلك تلقائيًا باستخدام سهولة القيادة .
سوف يتعرف Driver Easy تلقائيًا على نظامك ويعثر على برامج التشغيل الصحيحة له. لست بحاجة إلى معرفة النظام الذي يعمل به جهاز الكمبيوتر الخاص بك بالضبط ، ولست بحاجة إلى المخاطرة بتنزيل برنامج التشغيل الخاطئ وتثبيته ، ولا داعي للقلق بشأن ارتكاب خطأ عند التثبيت.
يمكنك تحديث برامج التشغيل الخاصة بك تلقائيًا باستخدام الإصدار المجاني أو الإصدار الاحترافي من Driver Easy. ولكن مع الإصدار الاحترافي ، لا يتطلب الأمر سوى نقرتين:
1) تنزيل وتثبيت برنامج Driver Easy.
اثنين) قم بتشغيل Driver Easy وانقر فوق إفحص الآن زر. سيقوم برنامج Driver Easy بعد ذلك بفحص جهاز الكمبيوتر الخاص بك واكتشاف أي مشكلات في برامج التشغيل.
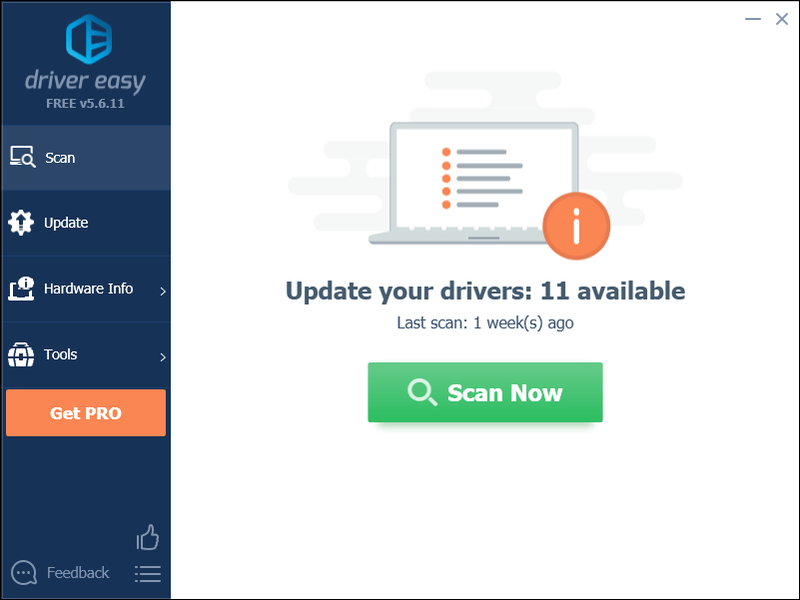
3) انقر على زر التحديث بجوار برنامج تشغيل الرسومات لتنزيل الإصدار الصحيح من برنامج التشغيل هذا تلقائيًا ، ثم يمكنك تثبيته يدويًا (يمكنك القيام بذلك باستخدام الإصدار المجاني).
أو انقر فوق تحديث الجميع لتنزيل وتثبيت الإصدار الصحيح من الكل برامج التشغيل المفقودة أو القديمة على نظامك. (وهذا يتطلب نسخة للمحترفين والذي يأتي مع دعم كامل وضمان استرداد الأموال لمدة 30 يومًا. سيُطلب منك الترقية عند النقر على تحديث الكل.)
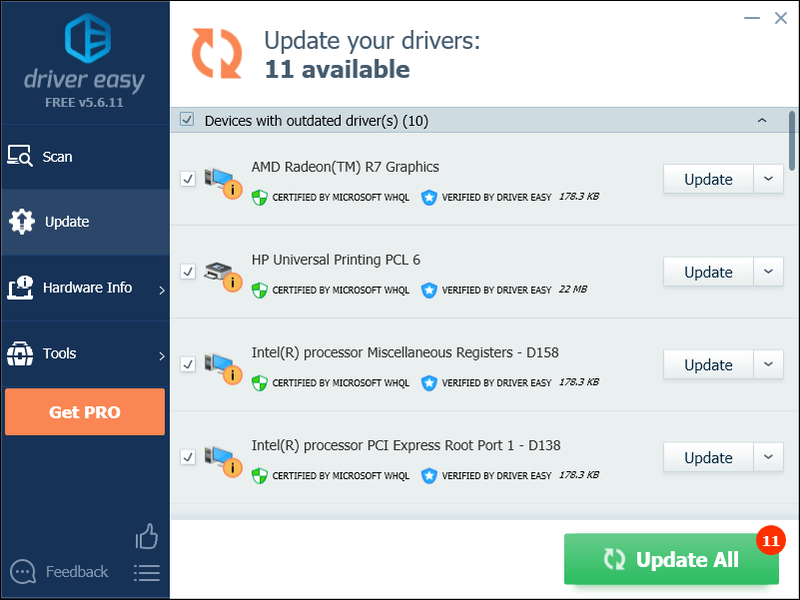
يمكنك القيام بذلك مجانًا إذا أردت ، ولكنه يدوي جزئيًا.
إذا كنت بحاجة إلى مساعدة ، يرجى الاتصال بفريق دعم Driver Easy على.الإصلاح 8: تحقق من وجود تحديثات Windows
يمكن لتحديثات Windows أيضًا معالجة الأخطاء المتعلقة بكل من الأجهزة والبرامج. لذا تأكد من تثبيت جميع تحديثات Windows الجديدة لمنع تعطل Oxygen Not Included. إليك كيفية القيام بذلك:
واحد) على لوحة المفاتيح ، اضغط على شعار Windows مفتاح. ثم اكتب تحديث ويندوز واختر إعدادات Windows Update .
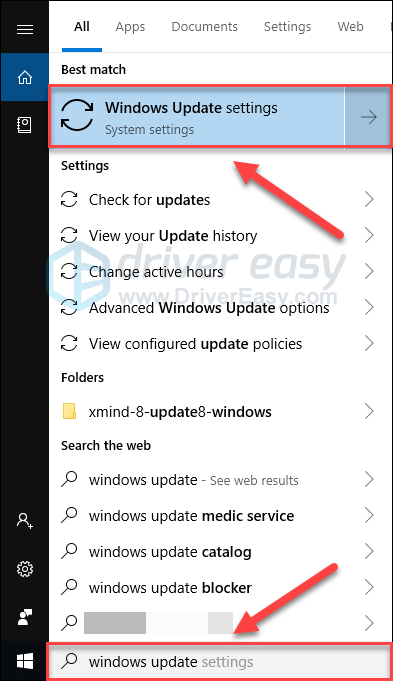
اثنين) انقر تحقق من وجود تحديثات، ثم انتظر حتى يقوم Windows بتنزيل التحديثات وتثبيتها تلقائيًا.
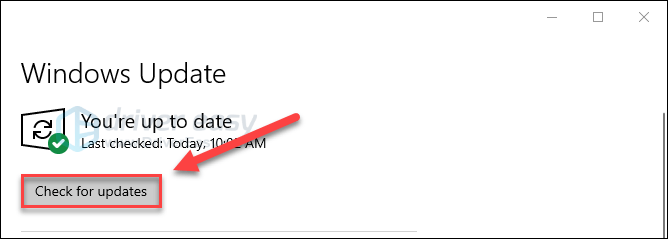
3) قم بإعادة تشغيل جهاز الحاسوب الخاص بك.
إذا استمر تعطل Oxygen Not Included بعد التحديث ، فجرّب الإصلاح أدناه.
الإصلاح 9: أعد تثبيت اللعبة
إذا لم يساعد أي من الإصلاحات المذكورة أعلاه ، فمن المحتمل جدًا أن تكون إعادة تثبيت لعبتك هي الحل المناسب لك. اتبع التعليمات التالية:
واحد) إذا كنت تستخدم Steam الآن ، فانقر بزر الماوس الأيمن على رمز Steam على شريط المهام ، ثم حدد مخرج .
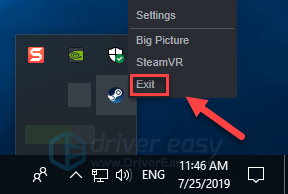
اثنين) على لوحة المفاتيح ، اضغط على شعار Windows مفتاح و و في نفس الوقت.

3) معجون C: Program Files (x86) Steam steamapps common في شريط العنوان.
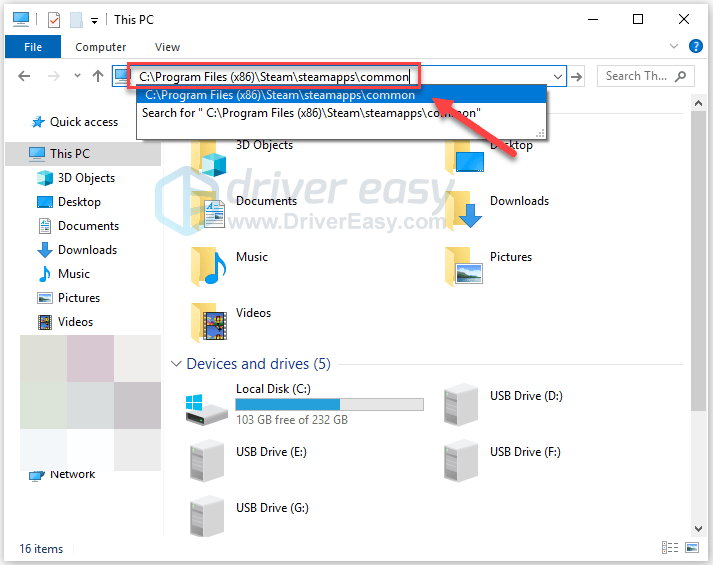
4) تسليط الضوء على مجلد غير مشمول بالأكسجين ، ثم اضغط على ل على لوحة المفاتيح لحذف المجلد.
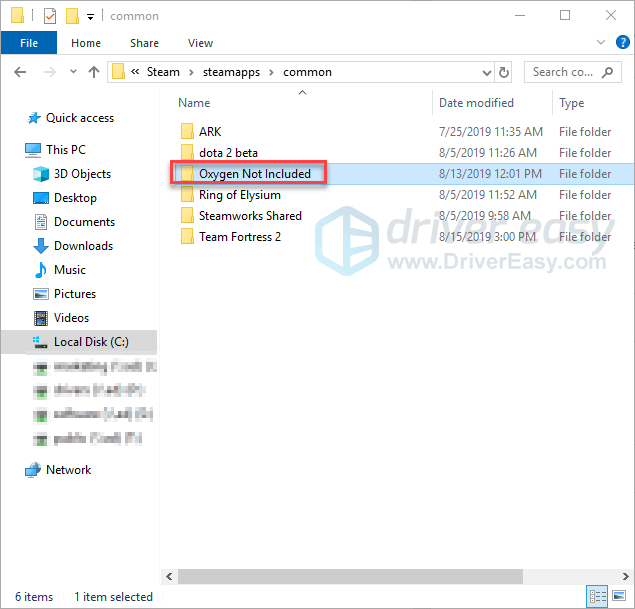
5) أعد تشغيل Steam لتنزيل Oxygen Not Included وإعادة تثبيته. بعد ذلك ، حاول تشغيل اللعبة مرة أخرى لمعرفة ما إذا كان هذا قد أدى إلى حل مشكلتك.
نأمل أن تتمكن من لعب Oxygen Not Included الآن. إذا كان لديك أي أسئلة أو اقتراحات ، فلا تتردد في ترك تعليق أدناه.
![[محلول] خطأ الشاشة الزرقاء للموت vgk.sys](https://letmeknow.ch/img/knowledge-base/55/solved-vgk-sys-blue-screen-of-death-error-1.png)



![[تم الإصلاح] تعطل Elden Ring](https://letmeknow.ch/img/knowledge-base/14/elden-ring-crashing.jpg)
![[تم الحل] لا تعمل وحدة التحكم Battlefield 2042 على الكمبيوتر الشخصي](https://letmeknow.ch/img/knowledge/72/battlefield-2042-controller-not-working-pc.png)
