Phasmophobia يستمر في الانهيار على جهاز الكمبيوتر الخاص بك؟ انت لست وحدك. أبلغ العديد من اللاعبين عن هذه المشكلة.
لكن الخبر السار هو أنه يمكنك إصلاحه. إليك 10 إصلاحات معروفة لمشكلة تعطل Phasmophobia. قد لا تحتاج إلى تجربتها جميعًا ؛ فقط اعمل في طريقك إلى أسفل القائمة حتى تجد الشخص الذي يؤدي الحيلة لك.
جرب هذه الإصلاحات:
- الإصلاح 1: أعد تشغيل جهاز الكمبيوتر الخاص بك
- الإصلاح 2: تحقق من سلامة ملفات اللعبة
- الإصلاح 3: حذف ملفات اللعبة التالفة
- الإصلاح 4: قم بتحديث برنامج تشغيل الرسومات الخاص بك
- الإصلاح 5: خفض إعدادات الرسومات الخاصة بك
- الإصلاح 6: قم بتشغيل اللعبة باستخدام DirectX 10
- الإصلاح 7: توقف عن زيادة سرعة وحدة معالجة الرسومات / وحدة المعالجة المركزية الخاصة بك
- الإصلاح 8: تعطيل تحسينات ملء الشاشة
- الإصلاح 9: جرب نسخة بيتا Phasmophobia
الإصلاح 1: أعد تشغيل جهاز الكمبيوتر الخاص بك
إذا لم تكن قد فعلت ذلك حتى الآن ، فجرّب ذلك. ستؤدي إعادة التشغيل البسيطة إلى إعادة تعيين بيئة البرامج وسطح المكتب ويمكنها في كثير من الأحيان إصلاح مواطن الخلل في البرامج مثل هذا.
إذا واجهت مشكلة التعطل مرة أخرى عند لعب Phasmophobia ، فانتقل إلى الإصلاح التالي أدناه.
الإصلاح 2: تحقق من سلامة ملفات اللعبة
قد تحدث مشكلات تعطل Phasmophobia عند وجود بيانات لعبة تالفة أو تالفة.
لمعرفة ما إذا كان هذا هو الحال بالنسبة لك ، يمكنك التحقق من ملف اللعبة من Steam:
1) قم بتشغيل Steam وانتقل إلى مكتبة Steam الخاصة بك.
2) انقر بزر الماوس الأيمن فوق Phasmophobia وحدد الخصائص .
3) تحت ملفات محلية علامة التبويب ، انقر فوق تحقق من سلامة ملفات اللعبة .

4) أعد تشغيل اللعبة بعد اكتمال العملية.
إذا استمر تعطل Phasmophobia ، فانتقل إلى الإصلاح التالي أدناه.
الإصلاح 3: حذف ملفات اللعبة التالفة
قد تحدث هذه المشكلات عند تلف ملفات اللعبة.
1) قم بتشغيل Steam وانتقل إلى مكتبة Steam الخاصة بك.
2) انقر بزر الماوس الأيمن فوق Phasmophobia وحدد الخصائص .
3) تحت ملفات محلية علامة التبويب ، انقر فوق تصفح ….
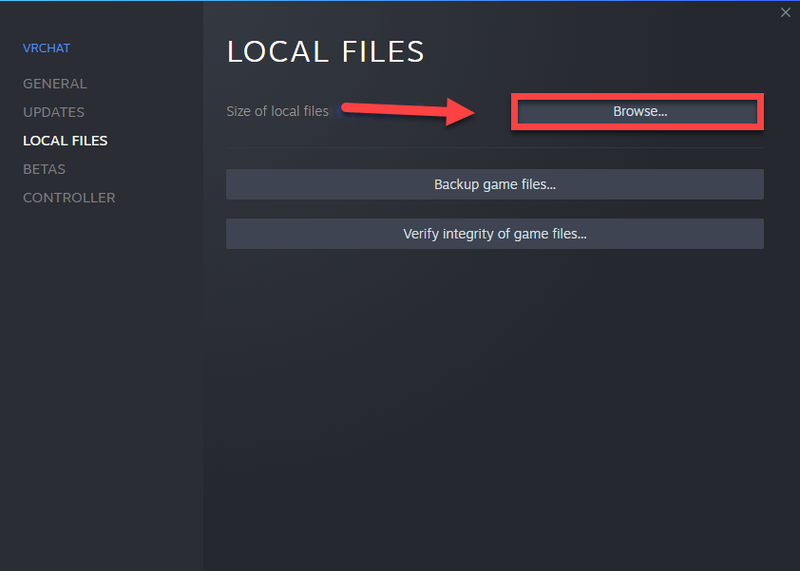
4) احذف كل شيء باستثناء ما يلي:
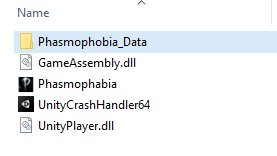
5) أعد تشغيل اللعبة لاختبار المشكلة.
إذا استمرت اللعبة في التعطل ، فجرّب الإصلاح التالي أدناه.
الإصلاح 4: قم بتحديث برنامج تشغيل الرسومات الخاص بك
وحدة معالجة الرسومات (GPU) ، أو بطاقة الرسومات الخاصة بك ، لها أكبر تأثير على تجربة اللعب الخاصة بك ، وبرنامج تشغيل الرسومات الخاص بك ضروري للحصول على أفضل أداء من وحدة معالجة الرسومات الخاصة بك.
إذا كنت تستخدم برنامج تشغيل رسومات قديمًا ، فقد يتسبب ذلك في حدوث مشكلات في اللعبة مثل مشكلات تعطل Phasmophobia ، لذلك تريد التأكد من تحديث برنامج تشغيل الرسومات الخاص بك.
أنت تستطيع يدويا تحقق من برنامج التشغيل لبطاقة الرسومات الخاصة بك بالانتقال إلى موقع الشركة المصنعة على الويب (مثل AMD و شركة انتل أو نفيديا ،) والبحث عن أحدث برنامج تشغيل صحيح. تأكد من اختيار برنامج التشغيل المتوافق مع إصدار Windows الخاص بك فقط.
إذا لم تكن مرتاحًا للعب مع برامج تشغيل الأجهزة ، فنحن نوصي باستخدام Driver Easy. سوف يتعرف Driver Easy تلقائيًا على نظامك ويعثر على برنامج التشغيل الصحيح لك.
لست بحاجة إلى معرفة النظام الذي يعمل به جهاز الكمبيوتر الخاص بك بالضبط ، ولست بحاجة إلى المخاطرة بتنزيل برنامج التشغيل الخاطئ وتثبيته ، ولا داعي للقلق بشأن ارتكاب خطأ عند التثبيت.
واحد) تحميل وتثبيت برنامج Driver Easy.
2) قم بتشغيل Driver Easy وانقر فوق إفحص الآن زر. سيقوم برنامج Driver Easy بعد ذلك بفحص جهاز الكمبيوتر الخاص بك واكتشاف أي مشكلات في برامج التشغيل.
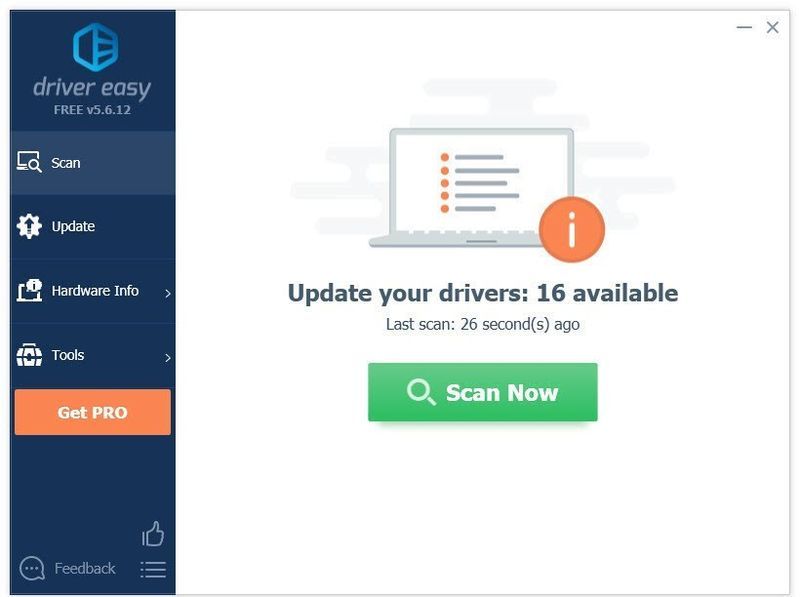
3) انقر فوق زر التحديث بجوار برنامج تشغيل الرسومات لتنزيل الإصدار الصحيح من برنامج التشغيل هذا تلقائيًا ، ثم يمكنك تثبيته يدويًا.
أو انقر فوق تحديث الجميع لتنزيل وتثبيت الإصدار الصحيح من الكل برامج التشغيل المفقودة أو القديمة على نظامك. (وهذا يتطلب نسخة للمحترفين والذي يأتي مع دعم كامل وضمان استرداد الأموال لمدة 30 يومًا. سيُطلب منك الترقية عند النقر على تحديث الكل.)
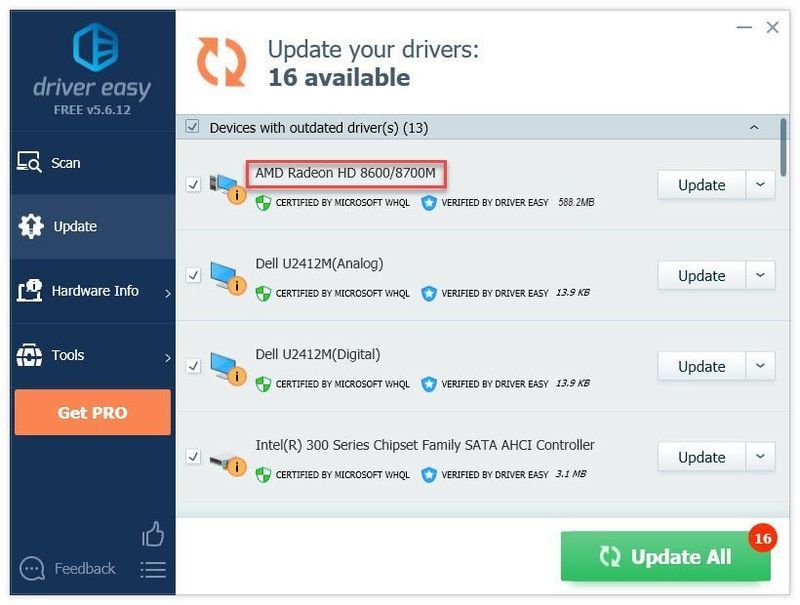
يمكنك القيام بذلك مجانًا إذا أردت ، ولكنه يدوي جزئيًا.
النسخة الاحترافية من برنامج Driver Easy يأتي مع دعم فني كامل.إذا كنت بحاجة إلى مساعدة ، يرجى الاتصال فريق دعم Driver Easy في support@drivereasy.com .
4) أعد تشغيل اللعبة لاختبار مشكلتك.
إذا استمر التعطل ، فانتقل إلى الإصلاح التالي.
الإصلاح 5: خفض إعدادات الرسومات الخاصة بك
إذا لم يكن جهاز الكمبيوتر الخاص بك قويًا بما يكفي للتعامل مع Phasmophobia ، فقد تواجه مشكلات في الأداء من وقت لآخر. أحد الحلول لهذا هو خفض إعدادات الرسومات داخل اللعبة.
1) ابدأ اللعبة.
2) اذهب إلى لعبتك الإعدادات> الخيارات> الرسومات .
3) اخفض كل شيء إلى أدنى مستوى ممكن.
إذا كنت لا تزال تواجه مشكلات تعطل ، فإن المشكلة لا تتعلق بإعدادات اللعبة. يمكنك تغيير الإعدادات مرة أخرى ومحاولة الإصلاح التالي.
الإصلاح 6: قم بتشغيل اللعبة باستخدام DirectX 10
حل بديل آخر لبعض اللاعبين هو تبديل اللعبة يدويًا إلى DirectX 10. وإليك كيفية القيام بذلك:
1) قم بتشغيل Steam وانتقل إلى مكتبة Steam الخاصة بك.
2) انقر بزر الماوس الأيمن فوق Phasmophobia وحدد الخصائص .
3) نسخ -قوة-ميزة-المستوى -10-1 ولصقه في ملف خيارات الغداء ضمن علامة التبويب عام.
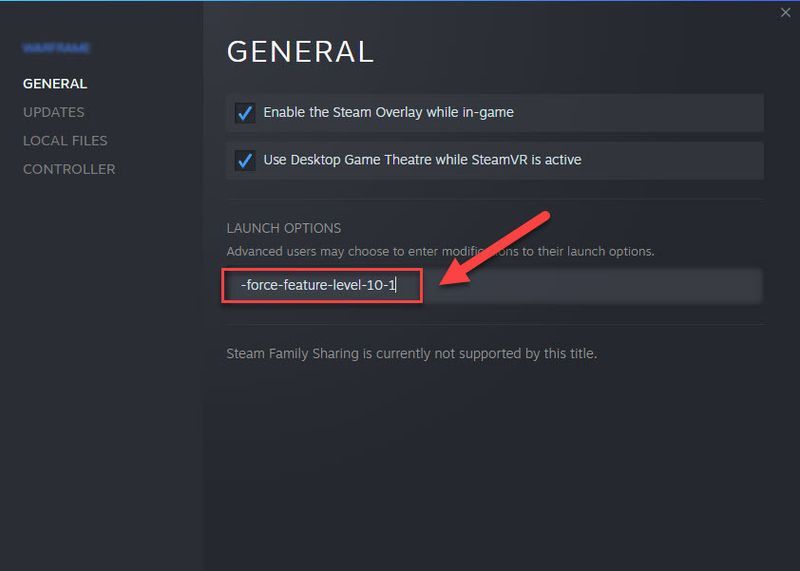
4) قم بتشغيل اللعبة لمعرفة ما إذا كان قد تم حل مشكلتك.
إذا استمرت مشكلات تعطل Phasmophobia ، فجرّب الإصلاح التالي أدناه.
الإصلاح 7: توقف عن زيادة سرعة وحدة معالجة الرسومات / وحدة المعالجة المركزية الخاصة بك
إذا كنت قد تجاوزت سرعة وحدة معالجة الرسومات أو وحدة المعالجة المركزية يدويًا ، فقم بإعادتها إلى الساعة الافتراضية لوحدة معالجة الرسومات / وحدة المعالجة المركزية. وإذا كنت تستخدم برنامج رفع تردد التشغيل ، مثل MSI Afterburner ، فيرجى أيضًا تعطيل البرنامج عند تشغيل اللعبة.
الإصلاح 8: تعطيل تحسينات ملء الشاشة
يؤدي تعطيل تحسينات ملء الشاشة إلى إصلاح مشكلة التعطل للعديد من الألعاب التي تعمل على محرك الوحدة. هيريس كيفية القيام بذلك:
1) انقر بزر الماوس الأيمن فوق ملف رمز Phasmophobia واختر الخصائص .
2) ضمن علامة التبويب التوافق ، حدد المربع بجوار تعطيل تحسينات ملء الشاشة .
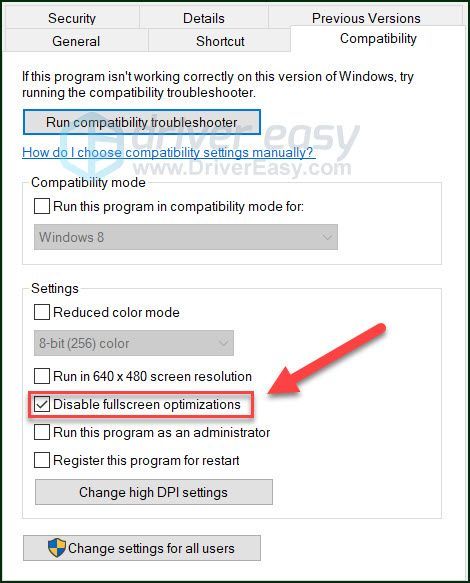
3) انقر تطبيق> موافق .
4) أعد تشغيل اللعبة لاختبار مشكلتك.
إذا استمرت المشكلة ، فجرّب الإصلاح التالي أدناه.
الإصلاح 9: جرب نسخة بيتا Phasmophobia
إذا كنت تواجه مشكلات في تشغيل الإصدار الحالي من Phasmophobia ، فحاول تشغيل إصدار لعبة مختلف. يمكنك التبديل إلى الإصدار التجريبي من Phasmophobia من Steam ، والذي يعد بشكل عام أكثر تحسينًا من اللعبة الرئيسية.
1) قم بتشغيل Steam وانتقل إلى مكتبة Steam الخاصة بك.
2) انقر بزر الماوس الأيمن فوق Phasmophobia وحدد الخصائص .
3) اذهب إلى علامة التبويب BETAS . تحت حدد باتا الذي ترغب في الاشتراك فيه ، حدد إصدارًا تجريبيًا إذا كان متوفرًا.
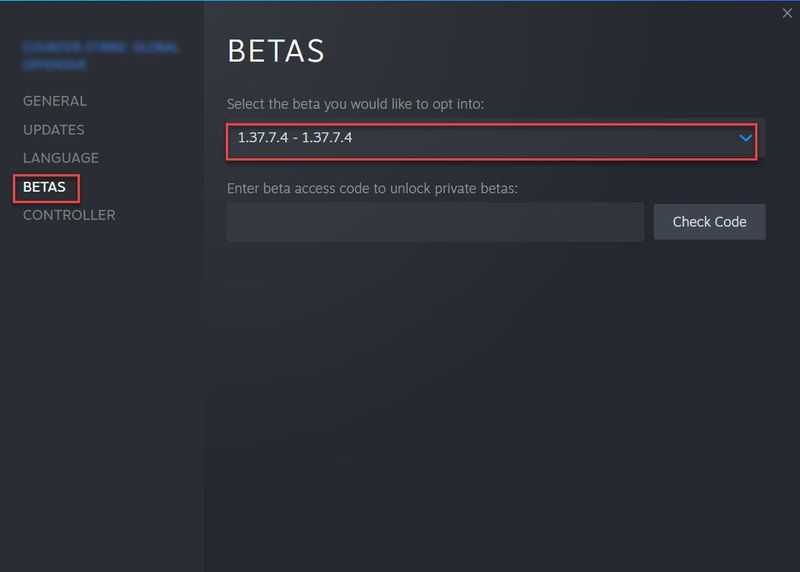
نأمل أن تكون هذه المقالة قد حلت مشكلتك! لا تتردد في ترك تعليق إذا كان لديك أي أسئلة أو اقتراحات.
- تحطم اللعبة



![[ستجد حلا] Windows 11 لا يوجد صوت](https://letmeknow.ch/img/knowledge/10/windows-11-no-sound.jpg)
![[ستجد حلا] God of War FPS يسقط على جهاز الكمبيوتر](https://letmeknow.ch/img/knowledge/62/god-war-fps-drops-pc.jpg)
![[ستجد حلا] Epic Games Launcher شاشة سوداء](https://letmeknow.ch/img/knowledge/23/epic-games-launcher-black-screen.png)
