'>
تكتسب Rainbow Six Siege شعبية كبيرة. ولكن قد تواجه مشكلة التجميد أثناء لعب اللعبة. التجميد المستمر يمكن أن يدمر طريقة لعبك ، أليس كذلك؟ لا تقلق ، في هذه المقالة ، سنوجهك إلى كيفية إصلاحه.

جرب هذه الإصلاحات:
قد لا تحتاج إلى تجربتها جميعًا ؛ ببساطة اعمل في طريقك إلى أسفل القائمة حتى تجد ما يناسبك.
- منع جهاز الكمبيوتر الخاص بك من السخونة الزائدة
- احذف ملفات temp
- قم بتحديث برامج تشغيل جهازك
- تحقق من ملفات اللعبة الخاصة بك
- إعدادات أقل في اللعبة
قبل البدء
قبل اتخاذ أي خطوات لاستكشاف الأخطاء وإصلاحها ، تحقق مما إذا كان جهاز الكمبيوتر الخاص بك يفي بمتطلبات نظام اللعبة.
| نظام التشغيل | 64 بت Windows 7 SP1 / Windows 8 / Windows 8.1 / Windows 10 |
| المعالج | Intel Core i3 560 @ 3.3 جيجاهرتز أو AMD Phenom II X4 945 @ 3.0 جيجاهرتز * |
| الرامات 'الذاكرة العشوائية في الهواتف والحواسيب | 6 جيجا بايت |
| بطاقة فيديو | Nvidia GeForce GTX 460 أو AMD Radeon HD5 |
| قرص صلب | 85.5 جيجا بايت |
| برنامج Directx | أحد عشر |
| نظام التشغيل | 64 بت Windows 7 SP1 / Windows 8 / Windows 8.1 / Windows 10 |
| المعالج | Intel Core i5-2500K @ 3.3 جيجاهرتز أو AMD FX-8120 @ 3.1 جيجاهرتز * |
| الرامات 'الذاكرة العشوائية في الهواتف والحواسيب | 8 جيجا |
| بطاقة فيديو | Nvidia GeForce GTX 670 أو AMD Radeon HD7970 / R9280X أو أفضل (2048 ميجابايت VRAM) |
| قرص صلب | 85.5 جيجا بايت |
| برنامج Directx | أحد عشر |
يجب أن يفي جهاز الكمبيوتر الخاص بك بالحد الأدنى من المتطلبات حتى تتمكن من لعب Rainbow Six Siege. ولكن للحصول على أداء ألعاب أفضل ، تأكد من أنه يلبي المتطلبات الموصى بها.
الإصلاح 1: منع ارتفاع درجة حرارة جهاز الكمبيوتر الخاص بك
إذا كان جهاز الكمبيوتر الخاص بك محمومًا ، فقد لا تتمكن من لعب اللعبة لأنها تتجمد في محاولة لحماية الكمبيوتر. لعبة Rainbow Six Siege هي لعبة تعتمد على الرسومات بشكل مكثف وتستخدم المزيد من القوة وبالتالي تخلق المزيد من الحرارة. لذلك من أجل لعب اللعبة بسلاسة ، عليك أولاً أن تمنع جهاز الكمبيوتر الخاص بك من السخونة الزائدة.
هنا بعض النصائح:
1) افتح العلبة وقم بإزالة الغبار.
لمنع مشكلة السخونة ، من المفترض أن تنظف جهاز الكمبيوتر بشكل منتظم. لأنه مع مرور الوقت ، سوف يتراكم الغبار وبالتالي يمنع تدفق الهواء.
قبل القيام بالتنظيف ، تحتاج إلى إيقاف تشغيل الكمبيوتر وفصله.2) تأكد من أن جهاز الكمبيوتر الخاص بك به مساحة خالية.
لضمان كفاءة التبريد ، تحتاج إلى التأكد من عدم وجود ما يعيق مراوح التبريد.
3) أوقف تشغيل التطبيقات في الخلفية.
سيؤدي تشغيل العديد من التطبيقات في الخلفية إلى توليد الحرارة. لذلك إذا كانت برامج غير ضرورية ، يمكنك منعها من العمل عبر إدارة المهام. (للوصول إلى إدارة المهام ، ما عليك سوى الضغط على مفتاح شعار Windows و ر معًا على لوحة المفاتيح واكتب Taskmgr.exe .)
4) توقف عن رفع تردد التشغيل.
يمكنك تمكين رفع تردد التشغيل للحصول على تجربة لعب أفضل. لكن هذا يدفع جهاز الكمبيوتر الخاص بك إلى ما وراء حدوده. لذلك لتبريد جهاز الكمبيوتر الخاص بك وزيادة عمره الافتراضي ، حاول تعطيله.
الإصلاح 2: حذف ملفات temp
عندما لا يحتوي جهاز الكمبيوتر الخاص بك على مساحة كافية لتخزين الملفات المؤقتة ، فقد يؤدي ذلك إلى مشكلة التجميد. لذلك يمكنك حذفها باتباع الخطوات التالية:
1) اضغط مفتاح شعار Windows و ر معًا على لوحة المفاتيح واكتب ٪مؤقت٪ في الصندوق.
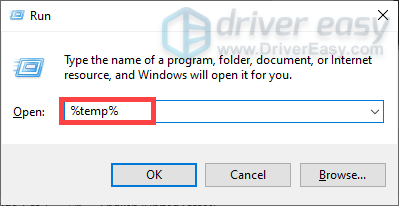
2) حدد جميع الملفات في المجلد وحذفها.
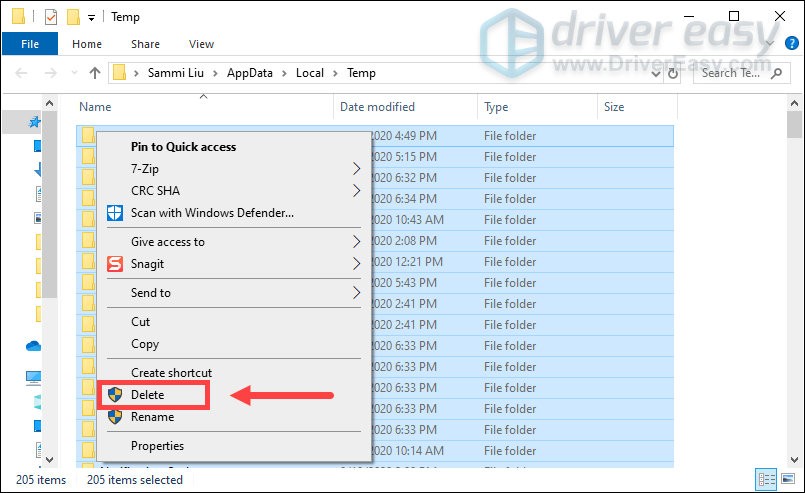
بعد ذلك ، أعد تشغيل لعبتك ونأمل أن يتم حل مشكلة التجميد. إذا لم يكن كذلك ، فجرّب الإصلاح التالي.
الإصلاح 3: تحديث الجهاز برامج التشغيل الخاصة بك
إذا كانت برامج التشغيل الخاصة بك تالفة أو قديمة ، فلن يعمل جهاز الكمبيوتر الخاص بك بشكل طبيعي. وفيما يتعلق بأداء اللعبة ، ربما تم إخبارك بتحديث برامج تشغيل الرسومات. ولكن وفقًا لبعض سلاسل الرسائل على Reddit ، من المرجح أن يؤدي تحديث جميع برامج التشغيل إلى حل مشكلة التجميد.
فيما يلي خياران يمكنك اتباعهما لتحديث برامج التشغيل الخاصة بك: يدويا أو تلقائيا .
قبل تحديث برامج التشغيل الخاصة بك ، اخرج من اللعبة. إذا لم تتمكن من إغلاقها ، فتوجه إلى إدارة المهام لإنهاء المهمة أو ببساطة إعادة تشغيل جهاز الكمبيوتر الخاص بك.الخيار 1: تحديث برامج التشغيل الخاصة بك يدويًا
يقوم Windows تلقائيًا بتحديث برامج التشغيل المثبتة على جهاز الكمبيوتر الخاص بك بشكل منتظم. ولكن هناك بعض برامج التشغيل بما في ذلك برامج تشغيل مجموعة الشرائح وبرامج تشغيل COM التي فشل في تحديثها. لذلك تحتاج إلى تحديثها بنفسك في إدارة الأجهزة.
الخطوات هي كما يلي:
1) اضغط مفتاح شعار Windows و ر معًا على لوحة المفاتيح لفتح مربع التشغيل.
2) النوع devmgmt.msc وضرب أدخل . سيؤدي هذا إلى إظهار إدارة الأجهزة.
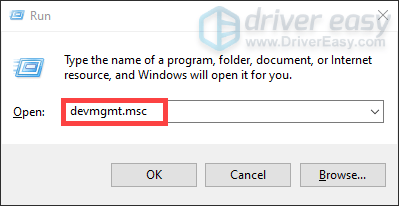
3) انقر بزر الماوس الأيمن فوق كل برنامج تشغيل وحدد تحديث السائق .
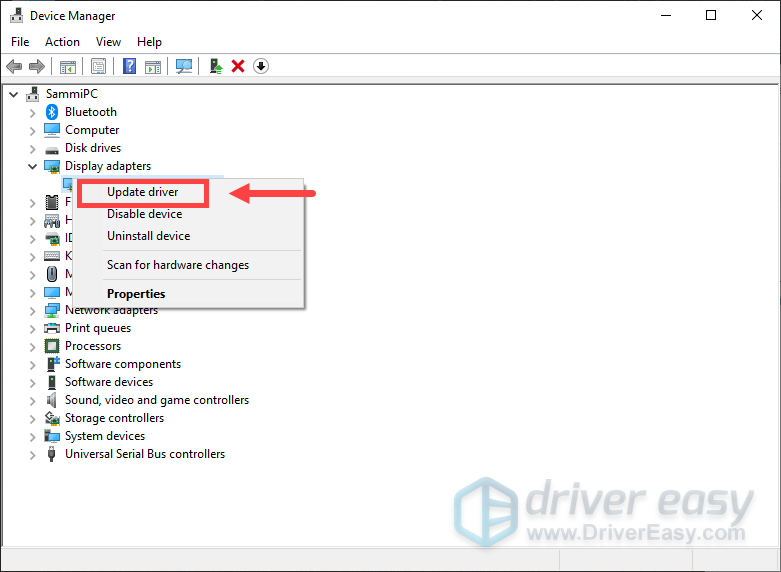
بعد ذلك ، اتبع التعليمات التي تظهر على الشاشة لتحديث برامج التشغيل الخاصة بك. يبدو من السهل جدًا تحديث برامج التشغيل بهذه الطريقة. ومع ذلك ، قد يفشل Windows في تزويدك بأحدث إصدارات برامج التشغيل. لذلك قد لا يزال عليك الانتقال إلى المواقع الرسمية للمصنعين لتنزيل وتثبيت برامج التشغيل الصحيحة المتوافقة مع نظامك.
الخيار 2: يوصى بتحديث برامج التشغيل تلقائيًا)
إذا لم يكن لديك الوقت والصبر والمهارات لتحديث برامج تشغيل جهازك يدويًا ، فنحن نوصيك باستخدام سهولة القيادة . إنها أداة مفيدة تقوم تلقائيًا باكتشاف وتنزيل وتثبيت برامج التشغيل الصحيحة لجهاز الكمبيوتر الخاص بك. لست بحاجة إلى معرفة النظام الذي يعمل به جهاز الكمبيوتر لديك أو المخاطرة بتنزيل برنامج التشغيل الخاطئ وتثبيته.
لتحديث برامج تشغيل جهازك باستخدام Driver Easy ، اتبع الخطوات التالية:
1) تحميل وتثبيت برنامج Driver Easy.
2) قم بتشغيل Driver Easy وانقر فوق إفحص الآن زر. سيقوم Driver Easy بعد ذلك بفحص جهاز الكمبيوتر الخاص بك واكتشاف أي برامج تشغيل قديمة أو مفقودة.
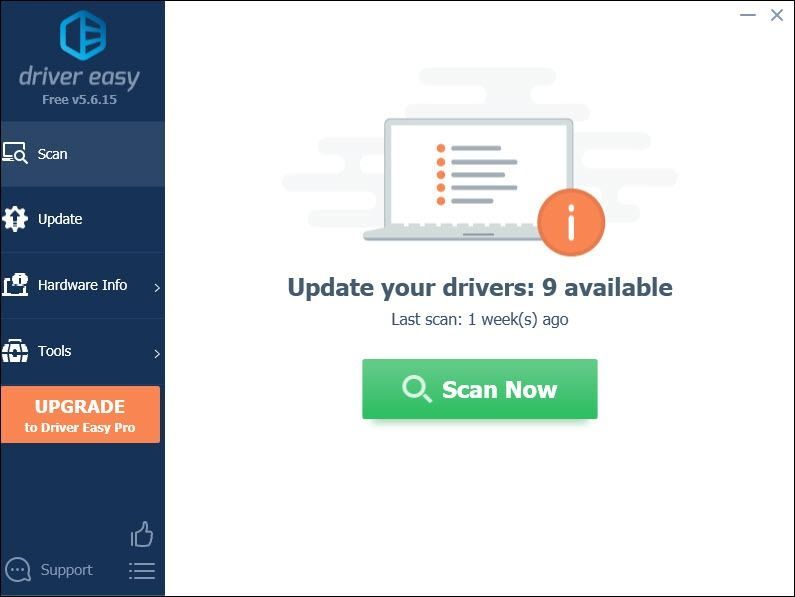
3) انقر فوق تحديث بجوار برنامج التشغيل القديم لتنزيل برنامج التشغيل الصحيح تلقائيًا لجهاز الكمبيوتر الخاص بك ، ثم يمكنك تثبيته يدويًا.
أو
انقر تحديث الجميع لتنزيل وتثبيت الإصدار الصحيح من جميع برامج التشغيل المفقودة أو القديمة على نظامك تلقائيًا
(هذا يتطلب نسخة للمحترفين مع دعم كامل و 30 يوم ضمان استعادة الاموال - ستتم مطالبتك بالترقية عند النقر على 'تحديث الكل').
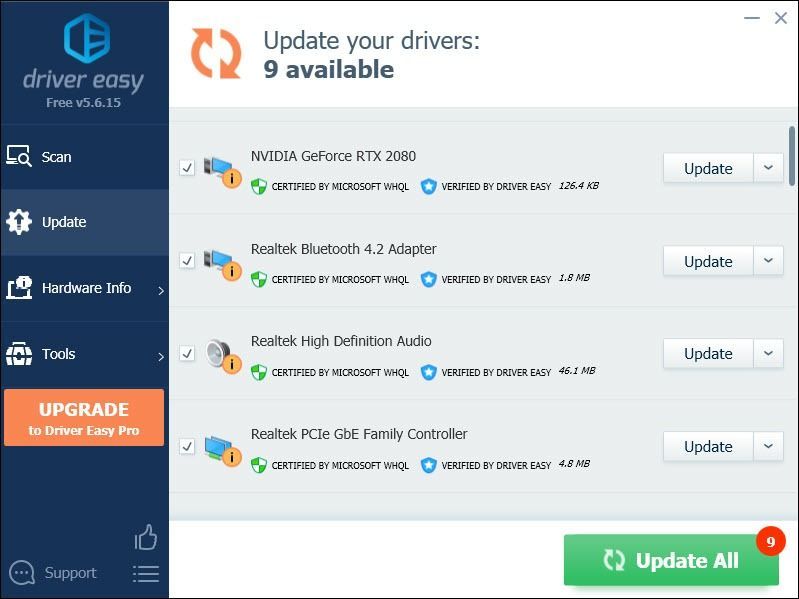 النسخة الاحترافية من برنامج Driver Easy يأتي مع دعم فني كامل. إذا كنت بحاجة إلى مساعدة ، يرجى الاتصال فريق دعم Driver Easy في support@drivereasy.com .
النسخة الاحترافية من برنامج Driver Easy يأتي مع دعم فني كامل. إذا كنت بحاجة إلى مساعدة ، يرجى الاتصال فريق دعم Driver Easy في support@drivereasy.com . بعد تحديث برامج التشغيل ، قم بإعادة تشغيل جهاز الكمبيوتر الخاص بك حتى تأخذ التأثيرات ثم قم بتشغيل اللعبة. إذا استمرت المشكلة ، فانتقل إلى الإصلاح التالي.
الإصلاح 4: تحقق من ملفات اللعبة الخاصة بك
يعد التحقق من ملفات اللعبة أحد أبسط خطوات تحرّي الخلل وإصلاحه التي يمكنك تجربتها عندما تواجه مشكلة التجميد. تحتاج إلى إجبار لعبتك على التوقف أولاً ثم التحقق من الملفات من المشغل.
إذا كنت تلعبها على Uplay
1) في Uplay ، انقر فوق ألعاب التبويب.
2) انقر بزر الماوس الأيمن على لعبتك واختر تحقق من الملفات .
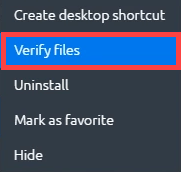
حتى ذلك الحين ، سيتحقق من ملفات اللعبة الخاصة بك وإذا اكتشف Uplay أي ملفات تالفة ، فيمكنك إصلاحها بالنقر فوق يصلح .
إذا كنت تلعبها على Steam
1) تحت مكتبة علامة التبويب ، انقر بزر الماوس الأيمن فوق Tom Clancy's Rainbow Six Siege .
2) حدد الخصائص .
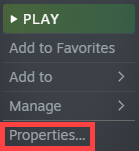
3) انقر فوق ملفات محلية علامة التبويب وانقر فوق تحقق من سلامة ملفات اللعبة ... .
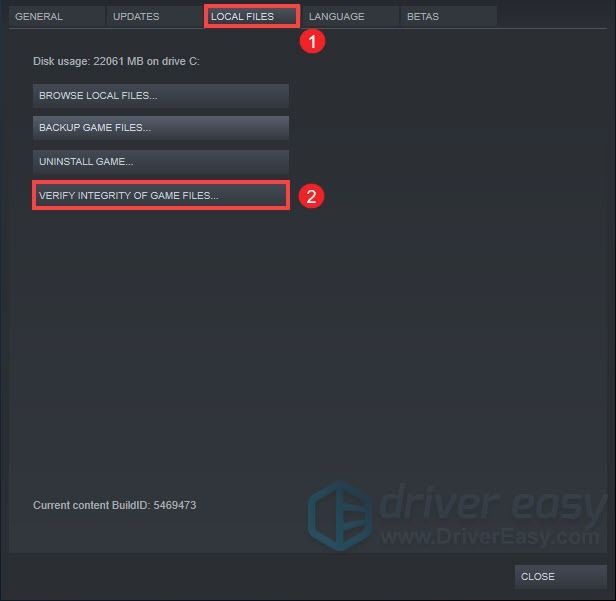
حتى ذلك الحين ، سيبدأ التحقق من صحة ملفات Rainbow Six Siege الخاصة بك. ستستغرق هذه العملية بعض الوقت حتى تنتهي. بعد ذلك ، العب لعبتك للتحقق مما إذا كان قد تم حل المشكلة.
الإصلاح 5: إعدادات أقل في اللعبة
قد لا توفر لك الإعدادات داخل اللعبة بشكل افتراضي أفضل أداء للألعاب ولكنها قد تكون سبب مشكلة التجميد. فيما يلي الإعدادات التي قد تحتاج إلى تغييرها.
| VSync | إيقاف |
| شاشة عريضة Letterbox | إيقاف |
| الانسداد المحيط | إيقاف |
| تأثيرات العدسة | إيقاف |
| تكبير عمق المجال | إيقاف |
| مكافحة التعرج | إيقاف |
بعد تطبيق جميع التغييرات ، قم بتشغيل اللعبة للتحقق من استمرار المشكلة. إذا حدث ذلك ، فيمكنك التفكير في إلغاء تثبيت اللعبة وإعادة تثبيتها.
هذه هي الحلول لمشكلة تجميد Rainbow Six Siege. نأمل أن يعملوا من أجلك. إذا كانت لديك أية أفكار أو أسئلة ، فلا تتردد في ترك تعليق لنا. 😊


![[ستجد حلا] Warzone عالقة عند التحقق من التحديث](https://letmeknow.ch/img/knowledge/56/warzone-stuck-checking.jpg)



