تعد Battlefield 5 بلا شك واحدة من أكثر الألعاب شعبية في السوق. على الرغم من إصدارها قبل عامين ، يشتكي العديد من اللاعبين من أن اللعبة لن يتم إطلاقها في بعض الأحيان ، خاصة بعد تصحيح جديد. إذا كنت تعاني من نفس المشكلة ، فإن هذا المنشور يوضح لك كيفية حلها في خطوات سهلة.
إصلاحات للتجربة:
إليك 6 إصلاحات عملية لحل مشكلة عدم إطلاق Battlefield 5. لا يمكنك تجربتها كلها. ما عليك سوى العمل من أعلى إلى أسفل حتى تجد الشخص الذي يقوم بالخدعة.
- قم بتشغيل Battlefield 5 و Origin كمسؤول
- قم بالتبديل إلى DirectX 11
- قم بتحديث برنامج تشغيل الرسومات الخاص بك
- قم بإيقاف تشغيل تراكب Origin داخل اللعبة
- تعطيل التخزين السحابي
- قم بإجراء إعادة التثبيت
الإصلاح 1 - تشغيل Battlefield 5 و Origin كمسؤول
سيضمن تشغيل Battlefield 5 وعميل Origin كمسؤول حصولهما على الأذونات اللازمة للتشغيل بشكل صحيح. إليك الطريقة:
- انتقل إلى مجلد التثبيت الخاص بـ Battlefield 5 ، والذي يوجد عادةً في C: / ملفات البرنامج (x86) / Origin Games / Battlefield V . ثم ، انقر بزر الماوس الأيمن فوق ملف ملف bfv.exe وانقر ملكيات .

- حدد ملف التوافق التبويب. ثم ضع علامة شغل هذا البرنامج كمسؤول وانقر حسنا .
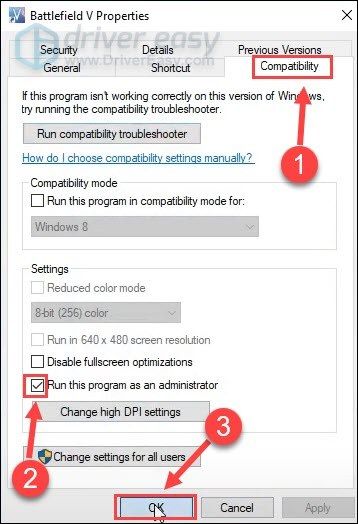
- انقر بزر الماوس الأيمن فوق عميل Origin وحدد ملكيات .
- انتقل إلى ملف التوافق التبويب. ثم تحقق شغل هذا البرنامج كمسؤول وانقر حسنا .
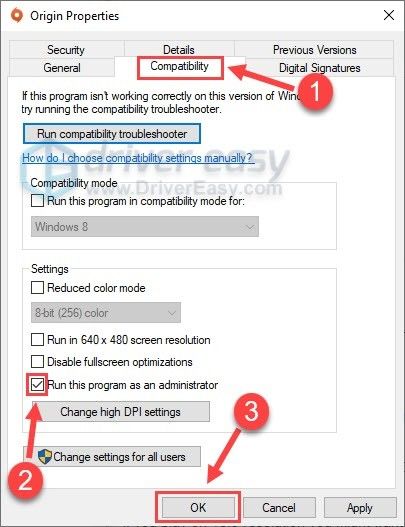
أعد تشغيل BFV للتحقق مما إذا كانت مشكلة عدم التشغيل تختفي. إذا لم يكن كذلك ، فقم بإلقاء نظرة على المزيد من الإصلاحات أدناه.
الإصلاح 2 - التبديل إلى DirectX 11
أبلغ العديد من اللاعبين أن Battlefield 5 لن تبدأ عند تمكين DX12. لمعرفة ما إذا كان الأمر كذلك ، يمكنك تشغيل اللعبة على DirectX 11 عبر الخطوات التالية.
- على لوحة المفاتيح ، اضغط على مفتاح شعار Windows و و في نفس الوقت لفتح File Explorer.
- انقر وثائق في الجزء الأيمن. ثم ، انقر نقرًا مزدوجًا فوق ملف باتلفيلد الخامس مجلد.
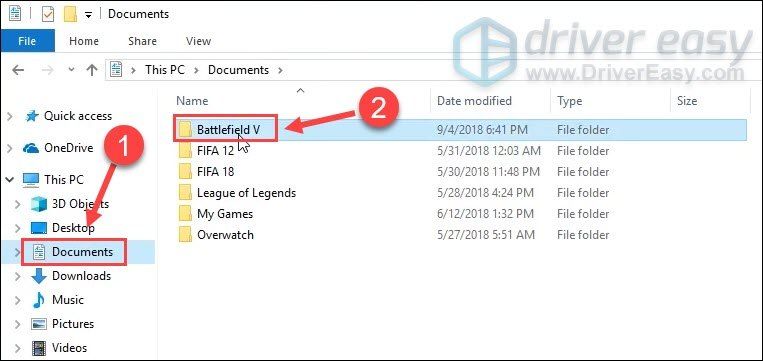
- افتح ال الإعدادات مجلد.
- انقر بزر الماوس الأيمن فوق ملف PROSAVE_profile ملف وانقر فوق مفتوحة مع .
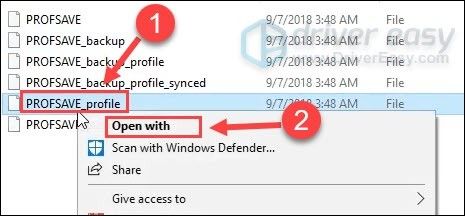
- يختار المفكرة أو غيرها من أدوات التحرير المماثلة.
- صحافة كنترول و F على لوحة المفاتيح لفتح مربع البحث. ثم اكتب تم التمكين و اضغط يدخل .
- بمجرد تحديد موقع Dx12Enabled ، قم بتغيير القيمة من 1 ل 0 .
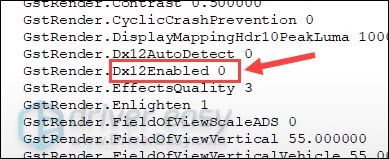
هل اللعبة تعمل بشكل طبيعي الآن؟ أم أنها لا تزال غير قابلة للتشغيل؟ إذا كان الأخير ، فجرّب الإصلاح التالي أدناه.
الإصلاح 3 - تحديث برنامج تشغيل الرسومات الخاص بك
قد تحدث مشكلة عدم بدء تشغيل Battlefield 5 إذا كنت تستخدم برنامج تشغيل رسومات خاطئًا أو قديمًا. نوصيك بالتحقق من تحديث برنامج التشغيل بانتظام ، والذي لا يمكن أن يمنع مشاكل اللعب فحسب ، بل يساعدك أيضًا على الاستمتاع بتجربة لعب سلسة.
لتحديث برنامج تشغيل الرسومات الخاص بك ، إليك طريقتان آمنتان لك:
تحديث برنامج التشغيل اليدوي - يمكنك تحديث برامج تشغيل الرسومات يدويًا بالانتقال إلى موقع الشركة المصنعة على الويب مثل AMD أو نفيديا ، والبحث عن أحدث برنامج تشغيل صحيح. تأكد من اختيار برامج التشغيل المتوافقة مع إصدار Windows الخاص بك فقط.
التحديث التلقائي لبرنامج التشغيل - إذا لم يكن لديك الوقت أو الصبر أو مهارات الكمبيوتر لتحديث الفيديو ومراقبة برامج التشغيل يدويًا ، فيمكنك بدلاً من ذلك القيام بذلك تلقائيًا باستخدام سهولة القيادة .
سوف يتعرف Driver Easy تلقائيًا على نظامك ويعثر على برامج التشغيل الصحيحة لوحدة معالجة الرسومات الخاصة بك بالضبط ، وإصدار Windows الخاص بك ، وسوف يقوم بتنزيلها وتثبيتها بشكل صحيح:
- تحميل وتثبيت برنامج Driver Easy.
- قم بتشغيل Driver Easy وانقر فوق إفحص الآن زر. سيقوم برنامج Driver Easy بعد ذلك بفحص جهاز الكمبيوتر الخاص بك واكتشاف أي مشكلات في برامج التشغيل.

- انقر على تحديث الزر الموجود بجوار برنامج تشغيل الرسومات الذي تم وضع علامة عليه لتنزيل الإصدار الصحيح من برنامج التشغيل هذا تلقائيًا ، ثم يمكنك تثبيته يدويًا (يمكنك القيام بذلك باستخدام الإصدار المجاني).
أو انقر فوق تحديث الجميع لتنزيل وتثبيت الإصدار الصحيح من جميع برامج التشغيل المفقودة أو القديمة على نظامك تلقائيًا. (وهذا يتطلب نسخة للمحترفين والذي يأتي مع دعم كامل وضمان استرداد الأموال لمدة 30 يومًا. سيُطلب منك الترقية عند النقر تحديث الجميع .)
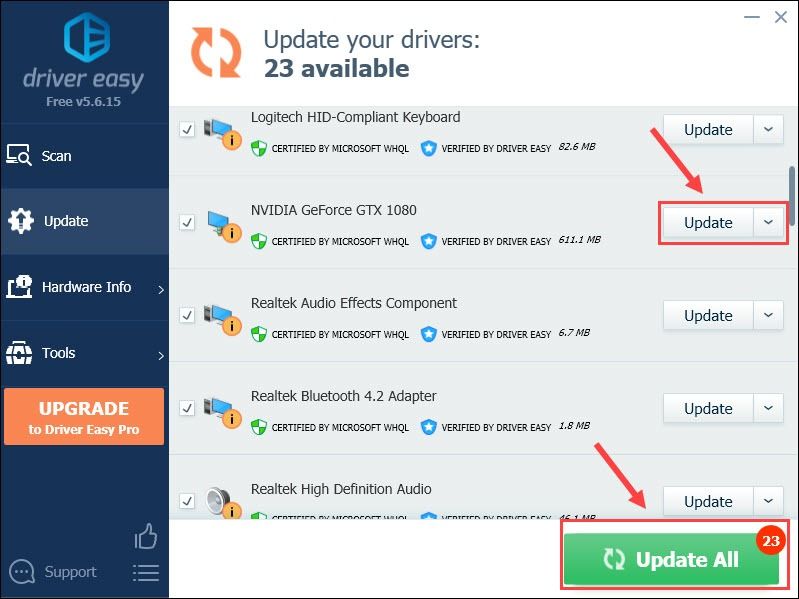
إذا كنت بحاجة إلى مساعدة ، يرجى الاتصال فريق دعم Driver Easy في support@letmeknow.ch .
اختبر أداء اللعبة بعد تحديث برنامج تشغيل الرسومات الخاص بك. إذا استمر فشل Battlefield 5 في الفتح ، فانتقل إلى الإصلاح التالي أدناه.
الإصلاح 4 - قم بإيقاف تشغيل تراكب Origin داخل اللعبة
يتيح Origin ميزة التراكب داخل اللعبة افتراضيًا ، ولكن قد يتسبب ذلك في عدم بدء Battlefield 5 بشكل صحيح. حاول تعطيل هذا الخيار لمعرفة ما إذا تم إصلاح المشكلة.
- قم بتشغيل عميل سطح المكتب Origin الخاص بك.
- انقر أصل في الجزء العلوي وانقر فوق إعدادات التطبيق .

- انتقل إلى ملف الأصل في اللعبة علامة التبويب ، والتبديل تفعيل Origin In-Game .

أعد تشغيل اللعبة لاختبار هذه الطريقة. إذا لم يساعدك ذلك ، فتابع إلى المرحلة التالية أدناه.
الإصلاح 5 - تعطيل التخزين السحابي
إذا كان ملف الحفظ تالفًا ، فلن يتم تشغيل Battlefield 5 أيضًا. والحل البسيط لذلك هو تعطيل التخزين السحابي في Origin.
- افتح عميل Origin.
- انقر أصل > إعدادات التطبيقات .

- انتقل إلى ملف التثبيتات والحفظ علامة التبويب ، ثم قم بالتبديل يحفظ .
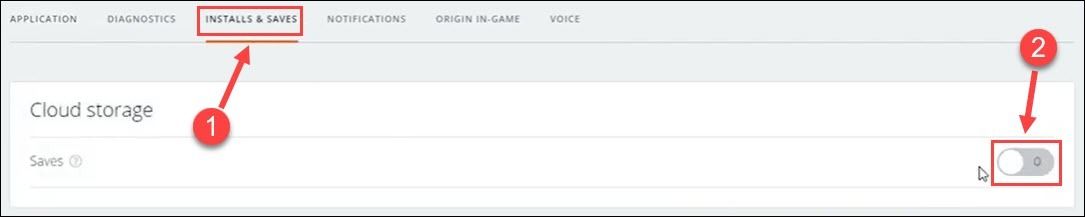
- على لوحة المفاتيح ، اضغط على مفتاح شعار Windows و و في نفس الوقت لاستدعاء File Explorer. ثم حدد وثيقة من الجزء الأيمن.
- إعادة تسمية الخاص بك باتلفيلد الخامس مجلد للنسخ الاحتياطي Battlefield V أو أي شيء آخر.
تحقق مما إذا كان بإمكانك الدخول إلى Battlefield 5 أم لا. إذا لم تكن هذه الطريقة مجدية ، فاستعد اسم المجلد وجرب آخر إصلاح.
الإصلاح 6 - إجراء إعادة التثبيت
إعادة التثبيت الجديدة هي حل شائع ولكنه ثابت لمشاكل البرنامج المستمرة. لذا ، إذا لم تتمكن كل الأشياء المذكورة أعلاه من إعادة Battlefield V إلى الحياة ، فحاول إعادة تثبيت اللعبة بالكامل.
- قم بتشغيل عميل Origin.
- يختار مكتبة الألعاب الخاصة بي في الجزء الأيمن.

- انقر بزر الماوس الأيمن فوق ملف باتلفيلد 5 البلاط من القائمة ، وانقر فوق الغاء التثبيت .
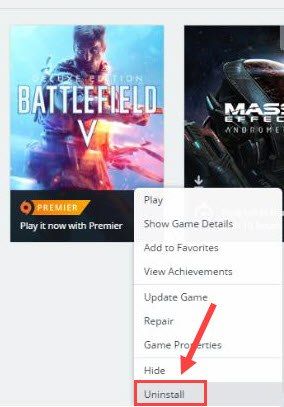
بعد انتهاء العملية ، يمكنك إعادة تثبيت اللعبة من Origin مرة أخرى ، ويجب أن تعمل بالطريقة الصحيحة كما هو متوقع.
نأمل أن يحل أحد الحلول المدرجة مشكلة عدم إطلاق Battlefield 5 الخاصة بك. إذا كان لديك أي أسئلة أو اقتراحات ، فلا تتردد في مشاركتها معنا في التعليق أدناه.

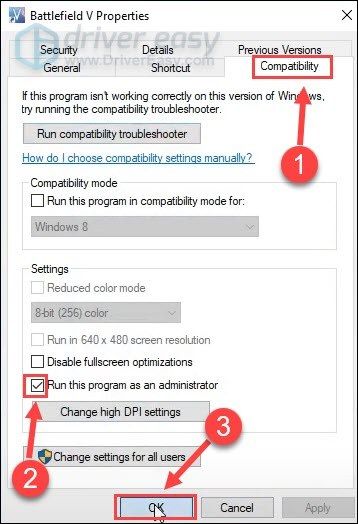
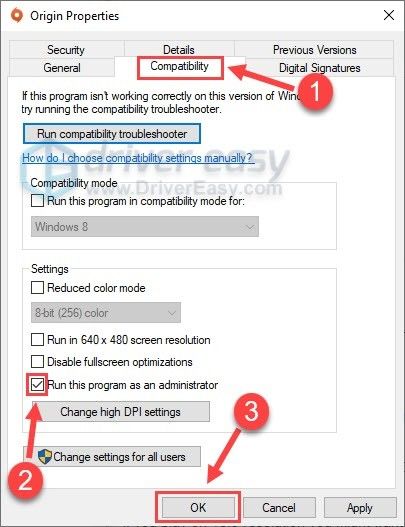
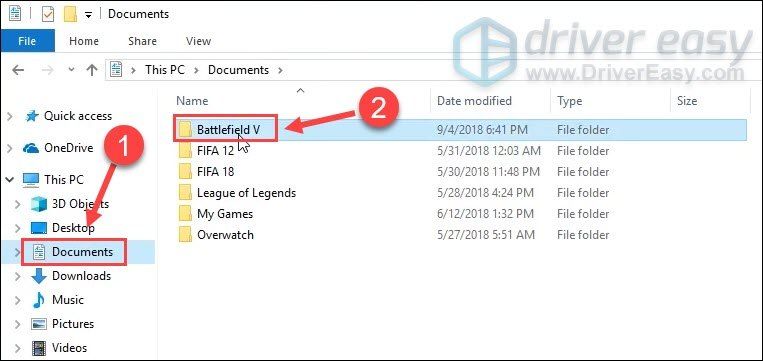
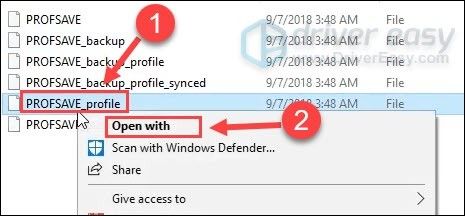
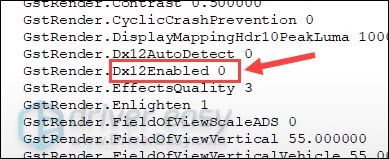

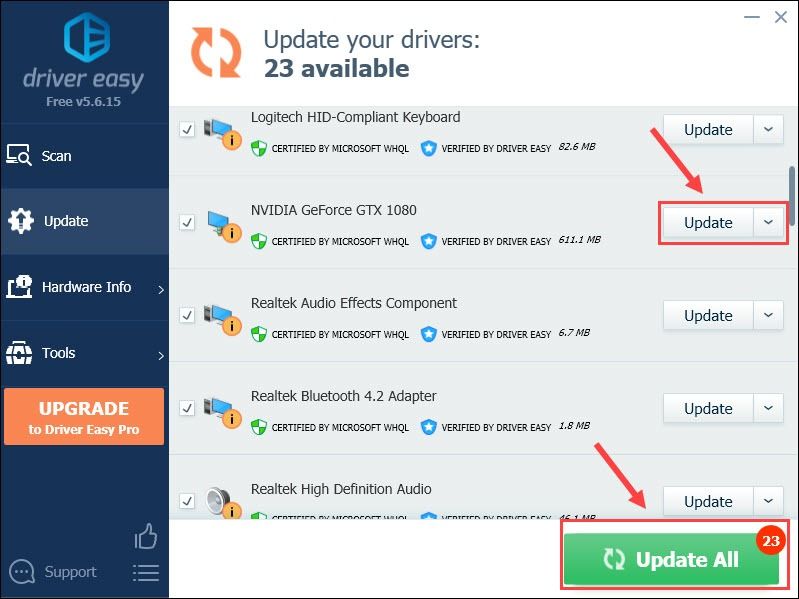


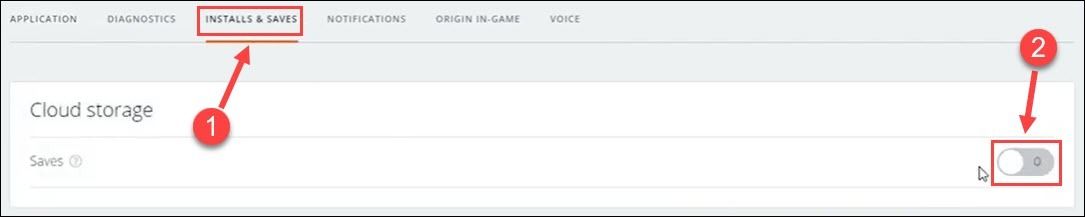

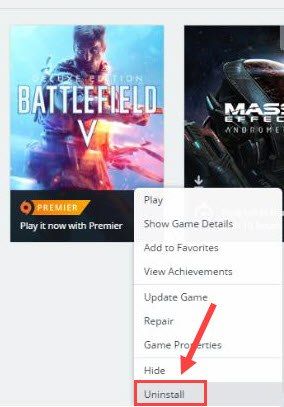





![[تم الإصلاح] الحرب الحديثة غير متصلة بسبب خطأ في الإرسال](https://letmeknow.ch/img/network-issues/45/modern-warfare-disconnected-due-transmission-error.png)
![[2022 تلميحات] رمز الخطأ 6 Diver Warzone / Modern Warfare](https://letmeknow.ch/img/other/12/error-code-6-diver-warzone-modern-warfare.jpg)