'>

إذا لم تتمكن من فتح Realtek HD Audio Manager ، فأنت لست وحدك. يقوم العديد من مستخدمي Windows بالإبلاغ عنه. لكن الخبر السار هو أنه يمكنك إصلاحه. تقدم لك هذه المقالة حلولاً عملية لحل المشكلة.
سبب محتمل
نظرًا لأن Realtek HD Audio Manager عبارة عن أداة مثبتة جنبًا إلى جنب مع برنامج تشغيل الصوت Realtek ، عندما يكون مدير الصوت مفقودًا أو لا يفتح ، فمن المحتمل أن يكون ذلك بسبب وجود برامج تشغيل صوت خاطئة أو قديمة. يمكن أن يؤدي تحديث برامج تشغيل الصوت أو إعادة تثبيتها دائمًا إلى حل المشكلة.
جرب هذه الإصلاحات
- قم بتحديث برنامج تشغيل Realtek HD Audio
- أعد تثبيت برنامج تشغيل Realtek HD Audio
- تحقق من وجود تحديثات Windows
الإصلاح 1: قم بتحديث برنامج تشغيل Realtek HD Audio
هناك طريقتان يمكنك من خلالهما تحديث برنامج تشغيل Realtek HD Audio.
الخيار 1 - يدويًا - ستحتاج إلى بعض مهارات الكمبيوتر والصبر لتحديث برنامج تشغيل Realtek HD Audio بهذه الطريقة ، لأنك ستحتاج إلى العثور على برنامج التشغيل المتوافق مع طراز جهاز الصوت لديك وإصدار Windows الخاص بك ، ثم تنزيل وتثبيت خطوة برنامج التشغيل -خطوة.
أو
الخيار 2 - تلقائيًا (مستحسن) - هذا هو الخيار الأسرع والأسهل. لقد انتهيت من كل شيء ببضع نقرات بالماوس - من السهل حتى لو كنت مبتدئًا على الكمبيوتر.
الخيار 1 - تنزيل برنامج التشغيل وتثبيته يدويًا
تحتفظ Realtek بتحديث برامج التشغيل. للحصول عليها ، عليك الذهاب إلى ريالتيك موقع الويب ، ابحث عن برامج التشغيل المطابقة للنكهة المحددة لإصدار Windows (على سبيل المثال ، Windows 64 بت) وقم بتنزيل برنامج التشغيل يدويًا.
بمجرد تنزيل برامج التشغيل الصحيحة لنظامك ، انقر نقرًا مزدوجًا على الملف الذي تم تنزيله واتبع الإرشادات التي تظهر على الشاشة لتثبيت برنامج التشغيل.
الخيار 2 - تحديث برامج تشغيل Realtek HD Audio تلقائيًا
إذا لم يكن لديك الوقت أو الصبر أو مهارات الكمبيوتر لتحديث برنامج تشغيل Realtek HD Audio يدويًا ، فيمكنك بدلاً من ذلك القيام بذلك تلقائيًا باستخدام سهولة القيادة .
سوف يتعرف Driver Easy تلقائيًا على نظامك ويعثر على برامج التشغيل الصحيحة له. لا تحتاج إلى معرفة النظام الذي يعمل به جهاز الكمبيوتر الخاص بك بالضبط ، ولست بحاجة إلى المخاطرة بتنزيل برنامج التشغيل الخاطئ وتثبيته ، ولا داعي للقلق بشأن ارتكاب خطأ عند التثبيت. برنامج Driver Easy يتولى كل شيء.
- تحميل وتثبيت برنامج Driver Easy.
- قم بتشغيل Driver Easy وانقر فوق إفحص الآن . سيقوم Driver Easy بعد ذلك بفحص جهاز الكمبيوتر الخاص بك واكتشاف أي مشكلات في برامج التشغيل.
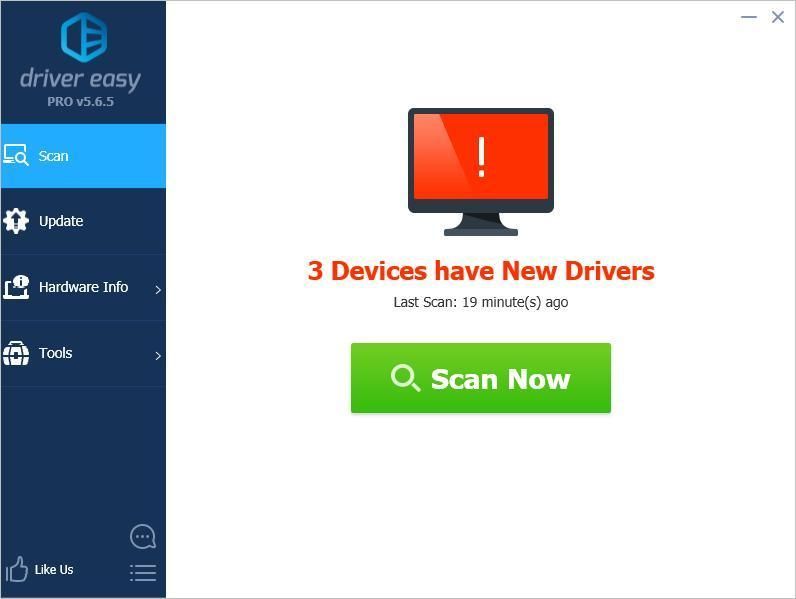
- انقر على تحديث الزر الموجود بجوار جهاز الصوت Realtek لتنزيل الإصدار الصحيح من برنامج التشغيل الخاص به تلقائيًا ، ثم يمكنك تثبيته يدويًا (يمكنك القيام بذلك باستخدام مجانا الإصدار).
أو انقر فوق تحديث الجميع لتنزيل وتثبيت الإصدار الصحيح من الكل برامج التشغيل المفقودة أو القديمة على نظامك. (هذا يتطلب نسخة للمحترفين والذي يأتي مع دعم كامل وضمان استرداد الأموال لمدة 30 يومًا. ستتم مطالبتك بالترقية عند النقر على تحديث الكل.)
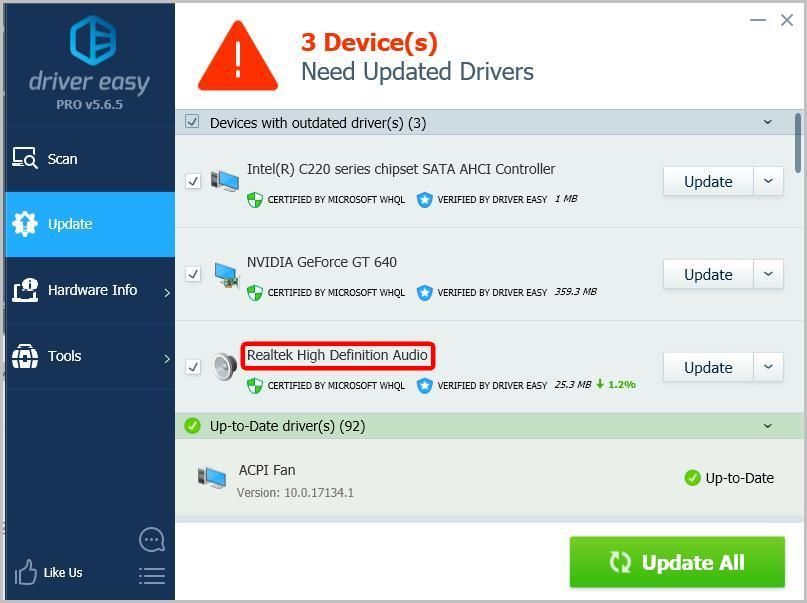
إذا تم تثبيت برنامج تشغيل Realtek HD Audio بنجاح ، فيجب تثبيت Realtek HD Audio Manager. يمكنك الذهاب إلى لوحة التحكم وعرض العناصر بواسطة 'الرموز الصغيرة'. يمكن العثور على برنامج Realtek HD Audio Manager هناك.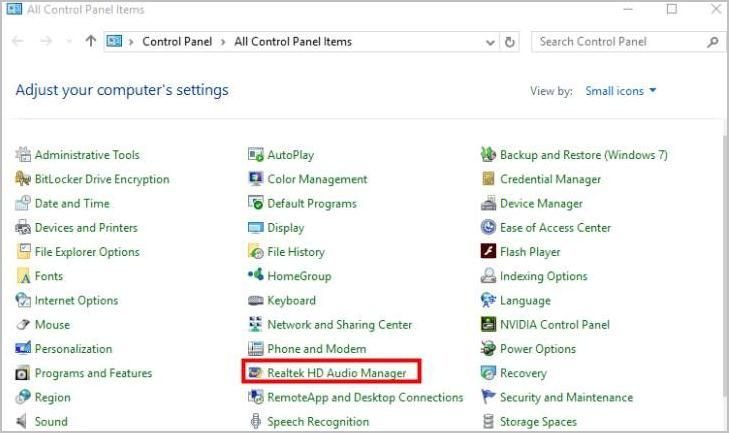
إذا لم يظهر برنامج Realtek HD Audio Manager في لوحة التحكم ، فيمكنك الانتقال إلى المسار التالي: C: Program Files Realtek Audio HDA RtkNGUI64.exe ، ثم انقر نقرًا مزدوجًا فوق الملف لفتح Realktek HD Audio Manager.
الإصلاح 2: أعد تثبيت برنامج تشغيل Realtek HD Audio
يمكنك أيضًا محاولة إعادة تثبيت برنامج تشغيل Realtek HD Audio عبر إدارة الأجهزة. هذا ما عليك القيام به.
- على لوحة المفاتيح ، اضغط على شعار Windows مفتاح و ر في نفس الوقت لاستدعاء مربع التشغيل.
- نوع devmgmt.msc و اضغط أدخل للوصول إلى إدارة الأجهزة.
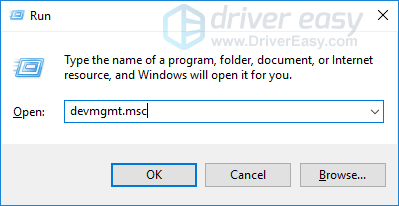
- التوسع في أجهزة التحكم بالصوت والفيديو والألعاب دخول.
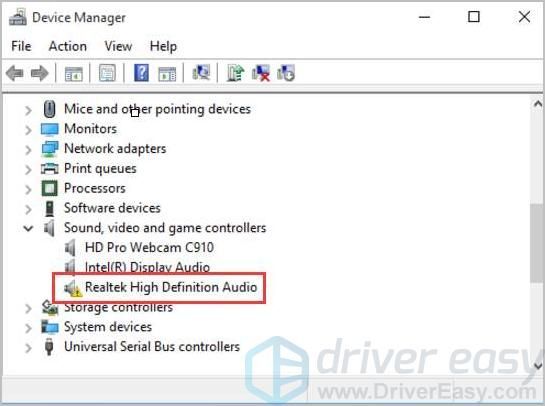
- انقر بزر الماوس الأيمن على جهاز Realtek الخاص بك ، ثم حدد جهاز إلغاء التثبيت .
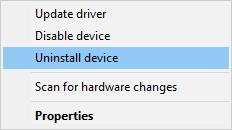
- إعادة بدء جهاز الكمبيوتر الخاص بك ، وسيقوم Windows بإعادة تثبيت برنامج التشغيل تلقائيًا.
الإصلاح 3: تحقق من تحديثات Windows
إذا أبلغ العديد من المستخدمين عن نفس المشكلة ، فقد تطلق Microsoft تحديثًا للنظام للمساعدة في حل المشكلة. لذلك ، يمكنك أيضًا محاولة البحث عن تحديثات Windows لحل مشكلتك.
- نوع تحديث في مربع بحث Windows ، ثم حدد تحقق من وجود تحديثات أو تحديث ويندوز .
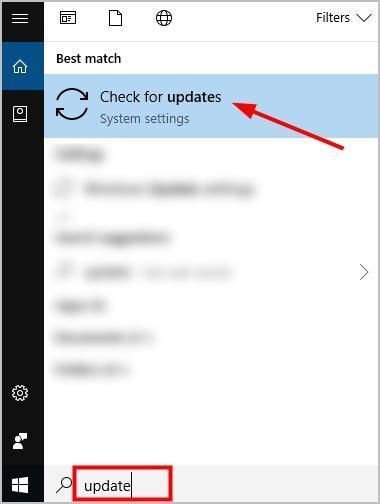
- انقر تحقق من وجود تحديثات في النافذة المنبثقة.
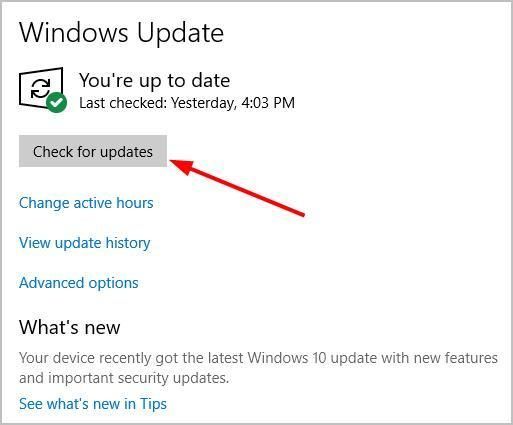
- قم بتثبيت كافة التحديثات المحددة لاستكشاف المشكلة وإصلاحها.
فقط جرب الآن!
يمكنك ترك تعليق أدناه لمشاركة نتائجك أو أي اقتراحات أخرى.
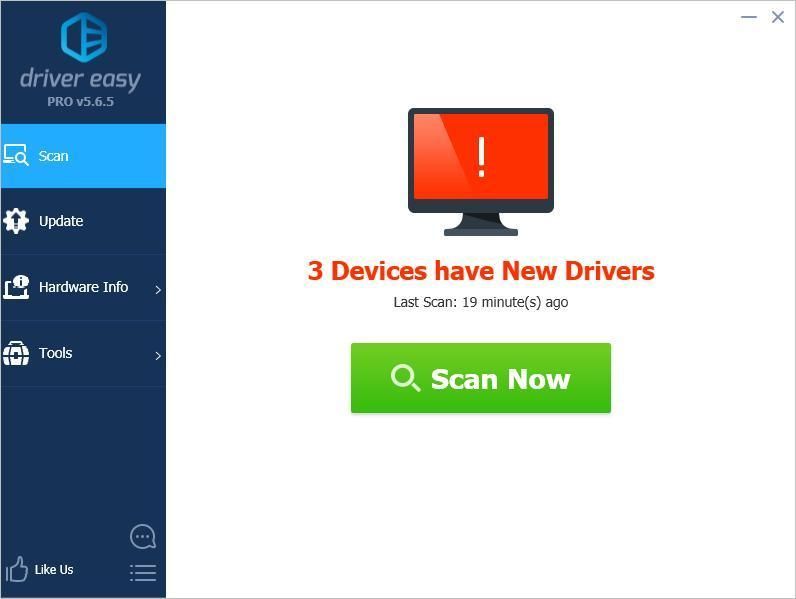
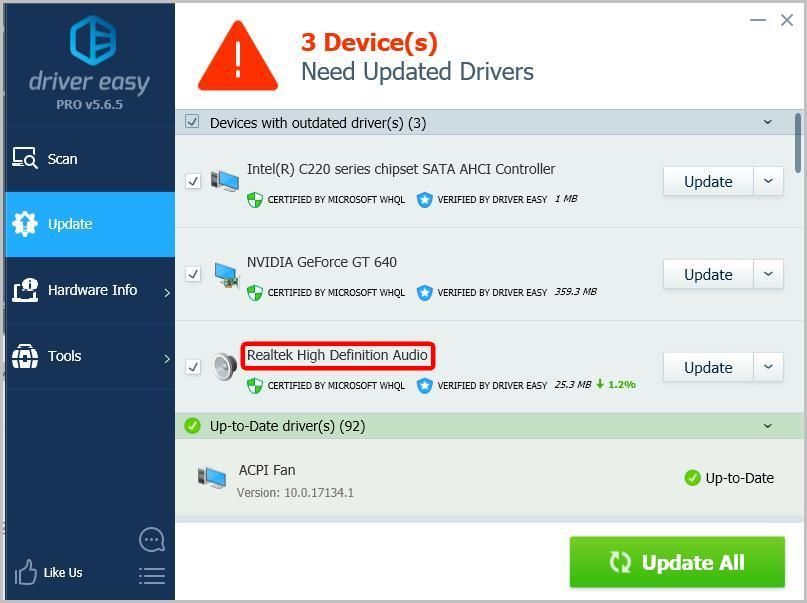
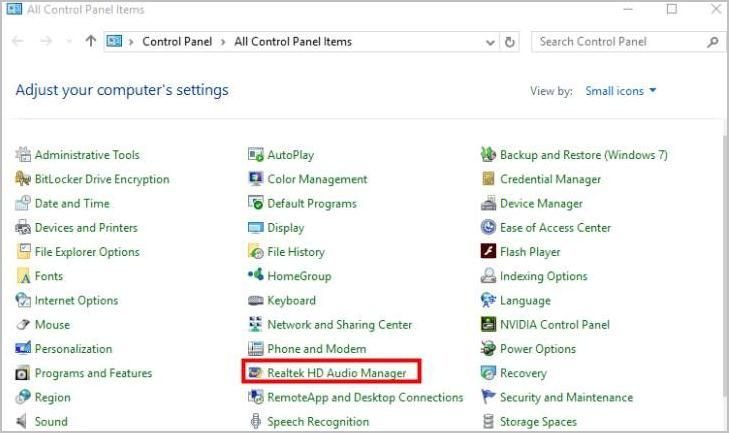
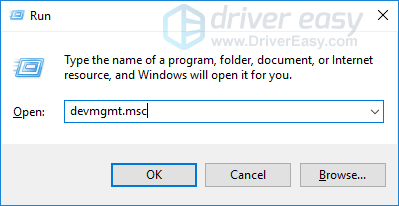
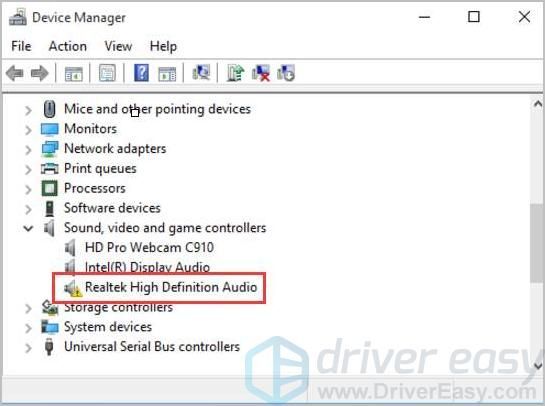
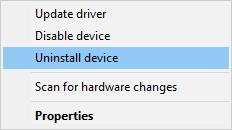
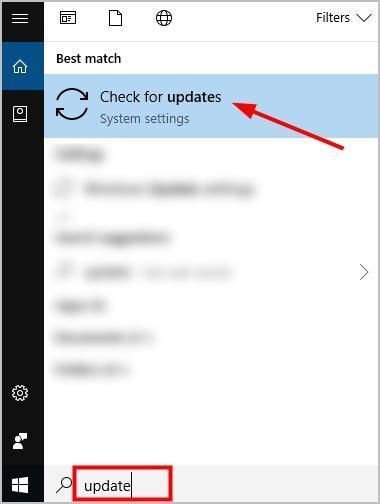
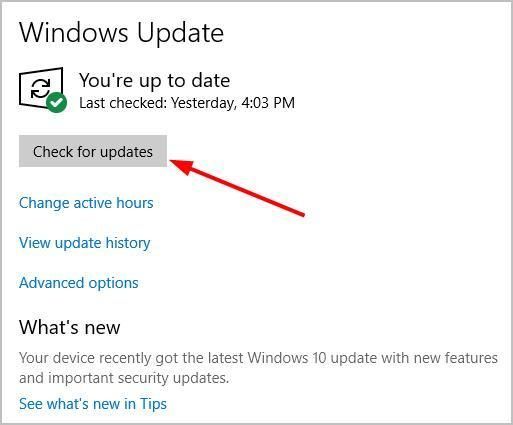


![80244019: [محلول] خطأ تحديث Windows](https://letmeknow.ch/img/other/10/80244019-fehler-beim-windows-update.jpg)

![[ستجد حلا] Epic Games تنزيل بطيء / تنزيل عالق](https://letmeknow.ch/img/network-issues/28/epic-games-download-slow-download-stuck.jpg)

![[ستجد حلا] برنامج تشغيل جهازك غير متوافق في WoW](https://letmeknow.ch/img/knowledge/10/your-device-driver-is-not-compatible-wow.png)