
تم إطلاقه في 11 نوفمبر 2011، مخطوطات الشيخ الخامس: Skyrim لديها تاريخ ما يقرب من 8 سنوات حتى الآن. على الرغم من قدمها، لا تزال اللعبة تضم عددًا كبيرًا من اللاعبين - مواليد التنين الأحياء الذين ينتظرون بفارغ الصبر الجزء التالي من هذه السلسلة الأسطورية (وأنا من أشد المعجبين بها أيضًا). ومع ذلك، كما أفاد بعض اللاعبين، فقد واجهوا مشكلة في الإطلاق في Skyrim مما يمنعهم من تشغيل اللعبة بشكل طبيعي. في حال كنت واحدًا منهم، يمكنك تجربة الإصلاحات التالية ومعرفة ما إذا كانت تعمل بالطريقة التي تريدها.
لن يتم إطلاق 8 إصلاحات لـ Skyrim
نقدم لك هنا 8 إصلاحات سهلة التطبيق أدت إلى حل مشكلات العديد من اللاعبين الآخرين. قم بفحصها واحدًا تلو الآخر حتى تتخلص أخيرًا من مشكلة الإطلاق!
الإصلاح 1: حل أي تعارضات في التعديل
الإصلاح 2: تشغيل Steam & Skyrim كمسؤول
الإصلاح 3: التحقق من سلامة ملفات اللعبة
الإصلاح 4: تحديث برامج تشغيل الأجهزة
الإصلاح 5: إيقاف تشغيل تطبيقات الخلفية غير الضرورية
الإصلاح 6: تنزيل أحدث إصدارات DirectX وVisual Studio C++ 2015 القابلة لإعادة التوزيع
الإصلاح 7: استخدام مدقق ملفات النظام (SFC)
الإصلاح 1: حل أي تعارضات في التعديل
ربما تكون قد قمت بتثبيت تعديلات لرغبتك في الانغماس المحسّن في اللعبة في Skyrim، لكن هل تعلم أن بعضها قد يعبث بملفات اللعبة ويؤدي إلى تعطلها؟ هذا محتمل بشكل خاص إذا واجهت مشكلة بعد تثبيت واحد أو أكثر من التعديلات الجديدة. لحلها، يجب عليك أولاً التحقق مما إذا كانت مشكلتك متعلقة بالتعديل؛ إذا كان الأمر كذلك، فحاول تحديد التعديلات التي تسبب المشكلة وإزالتها.
بصراحة، من المزعج جدًا معرفة التعديلات التي سببت لك مشكلة خاصة عندما يكون لديك عدد كبير من التعديلات المثبتة. على أي حال، إليك الخطوات الأساسية لاستكشاف الأخطاء وإصلاحها التي يمكنك اتباعها:
1) إبطال التعديلات التي تم تثبيتها منذ آخر مرة لعبت فيها (وقبل حدوث مشكلة عدم التشغيل). ثم قم بتشغيل Skyrim ومعرفة ما إذا كان من الممكن تشغيله بنجاح.
إذا لم يكن الأمر كذلك، فمن المحتمل أن مشكلتك ليست بسبب التعديلات التي قمت بتثبيتها (لذا يجب عليك طلب المساعدة من الإصلاحات الأخرى أدناه)؛ إذا كان ذلك ممكنًا، فاستمر في حل المشكلات التي سببت لك المشاكل.
2) إعادة التمكين أحد التعديلات التي قمت بتعطيلها، وتحقق لمعرفة ما إذا كانت مشكلة عدم التشغيل ستعود أم لا. إذا لم يحدث ذلك، فأعد تمكين الوضع التالي، وتحقق من المشكلة مرة أخرى. ثم الذي يليه، ثم الذي يليه، وهكذا.
عندما تتكرر المشكلة في النهاية، فأنت تعلم أن التعديل الذي قمت بتمكينه مؤخرًا يمثل مشكلة.
ولكن ضع في اعتبارك أنه قد لا يكون كذلك فقط مشكلة. قد يكون متعارضًا مع تعديل آخر – وهو تعديل قمت بإعادة تمكينه مسبقًا – وهذا صراع هو ما يسبب تعطل اللعبة عند بدء التشغيل.
3) إذا لم تكن بحاجة إلى التعديل، يمكنك ذلك فقط تعطيل أو إزالة ذلك على الفور. ولكن إذا كنت يفعل إذا كنت بحاجة إلى التعديل، فيجب عليك التحقق مما إذا كان يتعارض مع شيء آخر (لأنه قد تتمكن بعد ذلك من تعطيل/إزالة التعديل الآخر بدلاً من ذلك).
ومع ذلك، ليس من المفيد بالضرورة أن تقوم بتعطيل/إزالة التعديلات في منتصف التشغيل. إذا كنت تريد أن تدخل التغييرات حيز التنفيذ، فيجب عليك بدء لعبة جديدة في Skyrim بدلاً من إعادة تحميل الحفظ الذي تم إنشاؤه قبل إزالة تعديل المشكلة.4) للقيام بذلك، اترك الوضع المخالف مفتوحًا، ولكن إبطال جميع التعديلات الأخرى مرة أخرى. إذا تكررت المشكلة، فاعلم أن الوضع هو السبب الوحيد. إذا لم تتكرر المشكلة، فأنت تعلم أن التعديل يتعارض مع تعديل آخر. لمعرفة أي منها، أعد تمكين كل تعديل مرة أخرى، واحدًا تلو الآخر، وانتظر عودة مشكلة عدم التشغيل.
عندما تجد التعديلات التي تتعارض مع بعضها البعض، يمكنك ذلك تعطيل أو إزالة الشخص الذي تحتاجه على الأقل.
إذا لم تكن مشكلتك ناجمة عن تعديلات متعارضة، فيرجى الانتقال إلى الإصلاح التالي أدناه.
الإصلاح 2: تشغيل Steam & Skyrim كمسؤول
أولا، يجب عليك تشغيل بخار كمسؤول إما بشكل مؤقت أو دائم.
تشغيل كمسؤول مؤقتا
معرفة ما إذا كان هناك رمز Steam على سطح المكتب الخاص بك. إذا لم يكن الأمر كذلك، فما عليك سوى البحث عن التطبيق في قائمة بدء التشغيل.
عندما تحدد موقع Steam بنجاح، انقر بزر الماوس الأيمن على الرمز الخاص به وحدد تشغيل كمسؤول . إذا طُلب منك الموافقة، فانقر فوق نعم .
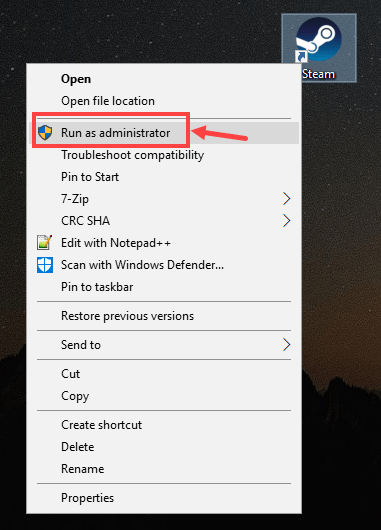
تشغيل كمسؤول بشكل دائم
إذا كنت ترغب في تشغيل Steam كمسؤول بشكل دائم، فإليك الإجراء:
1) حدد موقع Steam على جهاز الكمبيوتر الخاص بك، وانقر بزر الماوس الأيمن على الرمز الخاص به، ثم حدد ملكيات .
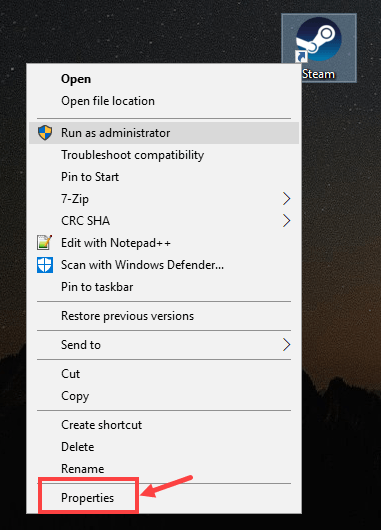
2) انقر فوق التوافق فاتورة غير مدفوعة. تأكد من التحقق من شغل هذا البرنامج كمسؤول المربع، ثم انقر فوق تطبيق> موافق لحفظ التغيير.
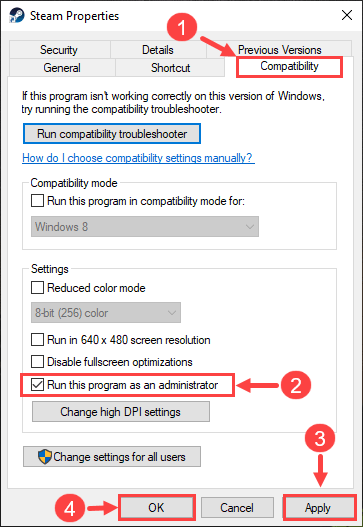
3) في المرة التالية التي تفتح فيها Steam، سيتم تشغيله تلقائيًا بموجب امتيازات إدارية.
يعد تشغيل Steam كمسؤول مجرد خطوة أولى. بعد ذلك، سوف تبدأ سكيريم بنفس الطريقة. إليك الطريقة:
1) قم بتسجيل الدخول بالبخار. ثم اضغط مكتبة .
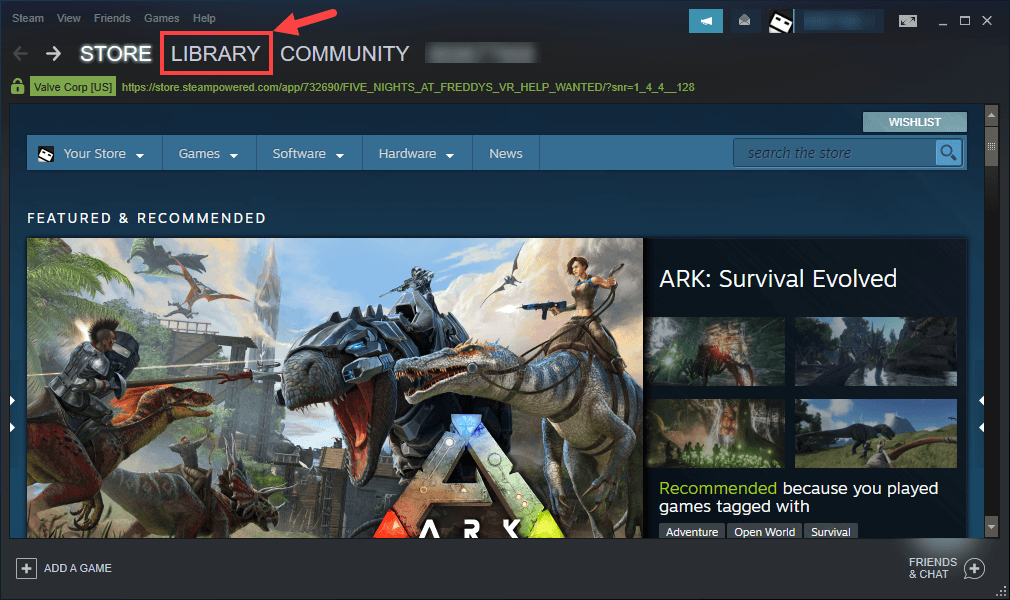
2) انقر بزر الماوس الأيمن The Elder Scrolls V: Skyrim Special Edition ثم حدد ملكيات .
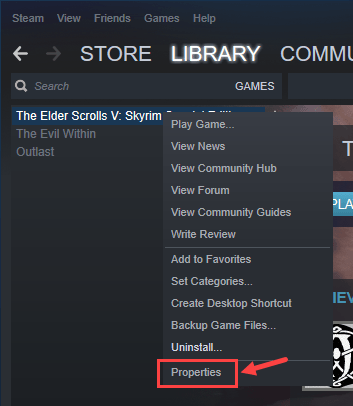
3) في الصفحة التالية، انتقل إلى الملفات المثبتة فاتورة غير مدفوعة. ثم اضغط تصفح… .
4) في النافذة المنبثقة، انقر بزر الماوس الأيمن على الملف القابل للتنفيذ للعبة وحدد تشغيل كمسؤول . إذا طُلب منك الموافقة، فانقر فوق نعم .
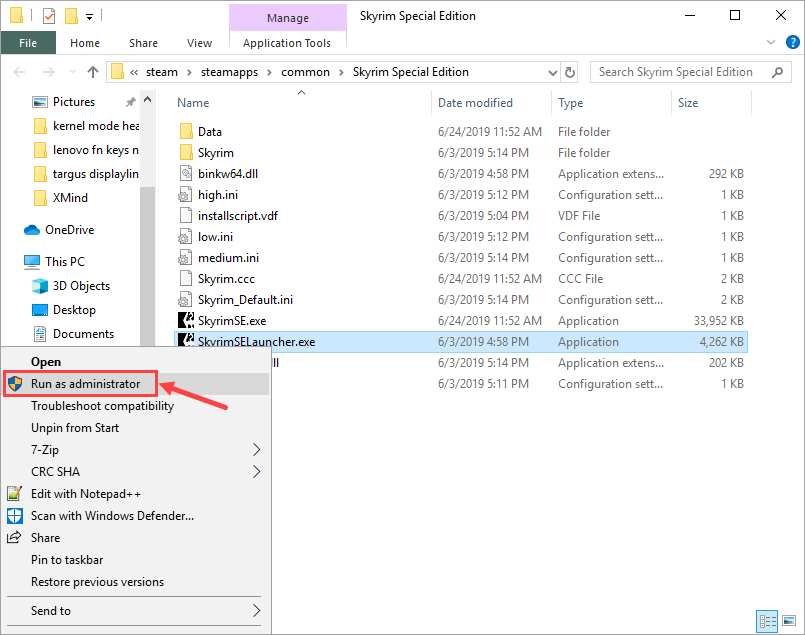
يمكنك أيضًا تشغيل اللعبة كمسؤول بشكل دائم. فيما يلي الخطوات:
1) بعد تحديد موقع اللعبة القابلة للتنفيذ، انقر بزر الماوس الأيمن على الملف وحدد ملكيات .
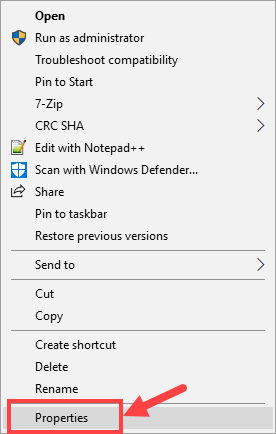
2) اذهب إلى التوافق فاتورة غير مدفوعة. تأكد من التحقق من شغل هذا البرنامج كمسؤول المربع، ثم انقر فوق تطبيق> موافق لحفظ التغيير.
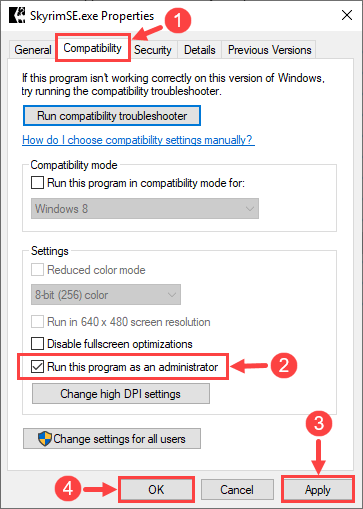
3) في المرة التالية التي تقوم فيها بتشغيل Skyrim، سيتم تشغيله تلقائيًا بموجب امتيازات إدارية.
ها أنت ذا - الآن يرجى التحقق مما إذا كان بإمكانك تشغيل اللعبة بشكل طبيعي. إذا لم يكن الأمر كذلك، تابع القراءة وحاول الإصلاح التالي.
الإصلاح 3: التحقق من سلامة ملفات اللعبة
في بعض الأحيان، تعود مشكلة عدم تشغيل Skyrim إلى ملفات اللعبة المفقودة أو الفاسدة. إذا كان الأمر كذلك، فيجب عليك استخدام أداة Steam المدمجة للتحقق من سلامة جميع ملفات اللعبة.
1) قم بتسجيل الدخول إلى Steam وانقر فوق مكتبة .
2) انقر بزر الماوس الأيمن The Elder Scrolls V: Skyrim Special Edition . ثم اضغط ملكيات .
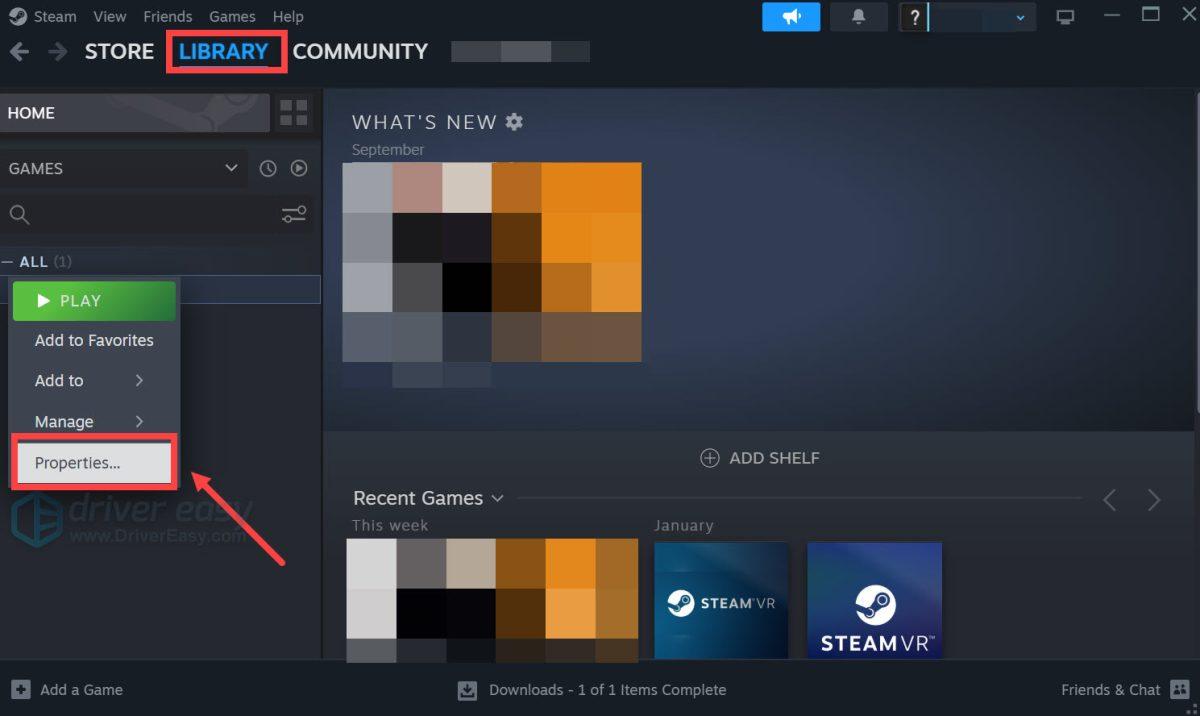
3) اذهب إلى الملفات المثبتة علامة التبويب وحدد التحقق من سلامة ملفات اللعبة .
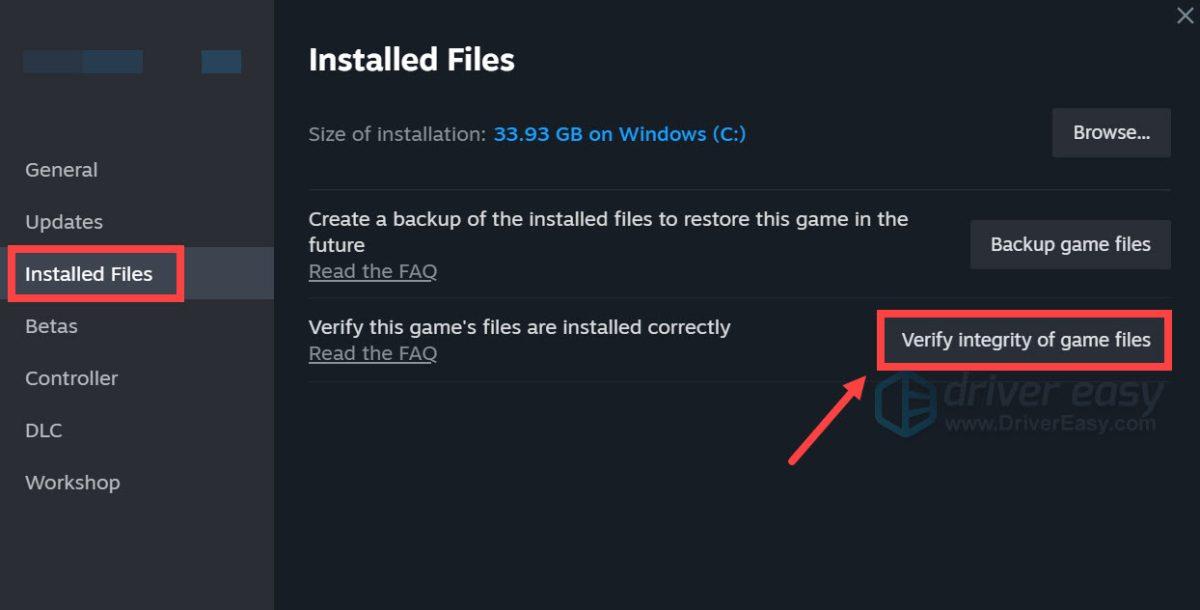
4) انتظر حتى تكتمل العملية.
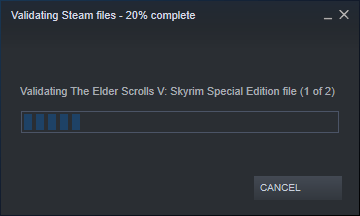
5) عند الانتهاء، انقر فوق يغلق .
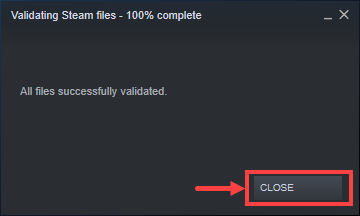
حان الوقت الآن للتحقق مما إذا كان بإمكانك تشغيل اللعبة بشكل صحيح. إذا لم يكن الأمر كذلك، يرجى المتابعة إلى الطريقة التالية.
الإصلاح 4: تحديث برامج تشغيل الأجهزة
تأكد من أن لديك أحدث برامج التشغيل لمكونات جهاز الكمبيوتر الخاص بك (مثل وحدة المعالجة المركزية ووحدة معالجة الرسومات والصوت). في بعض الأحيان، قد يفشل تشغيل Skyrim بسبب برنامج تشغيل قديم أو فاسد، وهو أمر غير واضح لدرجة أنك قد لا تلاحظه حتى تحدث المشكلة. إذا كان الأمر كذلك، فحاول تحديث برامج تشغيل جهازك بشكل دوري.
إذا لم يكن لديك الوقت أو الصبر أو مهارات الكمبيوتر لتحديث برامج تشغيل جهازك يدويًا، فيمكنك القيام بذلك تلقائيًا سهولة القيادة .
سوف يتعرف برنامج Driver Easy تلقائيًا على نظامك ويبحث عن برامج التشغيل الصحيحة له. لا تحتاج إلى معرفة النظام الذي يعمل به جهاز الكمبيوتر الخاص بك بالضبط، ولا تحتاج إلى المخاطرة بتنزيل برنامج التشغيل الخاطئ وتثبيته، ولا داعي للقلق بشأن ارتكاب خطأ عند التثبيت. برنامج Driver Easy يعتني بكل شيء.
يمكنك تحديث برامج التشغيل الخاصة بك تلقائيًا باستخدام الإصدار المجاني أو الإصدار الاحترافي من برنامج Driver Easy. ولكن مع الإصدار Pro، يستغرق الأمر نقرتين فقط:
1) تحميل وتثبيت برنامج Driver Easy.
2) قم بتشغيل برنامج Driver Easy وانقر فوق إفحص الآن زر. سيقوم برنامج Driver Easy بعد ذلك بفحص جهاز الكمبيوتر الخاص بك والكشف عن أي مشكلة في برامج التشغيل.
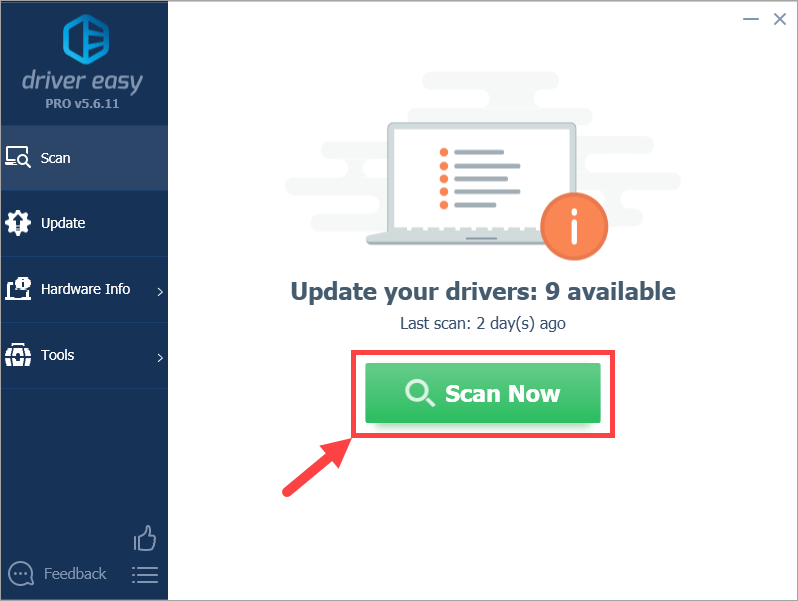
3) انقر فوق تحديث الموجود بجوار الجهاز الذي تم وضع علامة عليه لتنزيل الإصدار الصحيح من برنامج التشغيل تلقائيًا (يمكنك القيام بذلك باستخدام الزر حر إصدار). ثم قم بتثبيت برنامج التشغيل على جهاز الكمبيوتر الخاص بك.
أو انقر تحديث الجميع لتنزيل الإصدار الصحيح من جميع برامج التشغيل المفقودة أو القديمة على نظامك وتثبيته تلقائيًا (وهذا يتطلب نسخة للمحترفين - سيُطلب منك الترقية عند النقر تحديث الجميع ).
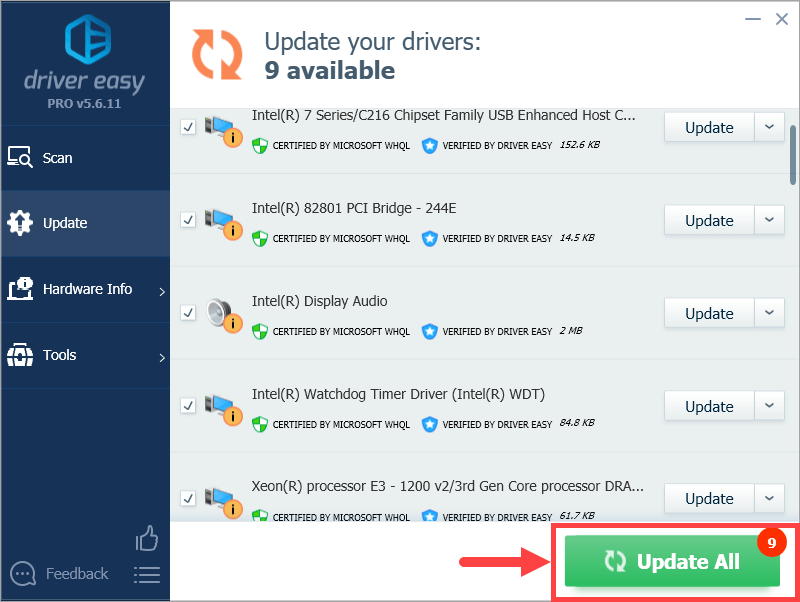 إذا كانت لديك أية مشكلات في استخدام Driver Easy، فلا تتردد في مراسلتنا عبر البريد الإلكتروني على support@letmeknow.ch. نحن دائما هنا إذا كان بإمكاننا المساعدة.
إذا كانت لديك أية مشكلات في استخدام Driver Easy، فلا تتردد في مراسلتنا عبر البريد الإلكتروني على support@letmeknow.ch. نحن دائما هنا إذا كان بإمكاننا المساعدة. 4) أعد تشغيل جهاز الكمبيوتر الخاص بك وقم بتشغيل Skyrim. تحقق لمعرفة ما إذا كان يمكن تشغيله بشكل صحيح هذه المرة.
الإصلاح 5: إيقاف تشغيل تطبيقات الخلفية غير الضرورية
من المحتمل أن تتعارض بعض تطبيقات الخلفية الموجودة على جهاز الكمبيوتر الخاص بك مع اللعبة وتتسبب في تعطلها من البداية. لحل هذه المشكلة، تحتاج إلى إغلاق كافة البرامج غير الضرورية قبل تشغيل Skyrim أو ببساطة إلغاء تثبيتها إن أمكن. من المنطقي أيضًا تعطيل برنامج مكافحة الفيروسات الخاص بك في هذه الأثناء في حالة تصنيف اللعبة عن طريق الخطأ على أنها فيروس وبالتالي وضعها في الحجر الصحي.
لإغلاق البرامج غير المرغوب فيها، يرجى استخدام الإجراء التالي:
1) في لوحة المفاتيح، اضغط على مفتاح شعار ويندوز  و ر في نفس الوقت لاستدعاء مربع الحوار 'تشغيل'. اكتب في com.taskmgr وضرب يدخل .
و ر في نفس الوقت لاستدعاء مربع الحوار 'تشغيل'. اكتب في com.taskmgr وضرب يدخل .
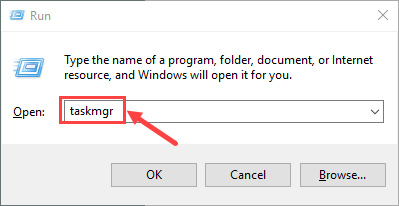
2) حدد العمليات فاتورة غير مدفوعة. انقر بزر الماوس الأيمن على البرنامج الذي تريد إنهاؤه وانقر فوقه إنهاء المهمة . إذا كنت لا تعرف البرنامج الذي يجب إيقاف تشغيله، فما عليك سوى إغلاق جميع التطبيقات التي تعمل في الخلفية والتي تعتقد أنها غير ضرورية. ملحوظة أنه لا ينبغي عليك إنهاء أي عمليات لست على دراية بها في حالة إغلاق العمليات المهمة عن طريق الخطأ.
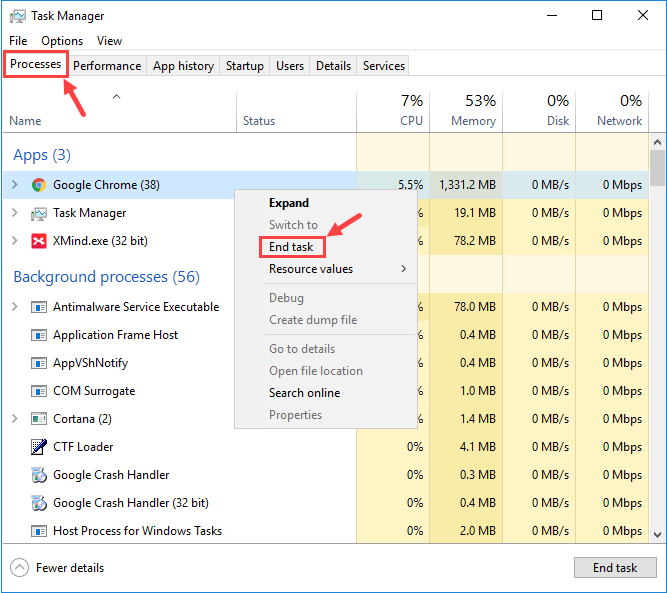
ليس من الضروري أن يكون Google Chrome. لقطة الشاشة هذه مجرد مثال لشرح أفضل.
3) تحدث مشكلتك أحيانًا بسبب التداخل من برنامج مكافحة الفيروسات. لمعرفة ما إذا كانت هذه هي المشكلة بالنسبة لك، مؤقتًا تعطيل برنامج مكافحة الفيروسات الخاص بك وتحقق مما إذا كانت مشكلة عدم إطلاق Skyrim تتكرر. (راجع وثائق مكافحة الفيروسات لديك للحصول على إرشادات حول تعطيلها.)
تذكر أيضًا التحقق بعناية من القوائم السوداء (أو الحجر الصحي) لبرنامج مكافحة الفيروسات التابع لجهة خارجية وجدار حماية Windows بحثًا عن أي ملفات متعلقة بـ Skyrim. بمجرد اكتشافها، أضف الملفات يدويًا إلى القوائم البيضاء.
إذا كانت اللعبة تعمل بشكل صحيح بعد تعطيل برنامج مكافحة الفيروسات، فاتصل بمورد برنامج مكافحة الفيروسات الخاص بك واطلب منه النصيحة، أو قم بتثبيت حل مختلف لمكافحة الفيروسات.
كن حذرًا جدًا بشأن المواقع التي تزورها، ورسائل البريد الإلكتروني التي تفتحها، والملفات التي تقوم بتنزيلها عند تعطيل برنامج مكافحة الفيروسات لديك.إذا لم يساعد هذا، يرجى تجربة الإصلاح التالي.
الإصلاح 6: تنزيل أحدث إصدارات DirectX وVisual Studio C++ 2015 القابلة لإعادة التوزيع
إذا لم يتم شحن جهاز الكمبيوتر الخاص بك مع أحدث الإصدارات من DirectX وVisual Studio C++ 2015 Redistributable، فيجب عليك تنزيلها وتثبيتها بنفسك. خلاف ذلك، ستكون اللعبة عرضة لخطر عدم التشغيل.
لتحديد تفاصيل كيفية التحديث دايركت اكس ، إليك مشاركة للرجوع إليها:
https://www.drivereasy.com/knowledge/3-steps-to-update-directx-in-your-windows-10/
عندما يتعلق الأمر Visual Studio C++ 2015 قابل لإعادة التوزيع ، يمكنك تنفيذ الإجراء التالي:
1) في لوحة المفاتيح، اضغط على مفتاح شعار ويندوز  و ر في نفس الوقت لاستدعاء مربع الحوار 'تشغيل'. اكتب في appwiz.cpl وانقر نعم .
و ر في نفس الوقت لاستدعاء مربع الحوار 'تشغيل'. اكتب في appwiz.cpl وانقر نعم .

2) في النافذة المنبثقة، قم بالتمرير عبر قائمة البرامج المثبتة لديك لتحديد موقع كل من الإصدارات x64 وx86 ل Visual Studio C++ 2015 قابل لإعادة التوزيع.
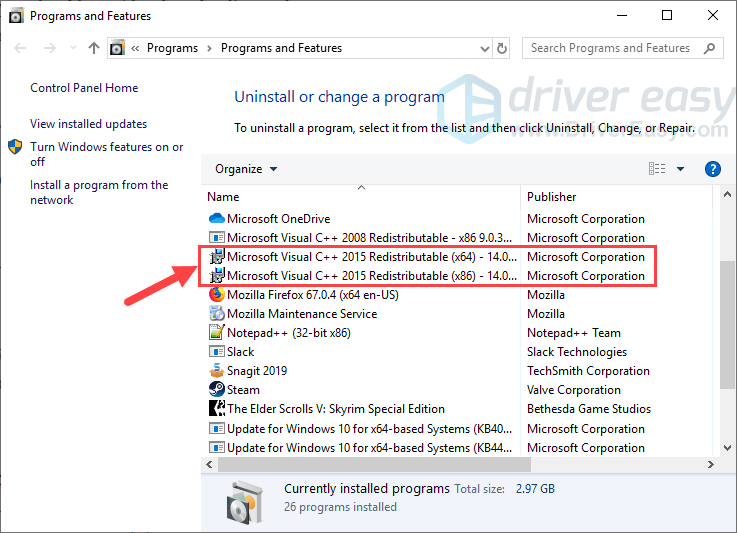
3) انقر بزر الماوس الأيمن على البرنامجين واحدًا تلو الآخر واختر الغاء التثبيت لإزالتها من جهاز الكمبيوتر الخاص بك. سيستغرق الأمر بضع ثوانٍ حتى تكتمل عملية إلغاء التثبيت.
ملحوظة أن إزالة Visual Studio C++ 2015 Redistributable الخاص بك قد يكون له آثار جانبية، مثل التسبب في توقف تشغيل لعبة أخرى (إذا كان لديك أي لعبة أخرى غير Skyrim).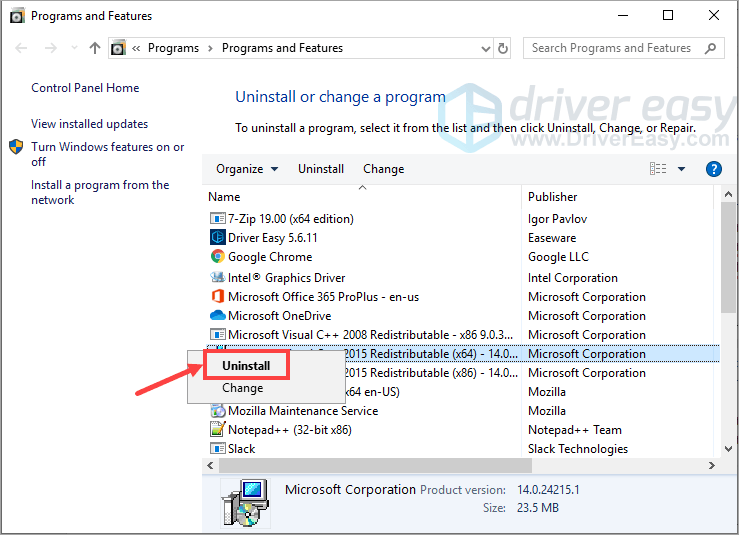
4) بعد إلغاء تثبيت Visual Studio C++ 2015 Redistributable، يرجى زيارة الموقع الرسمي لمايكروسوفت لتنزيل أحدث إصدار من هذا البرنامج.
5) بمجرد تنزيل ملف البرنامج، انقر نقرًا مزدوجًا فوق الملف القابل للتنفيذ واتبع التعليمات التي تظهر على الشاشة لتثبيته على جهاز الكمبيوتر الخاص بك. تأكد من تثبيت الإصدارين x64 وx86 بشكل صحيح.
تحقق الآن لمعرفة ما إذا كان بإمكان Skyrim العمل بشكل طبيعي هذه المرة. نأمل أن يكون كذلك؛ إذا لم يكن الأمر كذلك، يرجى الانتقال إلى الإصلاح التالي أدناه.
الإصلاح 7: استخدام مدقق ملفات النظام (SFC)
مدقق ملفات النظام (sfc) هو أحد أدوات Windows المساعدة التي تتحقق من تلف ملفات النظام. يمكنك استخدام الأمر SFC /SCANNOW لفحص جميع ملفات النظام المحمية وإصلاح الملفات المفقودة أو التالفة.
1) في لوحة المفاتيح، اضغط على مفتاح شعار ويندوز  و ر في نفس الوقت لفتح مربع الحوار 'تشغيل'. يكتب كمد و اضغط السيطرة + التحول + أدخل لتشغيل موجه الأوامر كمسؤول.
و ر في نفس الوقت لفتح مربع الحوار 'تشغيل'. يكتب كمد و اضغط السيطرة + التحول + أدخل لتشغيل موجه الأوامر كمسؤول.
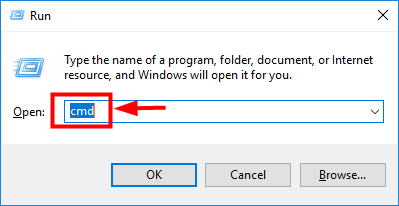
2) عندما يُطلب منك الإذن بإجراء تغييرات على جهازك، انقر فوق نعم .
3) في النافذة المنبثقة لموجه الأوامر، اكتب الأمر التالي ( ملحوظة أن هناك مسافة بين sfc و /):
|_+_|بعد الانتهاء من إدخال الأمر، اضغط على يدخل على لوحة المفاتيح الخاصة بك. بعد ذلك، ستبدأ أداة sfc في فحص كافة ملفات النظام وإصلاح الملفات التالفة أو المفقودة.
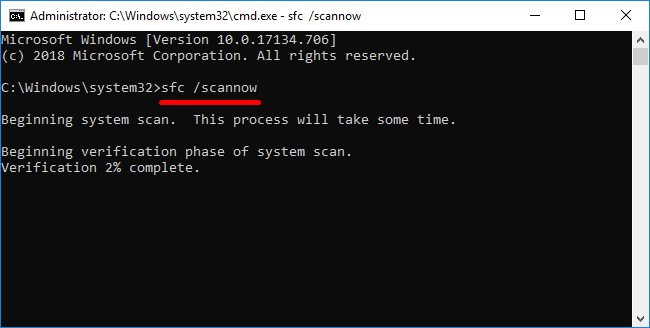
4) انتظر حتى تكتمل عملية التحقق.
أعد تشغيل جهاز الكمبيوتر الخاص بك ثم حاول تشغيل Skyrim. إذا ظلت المشكلة قائمة، فهناك حل أخير يمكنك تجربته.
إصلاح 8: إعادة تثبيت اللعبة
إذا لم تنجح الإصلاحات المذكورة أعلاه معك بأي حال من الأحوال، فيجب عليك حذف ملفات اللعبة بأكملها وإعادة تثبيت كل شيء مرة أخرى.
قد يرغب البعض في عمل نسخة احتياطية من ملفات Skyrim المهمة مثل الملفات المحفوظة والتعديلات. للقيام بذلك، يمكنك التحقق من هذا الموضوع كمرجع. ومع ذلك، إذا كانت جميع ملفات اللعبة معطوبة وكان من الصعب معرفة أي منها لم يتضرر، فمن الأفضل حذف كل شيء في مجلد اللعبة وتثبيتها من البداية.فيما يلي الخطوات:
1) في لوحة المفاتيح، اضغط على مفتاح شعار ويندوز  و ر في نفس الوقت لاستدعاء مربع الحوار 'تشغيل'. اكتب في appwiz.cpl وانقر نعم .
و ر في نفس الوقت لاستدعاء مربع الحوار 'تشغيل'. اكتب في appwiz.cpl وانقر نعم .

2) انقر بزر الماوس الأيمن The Elder Scrolls V: Skyrim Special Edition وانقر الغاء التثبيت .
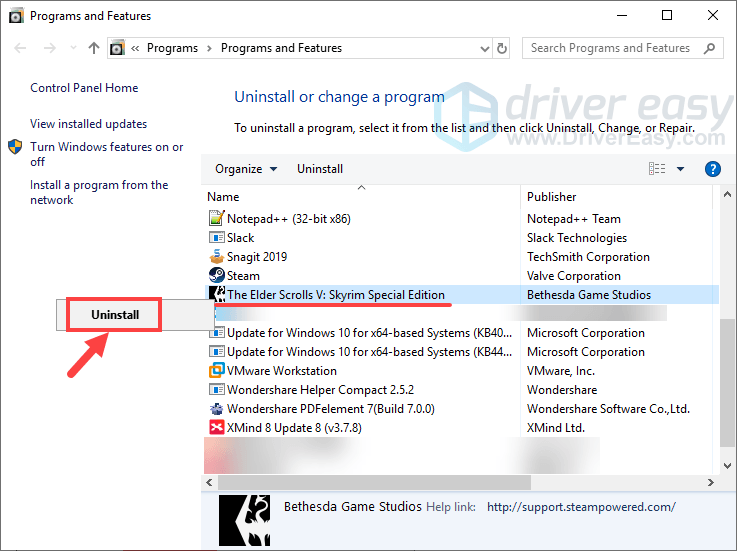
3) اتبع التعليمات التي تظهر على الشاشة لإلغاء تثبيت اللعبة.
4) بمجرد اكتمال العملية، افتح المجلد الذي قمت بتنزيل اللعبة وتثبيته من قبل. احذف كل شيء فيه ولا تنسى ذلك إفراغ سلة المحذوفات الخاصة بك .
5) قم بتسجيل الدخول إلى Steam وأعد تثبيت Skyrim من جديد.
على الرغم من أن إعادة تثبيت اللعبة قد تبدو غبية إلى حد ما، إلا أنها تحدث فرقًا في ظروف معينة خاصة عندما تكون ملفات اللعبة معطوبة بسبب جميع أنواع التعديلات أو لأسباب أخرى.
هل تمكنت حتى الآن من حل مشكلة عدم إطلاق Skyrim؟ إذا كان لديك المزيد من الأسئلة أو الأفكار، فلا تتردد في ترك تعليق أدناه. سنكون أكثر من سعداء بمساعدتك. تالوس يرشدك!


![[ثابت] مرئيات ضبابية Outriders](https://letmeknow.ch/img/knowledge/63/outriders-blurry-visuals.jpg)



