لا يوجد شيء أكثر إحباطًا من شراء لعبة فيديو وعدم القدرة على لعبها. في الآونة الأخيرة ، كثير كول أوف ديوتي: بلاك أوبس 4 يبلغ اللاعبون عن مشكلة عدم إطلاق Black Ops 4 على جهاز الكمبيوتر.
قد تحدث هذه المشكلة لأسباب مختلفة ، يصعب اكتشاف معظمها بسبب عدد إعدادات الأجهزة والبرامج الفريدة لديك.
لكن لا تقلق. فيما يلي دليل عام للمساعدة في استبعاد المشكلات الشائعة. قد لا تضطر إلى تجربتها جميعًا ؛ فقط اعمل في طريقك إلى أسفل القائمة حتى تجد الشخص الذي يؤدي الحيلة لك.
إصلاحات للتجربة:
- ألعاب
- نظام التشغيل Windows 10
- ويندوز 7
- ويندوز 8
الإصلاح 1: قم بتشغيل اللعبة كمسؤول
BO4 قد تحدث مشكلة عدم بدء التشغيل عندما يتعذر الوصول إلى ملفات ومجلدات معينة للعبة ضمن حساب مستخدم قياسي. على الرغم من أنه من النادر أن يتسبب هذا في مشكلة الإطلاق ، يجب استبعاد احتمال حدوث ذلك. اتبع التعليمات التالية:
واحد) انقر بزر الماوس الأيمن فوق ملف أيقونة Battle.net على سطح المكتب الخاص بك وحدد الخصائص .

اثنين) انقر على علامة التبويب التوافق وحدد المربع بجوار شغل هذا البرنامج كمسؤول . ثم اضغط موافق .
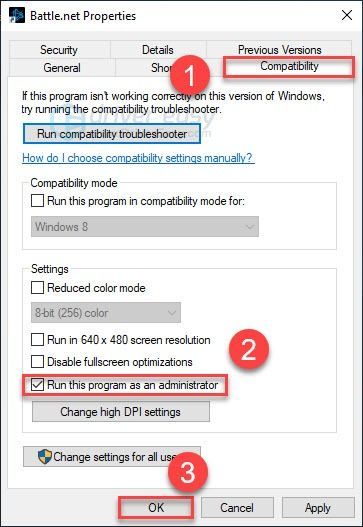
3) إعادة التشغيل BO4 من تطبيق Blizzard.net لاختبار مشكلتك.
إذا استمرت مشكلتك ، فلا تقلق. انتقل إلى الإصلاح التالي أدناه.
الإصلاح 2: استبعاد مشاكل السائق
تعد بطاقة الرسومات (GPU) أهم مكون عندما يتعلق الأمر بتحديد أداء الألعاب.
إذا كنت قد حدّثت برنامج تشغيل الرسومات مؤخرًا ، فمن المحتمل أن برنامج التشغيل الجديد غير متوافق مع لعبتك. يحاول العودة إلى برنامج التشغيل المثبت مسبقًا لمعرفة ما إذا كانت هذه هي القضية الأساسية.
إذا لم يساعد استرجاع برنامج التشغيل ، أو إذا لم تقم بتحديث برنامج التشغيل لفترة طويلة ، فمن المحتمل أن يكون برنامج تشغيل الرسومات الذي تستخدمه قديمًا أو تعرض للتلف بطريقة ما. في هذه الحالة ، حاول تحديث برنامج تشغيل الرسومات الخاص بك إلى أحدث إصدار لمعرفة ما إذا كان هذا قد أدى إلى حل مشكلة عدم بدء تشغيل Black Ops 4. اتبع التعليمات التالية:
الخيار 1 - استرجاع برنامج تشغيل الرسومات الخاص بك
واحد) على لوحة المفاتيح ، اضغط على مفتاح شعار Windows و ص في نفس الوقت.
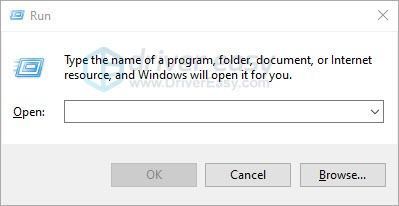
اثنين) نوع devmgmt.msc ، ثم اضغط موافق .
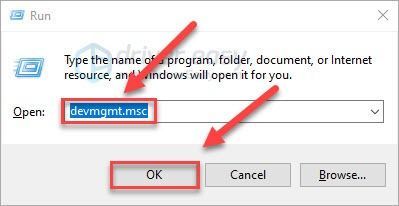
3) نقرتين متتاليتين محولات أجهزة العرض . ثم انقر بزر الماوس الأيمن بطاقة الرسومات الخاصة بك واختر الخصائص .
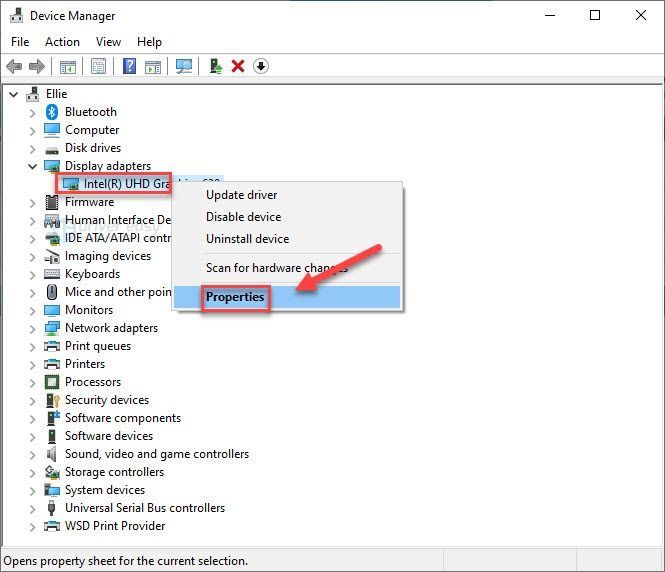
4) انقر استرجاع سائق .
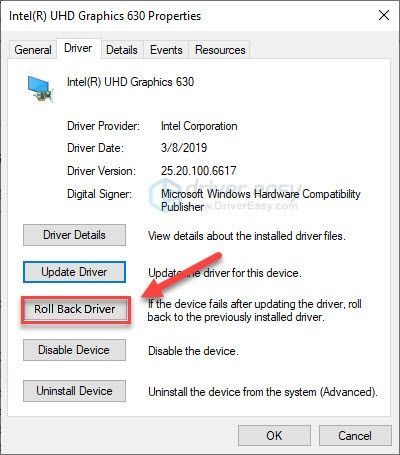
إذا لم تتمكن من النقر فوق الزر ، أو إذا لم يؤد الرجوع إلى الإصدار السابق إلى حل مشكلتك ، فانتقل وحاول تحديث برنامج تشغيل الرسومات.
الخيار 2 - قم بتحديث برنامج تشغيل الرسومات الخاص بك إذا لم تقم بذلك بالفعل
إذا لم يكن لديك الوقت أو الصبر أو المهارات لتحديث برنامج التشغيل يدويًا ، فيمكنك القيام بذلك تلقائيًا باستخدام سهولة القيادة .
سوف يتعرف Driver Easy تلقائيًا على نظامك ويعثر على برنامج التشغيل الصحيح له. لا تحتاج إلى معرفة النظام الذي يعمل به جهاز الكمبيوتر الخاص بك بالضبط ، ولا داعي للقلق من برنامج التشغيل الخاطئ الذي تريد تنزيله ، ولا داعي للقلق بشأن ارتكاب خطأ عند التثبيت.
يمكنك تحديث برنامج التشغيل الخاص بك تلقائيًا إما بالإصدار المجاني أو الإصدار الاحترافي من Driver Easy. ولكن مع إصدار Pro ، لا يستغرق الأمر سوى خطوتين (وستحصل على الدعم الكامل وضمان استرداد الأموال لمدة 30 يومًا):
واحد) تحميل وتثبيت برنامج Driver Easy.
اثنين) قم بتشغيل Driver Easy وانقر فوق إفحص الآن زر. سيقوم برنامج Driver Easy بعد ذلك بفحص جهاز الكمبيوتر الخاص بك واكتشاف أي مشكلات في برامج التشغيل.
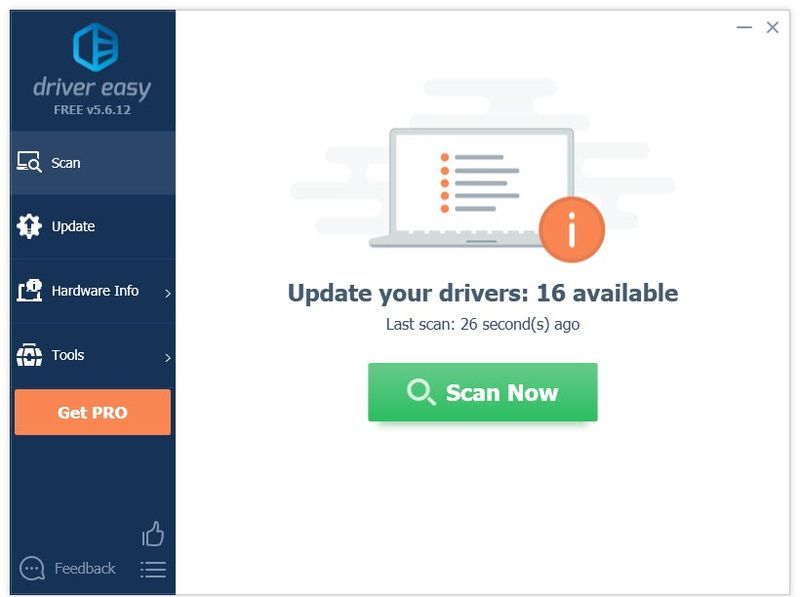
3) انقر تحديث الجميع لتنزيل وتثبيت الإصدار الصحيح من الكل برامج التشغيل المفقودة أو القديمة على نظامك (وهذا يتطلب نسخة للمحترفين - ستتم مطالبتك بالترقية عند النقر على 'تحديث الكل').
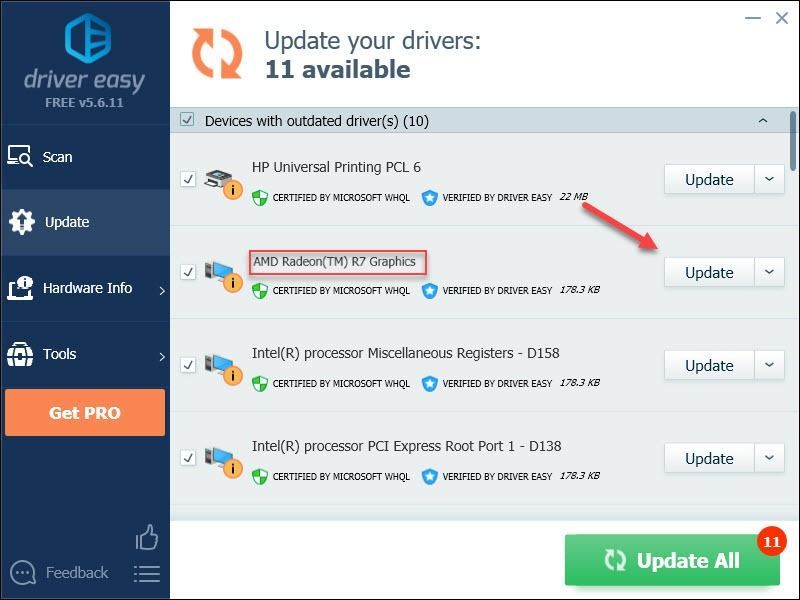
يمكنك القيام بذلك مجانًا إذا أردت ، ولكنه يدوي جزئيًا.
النسخة الاحترافية من برنامج Driver Easy يأتي مع دعم فني كامل.إذا كنت بحاجة إلى مساعدة ، يرجى الاتصال فريق دعم Driver Easy في support@drivereasy.com .
أعد تشغيل لعبتك لاختبار مشكلتك. إذا كانت لعبتك لا تزال غير قابلة للتشغيل ، فانتقل إلى الحل التالي.
الإصلاح 3: إعادة تعيين الإعدادات داخل اللعبة
قد تؤدي الإعدادات غير الصحيحة في اللعبة إلى تعطل لعبتك أيضًا. إذا كنت قد غيرت إعدادات BO4 مؤخرًا ولم تعمل اللعبة منذ ذلك الحين ، فسيلزمك استعادة الإعدادات الافتراضية داخل اللعبة. إليك كيفية القيام بذلك:
واحد) قم بتشغيل ملف عاصفة ثلجية قوية Battele.net .
اثنين) انقر عاصفة ثلجية ، ومن بعد إعدادات .
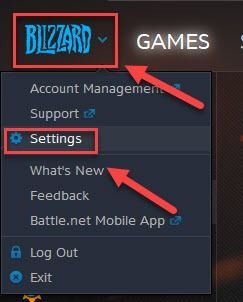
3) انقر على علامة التبويب 'إعدادات اللعبة' > إعادة تعيين الخيارات داخل اللعبة .
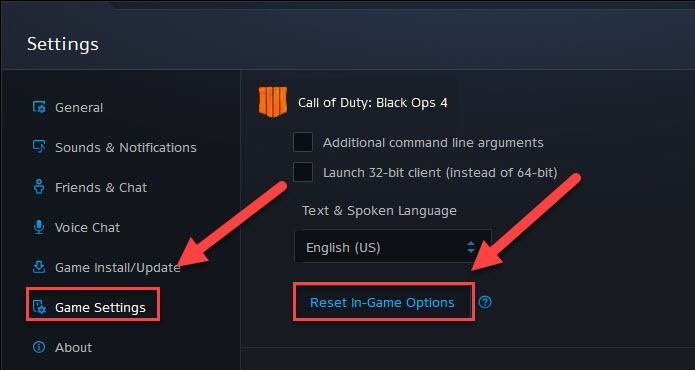
4) انقر إعادة ضبط .
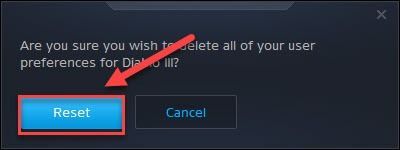
5) انقر فعله .
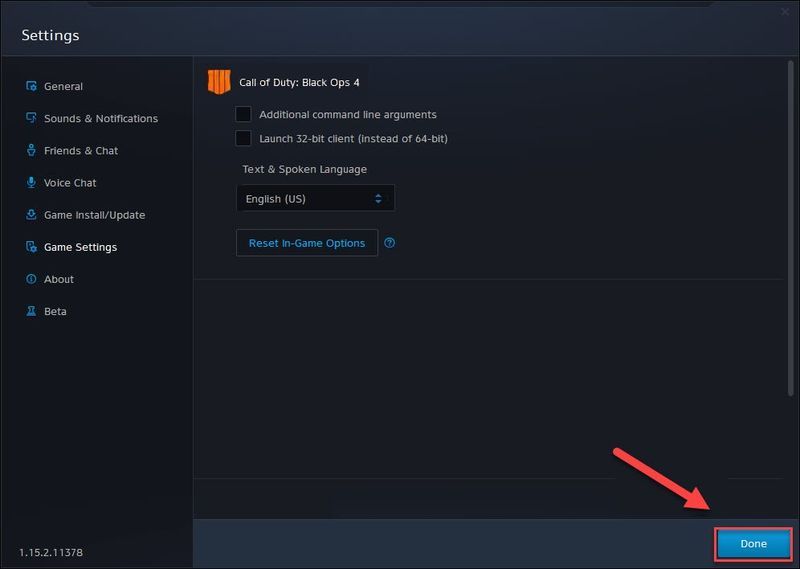
حاول إطلاق لعبتك لمعرفة ما إذا كان هذا مفيدًا. إذا استمرت مشكلتك ، فانتقل إلى الإصلاح التالي أدناه.
الإصلاح 4: حذف ملفات ذاكرة التخزين المؤقت للعبة
يمكن أن يؤدي مسح ملفات ذاكرة التخزين المؤقت للعبة إلى تحسين أداء الألعاب والسماح للعبة بالبدء عندما لا تعمل بطريقة أخرى. لذلك إذا لم يتم تشغيل Black Ops 4 على جهاز الكمبيوتر الخاص بك ،
واحد) على لوحة المفاتيح ، اضغط على مفاتيح Ctrl و Shift و Esc في نفس الوقت لفتح إدارة المهام.
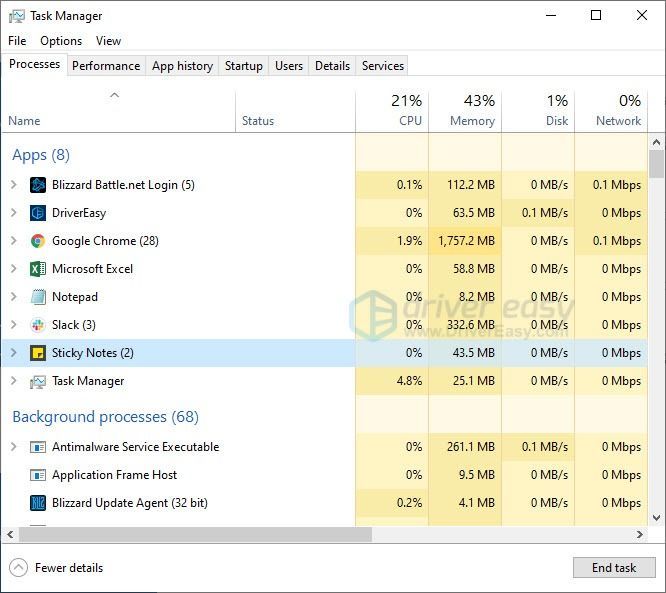
اثنين) على ال العمليات علامة التبويب ، انقر بزر الماوس الأيمن فوق ملف برنامج متعلق بالعاصفة الثلجية (مثل تطبيق Blizzard battle.net ، agent.exe و وكيل تحديث العاصفة الثلجية )، ثم اضغط إنهاء المهمة .
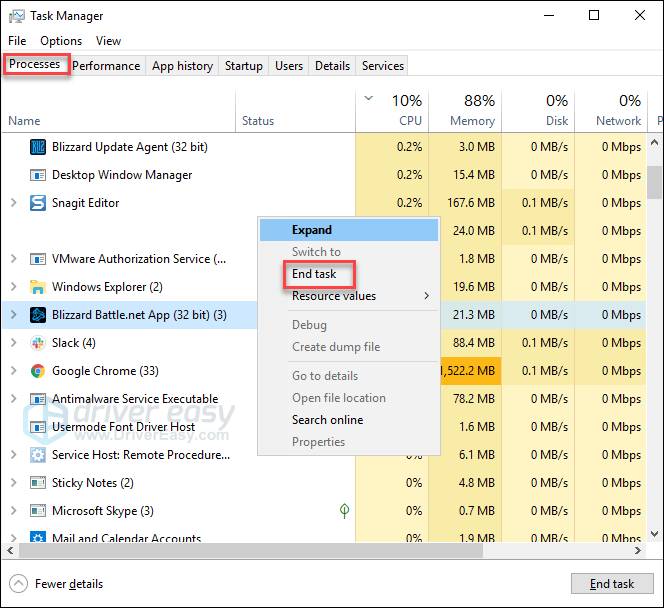
3) على لوحة المفاتيح ، اضغط على مفتاح شعار Windows و R. st في نفس الوقت لفتح مربع الحوار 'تشغيل'.
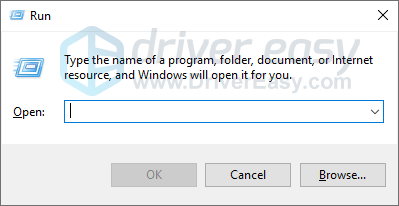
4) نوع ٪بيانات البرنامج٪ وانقر موافق .
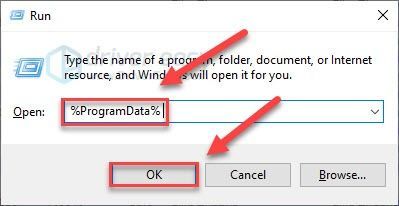
5) قم بتمييز وحذف ملف عاصفة ثلجية قوية الترفيه و مجلد Battle.net .
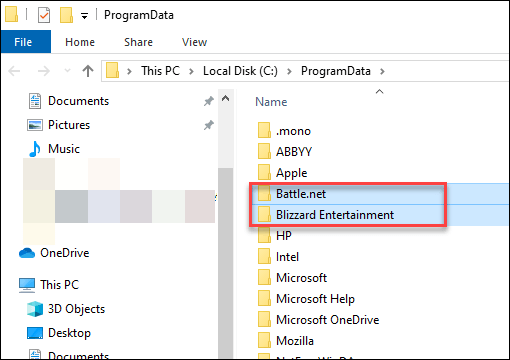
4) أعد تشغيل لعبتك لاختبار المشكلة.
إذا BO4 ما زلت لن تطلق ، لا تقلق. لا يزال هناك إصلاحان آخران يجب تجربتهما.
الإصلاح 5: التحقق من تعارض البرامج
قد تتعارض بعض البرامج أو الخدمات التي تعمل على جهاز الكمبيوتر الخاص بك مع بلاك اوبس 4 ، مما أدى إلى حدوث خطأ في التشغيل.
لمعرفة ما إذا كانت هذه هي المشكلة بالنسبة لك ، حاول إغلاق البرامج غير الضرورية أثناء اللعب. إذا لم يتم تشغيل لعبتك بعد ذلك ، فحاول إجراء تمهيد نظيف لإيقاف تشغيل الخدمات غير التابعة لـ Microsoft في الخلفية.
هنا هو كيف:
أغلق البرامج غير الضرورية
واحد) انقر بزر الماوس الأيمن فوق شريط المهام وحدد مدير المهام .

اثنين) انقر بزر الماوس الأيمن فوق عملية استهلاك الموارد وحدد إنهاء المهمة .
لا تنهِ أي برنامج لست معتادًا عليه. قد يكون حاسما لعمل جهاز الكمبيوتر الخاص بك.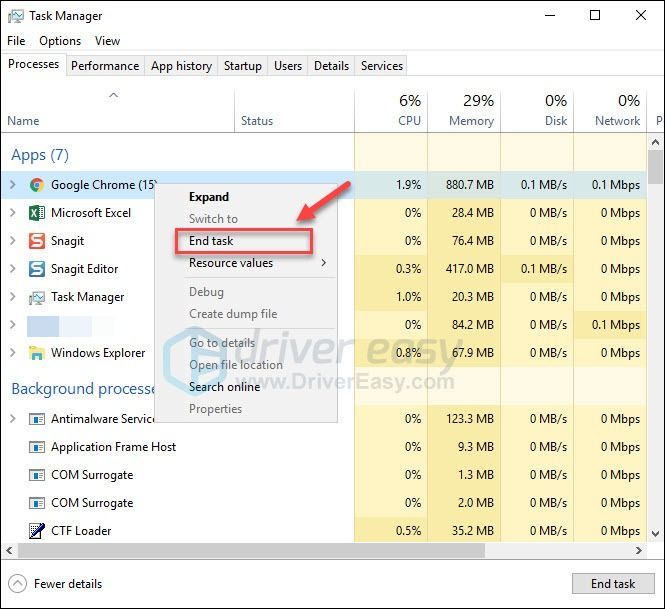
3) أعد تشغيل لعبتك لاختبار مشكلتك.
إذا استمرت مشكلتك في الحدوث ، فحاول إجراء تمهيد نظيف على جهاز الكمبيوتر الخاص بك.
قم بإجراء تمهيد نظيف
لقطات الشاشة أدناه مأخوذة من Windows 7 ، ولكن نفس الخطوات ستنطبق أيضًا على Windows 8 و 10. ستكون هناك اختلافات تجميلية في الشاشات الفعلية المعروضة. (أو يمكنك التحقق من هذه المقالة لترى كيفية إجراء تمهيد نظيف على نظام التشغيل Windows 10 .)
واحد) على لوحة المفاتيح ، اضغط على مفتاح شعار Windows و ص في نفس الوقت لفتح مربع الحوار 'تشغيل'.
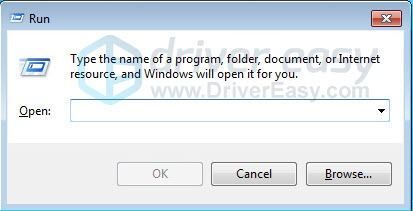
اثنين) نوع مسكونفيغ . ثم ، على لوحة المفاتيح ، اضغط على أدخل ، التحول و كنترول مفاتيح في نفس الوقت لتشغيل تكوين النظام كمسؤول.
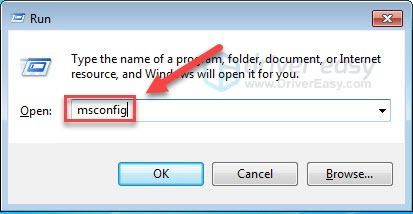
3) قم بإلغاء تحديد المربع المجاور لـ تحميل عناصر بدء التشغيل . ثم اضغط يتقدم .
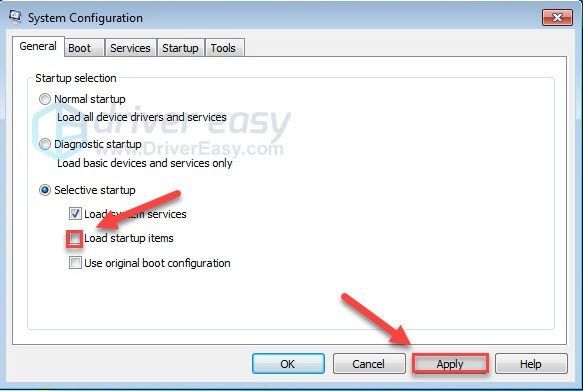
4) انقر على علامة تبويب الخدمات ، ثم حدد المربع بجوار اخفي كل خدمات مايكروسوفت .
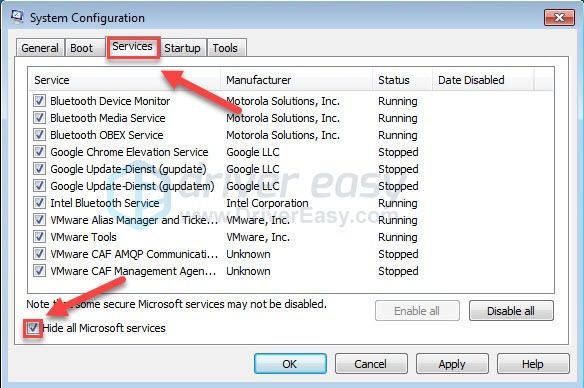
5) انقر أوقف عمل الكل .
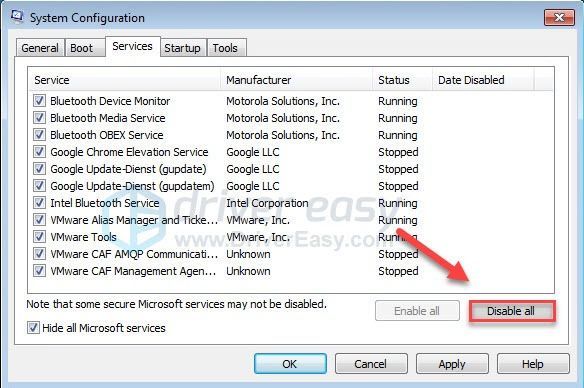
6) انقر يتقدم .
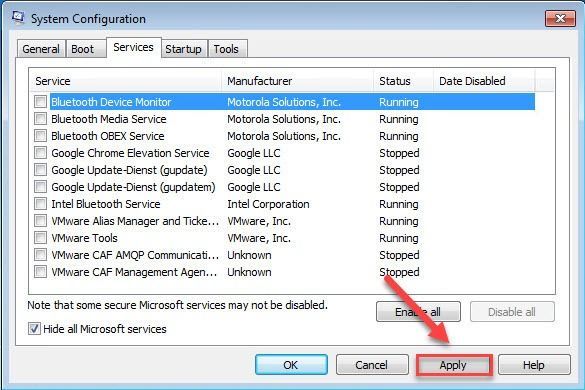
7) انقر على علامة تبويب بدء التشغيل.
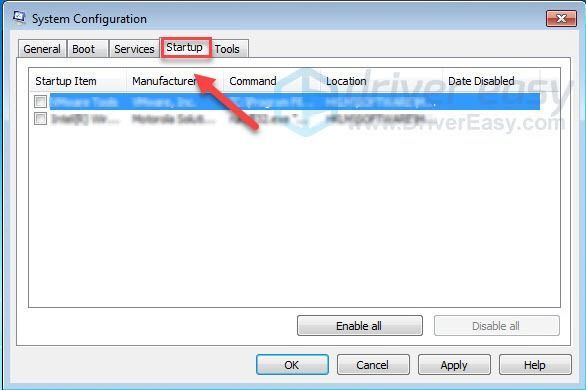
8) قم بإلغاء تحديد المربع الموجود بجوار البرنامج الذي تريد منعه من التشغيل التلقائي ، ثم انقر فوق موافق .
عطّل فقط البرامج التي تعلم أنك لست بحاجة إلى تشغيلها تلقائيًا عند بدء التشغيل. يجب أن تستمر في تشغيل برنامج مكافحة الفيروسات تلقائيًا من أجل الأمان.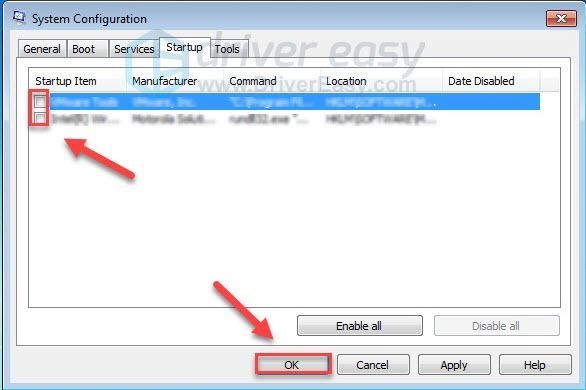
9) انقر إعادة تشغيل وانتظر حتى تتم إعادة تشغيل جهاز الكمبيوتر الخاص بك.
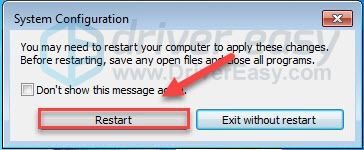
10) بعد إعادة تشغيل جهاز الكمبيوتر الخاص بك ، أعد تشغيل اللعبة لاختبار مشكلتك.
إذا كانت لعبتك تعمل بشكل صحيح ، هذا يعني أن إحدى الخدمات أو البرامج الموجودة على جهاز الكمبيوتر الخاص بك تتعارض مع لعبتك.
لتضييق نطاق الخدمة أو البرنامج الذي به مشكلات ، كرر الخطوات من 1 إلى 4 ، ثم قم بتعطيل النصف العلوي من الخدمات (يتم تمكين النصف السفلي من الخدمات). بعد ذلك ، أعد تشغيل الكمبيوتر لمعرفة ما إذا كانت اللعبة تعمل بشكل صحيح.
إذا عادت المشكلة إلى الظهور ، فإن الخدمة الإشكالية تكون من بين النصف السفلي من الخدمات - يمكنك بعد ذلك اتباع نفس المنطق والتركيز على النصف السفلي من الخدمات حتى تعزل الخدمة التي تسبب الخطأ.
بمجرد تحديد الخدمة التي بها مشكلات ، يمكنك الاتصال بمطور اللعبة للحصول على المساعدة ، أو تشغيل لعبتك مع تعطيل الخدمة.
سواء ساعدك هذا في العثور على البرنامج الإشكالي أم لا ، لا تنسى ذلك إعادة تعيين جهاز الكمبيوتر الخاص بك لبدء بشكل طبيعي .
أعد ضبط جهاز الكمبيوتر الخاص بك لبدء التشغيل بشكل طبيعي
واحد) على لوحة المفاتيح ، اضغط على مفتاح شعار Windows و ص في نفس الوقت.
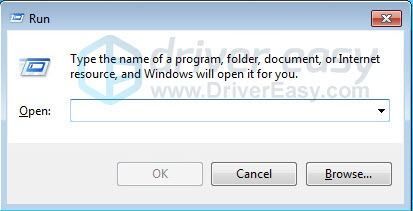
اثنين) نوع مسكونفيغ وانقر موافق .
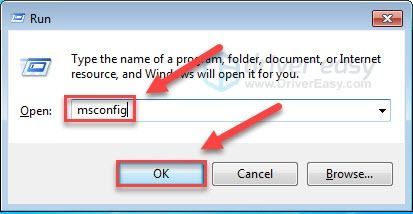
3) انقر فوق الزر المجاور لـ بدء تشغيل عادي، ثم انقر فوق يتقدم .
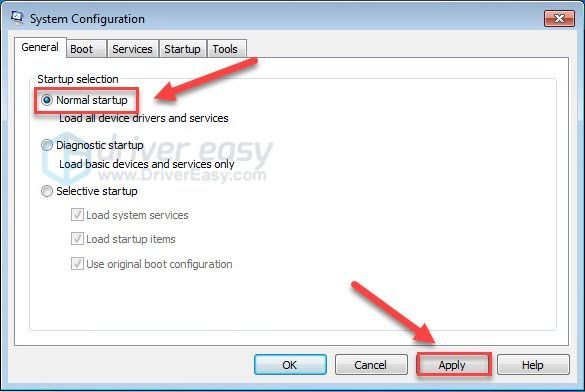
4) انقر على علامة التبويب الخدمات .
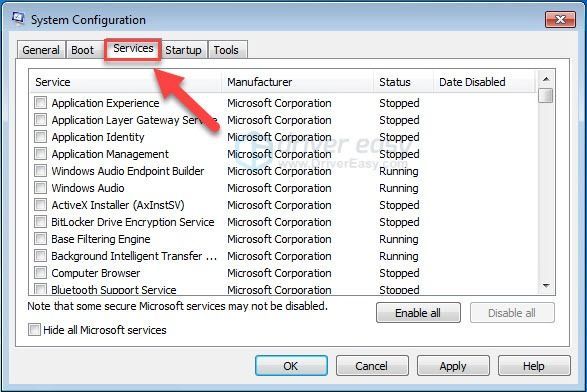
5) انقر تمكين الكل ، ثم اضغط موافق .
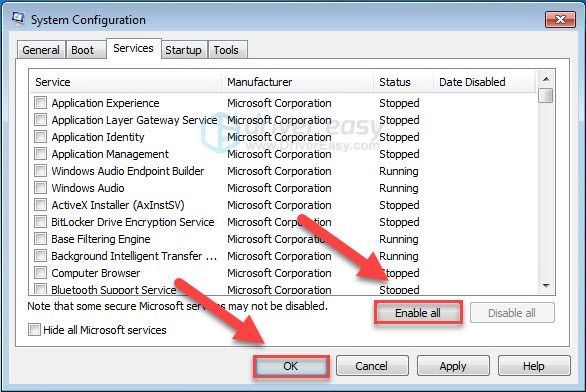
6) انقر إعادة تشغيل . (سيبدأ جهاز الكمبيوتر الخاص بك بشكل طبيعي بعد الانتهاء من هذه الخطوة.)
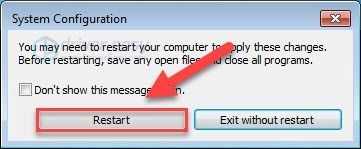
إذا استمر تعذر تشغيل لعبتك ، فانتقل إلى الإصلاح التالي.
الإصلاح 6: تحديث مكونات Windows
يقوم Windows بإصدار تحديثات منتظمة لإصلاح الأخطاء. من المحتمل أن يتعارض التحديث الأخير مع لعبتك وأن هناك حاجة إلى تحديث جديد لإصلاحها. إليك كيفية التحقق من تحديثات Windows:
واحد) على لوحة المفاتيح ، اضغط على شعار Windows مفتاح. ثم اكتب تحديث ويندوز واختر إعدادات Windows Update .
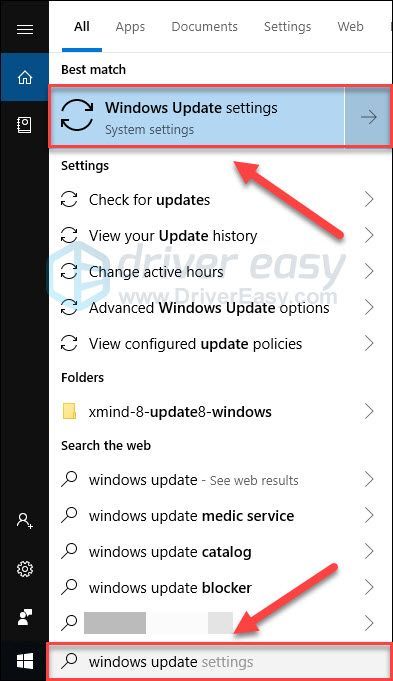
اثنين) انقر تحقق من وجود تحديثات، ثم انتظر حتى يقوم Windows بتنزيل التحديثات وتثبيتها تلقائيًا.
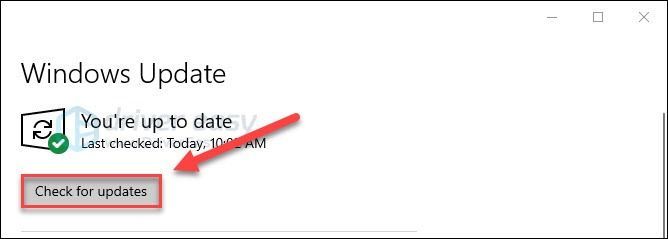
3) أعد تشغيل الكمبيوتر واللعبة بعد اكتمال التحديث.
إذا استمرت المشكلة ، فجرّب الإصلاح أدناه.
الإصلاح 7: أعد تثبيت اللعبة
إذا لم تنجح أي من الإصلاحات المذكورة أعلاه معك ، فقد تكون ملفات تثبيت اللعبة على خطأ. حاول إلغاء تثبيت اللعبة ، ثم أعد تشغيل الكمبيوتر للتنزيل والتثبيت نداء الواجب: بلاك أوبس 4 .
نأمل أن تكون هذه المقالة مفيدة. يُرجى إعلامي إذا كان لديك أي أسئلة ، أو إذا تمكنت من حل هذه المشكلة بطريقة أخرى. انا احب افكارك

![[محلول] يتم إيقاف تشغيل الكمبيوتر عند تشغيل الألعاب على أنظمة التشغيل Windows 11 و 10 و 7 و 8.1 و 8.](https://letmeknow.ch/img/knowledge/43/computer-shuts-down-when-playing-games-windows-11.png)
![[ستجد حلا] Sword and Fairy 7 يستمر في الانهيار على جهاز الكمبيوتر](https://letmeknow.ch/img/knowledge/78/sword-fairy-7-keeps-crashing-pc.png)

![[تم الإصلاح] تحطم Marvel's Spider-Man Remastered | 6 إصلاحات مثبتة](https://letmeknow.ch/img/knowledge-base/92/fixed-marvel-s-spider-man-remastered-crashing-6-proven-fixes-1.jpg)

![[محلول] تحطم السماء No Man’s. بسرعة وسهولة](https://letmeknow.ch/img/knowledge/42/no-man-s-sky-crashing.jpg)