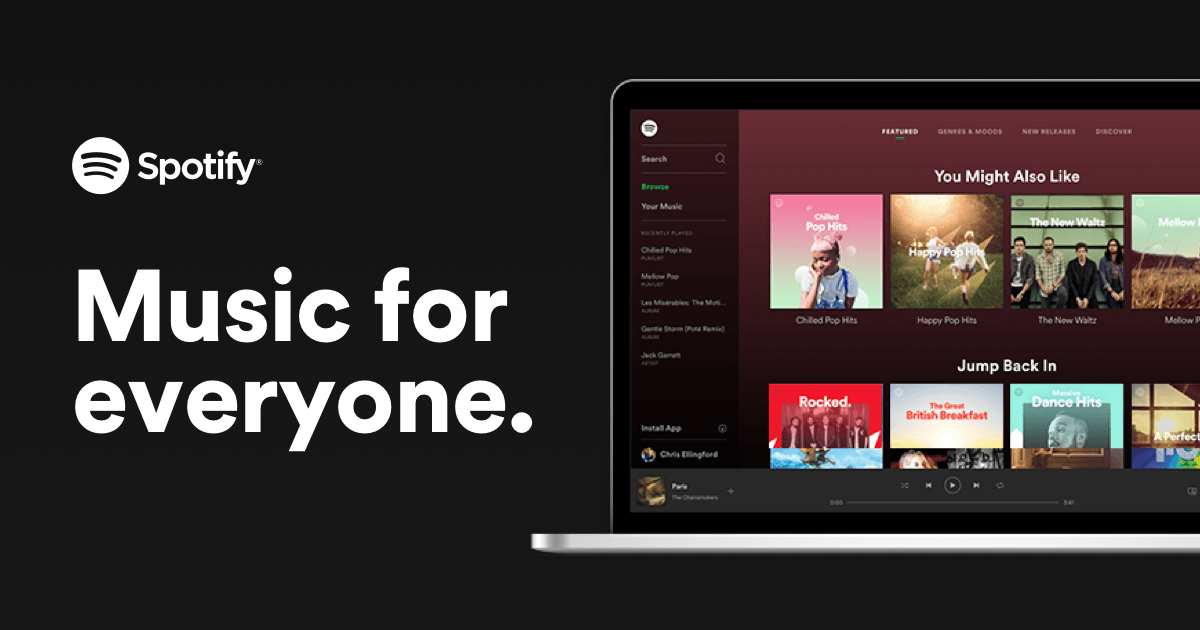
يشتهر مشغل الويب Spotify لأنه لا يتطلب تنزيل تطبيق سطح المكتب ولا يزال بإمكان الأشخاص الاستمتاع بموسيقى Spotify. لكنها ليست خالية من الأخطاء ، وقد أبلغ المستخدمون عن مشغل الويب Spotify لا يعمل تصدر بين الحين والآخر. النبأ السار هو أن هناك بعض الإصلاحات المعروفة المتاحة. تابع القراءة لمعرفة ما هي عليه…
جرب هذه الإصلاحات ...
ليس عليك تجربة كل منهم ؛ فقط اعمل في طريقك إلى أسفل القائمة حتى تجد الشخص الذي يقوم بالخدعة!
1: تحقق من الجهاز الذي تلعب عليه
2: افتح مشغل الويب في وضع التصفح المتخفي
6: تحقق من ملحقات المستعرض الخاص بك
8: استخدم تطبيق Spotify لسطح المكتب
قبل الغوص في أي شيء متقدم ، تأكد من اتصال الإنترنت لديك. تحقق أيضًا مما إذا كان جهاز الكمبيوتر الخاص بك ومشغل الويب Spotify قد تم كتم صوتهما للتو.الإصلاح 1: تحقق من الجهاز الذي تلعب عليه
يمكنك تشغيل Spotify على هاتفك ، وجهاز الكمبيوتر الخاص بك ، وحتى على أجهزة التلفاز والشاشات الذكية. طالما قمت بتسجيل الدخول إلى نفس الحساب ، يمكنك إدارة الأجهزة التي ترغب في تشغيل الموسيقى عليها والتبديل بينها. في بعض الأحيان ، عندما تجد مشغل الويب Spotify لا يعمل ، فذلك لأنه يتم تشغيله على جهاز آخر.
للتحقق من الجهاز الذي تقوم بتشغيل الموسيقى عليه ، ببساطة انقر فوق الرمز الموجود على يمين رمز مكبر الصوت . سترى الجهاز الحالي الذي يقوم Spotify بتشغيل الموسيقى عليه. إذا لم يكن متصفحك ، فقط انقر فوق مستعرض الويب هذا ثم يجب أن يعمل مشغل الويب Spotify الآن.
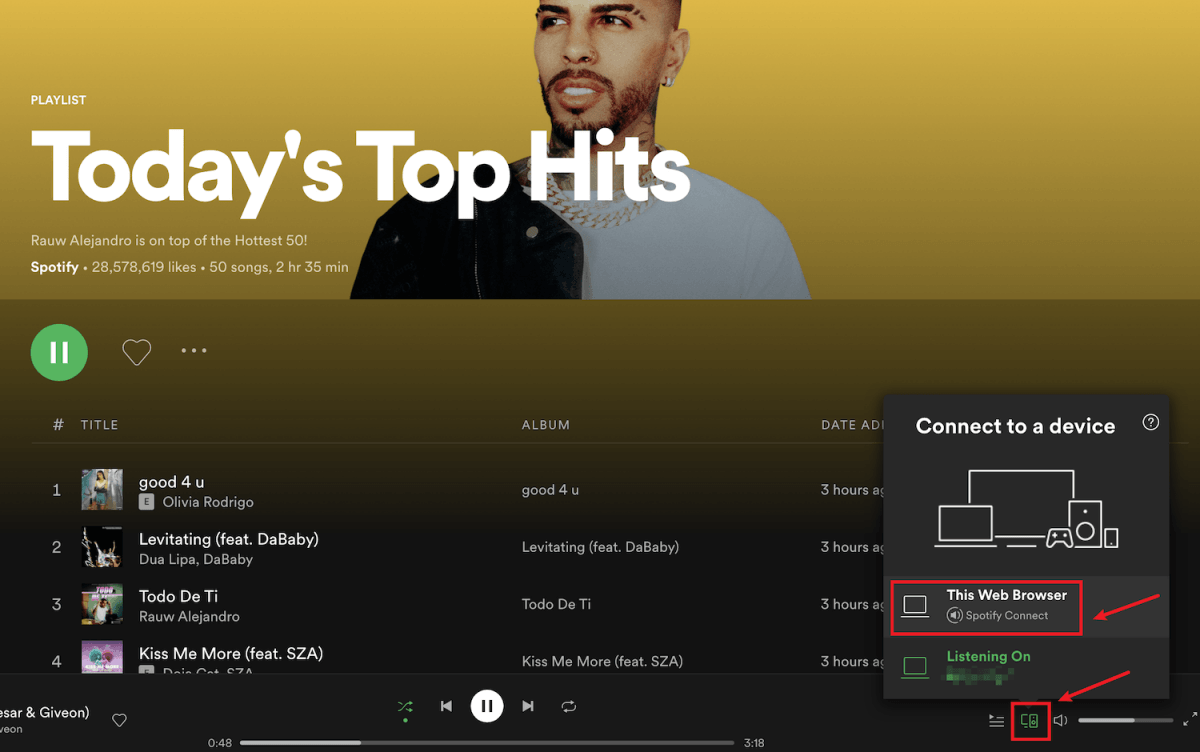
إذا لم يؤد ذلك إلى حل مشكلتك ، فتحقق من الحل التالي.
الإصلاح 2: افتح مشغل الويب في وضع التصفح المتخفي
تمكن العديد من المستخدمين من جعل مشغل الويب Spotify يعمل مرة أخرى باستخدامه في وضع التصفح المتخفي ، لذلك فهو بالتأكيد يستحق المحاولة.
لفتح نافذة التصفح المتخفي في معظم المتصفحات ، تحتاج أولاً إلى ذلك انقر فوق رمز النقاط الثلاث أو رمز الخط الثلاثي في الزاوية العلوية اليمنى من المستعرض الخاص بك . ثم يجب أن تجد خيار نافذة جديدة للتصفح المتخفي ، نافذة خاصة جديدة ، أو شيئا من هذا القبيل.
يمكنك أيضًا استخدام اختصارات لوحة المفاتيح لفتح نافذة التصفح المتخفي.
- كروم ومايكروسوفت إيدج : Ctrl و Shift و N
- ثعلب النار : Ctrl و Shift و P
إذا كان مشغل الويب Spotify الخاص بك لا يعمل حتى في وضع التصفح المتخفي ، فجرّب الإصلاح التالي.
الإصلاح 3: مسح بيانات التصفح
في بعض الأحيان قد يكون هناك خطأ ما في متصفحك ، ولكن ليس مشغل الويب Spotify. يمكنك مسح ملفات تعريف الارتباط الخاصة بالمتصفح وسجل التصفح وذاكرة التخزين المؤقت لمعرفة ما إذا كان ذلك مفيدًا.
يوجد أدناه مثال على كيفية مسح بيانات التصفح في Chrome. بالنسبة للمتصفحات الأخرى ، يجب أن تكون الخطوات متشابهة.
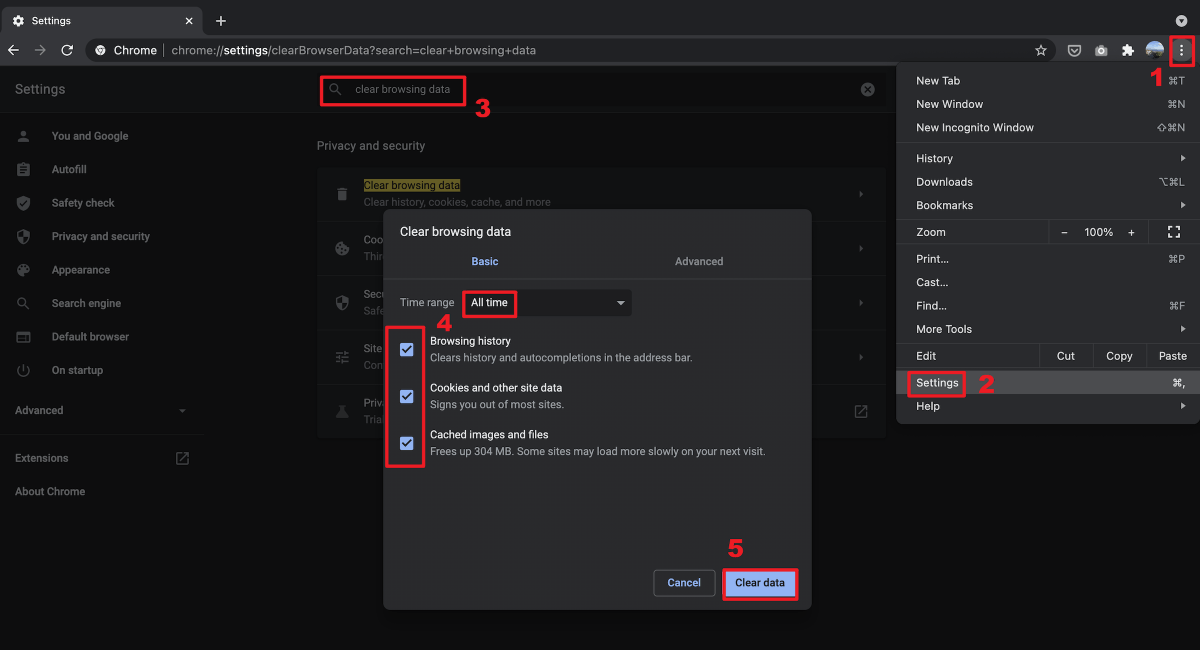
أيضًا ، بالنسبة لمعظم المتصفحات ، يمكنك ذلك افتح علامة تبويب فارغة جديدة ، ثم استخدم مفتاح الاختصار كنترول و تحول و حذف لتقديم النافذة أعلاه.
إذا لم يؤد مسح بيانات التصفح إلى حل مشكلتك ، فانتقل إلى الإصلاح التالي.
الإصلاح 4: استخدام VPN
هل سافرت إلى بلد آخر ووجدت أن مشغل الويب الخاص بك على Spotify لم يعد يعمل؟ ربما يرجع السبب في ذلك إلى أن مشغل الويب الخاص بـ Spotify لم يحدّث الموقع حتى الآن.
لسوء الحظ ، لا توجد طريقة لتغيير المنطقة التي تتواجد فيها ببساطة بسبب مشكلات حقوق الطبع والنشر وإمكانية الوصول. ولكن يمكنك استخدام VPN لإلغاء حظر Spotify والاستمتاع بالموسيقى أينما كنت. إذا كنت تبحث عن خدمة VPN موثوقة ، فلدينا بعض التوصيات:
- NordVPN
- Surfshark
- CyberGhost
- ProtonVPN
إذا لم يؤد استخدام VPN إلى حل مشكلتك ، فجرّب الإصلاح التالي.
الإصلاح 5: تمكين مشغل الويب
إذا حصلت على الخطأ لم يتم تمكين تشغيل المحتوى المحمي عندما لا يعمل مشغل الويب Spotify الخاص بك ، فأنت بحاجة إلى تمكين مشغل الويب يدويًا. هيريس كيفية القيام بذلك:
على Chrome:
- معجون الكروم: // الإعدادات / المحتوى في شريط عنوان المتصفح الخاص بك ، ثم اضغط على يدخل مفتاح.
- قم بالتمرير لأسفل حتى ترى خيار إعدادات المحتوى المحمي الإضافية . ثم انقر فوق ملف رمز القائمة المنسدلة .

- ابحث عن خيار المحتوى المحمي ، ثم انقر فوق توسيع الرمز .

- قم بتبديل زر التبديل إلى اليمين للسماح للمواقع بتشغيل المحتوى المحمي.

على Firefox:
- معجون حول: التفضيلات # محتوى في شريط عنوان المتصفح الخاص بك ، ثم اضغط على يدخل مفتاح.
- اكتب DRM في شريط البحث ، ثم حدد المربع تشغيل محتوى يتحكم فيه DRM .

الإصلاح 6: تحقق من ملحقات المستعرض الخاص بك
أحد الأسباب المحتملة لعدم عمل مشغل الويب Spotify الخاص بك هو أن ملحقات متصفحك قد تحظره. أبلغ العديد من المستخدمين أن مشغل الويب Spotify قادر على العمل مرة أخرى بعد ذلك قم بإيقاف تشغيل ملحقات حظر الإعلانات ، لذا فإن الأمر يستحق المحاولة بالتأكيد.
إذا كنت لا تستخدم أي إضافة لحظر الإعلانات ، فسيظل التحقق من الإضافات الأخرى مفيدًا. تستطيع قم بإيقاف تشغيل ملحقات المتصفح واحدة تلو الأخرى ، ثم اختبر المشكلة . إذا كان بإمكانك تشغيل الموسيقى من خلال مشغل الويب Spotify بعد إيقاف تشغيل امتداد معين ، فأنت تعلم أن هذه هي المشكلة. ضع في اعتبارك إلغاء تثبيت هذا الامتداد أو تحديثه أو البحث عن بديل له.
الإصلاح 7: Flush DNS
عن طريق مسح DNS الخاص بك ، سيتم مسح ذاكرة التخزين المؤقت DNS الخاصة بك. عندما يحتاج جهاز الكمبيوتر الخاص بك إلى الوصول إلى موقع ويب ، فسيلزمه الحصول على العنوان من خادم DNS مرة أخرى. قد يؤدي ذلك إلى إعادة مشغل الويب Spotify الخاص بك إلى العمل إذا كانت بيانات ذاكرة التخزين المؤقت لنظام أسماء النطاقات غير صالحة أو فاسدة. إليك الطريقة:
- اضغط على مفتاح شعار Windows و ر على لوحة المفاتيح لاستدعاء مربع التشغيل.
- اكتب كمد ، ثم اضغط تحول و يدخل في نفس الوقت. إذا طُلب منك إذن ، انقر فوق نعم .

- ينسخ إيبكونفيغ / فلوشدس ، ولصقه في النافذة المنبثقة. ثم اضغط يدخل .

- تم مسح ذاكرة التخزين المؤقت DNS الخاصة بك بنجاح.

إذا لم يؤد هذا الإصلاح إلى حل مشكلتك ، فجرّب آخر حل.
الإصلاح 8: استخدم تطبيق Spotify لسطح المكتب
قد يبدو تثبيت أحد التطبيقات على جهاز الكمبيوتر الخاص بك عندما يتوفر إصدار صفحة ويب غير ضروري ، ولكنه يظل خيارًا عندما لا يعمل مشغل الويب Spotify الخاص بك بسلاسة. ال تطبيق Spotify لسطح المكتب مشابه جدًا لمشغل الويب وسهل الاستخدام ، بالإضافة إلى أنه يوفر جودة صوت أعلى من مشغل الويب ، لذلك يمكنك التفكير في استخدامه بدلاً من مشغل الويب.
نأمل أن تحل هذه المقالة مشكلتك ويمكنك الآن تشغيل موسيقى Spotify من خلال مشغل الويب! إذا كان لديك أي أسئلة أو اقتراحات ، فلا تتردد في ترك تعليق!







![الوحش هانتر البرية لا يطلق [حل!]](https://letmeknow.ch/img/knowledge-base/22/monster-hunter-wilds-not-launching-solved-1.jpg)
![[محلول] اليسار 4 ميت 2 تحطم](https://letmeknow.ch/img/program-issues/01/left-4-dead-2-crashing.png)


![[محلول] Razer Barracuda X Mic لا يعمل](https://letmeknow.ch/img/knowledge/13/razer-barracuda-x-mic-not-working.jpg)

