'>

عند محاولة تحديث لعبة أو تنزيلها ، قد تواجه هذه الرسالة 'حدث خطأ أثناء تحديث Deus Ex: Mankind Divided ( لا يمكن الوصول إلى خوادم المحتوى ) '. انه مزعج. لا تقلق ، لست وحدك. يجب أن تكون هذه المشكلة سهلة الإصلاح.
جرب هذه الطرق:
- قم بتغيير منطقة التنزيل الخاصة بك
- تغيير إعدادات الوكيل الخاص بك
- أوقف تشغيل الويب الآمن لجهاز التوجيه
- تشغيل البخار: // flushconfig
- قم بتشغيل Steam كمسؤول
- تعطيل / إلغاء تثبيت برنامج مكافحة الفيروسات
الطريقة الأولى: تغيير منطقة التنزيل الخاصة بك
يوفر Steam خوادم في المناطق. عندما تصادف رسالة 'يتعذر الوصول إلى خوادم محتوى Steam' ، فمن المحتمل أن تكون الخوادم في هذه المنطقة خارج الخدمة. لذلك يمكنك حل المشكلة ببساطة عن طريق تغيير منطقة التنزيل الخاصة بك لاستخدام خوادم أخرى لتحديث ألعابك.
- قم بتشغيل Steam.
- انقر على بخار زر في الزاوية اليسرى العليا. ثم اضغط إعدادات .
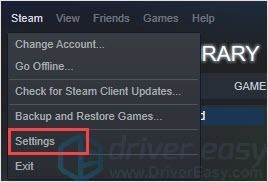
- في علامة التبويب تنزيل ، في قسم منطقة التنزيل ، قم بتغيير المنطقة في القائمة المنسدلة.
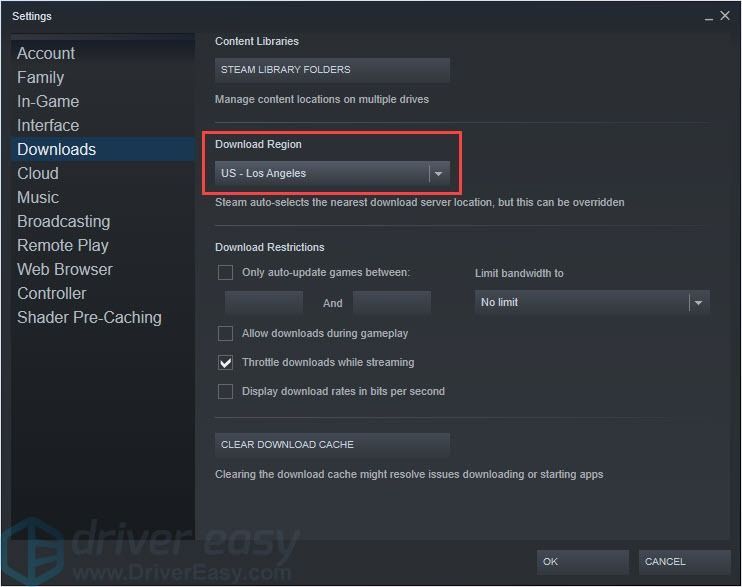
- أعد تشغيل Steam وستكون جاهزًا.
الطريقة الثانية: تغيير إعدادات الوكيل
يمكن استخدام خوادم البروكسي لفتح قيود الوصول إلى الإنترنت. يمكن للوكيل تتبع الشبكة وتوفير بوابة بديلة للمستخدمين. ولكن غالبًا ما تصبح هذه الميزة هي حدود اتصال Steam بخوادمها. لذلك ، قد يساعدك تعطيل إعدادات الوكيل في حل المشكلة.
- اضغط على مفتاح شعار Windows + R. لفتح مربع التشغيل.
- اكتب 'inetcpl.cpl' واضغط أدخل .
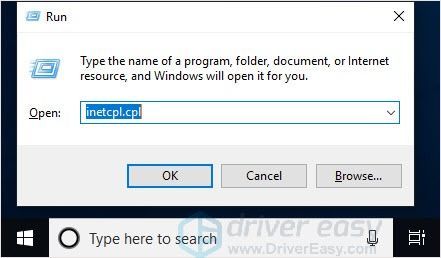
- اختر ال روابط علامة التبويب وانقر فوق إعدادات الشبكة المحلية .
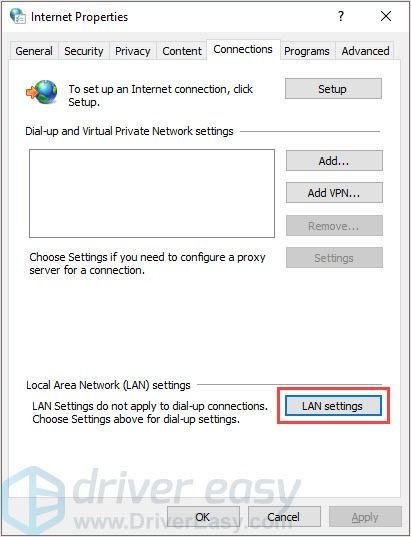
- قم بإلغاء تحديد ' الكشف عن الإعدادات تلقائيا '. انقر حسنا لإنهاء الإعداد.
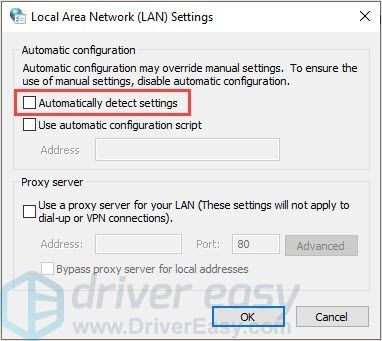
- أعد تشغيل Steam وتحقق من سرعة التنزيل.
الطريقة الثالثة: قم بإيقاف تشغيل الويب الآمن لجهاز التوجيه الخاص بك
يمكن أن يكون سبب 'عدم إمكانية الوصول إلى خوادم محتوى Steam' هو جهاز توجيه Wi-Fi. ذلك لأن جهاز توجيه Wifi قد يحتوي على إعداد يسمى الويب الآمن. تم تصميم هذا الإعداد لحماية جهاز الكمبيوتر الخاص بك عن طريق تصفية مواقع الويب والبيانات التي يعتقد أنها غير جديرة بالثقة. لكن من الممكن أن تصنف Steam على أنه غير موثوق. لذلك ، قد يساعدك إيقاف تشغيل هذا الإعداد في حل المشكلة.
نظرًا للعلامات التجارية المختلفة في السوق ، يمكنك الانتقال إلى الموقع الرسمي لجهاز التوجيه Wifi الخاص بك للعثور على طريقة لإيقاف هذا الإعداد. يمكنك أيضًا الاتصال بالشركة المصنعة للحصول على المساعدة.
الطريقة الرابعة: تشغيل البخار: // flushconfig
يمكن حل العديد من مشكلات Steam عن طريق تشغيل الأمر 'steam: // flushconfig'. إنها وظيفة يمكنها تحديث ملفات Steam الأساسية وإعادتها إلى الإعدادات الافتراضية دون التدخل في حساب Steam والألعاب ذات الصلة.
ملاحظة: قبل استخدام هذا الأمر ، إذا كنت تتعامل مع لعبة معينة ، فحاول إعادة تشغيل Steam والتحقق من ملفات ذاكرة التخزين المؤقت أولاً.
- اضغط على مفتاح شعار Windows + R. لفتح مربع التشغيل.
- اكتب 'steam: // flushconfig' واضغط أدخل .
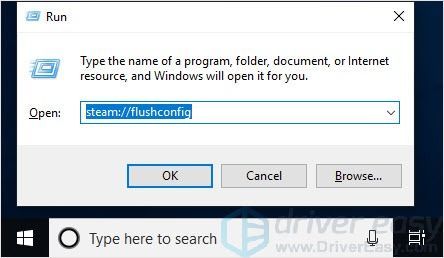
- انقر حسنا في نافذة القفز.
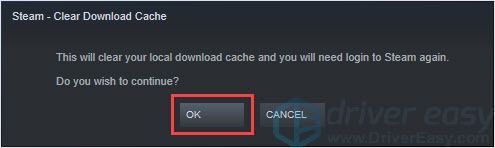
- قم بتشغيل Steam وتسجيل الدخول. قم بتنزيل لعبتك مرة أخرى.
الطريقة الخامسة: قم بتشغيل Steam كمسؤول
قد يتم حظر بعض الميزات بواسطة نظام Windows مما يتسبب في توقف تحديث Steam. من خلال الوصول عالي التكامل ، يمكن لـ Steam الاستفادة الكاملة من ميزاته ، ولن يتم حظره بواسطة البرامج الأخرى. لذا قم بتشغيل Steam كمسؤول لإصلاح المشكلة.
- انقر بزر الماوس الأيمن على أيقونة Steam وانقر الخصائص .
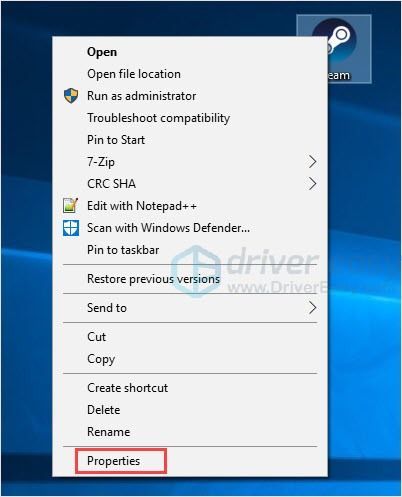
- تحت التوافق علامة التبويب ، القراد شغل هذا البرنامج كمسؤول . ثم اضغط حسنا .
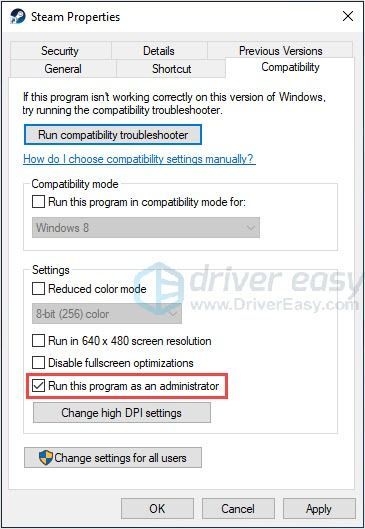
- قم بتشغيل Steam. يجب أن تكون قادرًا على تنزيل الألعاب بسلاسة.
الطريقة السادسة: تعطيل / إلغاء تثبيت برنامج مكافحة الفيروسات
قد تكون مشكلة 'Steam Content Servers Unreachable' أيضًا ناتجة عن التعارض بين برنامج مكافحة الفيروسات و Steam. لذلك ، يمكن أن يساعدك تعطيل برنامج مكافحة الفيروسات أو إلغاء تثبيته ثم إعادة تشغيل الكمبيوتر في حل الخطأ.
إذا نجحت هذه الطريقة في حل المشكلة ، فيمكنك تثبيت برنامج مكافحة فيروسات آخر لحماية جهاز الكمبيوتر الخاص بك. ولكن إذا كنت مغرمًا بالبرنامج القديم ، فاتصل ببائع برنامج مكافحة الفيروسات واطلب منه النصيحة.
مهم : كن أكثر حرصًا في استخدام الإنترنت بعد إلغاء تثبيت / تعطيل برنامج مكافحة الفيروسات.نأمل أن تجد هذه التقنيات مفيدة. نرحب بك لترك التعليقات والأسئلة أدناه.
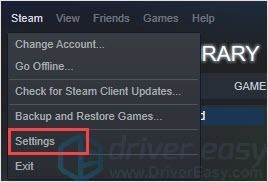
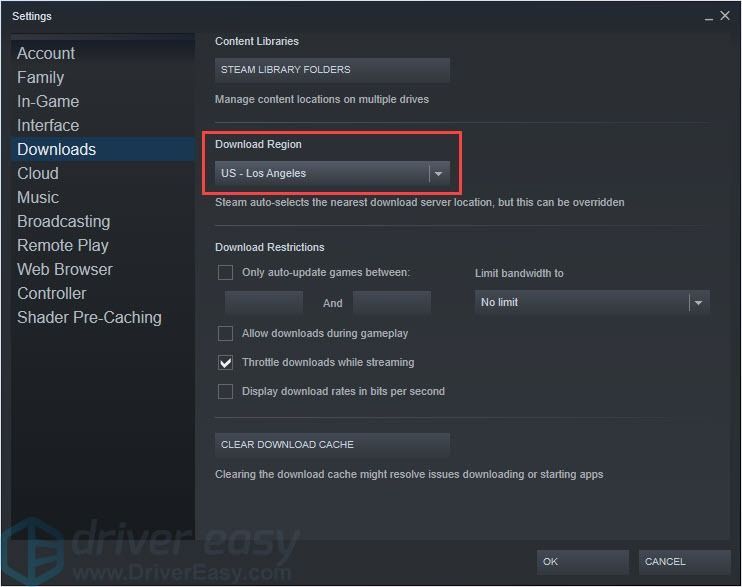
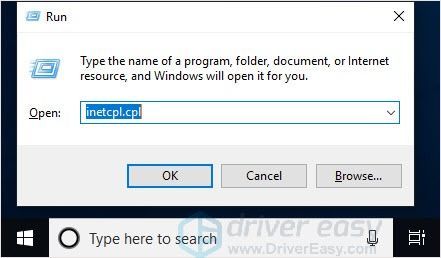
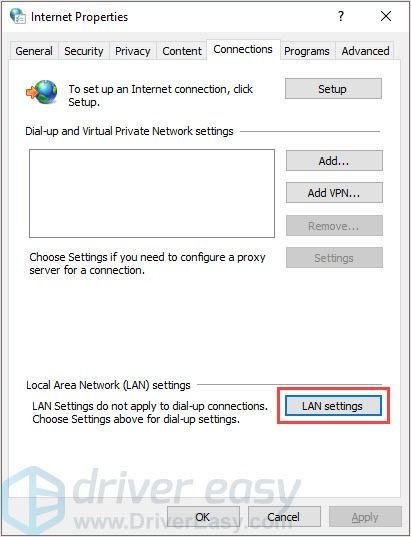
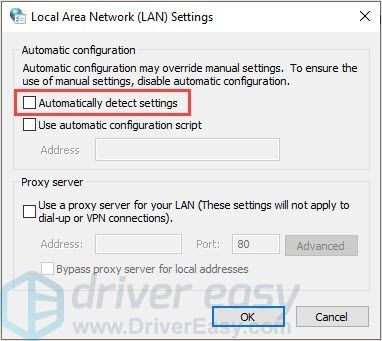
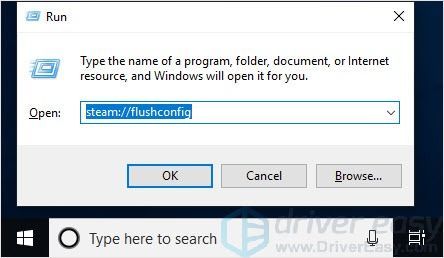
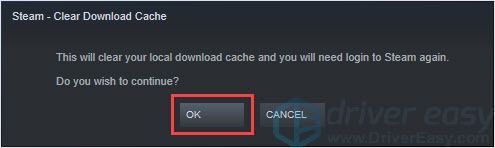
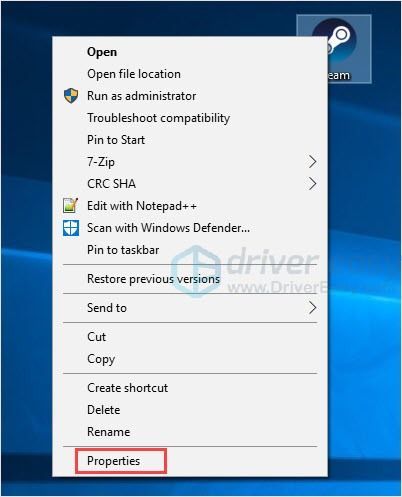
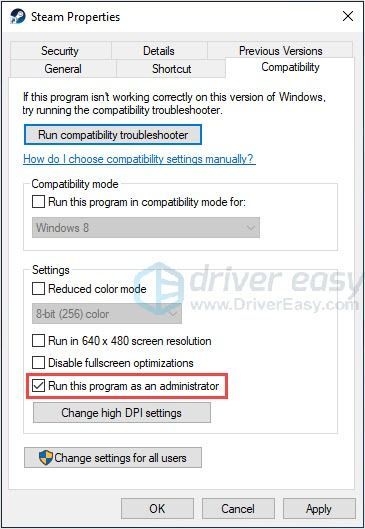
![[محلول] لم يتم إطلاق GTA 5 | دليل 2022](https://letmeknow.ch/img/knowledge/20/gta-5-not-launching-2022-guide.jpg)


![[تم الإصلاح] تعطل Elden Ring](https://letmeknow.ch/img/knowledge-base/14/elden-ring-crashing.jpg)
![[تم الحل] لا تعمل وحدة التحكم Battlefield 2042 على الكمبيوتر الشخصي](https://letmeknow.ch/img/knowledge/72/battlefield-2042-controller-not-working-pc.png)
