'>

عندما تحاول فتح برنامج مثل Adobe Illustrator أو تطبيق اللعبة الخاص بك ، فإنه يفشل ، ترى ملف تم الكشف عن TDR الذي يظهر مثل الصورة أعلاه بدلاً من ذلك. قد يكون ذلك محبطًا للغاية. لكن لا داعي للذعر. لقد جمعناها معًا طريقتان مفيدتان لكي تجربها. تابع القراءة واكتشف كيف ...
جرب هذه الإصلاحات:
ما قد يهمك ...
إذا كنت مهتمًا ما هو TDR في الخطأ 'تم اكتشاف TDR' ، إليك ملف إجابة :
يحاول نظام التشغيل Windows الخاص بك اكتشاف المواقف التي يبدو أن جهاز الكمبيوتر الخاص بك قد تجمد تمامًا ثم يحاول التعافي ديناميكيًا من المواقف المجمدة حتى يتمكن سطح المكتب من الاستجابة مرة أخرى. تسمى عملية الكشف والاسترداد هذه TDR (اكتشاف المهلة والاسترداد) .
عندما ترى رسالة الخطأ 'تم اكتشاف TDR' ، ربما تم تجاوز مهلة TDR . جرب الطرق أدناه ...
الطريقة الأولى: قم بتحديث برنامج تشغيل الرسومات NVIDIA الخاص بك
قد يكون سبب هذا الخطأ خطأ متعلق ببطاقة الرسومات الخاصة بك. تحافظ NVIDIA على تحديث برامج التشغيل وعندما تتلقى أخطاء ، فعادة ما يكون هناك إصلاح في تحديث برنامج التشغيل المستقبلي. عندما يظهر لك الخطأ 'تم اكتشاف A TDR' ، نوصي بذلك تحديث برنامج تشغيل بطاقة الرسومات NVIDIA إلى أحدث إصدار .
سواء اخترت تحديث برامج تشغيل الجهاز يدويًا ، باستخدام Windows Update ، أو كنت تستخدم منتجًا موثوقًا من جهة خارجية ، فمن الضروري أن يكون لديك أحدث برامج تشغيل الأجهزة الصحيحة لنظام التشغيل الخاص بك في جميع الأوقات. إذا لم تكن مرتاحًا للعب مع برامج تشغيل الأجهزة ، فنحن نوصي باستخدام سهولة القيادة .
سوف يتعرف Driver Easy تلقائيًا على نظامك ويعثر على برامج التشغيل الصحيحة له. لست بحاجة إلى معرفة النظام الذي يعمل به جهاز الكمبيوتر الخاص بك بالضبط ، ولست بحاجة إلى المخاطرة بتنزيل برنامج التشغيل الخاطئ وتثبيته ، ولا داعي للقلق بشأن ارتكاب خطأ عند التثبيت.
إليك كيف يمكنك القيام بذلك:
1) تحميل وتثبيت برنامج Driver Easy.
2) قم بتشغيل Driver Easy وانقر فوق الزر Scan Now. سيقوم Driver Easy بعد ذلك بفحص جهاز الكمبيوتر الخاص بك واكتشاف أي مشكلات في برامج التشغيل. 
3) انقر تحديث الجميع لتنزيل وتثبيت الإصدار الصحيح من جميع برامج التشغيل المفقودة أو القديمة على نظامك تلقائيًا. (هذا يتطلب نسخة للمحترفين الذي يأتي مع دعم كامل و أ ضمان استرداد الأموال لمدة 30 يومًا . ستتم مطالبتك بالترقية عند النقر على تحديث الكل.) ملحوظة: يمكنك أيضًا القيام بذلك مجانًا إذا أردت ، ولكنه يدوي جزئيًا.

بمجرد تحديث برنامج تشغيل بطاقة الرسومات الخاصة بك ، حاول فتح تطبيق اللعبة أو الرسم التوضيحي لمعرفة ما إذا كان الخطأ سيختفي.
الطريقة الثانية: تغيير مهلة بطاقة رسومات NVIDIA الخاصة بك
هناك طريقة أخرى لإصلاح الخطأ 'تم اكتشاف TDR' وهي زيادة مهلة جهاز الرسومات الخاص بك .
انظر كيف تفعل ذلك:
1) اخرج من جميع التطبيقات والبرامج قيد التشغيل على نظام Windows الخاص بك.
2) على لوحة المفاتيح ، اضغط باستمرار على مفتاح شعار Windows ثم اضغط ر لإحضار مربع التشغيل.
3) النوع regedit.exe وانقر حسنا .

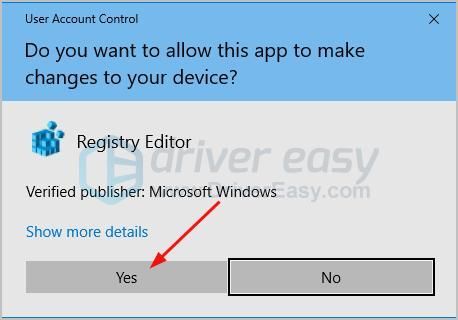
5) انتقل إلى مفاتيح التسجيل التالية:
HKEY_LOCAL_MACHINE > النظام > CurrentControlSet > مراقبة > برامج تشغيل الرسومات
6) انقر بزر الماوس الأيمن فوق برامج تشغيل الرسومات لتحديد تصدير . (إنه لعمل نسخة احتياطية من مفتاح تسجيل GraphicsDrivers في حالة حدوث أي خطأ أثناء التغيير التالي عليه.)

7)تابع لتحديد مجلد النسخ الاحتياطي وتسمية ملف النسخ الاحتياطي.

8) بمجرد الانتهاء من النسخ الاحتياطي ، عد إلى نافذة محرر التسجيل ، انقر فوق برامج تشغيل الرسومات ، ثم انقر بزر الماوس الأيمن فوق ملف تعديل جزء من GraphicsDrivers للتحديد جديد.
إذا كان نوع نظام Windows الخاص بك هو 64 بت على أساس ، انقر قيمة QWORD (64 بت) .
إذا كان نوع نظام Windows الخاص بك هو 32 بت على أساس ، انقر قيمة DWORD (32 بت) . 
9) اضبط الاسم على TdrDelay و اضغط أدخل . 
10) انقر نقرًا مزدوجًا TdrDelay . ثم قم بتعيين بيانات القيمة الخاصة بها على 8 وانقر حسنا .

بمجرد القيام بذلك ، أغلق نافذة محرر التسجيل ، ثم حاول فتح تطبيق اللعبة أو الرسم التوضيحي لمعرفة ما إذا كان الخطأ يختفي.
نأمل أن تساعدك هذه المقالة. لا تتردد في التعليق أدناه مع تجاربك الخاصة ومشاركتها مع أصدقائك إذا كانوا يواجهون نفس المشكلة.



![[تم الإصلاح] استمرار تحطم Sony Vegas](https://letmeknow.ch/img/knowledge/42/sony-vegas-keeps-crashing.jpg)


![[محلول] مشكلة أداء إله الحرب](https://letmeknow.ch/img/knowledge/02/god-war-performance-issue.jpg)