تتميز طريقة اللعب في Team Fortress 2 بالمتعة بلا حدود ، لكن العديد من اللاعبين أبلغوا عن مشكلة عدم بدء اللعبة. إذا صادف أن كنت أحدهم ، فلا داعي للقلق. لدينا بعض الإصلاحات لك.
5 إصلاحات للتجربة:
قد لا تحتاج إلى تجربتها جميعًا ؛ ما عليك سوى السير في طريقك إلى أسفل القائمة حتى تجد الخيار الذي يناسبك.
- ألعاب
- بخار
قبل أن تبدأ
قبل القيام بأي محاولات لاستكشاف الأخطاء وإصلاحها ، تأكد من أن جهاز الكمبيوتر الخاص بك يلبي الحد الأدنى من متطلبات النظام من أجل لعب اللعبة بسلاسة.
| أنت | Windows 7 (32/64 بت) / Vista / XP |
| المعالج | معالج 1.7 جيجا هرتز أو أفضل |
| ذاكرة | 512 ميجا بايت رام |
| برنامج DirectX | الإصدار 8.1 |
| تخزين | مساحة متوفرة 15 جيجا بايت |
الحد الأدنى من متطلبات تشغيل لعبة Team Fortress 2
من خلال التحقق من مواصفات النظام لديك ، ما عليك سوى اتباع الإرشادات أدناه:
1) اضغط مفتاح شعار Windows و ص معًا على لوحة المفاتيح. نوع dxdiag في المربع وضرب يدخل .
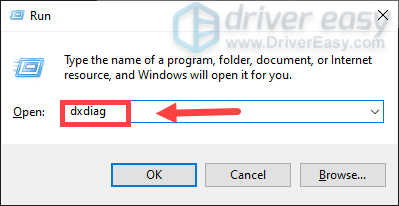
2) الآن يمكنك التحقق من مواصفات النظام الخاص بك.
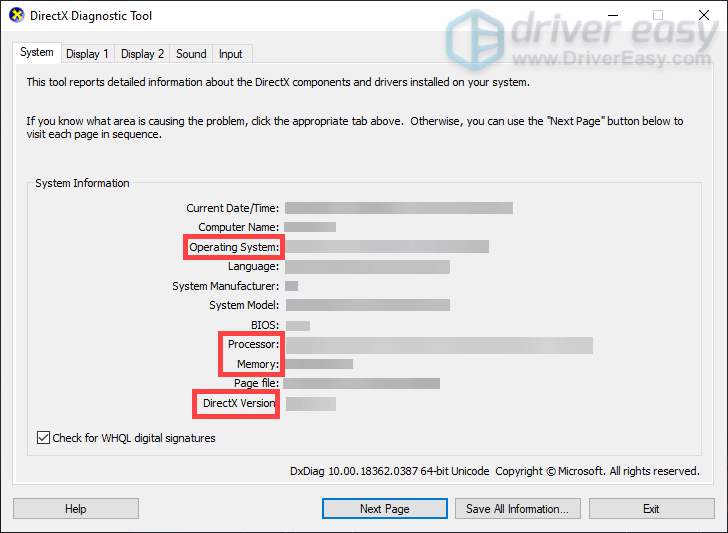
الإصلاح 1: توقف عن رفع تردد التشغيل عن وحدة معالجة الرسومات الخاصة بك
يمكنك رفع تردد التشغيل عن وحدة معالجة الرسومات الخاصة بك من أجل تعزيز FPS لألعابك. ولكنه سيؤدي إلى زيادة الحرارة ، وبالتالي تقليل العمر الافتراضي لمكونات الأجهزة. لذا إذا كنت قد قمت برفع تردد التشغيل ، فحاول تعطيله.
الإصلاح 2: قم بتحديث برامج تشغيل الرسومات الخاصة بك
قد لا تتمكن من تشغيل ألعابك إذا كانت برامج تشغيل الرسومات تالفة أو قديمة. حتى تحصل على تجربة لعب أفضل ، قم بتحديثها.
يوجد خياران أساسيان يمكنك اتباعهما لتحديث برامج تشغيل الرسومات الخاصة بك: يدويا أو تلقائيا .
الخيار 1: تحديث برامج تشغيل الرسومات يدويًا
تستمر الشركة المصنعة لبطاقة الرسومات الخاصة بك في إصدار تحديثات للسائقين. للحصول عليها ، تحتاج إلى الانتقال إلى الموقع الرسمي ، والعثور على برامج التشغيل المتوافقة مع جهاز الكمبيوتر الخاص بك ، وتثبيتها بنفسك.
فيما يلي برامج تشغيل الرسومات الأكثر شيوعًا. ببساطة انقر فوق الارتباط بناءً على احتياجاتك.
الخيار 2: تحديث برامج تشغيل الرسومات تلقائيًا (موصى به)
إذا كنت لا ترغب في تحديث برامج التشغيل بمفردك ، فننصحك باستخدام سهولة القيادة . إنها أداة تكتشف وتنزيل وتثبّت الإصدارات الصحيحة من برامج التشغيل التي يحتاجها جهاز الكمبيوتر الخاص بك. مع برنامج Driver Easy ، يصبح تحديث برامج تشغيل الرسومات أسهل بكثير.
واحد) تحميل وتثبيت برنامج Driver Easy.
2) قم بتشغيل Driver Easy وانقر فوق إفحص الآن زر. سيقوم Driver Easy بعد ذلك بفحص جهاز الكمبيوتر الخاص بك واكتشاف أي برامج تشغيل قديمة أو مفقودة.
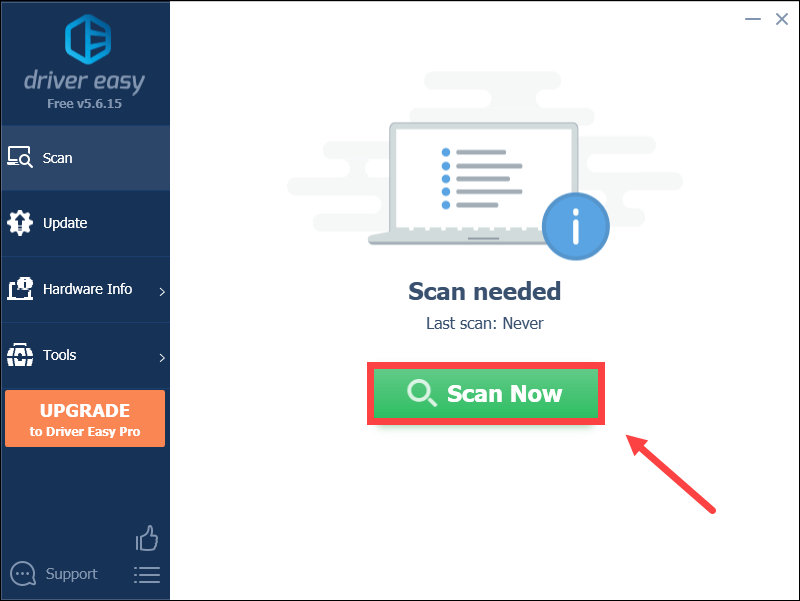
3) انقر فوق تحديث زر بجانب برنامج تشغيل الرسومات الخاص بك لتنزيل برنامج التشغيل الصحيح لجهاز الكمبيوتر الخاص بك تلقائيًا ، ثم يمكنك تثبيته يدويًا.
أو
انقر تحديث الجميع لتنزيل وتثبيت الإصدار الصحيح من جميع برامج التشغيل المفقودة أو القديمة على نظامك تلقائيًا
(وهذا يتطلب نسخة للمحترفين مع دعم كامل و 30 يوم ضمان استعادة الاموال - سيُطلب منك الترقية عند النقر على 'تحديث الكل').
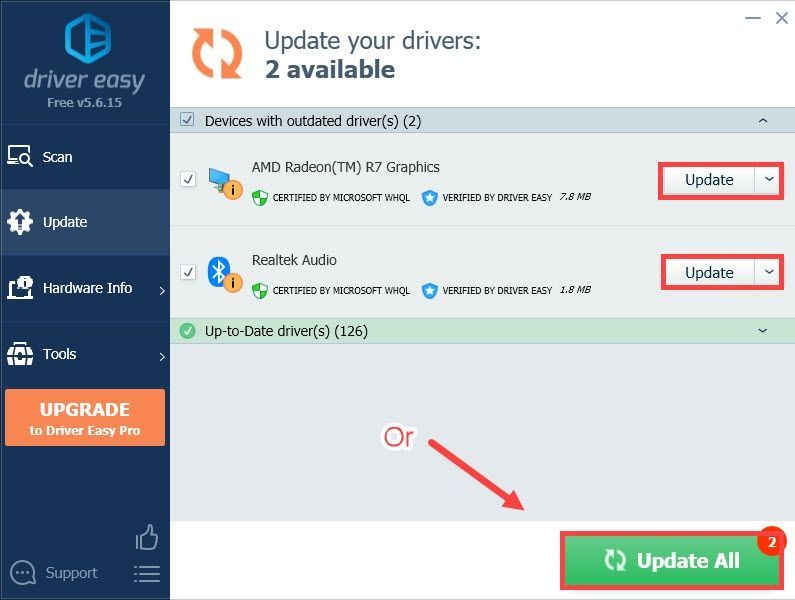 النسخة الاحترافية من برنامج Driver Easy يأتي مع دعم فني كامل. إذا كنت بحاجة إلى مساعدة ، يرجى الاتصال فريق دعم Driver Easy في support@drivereasy.com .
النسخة الاحترافية من برنامج Driver Easy يأتي مع دعم فني كامل. إذا كنت بحاجة إلى مساعدة ، يرجى الاتصال فريق دعم Driver Easy في support@drivereasy.com . بعد ذلك ، قم بتشغيل اللعبة لمعرفة ما إذا كان قد تم حل المشكلة أم لا. إذا لم يكن كذلك ، فحاول تحديث برامج التشغيل الأخرى بما في ذلك برامج تشغيل الصوت وبرامج تشغيل DirectX أيضًا.
إذا تم تحديث جميع برامج التشغيل واستمرت المشكلة ، فجرّب الإصلاح التالي.
الإصلاح 3: قم بتشغيل TF2 في وضع التوافق وكمسؤول
عندما تستمر لعبتك في التوقف عن التحضير للتشغيل ... ولا يتم تشغيلها مطلقًا ، حاول تشغيلها في وضع التوافق وكمسؤول.
1) انقر بزر الماوس الأيمن على أيقونة Steam على سطح المكتب وحدد افتح مكان ملف .
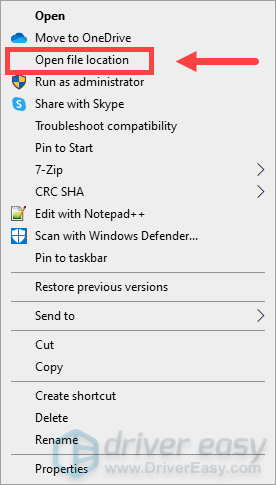
2) افتح ملف ستيم أبس مجلد.
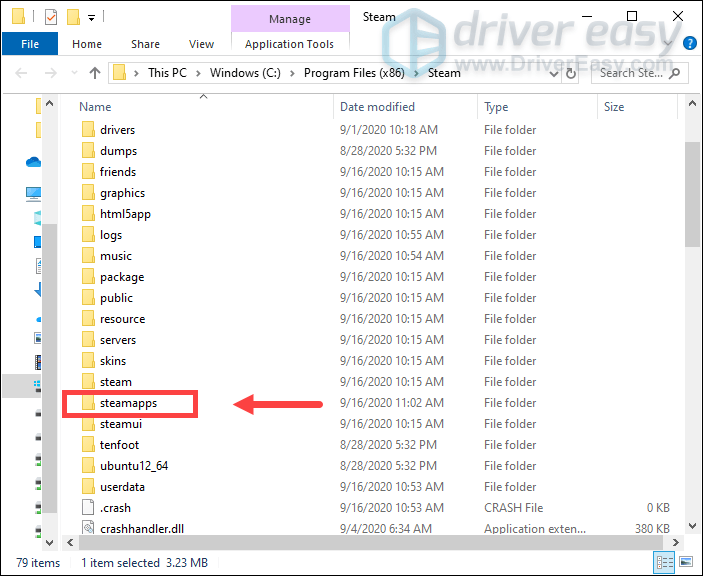
3) ثم افتح ملف شائع مجلد> فريق القلعة 2 مجلد.
4) انقر بزر الماوس الأيمن فوق hl2 التطبيق واختيار الخصائص .
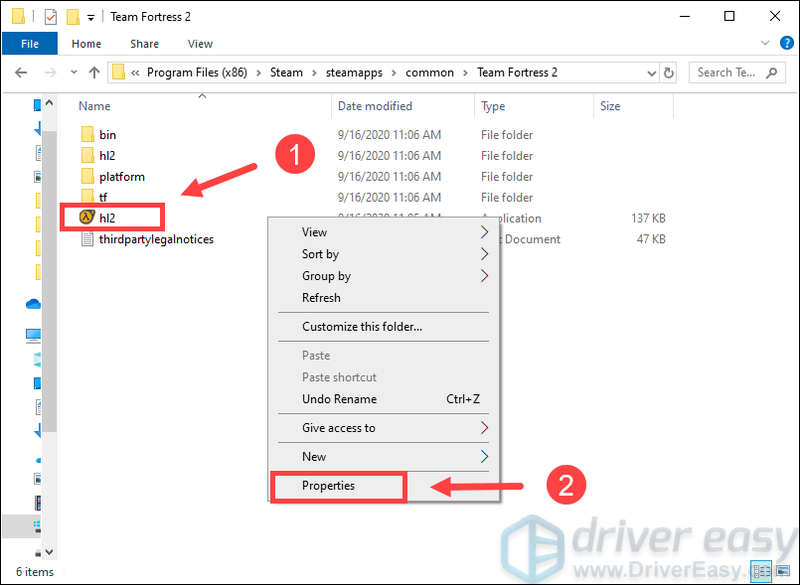
5) حدد ملف التوافق علامة التبويب والتحقق قم بتشغيل هذا البرنامج في وضع التوافق و شغل هذا البرنامج كمسؤول . ثم اضغط موافق .
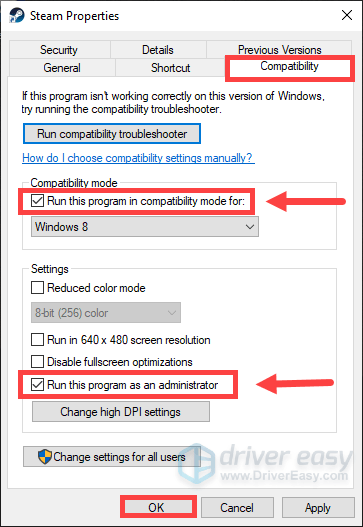
الإصلاح 4: تحقق من سلامة ملفات اللعبة
قد لا يتم تشغيل TF 2 عندما يكون ملف معين مفقودًا أو تالفًا. لإصلاحها ، تحتاج إلى التحقق من سلامة ملفات اللعبة على Steam.
1) تشغيل Steam. تحت مكتبة علامة التبويب ، انقر بزر الماوس الأيمن فوق فريق القلعة 2 واختر الخصائص .
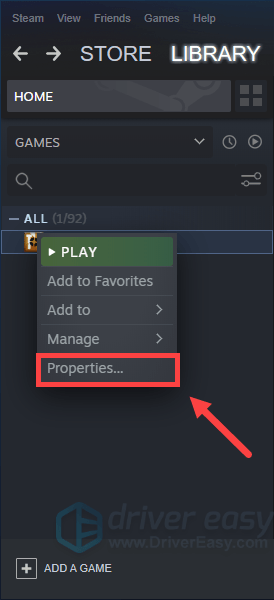
2) حدد ملف ملفات محلية علامة التبويب وانقر فوق تحقق من سلامة ملفات اللعبة ... .
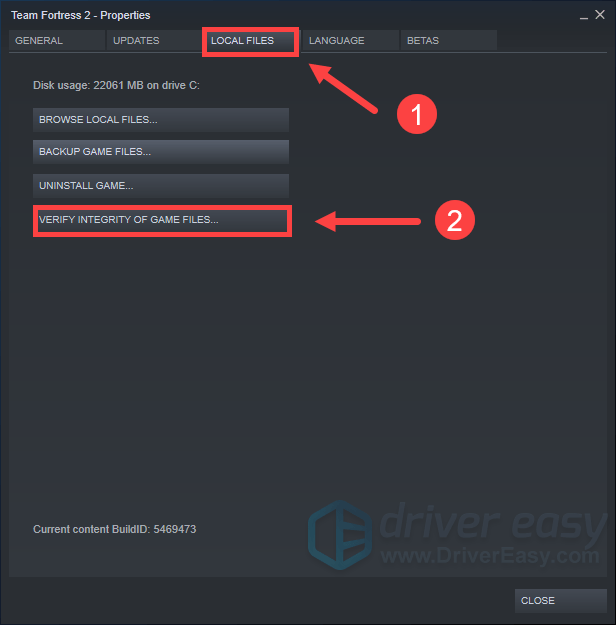
3) سيتحقق Steam من ملفات اللعبة وقد تستغرق هذه العملية عدة دقائق.
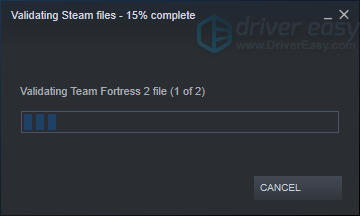
الإصلاح 5: تعيين خيارات التشغيل
ثبت أن هذه الطريقة تعمل مع العديد من لاعبي اللعبة. لذا يمكنك تصويرها باتباع الخطوات التالية:
1) تشغيل Steam. تحت مكتبة علامة التبويب ، انقر بزر الماوس الأيمن فوق فريق القلعة 2 واختر الخصائص .
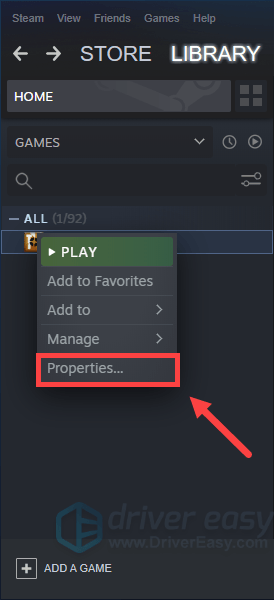
2) تحت جنرال لواء علامة التبويب ، انقر فوق تعيين خيارات إطلاق .
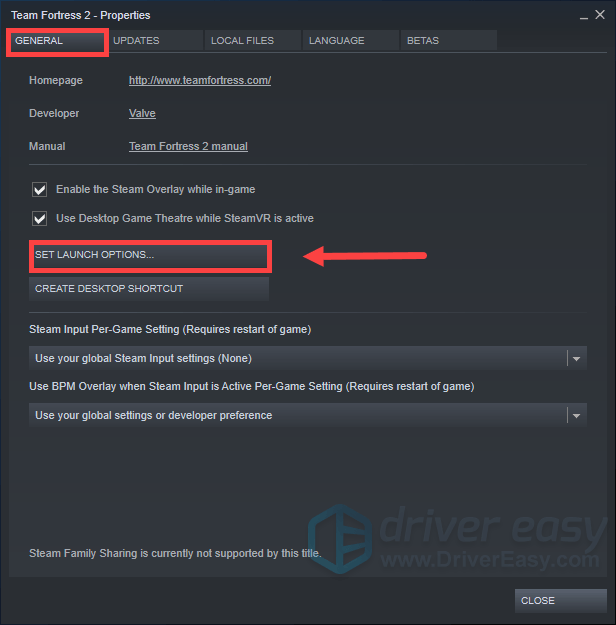
3) عندما تنبثق النافذة ، اكتب التكوين التلقائي وانقر موافق .
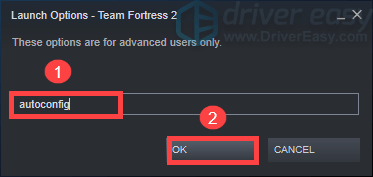
حتى ذلك الحين ، حاول تشغيل اللعبة. إذا كنت تريد العودة إلى خيارات التشغيل السابقة ، فاحذفها فقط التكوين التلقائي باتباع الخطوات المذكورة أعلاه.
إذا لم يؤد هذا إلى الحيلة ، فقد تكون مشكلة متعلقة بملء الشاشة. ثم يمكنك الكتابة نوافذ -noborder -w [SCR-H] -h [SCR-W] في الخطوه 3 .
[SCR-H] و [SCR-W] هي ارتفاع وعرض شاشتك.إذا كانت دقة الشاشة 1920 * 1080 ، فإن الخط الذي يجب أن تكتبه هو نافذة او شباك -noborder -W 1920 -h 1080 .
يمكنك التحقق من دقة الشاشة باتباع الخطوات التالية: 1) انقر بزر الماوس الأيمن فوق المساحة الفارغة على سطح المكتب وحدد اعدادات العرض .
2) في عرض القسم ، قم بالتمرير لأسفل إلى دقة العرض .
هذه هي الإصلاحات لعدم إطلاق Team Fortress. آمل أن يعملوا من أجلك ويمكنك الآن استكشاف الألعاب. إذا كانت لديك أي أفكار أو أسئلة ، فلا تتردد في ترك تعليق أدناه.

![[ستجد حلا] Madden 21 يحافظ على تحطم جهاز الكمبيوتر](https://letmeknow.ch/img/program-issues/25/madden-21-keeps-crashing-pc.jpg)

![Starcraft 2 Crashing على جهاز الكمبيوتر [Easy Fix]](https://letmeknow.ch/img/knowledge/49/starcraft-2-crashing-pc.png)

![[تم الإصلاح] Sea of Thieves Voice Chat ليس / ميكروفون يعمل على الكمبيوتر](https://letmeknow.ch/img/knowledge/76/sea-thieves-voice-chat-not-mic-working-pc.jpg)
![إصلاح عدم اكتشاف جهاز العرض الثاني على Windows 11/10 [محلول]](https://letmeknow.ch/img/knowledge/98/fix-second-monitor-not-detected-windows-11-10.jpg)