تيراريا يستمر في التعطل عند بدء التشغيل ، أو يغلق باستمرار على سطح المكتب في منتصف اللعبة؟ انت لست وحدك. يقوم العديد من اللاعبين بالإبلاغ عنها.
لكن لا تقلق. هنا دليل عام للحل تيراريا تحطم القضايا. قد لا تضطر إلى تجربتها جميعًا ؛ فقط اعمل في طريقك إلى أسفل القائمة حتى تجد الخيار المناسب.
إصلاحات للتجربة:
- ألعاب
- بخار
- نظام التشغيل Windows 10
- ويندوز 7
- ويندوز 8
الإصلاح 1: قم بإعادة تشغيل جهاز الحاسوب الخاص بك
في بعض الأحيان ، يمكن أن تتعطل إحدى الألعاب أو تتوقف عن الاستجابة بسبب مشكلة مؤقتة يمكنك إصلاحها عن طريق إعادة تشغيل جهازك.
إذا استمرت مشكلة تعطل Terraria بعد إعادة التشغيل ، فانتقل إلى الإصلاح التالي أدناه.
الإصلاح 2: قم بتعطيل برنامج مكافحة الفيروسات الخاص بك مؤقتًا
تحدث مشكلتك أحيانًا بسبب التداخل من برنامج مكافحة الفيروسات. لمعرفة ما إذا كانت هذه هي المشكلة بالنسبة لك ، قم بتعطيل برنامج مكافحة الفيروسات مؤقتًا وتحقق من استمرار المشكلة. (راجع وثائق مكافحة الفيروسات للحصول على إرشادات حول تعطيله.)
إذا تيراريا يعمل بشكل صحيح بعد تعطيل برنامج الحماية من الفيروسات ، اتصل ببائع برنامج مكافحة الفيروسات واطلب منه النصيحة ، أو قم بتثبيت حل مكافحة فيروسات مختلف.
كن حذرًا جدًا بشأن المواقع التي تزورها ، ورسائل البريد الإلكتروني التي تفتحها والملفات التي تقوم بتنزيلها عند تعطيل برنامج مكافحة الفيروسات.
إذا لم يساعد ذلك في حل مشكلتك ، فجرّب الإصلاح أدناه.
الإصلاح 3: قم بتشغيل لعبتك كمسؤول
افتراضيًا ، يقوم Windows بتشغيل البرامج كمستخدم ، بإذن محدود للوصول إلى التحكم في النظام. هذا يعني ذاك تيراريا ليس لديه حق الوصول الكامل إلى جميع ملفات ومجلدات اللعبة على جهاز الكمبيوتر الخاص بك.
لمعرفة ما إذا كانت هذه هي المشكلة الأساسية ، حاول تشغيل لعبتك كمسؤول. إليك كيفية القيام بذلك:
واحد) الخروج من Steam.
اثنين) انقر بزر الماوس الأيمن فوق ملف أيقونة Steam على سطح المكتب الخاص بك وحدد الخصائص .
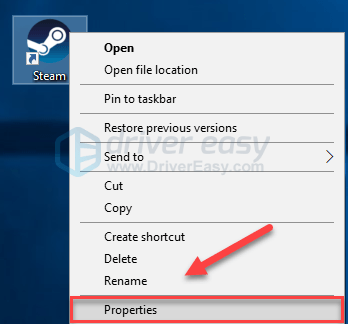
3) انقر على علامة التبويب التوافق وحدد المربع بجوار شغل هذا البرنامج كمسؤول . ثم اضغط موافق .
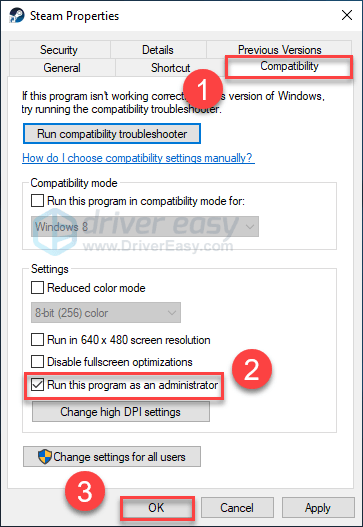
4) أعد تشغيل Steam و تيراريا لاختبار مشكلتك.
نأمل أن تتمكن من تشغيل اللعبة دون أن تتحطم الآن. إذا استمرت المشكلة ، فانتقل إلى الإصلاح أدناه.
الإصلاح 4: قم بتحديث برنامج تشغيل الرسومات الخاص بك
أحد الأسباب الأكثر شيوعًا لـ تيراريا مشكلة الأعطال هي برنامج تشغيل رسومات خاطئ أو قديم.
يمكنك تحديث برامج تشغيل جهازك يدويًا ، إذا كنت سعيدًا بعملها واحدًا تلو الآخر. لكن هذا يستغرق بعض الوقت. أو يمكنك تحديثها جميعًا ببضع نقرات فقط سهولة القيادة .
سوف يتعرف Driver Easy تلقائيًا على نظامك ويعثر على برامج التشغيل الصحيحة له. لست بحاجة إلى معرفة النظام الذي يعمل به جهاز الكمبيوتر الخاص بك بالضبط ، ولست بحاجة إلى المخاطرة بتنزيل برنامج التشغيل الخاطئ وتثبيته ، ولا داعي للقلق بشأن ارتكاب خطأ عند التثبيت.
يمكنك تحديث برامج التشغيل الخاصة بك تلقائيًا باستخدام الإصدار المجاني أو الإصدار الاحترافي من Driver Easy. ولكن مع الإصدار الاحترافي ، لا يتطلب الأمر سوى نقرتين (وستحصل على الدعم الكامل وضمان استرداد الأموال لمدة 30 يومًا):
1) تنزيل وتثبيت برنامج Driver Easy.
اثنين) قم بتشغيل Driver Easy وانقر فوق إفحص الآن زر. سيقوم برنامج Driver Easy بعد ذلك بفحص جهاز الكمبيوتر الخاص بك واكتشاف أي مشكلات في برامج التشغيل.
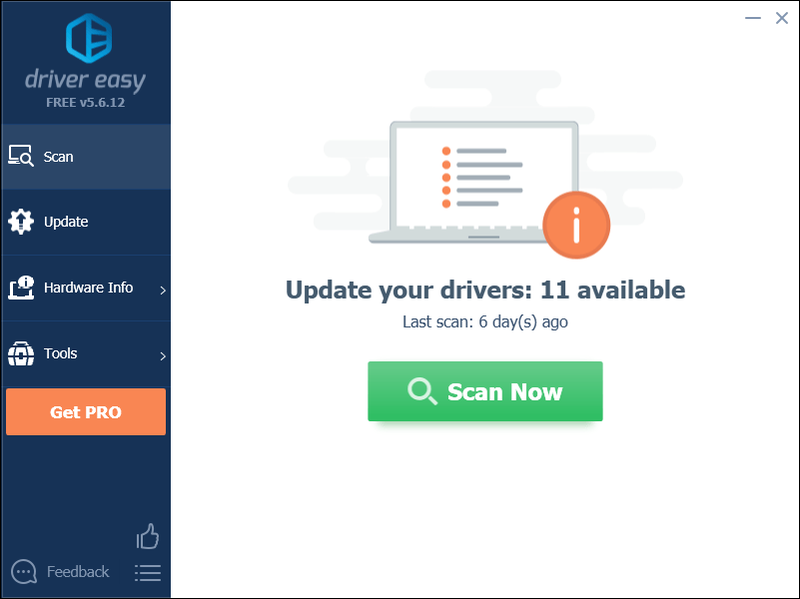
3) انقر على زر التحديث بجوار برنامج تشغيل الرسومات لتنزيل الإصدار الصحيح من برنامج التشغيل هذا تلقائيًا ، ثم يمكنك تثبيته يدويًا (يمكنك القيام بذلك باستخدام الإصدار المجاني). أو انقر فوق تحديث الجميع لتنزيل وتثبيت الإصدار الصحيح من الكل برامج التشغيل المفقودة أو القديمة على نظامك (وهذا يتطلب نسخة للمحترفين - ستتم مطالبتك بالترقية عند النقر على 'تحديث الكل'.)
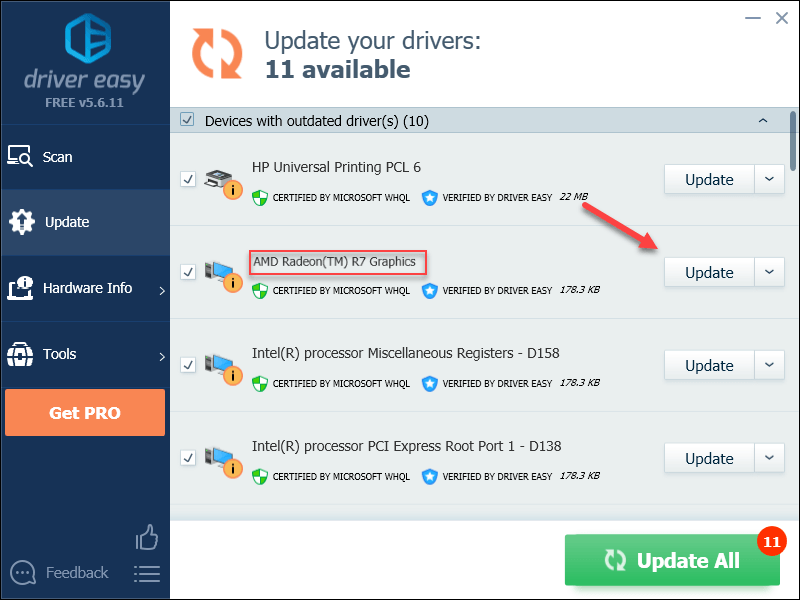
يمكنك القيام بذلك مجانًا إذا أردت ، ولكنه يدوي جزئيًا.
النسخة الاحترافية من برنامج Driver Easy يأتي مع دعم فني كامل.إذا كنت بحاجة إلى مساعدة ، يرجى الاتصال فريق دعم Driver Easy في support@drivereasy.com .
4) أعد تشغيل لعبتك لاختبار مشكلتك.
إذا تيراريا لا يزال يتعطل ، ثم تابع الإصلاح التالي أدناه.
الإصلاح 5: تحقق من سلامة ملفات اللعبة الخاصة بك
تيراريا قد يتعطل عند تلف ملف واحد أو أكثر من ملفات اللعبة أو فقدها. لإصلاحها ، حاول التحقق من سلامة ملفات اللعبة على عميل Steam. إليك كيفية القيام بذلك:
واحد) قم بتشغيل Steam.
اثنين) انقر مكتبة .
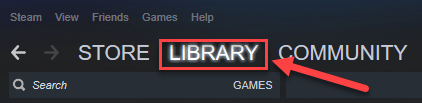
3) انقر على اليمين تيراريا واختر الخصائص.
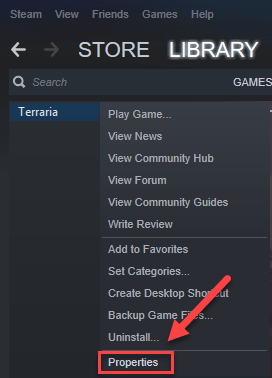
4) انقر على ملفات محلية علامة التبويب ، ثم انقر فوق تحقق من سلامة ملفات اللعبة .
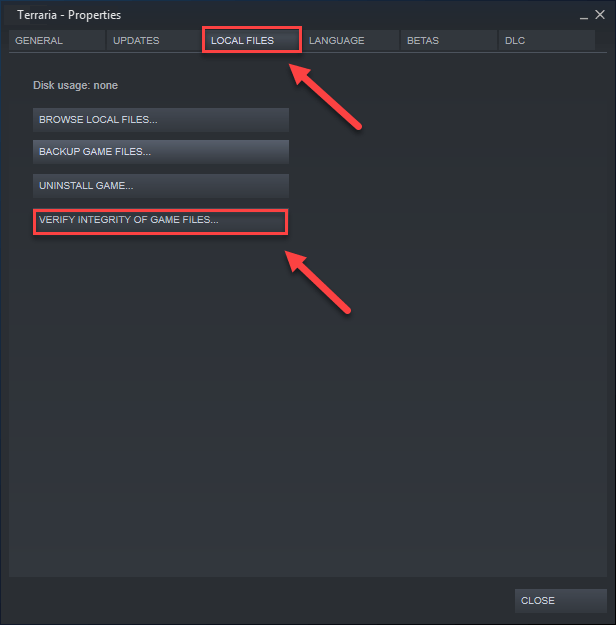
5) أعد تشغيل لعبتك لمعرفة ما إذا كان قد تم حل مشكلتك.
إذا لم يكن كذلك ، فجرّب الإصلاح التالي.
الإصلاح 6: قم بتشغيل لعبتك في وضع التوافق
قد لا تكون بعض تحديثات Windows متوافقة مع تيراريا ، مما يمنعها من العمل بشكل صحيح. حاول تشغيل لعبتك في وضع التوافق لمعرفة ما إذا كان بإمكانها إصلاح مشكلتك. إليك كيفية القيام بذلك:
واحد) انقر بزر الماوس الأيمن فوق ملف رمز Terraria ، ثم حدد الخصائص .
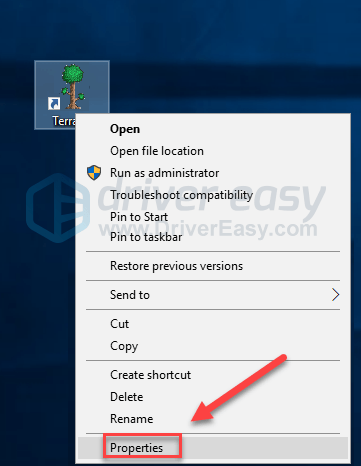
اثنين) انقر على التوافق التبويب. ثم حدد المربع بجوار تشغيل هذا البرنامج في وضع التوافق ل .
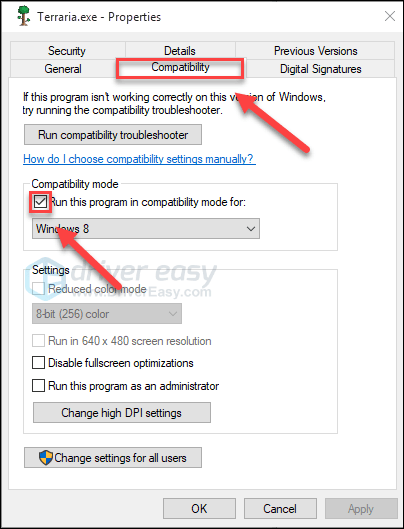
3) انقر فوق مربع القائمة أدناه للاختيار ويندوز 8 ، ثم اضغط موافق .
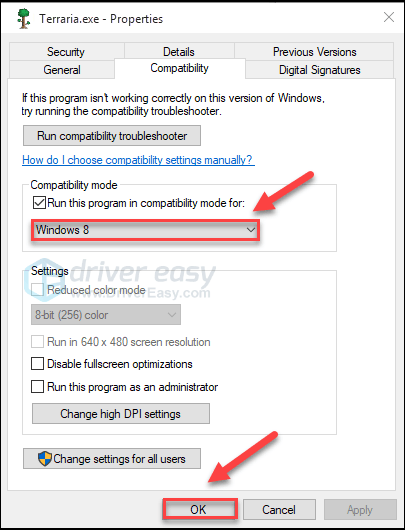
4) أعد تشغيل لعبتك للتحقق مما إذا كان قد تم حل مشكلتك.
إذا تعطلت لعبتك مرة أخرى في وضع Windows 8 ، كرر الخطوات 1-3 واختر ويندوز 7 من مربع القائمة.إذا لم ينجح هذا الأمر بالنسبة لك ، فتحقق من الإصلاح أدناه.
الإصلاح 7: أعد تثبيت اللعبة و / أو Steam
إذا لم ينجح أي من الإصلاحات معك ، فقد تكون مشكلتك ناتجة عن ملفات اللعبة التالفة أو التالفة. في هذه الحالة ، يتم إعادة تثبيت تيراريا و / أو Steam هو على الأرجح الحل لمشكلتك. إليك كيفية القيام بذلك:
أعد تثبيت لعبتك
واحد) قم بتشغيل Steam.
اثنين) انقر مكتبة .
3) انقر على اليمين تيراريا ، ثم اضغط الغاء التثبيت .
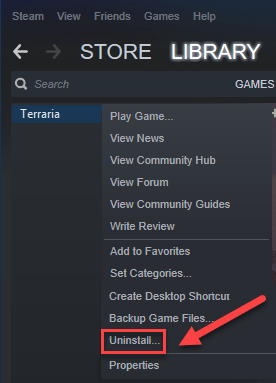
4) انقر حذف .
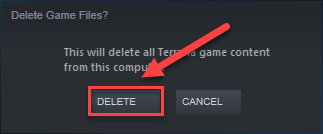
5) تنزيل وتثبيت تيراريا تكرارا.
الآن ، أعد تشغيل لعبتك للتحقق مما إذا كان هذا قد أدى إلى حل مشكلتك. إذا لم يكن الأمر كذلك ، فستحتاج إلى إعادة تثبيت Steam أيضًا.
أعد تثبيت Steam
واحد) انقر بزر الماوس الأيمن فوق رمز Steam وحدد افتح مكان ملف .
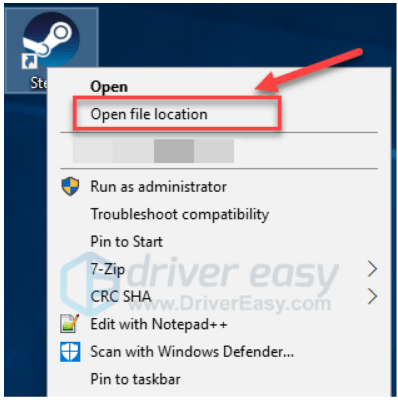
اثنين) انقر بزر الماوس الأيمن فوق ملف مجلد steamapps واختر ينسخ. ثم ضع النسخة في مكان آخر لعمل نسخة احتياطية منها.
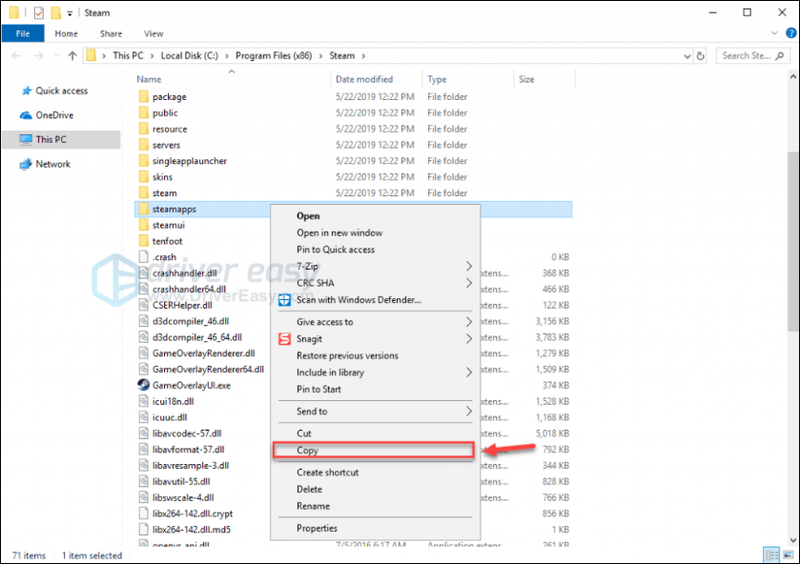
3) على لوحة المفاتيح ، اضغط على شعار Windows المفتاح والنوع مراقبة . ثم اضغط لوحة القيادة .
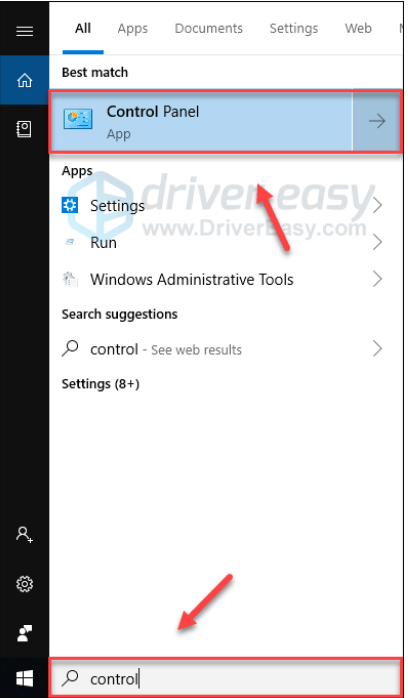
4) تحت عرض بواسطة ، تحديد فئة .
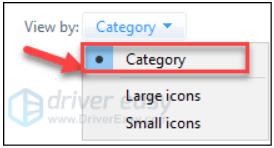
5) يختار الغاء تنصيب برنامج .
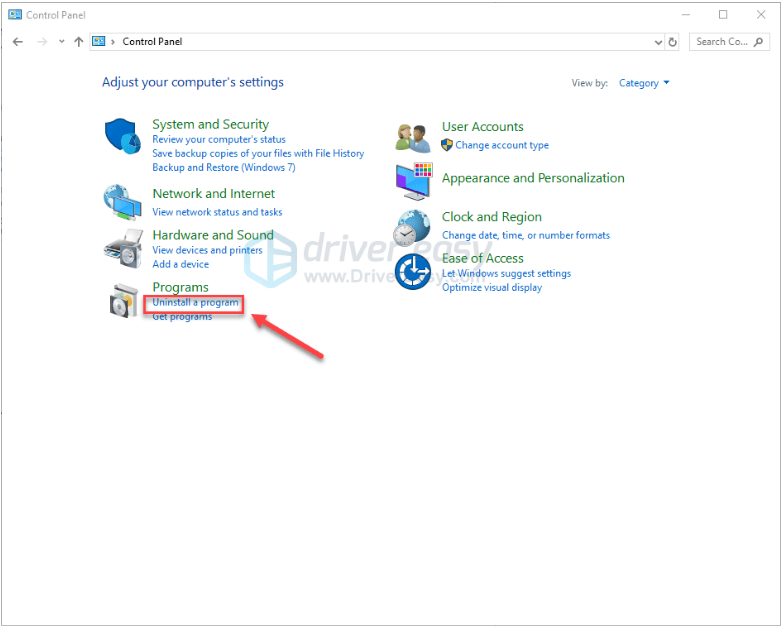
6) انقر على اليمين بخار ، ثم انقر فوق الغاء التثبيت .
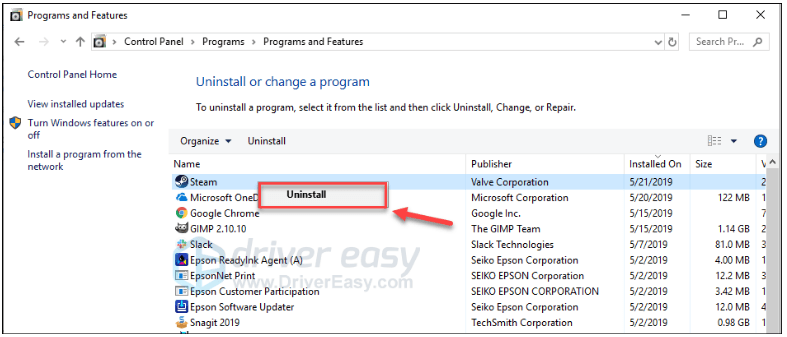
7) اتبع التعليمات التي تظهر على الشاشة لإلغاء تثبيت Steam وانتظر حتى تكتمل العملية.
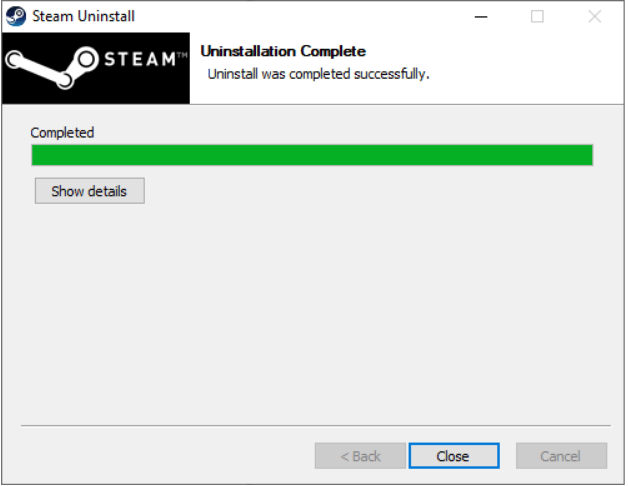
8) تحميل بخار.
9) افتح الملف الذي تم تنزيله وقم بتثبيت Steam.
10) انقر بزر الماوس الأيمن فوق ملف أيقونة Steam واختر افتح مكان ملف .
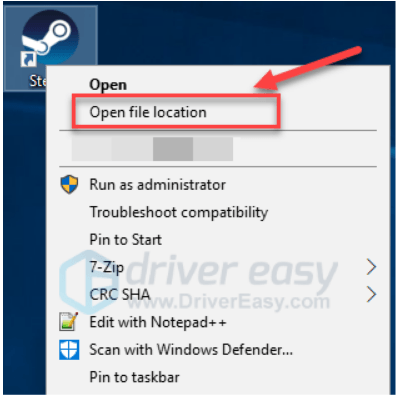
أحد عشر) انقل النسخة الاحتياطية مجلد steamapps قمت بإنشائه من قبل إلى موقع الدليل الحالي الخاص بك.
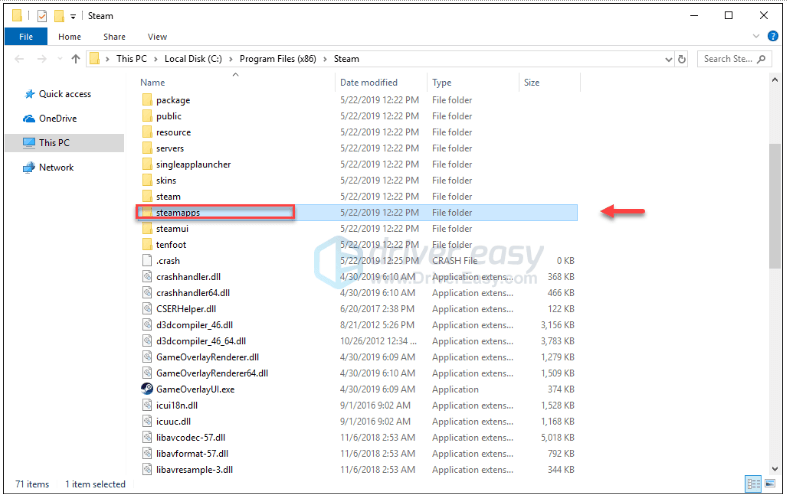
12) أعد تشغيل Steam ولعبتك.
نأمل أن يكون أحد الإصلاحات المذكورة أعلاه قد ساعد في حل مشكلتك. لا تتردد في ترك تعليق أدناه إذا كان لديك أي أسئلة أو اقتراحات.
![[ستجد حلاً] بيننا يستمر في الانهيار - نصائح 2022](https://letmeknow.ch/img/knowledge/49/among-us-keeps-crashing-2022-tips.jpg)


![[ستجد حلا] Windows 11 لا يوجد صوت](https://letmeknow.ch/img/knowledge/10/windows-11-no-sound.jpg)
![[ستجد حلا] God of War FPS يسقط على جهاز الكمبيوتر](https://letmeknow.ch/img/knowledge/62/god-war-fps-drops-pc.jpg)
![[ستجد حلا] Epic Games Launcher شاشة سوداء](https://letmeknow.ch/img/knowledge/23/epic-games-launcher-black-screen.png)
