أصبحت Goose Goose Duck لعبة تفجير شائعة يستمتع بها كثير من الناس مع أصدقائهم وعائلاتهم. ومع ذلك ، في حين أن بعض اللاعبين مهووسون بطريقة اللعب الإستراتيجية غير الرسمية ، فقد أفاد البعض أيضًا أن اللعبة تتعطل بشكل عشوائي على أجهزة الكمبيوتر الخاصة بهم أو تعتيم مفاجئ عند إطلاقها. إذا كنت أحدهم ، فلا داعي للقلق ؛ سنساعدك في حلها ببعض الإصلاحات المجربة والصحيحة!
7 إصلاحات مثبتة يمكنك تجربتها
فيما يلي قائمة بالحلول التي قد تساعدك في حل المشكلة. قد لا تحتاج إلى تجربتها جميعًا ؛ ما عليك سوى تدوين القائمة حتى تجد الشخص الذي يقوم بالخدعة.
- أغلق البرامج غير الضرورية والمتعطشة للموارد
- تحقق من سلامة ملفات اللعبة
- تحديث برنامج تشغيل الرسومات
- توقف عن رفع تردد التشغيل
- تعطيل التراكب
- قم بإجراء تمهيد نظيف
- قم بإجراء فحص كامل للنظام على جهاز الكمبيوتر الخاص بك
الإصلاح 1: أغلق البرامج غير الضرورية والمتعطشة للموارد
أحد أكثر أسباب الانهيار شيوعًا هو أن بعض التطبيقات النشطة تستخدم موارد نظامك. لذا قبل تشغيل Goose Goose Duck ، حاول إغلاق أي برنامج قد يتعارض مع اللعبة أو ينفد ذاكرة الوصول العشوائي الخاصة بك.
- على لوحة المفاتيح ، اضغط على Ctrl + Shift + Esc مفاتيح لفتح مدير المهام .
- تحقق من إدارة المهام بحثًا عن أي تطبيقات تستهلك موارد النظام أو البرامج غير المطلوبة في الوقت الحالي.
ثم حدد البرنامج وانقر على إنهاء المهمة أسفل واحدًا تلو الآخر.
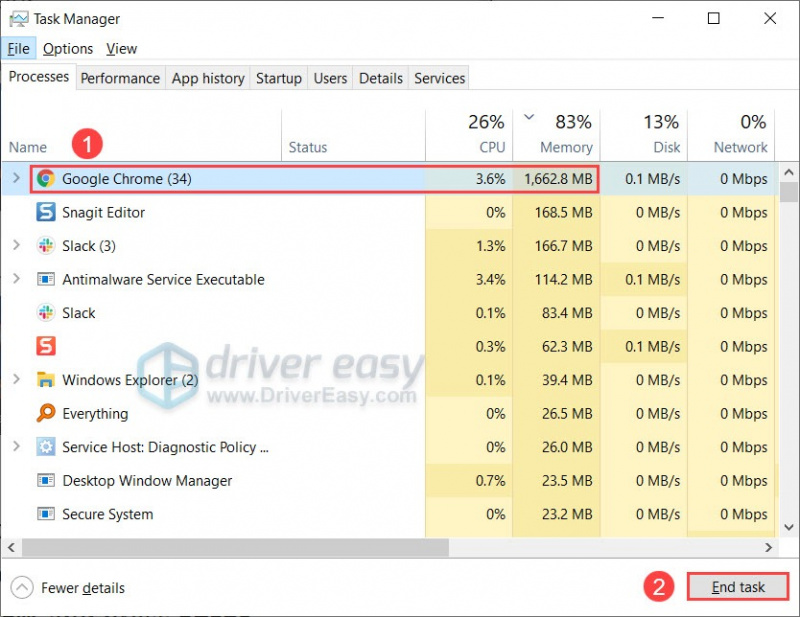
- ابدأ Goose Goose Duck وتحقق مما إذا كان هناك أي تحسن.
إذا كان الإصلاح الأول لا يناسبك ، فانتقل إلى الإصلاح الثاني.
الإصلاح 2: تحقق من سلامة ملفات اللعبة
لأي سبب من الأسباب ، في حالة تلف ملفات اللعبة ، فقد يتسبب ذلك في تعطل Goose Goose Duck باستمرار. لمعرفة ما إذا كانت هذه هي حالتك ، يمكنك التحقق من سلامة ملفات اللعبة ثم إصلاحها.
- قم بتشغيل Steam وانقر فوق مكتبة .
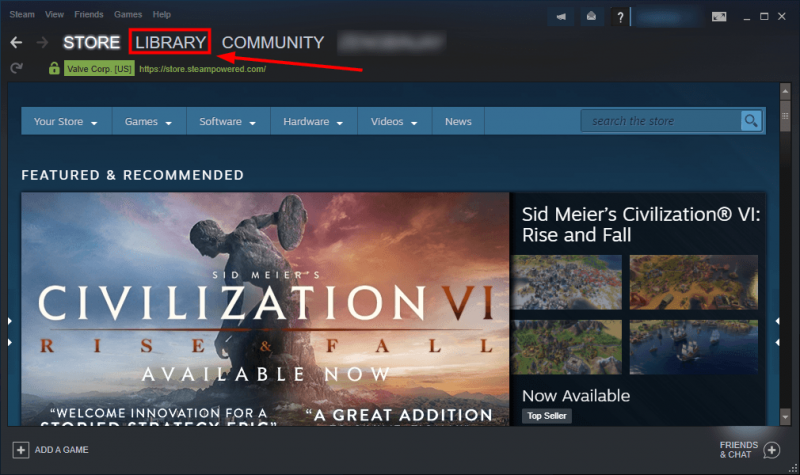
- انقر بزر الماوس الأيمن فوق اللعبة ثم حدد الخصائص .

- انقر ملفات محلية في الجزء الأيمن ، ثم انقر فوق تحقق من سلامة ملفات اللعبة ... .
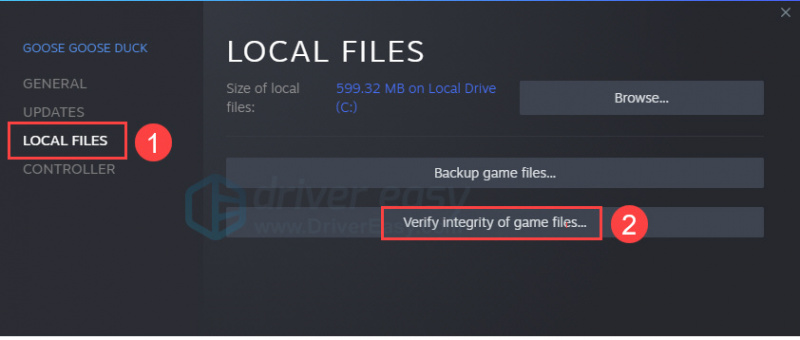
- بعد انتهاء Steam من التحقق من ملفات اللعبة ، قم بتحديث اللعبة وإعادة تشغيلها.
إذا استمرت مشكلة التعطل ، فانتقل إلى الإصلاح التالي لتحديث برامج تشغيل جهازك.
الإصلاح 3: تحديث برنامج تشغيل الرسومات
في كثير من الحالات ، يرتبط برنامج تشغيل الرسومات بدرجة كبيرة بتجربة الألعاب الخاصة بك. إذا كنت تستخدم برنامج تشغيل رسومات خاطئًا أو خاطئًا أو قديمًا ، فقد تتعطل اللعبة أو تتجمد بشكل متكرر. للاستمتاع بلعب سلس ومثير ، من المهم دائمًا تحديث برنامج تشغيل الرسومات لديك.
يمكنك ترقية برنامج تشغيل الرسومات الخاص بك بطريقتين: يدويا أو تلقائيا .
الخيار 1: قم بتحديث برنامج تشغيل الرسومات الخاص بك يدويًا
للحصول على برنامج تشغيل الرسومات الصحيح يدويًا ، يلزمك الانتقال إلى موقع الشركة المصنعة على الويب ، والعثور على برامج التشغيل المطابقة للنكهة المحددة لإصدار Windows (على سبيل المثال ، Windows 32 بت) وتنزيل برنامج التشغيل يدويًا. إليك صفحات تنزيل برنامج التشغيل التي قد تحتاجها:
الخيار 2: تحديث برنامج تشغيل الرسومات الخاص بك تلقائيًا (موصى به)
إذا لم يكن لديك الوقت أو الصبر أو مهارات الكمبيوتر لتحديث برنامج تشغيل الرسومات يدويًا ، فيمكنك القيام بذلك تلقائيًا باستخدام سهولة القيادة .
سوف يتعرف Driver Easy تلقائيًا على نظامك ويعثر على برامج التشغيل الصحيحة له. لست بحاجة إلى معرفة النظام الذي يعمل به جهاز الكمبيوتر الخاص بك بالضبط ، ولست بحاجة إلى المخاطرة بتنزيل برنامج التشغيل الخاطئ وتثبيته ، ولا داعي للقلق بشأن ارتكاب خطأ عند التثبيت.
يمكنك تحديث برامج التشغيل الخاصة بك تلقائيًا باستخدام الإصدار المجاني أو الإصدار الاحترافي من Driver Easy. ولكن مع الإصدار الاحترافي ، لا يتطلب الأمر سوى نقرتين:
- تحميل وتثبيت برنامج Driver Easy.
- قم بتشغيل Driver Easy وانقر فوق إفحص الآن زر. سيقوم برنامج Driver Easy بعد ذلك بفحص جهاز الكمبيوتر الخاص بك واكتشاف أي مشكلات في برامج التشغيل.
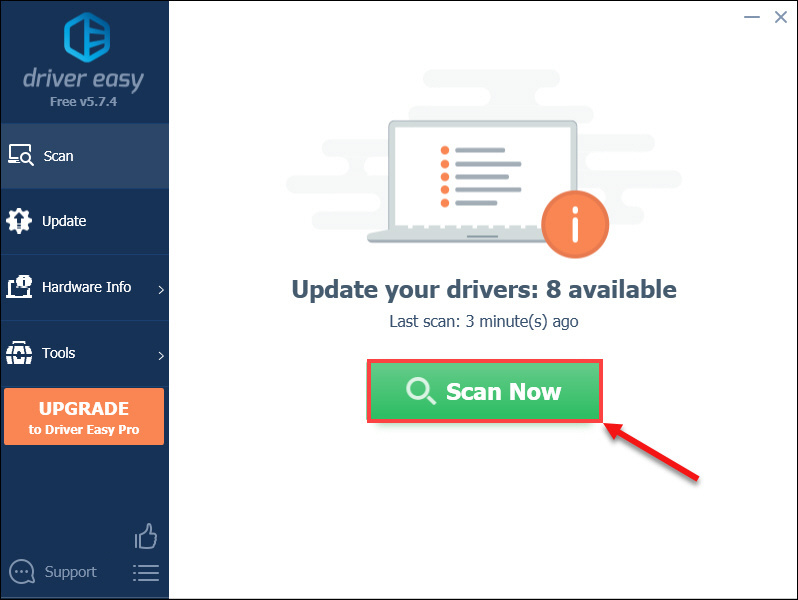
- انقر تحديث الجميع لتنزيل وتثبيت الإصدار الصحيح من الكل برامج التشغيل المفقودة أو القديمة على نظامك (وهذا يتطلب نسخة للمحترفين - ستتم مطالبتك بالترقية عند النقر على 'تحديث الكل').
أو يمكنك النقر فوق تحديث الزر الموجود بجوار برنامج تشغيل الرسومات الذي تم وضع علامة عليه لتنزيل الإصدار الصحيح من برنامج التشغيل هذا تلقائيًا ، ثم يمكنك تثبيته يدويًا (يمكنك القيام بذلك باستخدام الإصدار المجاني).
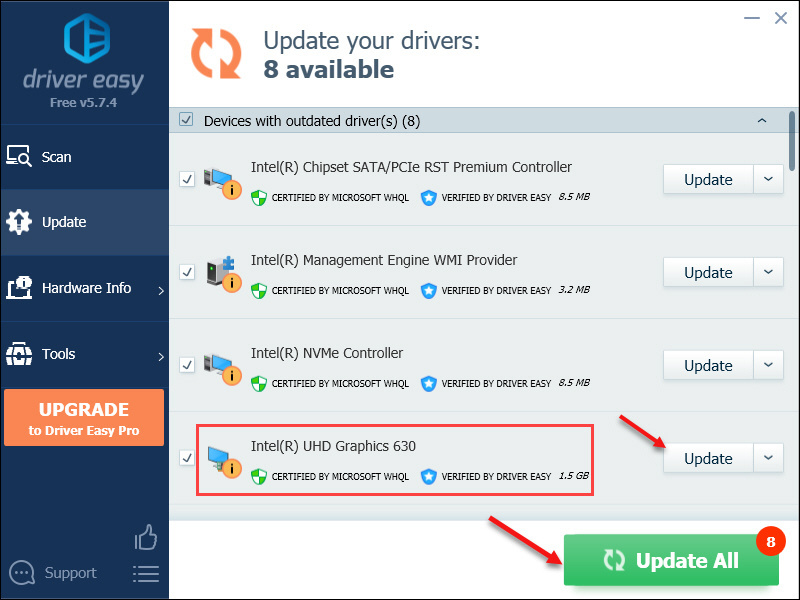
- بعد الانتهاء من تحديث برنامج تشغيل الرسومات الخاص بك ، قم بإعادة تشغيل جهاز الكمبيوتر الخاص بك حتى يسري مفعوله الكامل.
الإصلاح 4: قم بإجراء تمهيد نظيف
التمهيد النظيف هو تقنية لاستكشاف الأخطاء وإصلاحها تسمح لك بتعطيل مهام الخلفية التي تتداخل مع ألعابك. اتبع الخطوات أدناه لإجراء تمهيد نظيف ، مما قد يساعدك في إصلاح مشكلات مثل التعطل أو عدم التشغيل أو الوصول إلى Goose Goose Duck.
- اضغط على شعار Windows + R. مفاتيح في نفس الوقت لفتح مربع التشغيل. ثم اكتب مسكونفيغ وضرب يدخل .
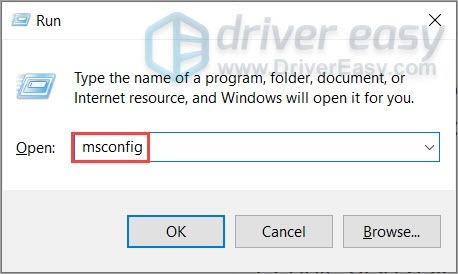
- انقر على خدمات علامة التبويب وحدد المربع اخفي كل خدمات مايكروسوفت .
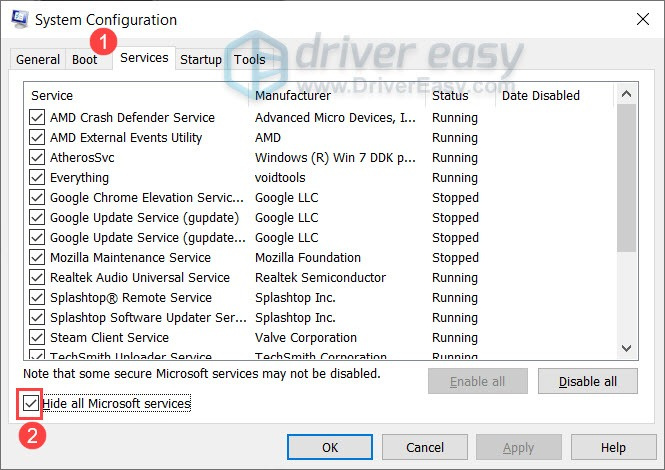
- باستثناء الخدمات المتعلقة بالشركة المصنعة لبطاقة الفيديو أو بطاقة الصوت ، مثل ريالتيك و AMD و نفيديا و شركة انتل ، قم بإلغاء تحديد جميع الخدمات الأخرى.
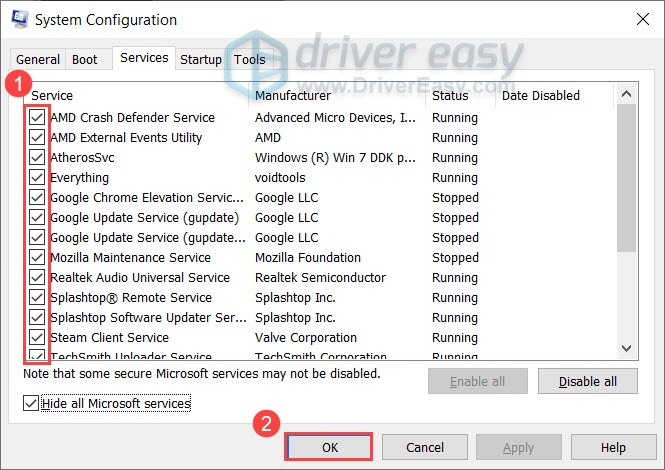
ثم اضغط نعم لحفظ التغييرات. - اضغط على Ctrl + Shift + Esc مفاتيح لفتح مدير المهام . تحت بدء علامة التبويب ، انقر بزر الماوس الأيمن فوق البرامج التي قد تكون متعارضة وحدد تعطيل واحدًا تلو الآخر.
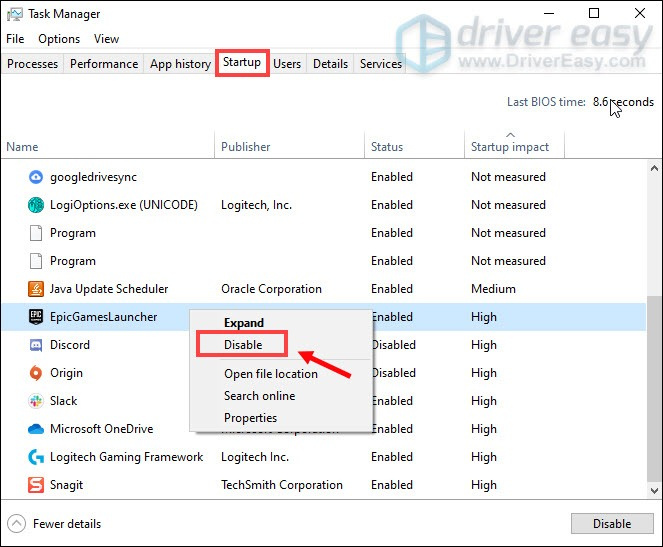
- أعد تشغيل الكمبيوتر وابدأ اللعبة مرة أخرى. تحقق مما إذا كان لا يزال يتعطل. إذا كان الأمر كذلك ، فانتقل إلى الإصلاح التالي.
الإصلاح 5: تعطيل التراكب
قد تكون ميزة التراكب داخل اللعبة سببًا لتعطل اللعبة ، وقد يكون تعطيلها مفيدًا في تحسين الأداء داخل اللعبة. خذ Steam كمثال ؛ إليك كيفية إيقاف تشغيل التراكبات.
- افتح Steam وانتقل إلى مكتبة
- انقر بزر الماوس الأيمن فوق أوزة أوزة بطة ثم حدد الخصائص .

- في علامة التبويب عام ، قم بإلغاء تحديد المربع قم بتمكين Steam Overlay أثناء اللعب .
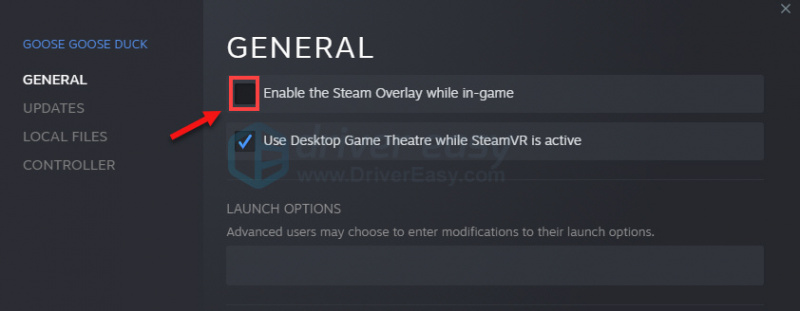
أعد تشغيل اللعبة الآن وتحقق. إذا لم تفي بالغرض ، فجرّب الإصلاح الأخير أدناه.
الإصلاح 6: التوقف عن رفع تردد التشغيل
يمكن أن تعمل ميزة Overclocking مثل السحر لتعزيز أداء وحدة معالجة الرسومات وإطلاق العنان لإمكانات الأجهزة. ولكن أيضًا ، يمكن أن يتسبب ذلك في عدم استقرار اللعبة مما قد يؤثر على طريقة لعبك عندما تستمتع في Goose Goose Duck. لذلك إذا كنت تستخدم برامج رفع تردد التشغيل مثل MSI Afterburner و أداة Intel Extreme Tuning Utility (Intel XTU) أو AMD Ryzen Master ، قد تفكر في إيقاف تشغيله.
إذا كنت لا تستخدم رفع تردد التشغيل ، فانتقل إلى الإصلاح التالي أدناه.
الإصلاح 7: قم بإجراء فحص كامل للنظام على جهاز الكمبيوتر الخاص بك
إذا لم يمنحك أي من الحلول المذكورة أعلاه الحظ ، يمكنك محاولة إجراء فحص كامل لنظام الكمبيوتر الخاص بك لتحديد الجاني. من خلال إجراء فحص سريع لجهاز الكمبيوتر الخاص بك ، يمكنك التحقق مما إذا كانت هناك أي ملفات نظام معيبة أو تالفة تسبب لك مشكلة. للقيام بذلك ، يمكنك استخدام الأداة المدمجة مدقق ملفات النظام عن طريق تشغيل الأمر sfc / scannow والانتظار لفترة من الوقت حتى يتم التحقق من سلامة ملفات النظام.
في معظم الحالات ، بعد المسح ، ستصلك الرسالة "Windows Resource Protection did not find any integrity violations '. إذا كنت ترغب في إجراء فحص أعمق وأشمل للنظام ، فقد تحتاج ريستورو ، أداة أكثر تقدمًا لفحص وإصلاح الملفات المعطلة بجهاز الكمبيوتر الخاص بك.
- تحميل وتثبيت Restoro.
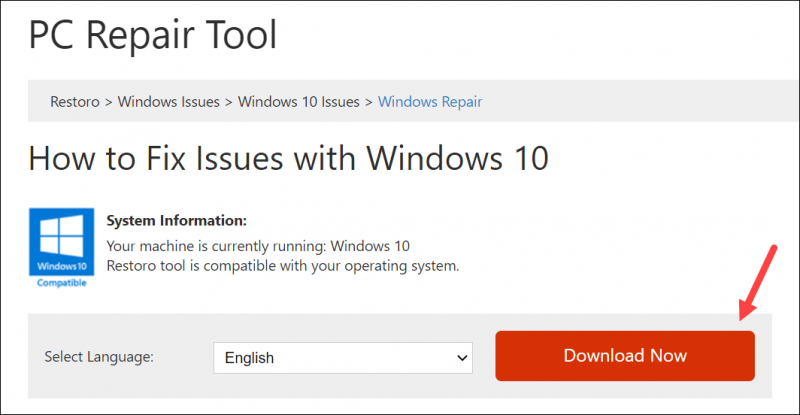
- قم بتشغيل Restoro لتشغيل فحص مجاني لجهاز الكمبيوتر الخاص بك. وبعد ذلك سوف يستغرق الأمر بضع دقائق لإكمال فحص وتشخيص نظامك. ستحصل أيضًا على ملخص لمشكلات النظام ، إن وجدت.
- انقر ابدأ الإصلاح لبدء عملية الإصلاح إذا كان جهاز الكمبيوتر الخاص بك لديه مشاكل لإصلاحها.
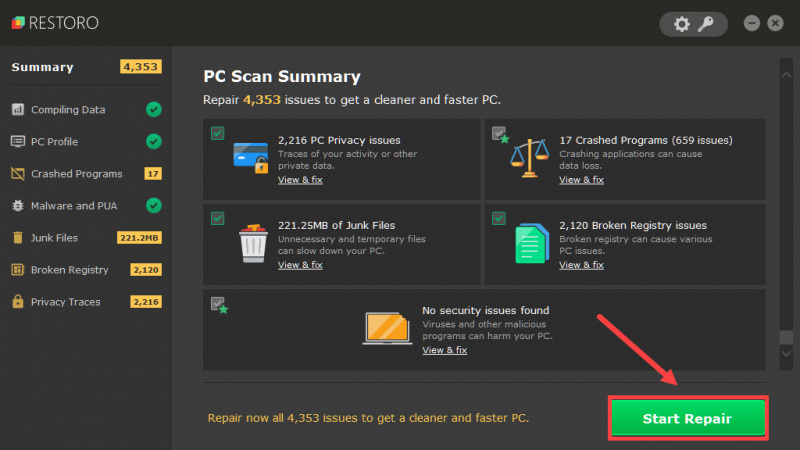
هذا كل شيء! 7 إصلاحات لحوادث Goose Goose Duck المزعجة. نأمل أن يعمل واحد منهم من أجلك! إذا كان لديك أي أسئلة أو أفكار ، فلا تتردد في ترك تعليق.

![برنامج تحرير الفيديو لعام 2019 [الأفضل ، بسعر معقول ، مجاني]](https://letmeknow.ch/img/knowledge/63/video-editing-software.png)




