الضال هو ضربة ناجحة في يوليو. بصفتي من محبي القطط ، فأنا مهووس باللعبة ، ومع ذلك ، فإن تعطل اللعبة وتجميدها وعدم إطلاقها يدفعني بعيدًا. نحن فقط نريد الركض مثل قطة. من الشائع رؤية الأعطال عند إصدار اللعبة حديثًا ، باستثناء انتظار تصحيح جديد ، هناك شيء يمكننا محاولة إصلاحه مشكلة اللعبة.
جرب هذه الإصلاحات:
حاول إعادة تشغيل جهاز الكمبيوتر الخاص بك أولاً ، إذا لم يساعدك ذلك ، فما عليك سوى المضي قدمًا في القائمة حتى تجد الجهاز الذي يناسبك.
- تحقق من ملفات اللعبة
- ضع الأوامر في خيار التشغيل
- افتح تطبيق Oculus
- قم بتحديث برنامج تشغيل الرسوميات الخاص بك
- قم بتنزيل وتثبيت الملف من Github
- إعدادات الرسوم السفلية
الإصلاح 1: التحقق من ملفات اللعبة
دائمًا ما يكون التحقق من ملفات اللعبة هو أول شيء يجب تجربته لأن الملفات التالفة والمفقودة قد تتسبب في تعطل Stray أو التجميد أو مشكلات أخرى في اللعبة.
- افتح عميل Steam وانتقل إلى علامة التبويب LIBRARY ، ومن بعد انقر على اليمين على ضال واختر الخصائص .
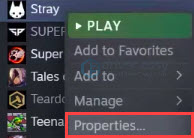
- انقر علامة التبويب 'الملفات المحلية' ، ثم اضغط تحقق من سلامة ملفات اللعبة ...
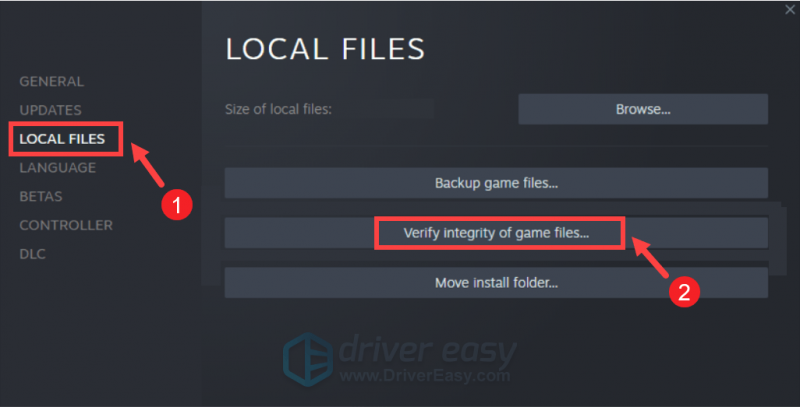
- بعد التحقق ، قم بتشغيل Stray ومعرفة ما إذا كان يحدث فرقًا.
إذا لم يفلح ، فانتقل إلى الإصلاح التالي.
الإصلاح 2: ضع الأوامر في خيار التشغيل
يمكنك إصلاح مشكلة تعطل Stray عن طريق وضع الأوامر في خيار التشغيل. هناك ثلاثة أوامر ، يمكنك تجربتها واحدًا تلو الآخر لمعرفة أي منها يصلح مشكلتك.
- في Steam ، انقر بزر الماوس الأيمن على Stray وحدد الخصائص .
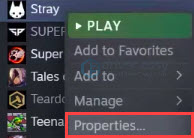
- في ال جنرال لواء علامة التبويب ، اكتب -d3d11 بدون أي مساحة في خيارات الإطلاق.
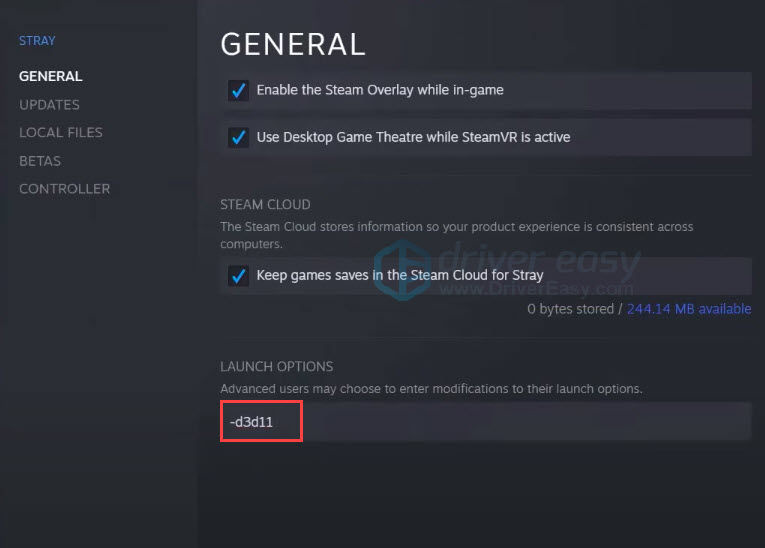
- ابدا اللعبة.
- إذا لم يعمل هذا الأمر ، كرر الخطوة 1 و 2 ، أدخل -dx11 في الفضاء وابدأ اللعبة مرة أخرى.
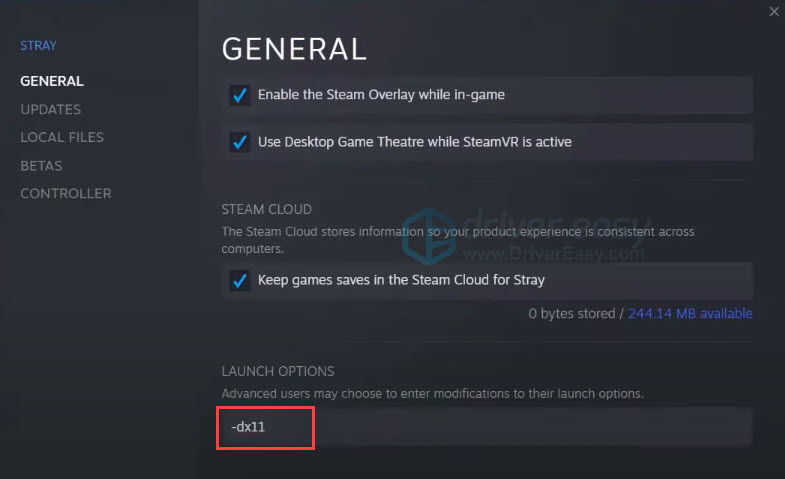
- إذا فشلت مرة أخرى ، كرر الخطوة 1 و 2 ، محاولة -dx12 هذا الوقت.
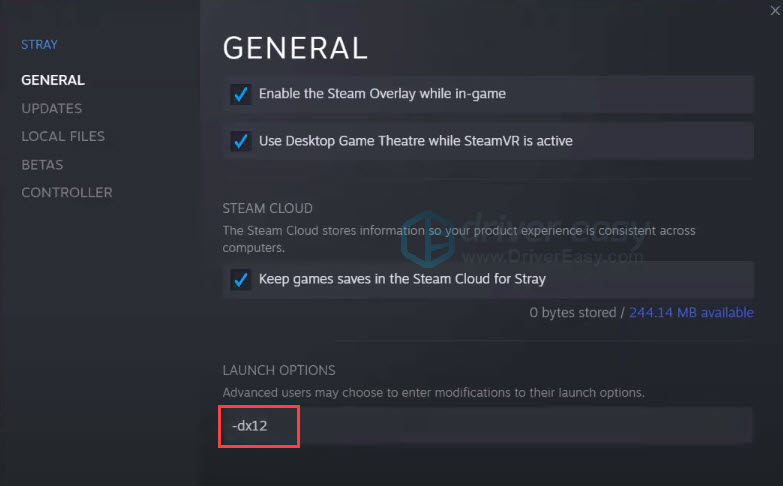
إذا لم يعمل أي من الأوامر من أجلك ، فانتقل إلى الإصلاح التالي إذا كان لديك تطبيق Oculus مثبتًا على جهاز الكمبيوتر الخاص بك. إذا لم يكن لديك ، فانتقل إلى الإصلاح 4 .
الإصلاح 3: افتح تطبيق Oculus
هل مازلت تواجه المشكلة؟ إذا كان لديك تطبيق Oculus مثبتًا على جهاز الكمبيوتر الخاص بك ، فقم بتشغيل هذا التطبيق وسيتم إصلاح التعطل. لا نعرف السبب ، لكنها نجحت مع العديد من اللاعبين.
- اكتب oculus في شريط البحث.
- افتح تطبيق Oculus.
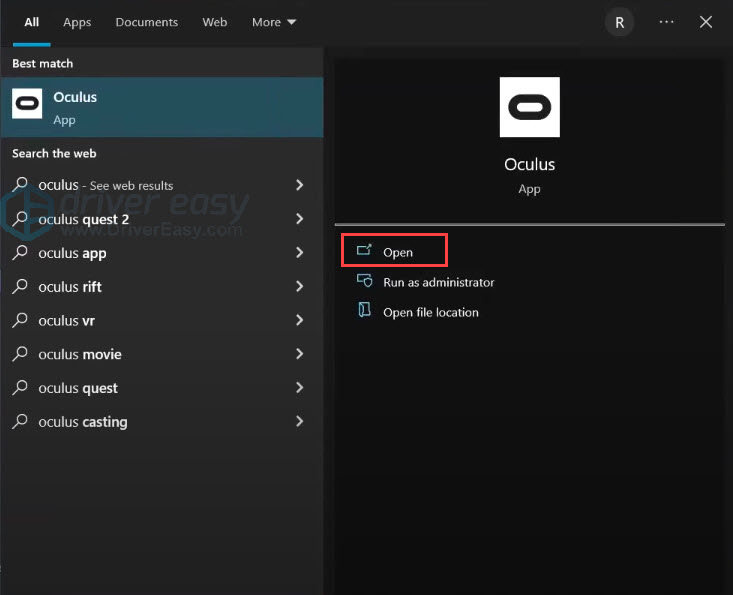
- ارجع إلى Steam وانقر لعب لإطلاق Stray.
- يجب أن تكون قادرًا على لعب اللعبة.
إذا لم يكن لديك تطبيق Oculus أو لا يعمل من أجلك ، فانتقل إلى الإصلاح التالي.
الإصلاح 4: قم بتحديث برنامج تشغيل الرسومات الخاص بك
سيساعدك تحديث برنامج تشغيل الرسومات في إصلاح مشكلة تعطل Stray. هناك طريقتان أساسيتان يمكنك من خلالهما تحديث برنامج تشغيل الرسومات: يدويًا أو تلقائيًا.
الخيار 1: قم بتحديث برنامج تشغيل الرسومات الخاص بك يدويًا
إذا كنت لاعبًا خبيرًا في التكنولوجيا ، فيمكنك قضاء بعض الوقت في تحديث برنامج تشغيل وحدة معالجة الرسومات يدويًا. للقيام بذلك ، قم أولاً بزيارة موقع الويب الخاص بالشركة المصنعة لوحدة معالجة الرسومات:
ثم ابحث عن طراز GPU الخاص بك. لاحظ أنه يجب عليك فقط تنزيل أحدث برنامج تثبيت لبرنامج التشغيل المتوافق مع نظام التشغيل الخاص بك. بمجرد التنزيل ، افتح المثبت واتبع التعليمات التي تظهر على الشاشة للتحديث.
الخيار 2: تحديث برنامج تشغيل الرسومات الخاص بك تلقائيًا (موصى به)
إذا لم يكن لديك الوقت أو الصبر أو مهارات الكمبيوتر لتحديث برامج تشغيل الفيديو يدويًا ، فيمكنك بدلاً من ذلك القيام بذلك تلقائيًا باستخدام سهولة القيادة . سوف يتعرف Driver Easy تلقائيًا على نظامك ويعثر على برامج التشغيل الصحيحة لبطاقة الرسومات الخاصة بك ، وإصدار Windows الخاص بك ، وسيقوم بتنزيلها وتثبيتها بشكل صحيح:
- تحميل وتثبيت برنامج Driver Easy.
- قم بتشغيل Driver Easy وانقر فوق إفحص الآن زر. سيقوم Driver Easy بعد ذلك بفحص جهاز الكمبيوتر الخاص بك واكتشاف أي مشكلات في برامج التشغيل.
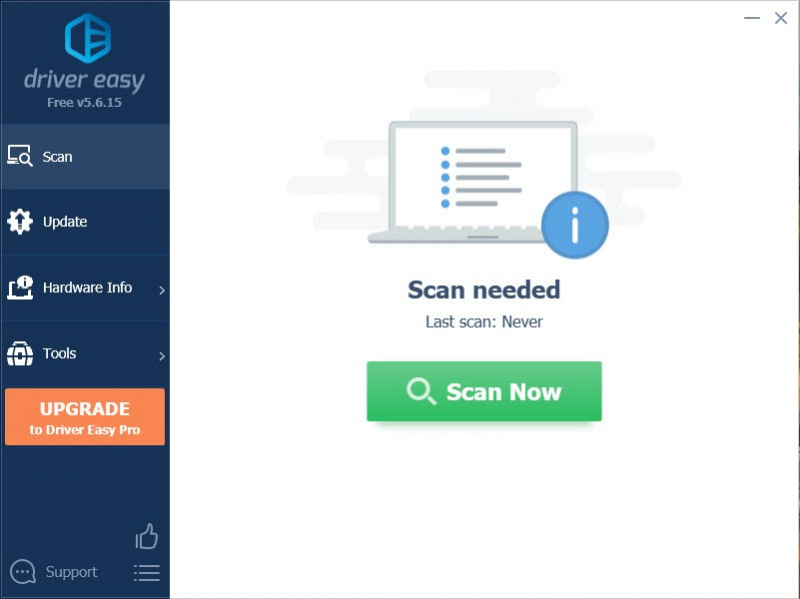
- انقر تحديث الجميع لتنزيل وتثبيت الإصدار الصحيح من الكل برامج التشغيل المفقودة أو القديمة على نظامك. (وهذا يتطلب نسخة للمحترفين - ستتم مطالبتك بالترقية عند النقر على 'تحديث الكل'. إذا كنت لا ترغب في الدفع مقابل إصدار Pro ، فلا يزال بإمكانك تنزيل وتثبيت جميع برامج التشغيل التي تحتاجها باستخدام الإصدار المجاني ؛ عليك فقط تنزيلها واحدة تلو الأخرى ، وتثبيتها يدويًا بطريقة Windows العادية.)
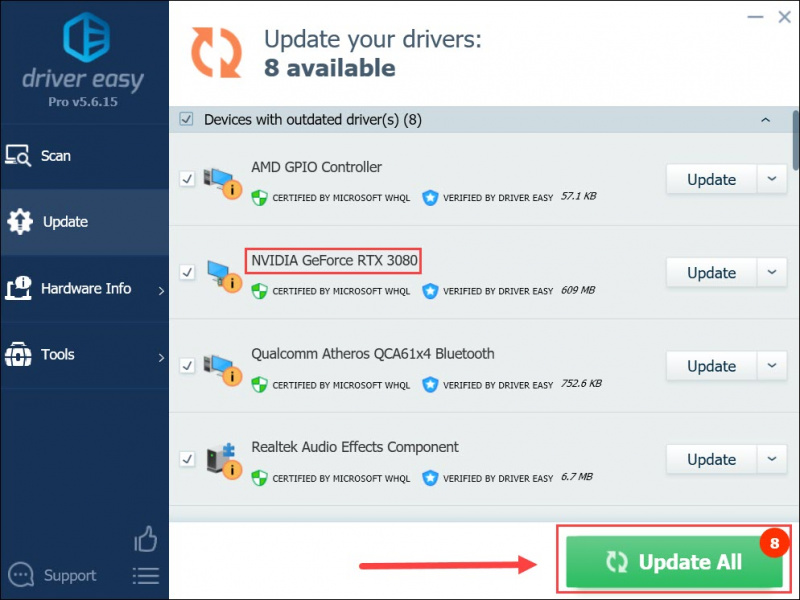
الإصلاح 5: قم بتنزيل وتثبيت الملف من GitHub
لقد أصلح هذا الإصلاح Stray Fatal Error للعديد من اللاعبين. إنه مخصص بشكل أساسي لمستخدمي Windows 7 الذين لا يدعم جهاز الكمبيوتر الخاص بهم Stray. هذا الحل غير مضمون. لكن بعض مستخدمي Windows 10 و Windows 11 وجدوا أن هذا الإصلاح يعمل بشكل جيد على أجهزة الكمبيوتر الخاصة بهم. لذلك يمكنك تجربتها على مسؤوليتك الخاصة.
- اذهب إلى جيثب .
- تحميل dxvk-1.10.2.tar.gz .
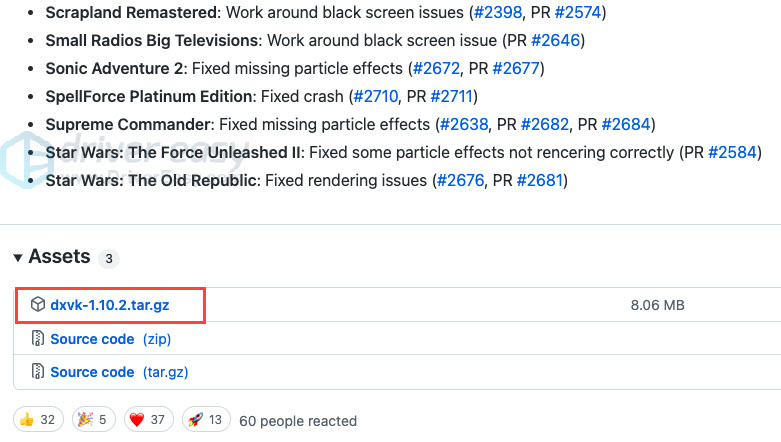
- تحتاج إلى أداة فك الضغط (مثل WinRAR) لاستخراج الملف.
- انقر بزر الماوس الأيمن فوق ملف dxvk-1.10.2.tar.gz وانقر استخراج إلى 'dxvk-1.10.2 \' .
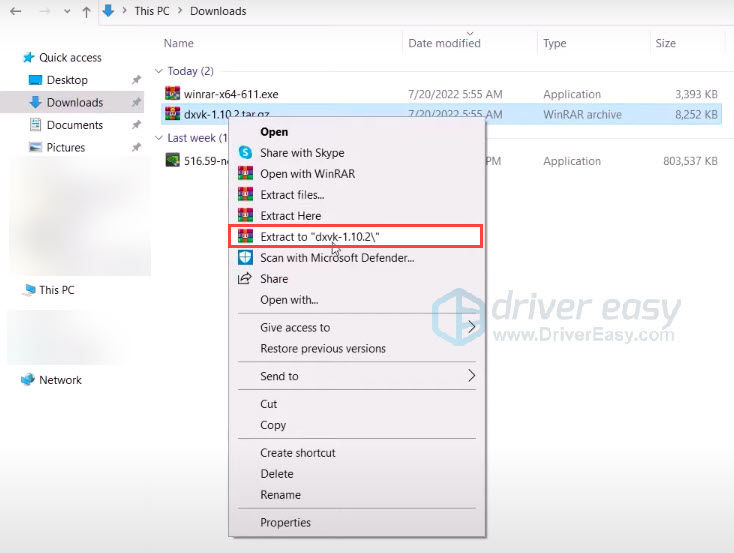
- افتح ال المجلد المستخرج> dxvk-1.10.2> dxvk-1.10.2> x64 . حدد كل الملفات وانسخ هذه الملفات.
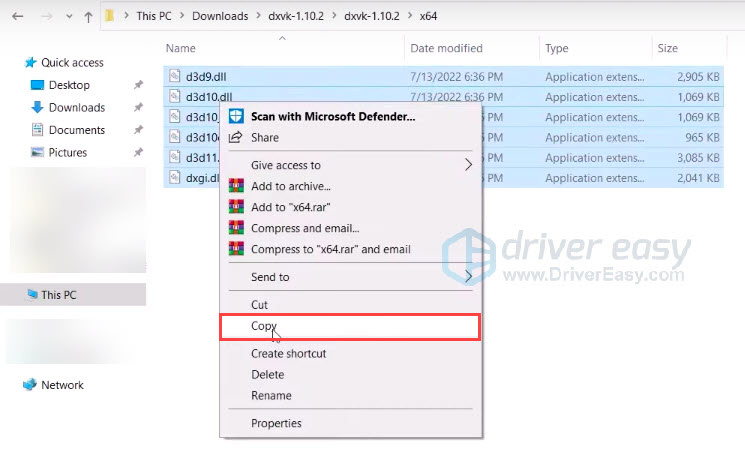
- العودة إلى Steam. انقر بزر الماوس الأيمن فوق Stray> Manager> تصفح الملفات المحلية . سينقلك مباشرة إلى مجلد ملف اللعبة.
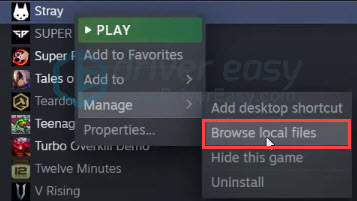
- في المجلد ، افتح Hk_project> الثنائيات> Win64 . لا يوجد سوى 4 ملفات في مجلد Win64.

- انقر بزر الماوس الأيمن في المساحة الفارغة وانقر معجون للصق جميع الملفات في Win64.
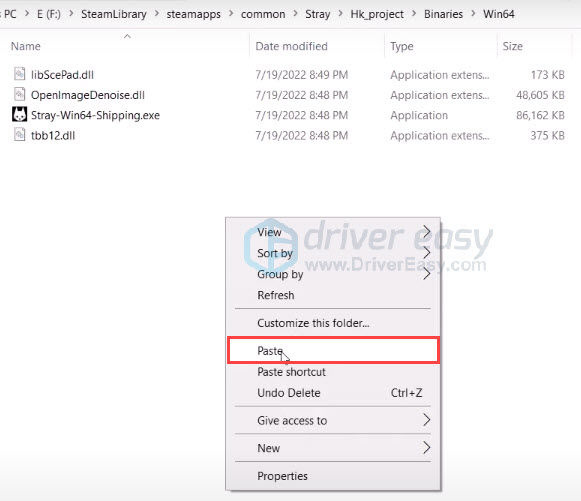
- قم بتشغيل اللعبة ومعرفة ما إذا كانت تعمل.
إذا كان الإصلاح لا يناسبك ، يمكنك حذف الملفات الملصقة من مجلد Win64.
الإصلاح 6: إعدادات الرسوم السفلية
أفاد بعض اللاعبين أن خفض إعدادات الرسومات في Stray سيؤدي إلى إصلاح اللعبة العشوائية التي تتحطم على Stray.
للقيام بذلك ، تحتاج إلى تحديد إطار في الثانية بمعدل 60 إطارًا في الثانية وتشغيل Vsync ، وضبط إعدادات الرسومات على أقل الخيارات. ثم عد إلى اللعبة ومعرفة ما إذا كانت ستصلح مشكلتك.
هذا كل ما يتعلق بكيفية إصلاح تعطل Stray عند بدء التشغيل ، وخطأ فادح Stray ومشكلة تعطل محرك UE4. إذا لم تنجح أي من الإصلاحات معك ، فيمكنك الاتصال بفريق مطوري Stray أو انتظار تصحيح جديد.



![إصلاح: PS4 لن يتصل بشبكة WiFi 2021 [يعمل بنسبة 100٪]](https://letmeknow.ch/img/knowledge/49/fix-ps4-won-t-connect-wifi-2021.jpg)


