باعتبارها لعبة إطلاق نار متعددة اللاعبين ، فإن Overwatch 2 تحظى بإعجاب كبير. ومع ذلك ، أفاد بعض اللاعبين أنهم يواجهون مشكلة في تشغيل اللعبة بشكل صحيح. إذا كنت أحدهم ، فتحقق من هذه المشاركة مع 7 إصلاحات سهلة وسريعة لمشكلة إطلاق Overwatch 2.

تحديث برنامج تشغيل GPU لإصلاح مشكلة اللعبة
3 خطوات لتحديث جميع برامج التشغيل مجانًا
1. تنزيل ؛ 2. مسح؛ 3. التحديث.
التحميل الان
كيفية إصلاح عدم تشغيل Overwatch 2؟
- قم بإلغاء تثبيت برنامج معين
- تحقق من وجود تحديثات
- إصلاح الملفات
- تشغيل كمسؤول وتعطيل تحسينات ملء الشاشة
- تعطيل التراكب
- إعادة ضبط الإعدادات داخل اللعبة
- أنهِ المهام غير الضرورية
تحقق من متطلبات النظام
قبل الغوص في استكشاف الأخطاء وإصلاحها ، يرجى التحقق من المواصفات التالية لمعرفة ما إذا كان جهاز الكمبيوتر الخاص بك يناسب متطلبات نظام اللعبة.
الحد الأدنى لمتطلبات النظام
| أنت | Windows 10 64 بت |
| وحدة المعالجة المركزية | Intel Core i3 أو AMD Phenom X3 8650 |
| GPU | سلسلة NVIDIA GeForce GTX 600 ، AMD Radeon HD 7000 Series1 متوافقة مع 1 جيجابايت VRAM |
| الرامات ' الذاكرة العشوائية في الهواتف والحواسيب ' | 6 جيجابايت |
| مساحة القرص | 50 جيجابايت متاح |
| كارت الصوت | متوافق مع DirectX |
| القرار | الحد الأدنى لدقة العرض هو 1024 × 768 |
متطلبات النظام المستحسنة
| أنت | Windows 10 64 بت |
| وحدة المعالجة المركزية | Intel Core i7 أو AMD Ryzen 5 |
| GPU | NVIDIA GeForce GTX 1060/1650 أو AMD R9308 / AMD RX 6400 |
| الرامات ' الذاكرة العشوائية في الهواتف والحواسيب ' | 8 جيجابايت أو أكثر |
| مساحة القرص | 50 جيجابايت متاح |
| كارت الصوت | متوافق مع DirectX |
| القرار | الحد الأدنى لدقة العرض هو 1024 × 768 |
إذا كان جهازك لا يفي بالحد الأدنى من متطلبات النظام ، فالرجاء ترقية أجهزتك قبل المضي قدمًا.
الإصلاح 1 إلغاء تثبيت برنامج معين
أفاد بعض اللاعبين أن بعض البرامج ستتعارض مع اللعبة ، مما يؤدي إلى حدوث مشكلات مختلفة. تم الإبلاغ عن اثنين التالية الأكثر.
قم بإلغاء تثبيت برنامج Razer
يشارك مستخدمو Reddit هذه الطريقة ، وأفاد البعض أنها نجحت. يقال إن برنامج Razer يتعارض مع Overwatch 2 لسبب غير معروف وسيساعد إلغاء تثبيتهما. وبالتالي ، إذا كنت تستخدم أي أجهزة Razer مثل لوحة المفاتيح ، فاتبع الخطوات أدناه لإلغاء تثبيتها.
- يكتب مدير الجهاز في شريط بحث Windows وافتح البرنامج.
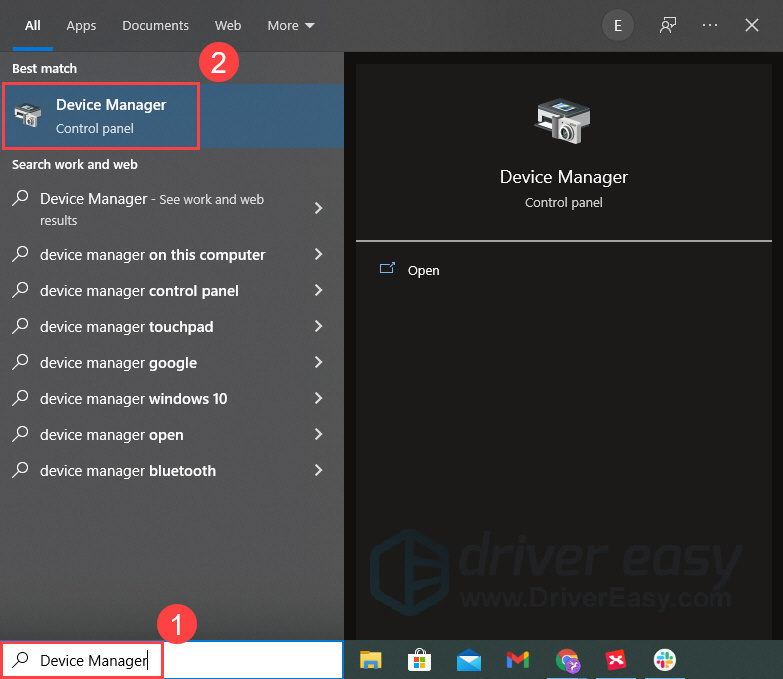
- انقر نقرًا مزدوجًا فوق جهاز Razer (مثل لوحات المفاتيح). ثم انقر بزر الماوس الأيمن فوق جهاز لوحة المفاتيح وحدد جهاز إلغاء التثبيت . ملاحظة: لن تتمكن من استخدام الجهاز بعد إزالته.
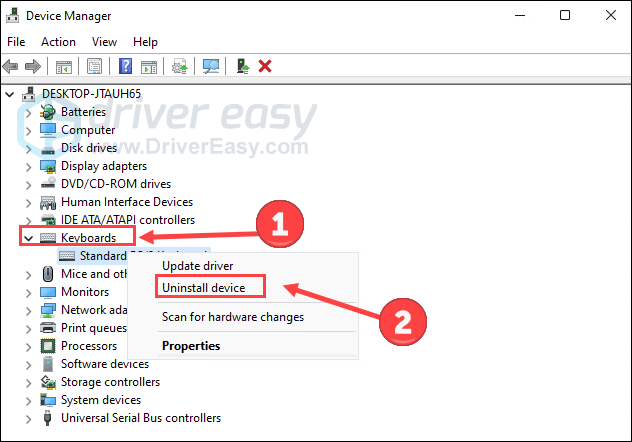
- إذا كنت ترغب في إعادة تثبيت الجهاز ، انقر فوق 'نعم' عمل و تفحص تغييرات الأجهزة لإعادة تثبيته تلقائيًا.
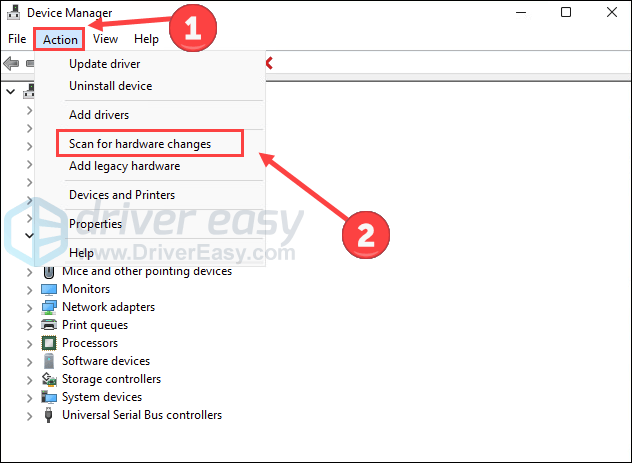
افتح الآن لعبتك لمعرفة ما إذا كان يمكن تشغيلها بشكل صحيح.
قم بتعطيل برنامج Asus Sonic Sound / Nahimic
إذا كان لديك Asus Sonic Sound مثبتًا (يسمى برنامج Nahimic) ، فحاول إزالته. من المعروف أنها مشكلة تسبب مشاكل مع Overwatch وقد تؤثر أيضًا على Overwatch 2.
- يكتب التطبيقات والميزات في شريط بحث Windows وافتحه.
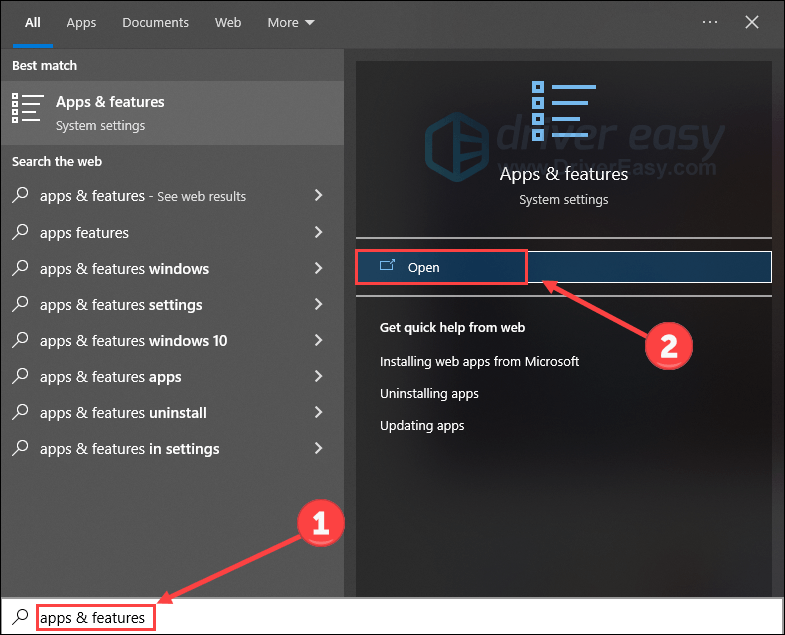
- ابحث عن برنامج Nahimic وانقر الغاء التثبيت .
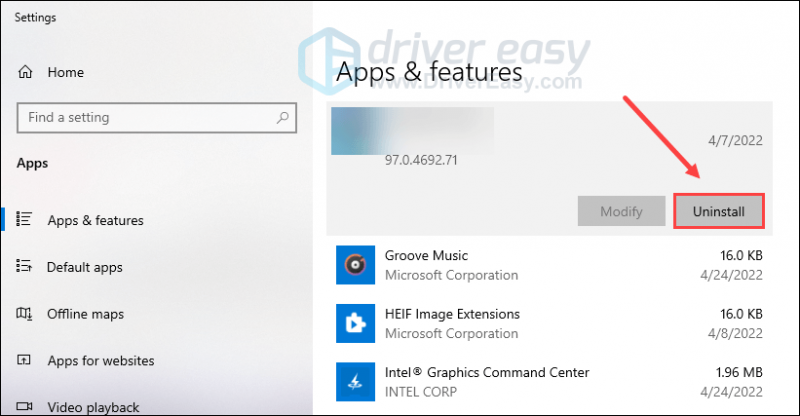
أعد تشغيل اللعبة لمعرفة ما إذا كانت المشكلة قائمة.
الإصلاح 2 تحقق من وجود تحديثات
يمكن أن يؤثر الإصدار القديم من النظام أو برنامج التشغيل أو اللعبة على تجربة الألعاب السلسة. لذلك ، نوصيك بتحديث جميع المكونات ذات الصلة لإزالة تأثيرها السلبي.
قم بتحديث نظامك
يقوم Windows أحيانًا بإصدار تحديثات تهدف إلى إصلاح الأخطاء الموجودة التي تتسبب في عدم عمل البرنامج أو التطبيق بشكل صحيح. يمكنك محاولة التحقق من تحديثات Windows ومعرفة ما إذا كانت تحل اللعبة أم لا.
- اضغط على مفتاح شعار Windows و أنا على لوحة المفاتيح لفتح الإعدادات. انقر التحديث والأمان .
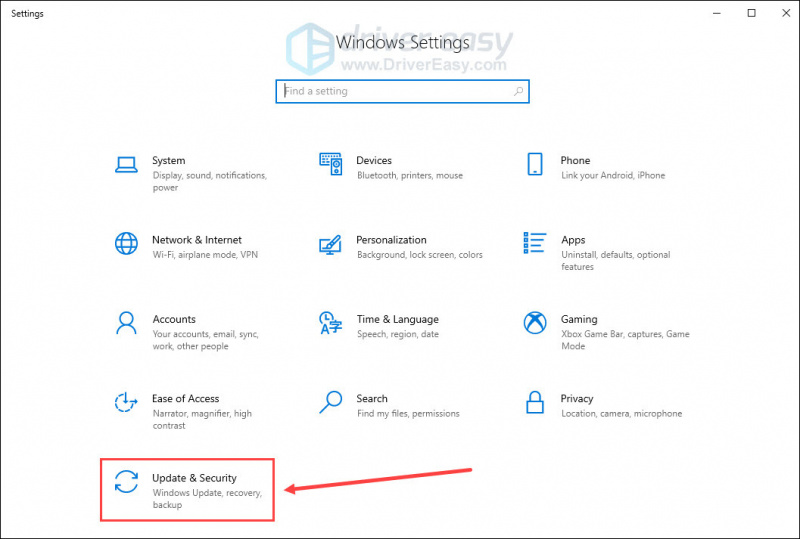
- انقر تحقق من وجود تحديثات .
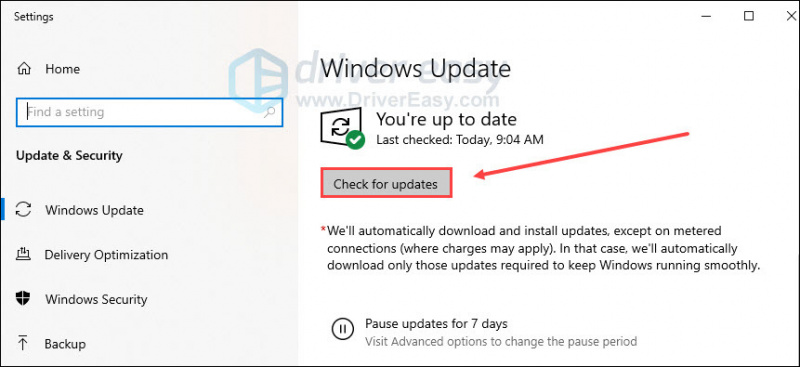
بمجرد العثور على أي تحديثات متاحة ، يمكنك تنزيلها وتثبيتها باتباع الإرشادات التي تظهر على الشاشة.
قم بتحديث برنامج التشغيل الخاص بك
قد تحدث مشكلة عدم تشغيل Overwatch 2 إذا كنت تستخدم الخطأ الرسومات سائق أو أنه قديم. لذلك يجب عليك تحديث برنامج تشغيل الرسومات الخاص بك لمعرفة ما إذا كان يعمل على حل مشكلتك. يمكنك التوجه إلى مواقع الويب الخاصة بمصنعي الرسومات (مثل نفيديا أو AMD ) لتنزيل أحدث برامج التشغيل. إذا لم يكن لديك الوقت أو الصبر أو المهارات لتحديث برنامج التشغيل يدويًا ، فيمكنك القيام بذلك تلقائيًا باستخدام سهولة القيادة .
سيتعرف تلقائيًا على نظامك ويجد برامج التشغيل الصحيحة له. لا تحتاج إلى معرفة النظام الذي يعمل به جهاز الكمبيوتر الخاص بك بالضبط ، ولا داعي للقلق من قبل برنامج التشغيل الخاطئ الذي تريد تنزيله ، ولا داعي للقلق بشأن ارتكاب خطأ عند التثبيت.
يمكنك تحديث برامج التشغيل الخاصة بك تلقائيًا باستخدام الإصدار المجاني أو الإصدار الاحترافي من Driver Easy. ولكن مع الإصدار الاحترافي ، لا يتطلب الأمر سوى خطوتين (وستحصل على الدعم الكامل وضمان استرداد الأموال لمدة 30 يومًا):
- تحميل وتثبيت برنامج Driver Easy.
- قم بتشغيل Driver Easy وانقر فوق إفحص الآن زر. سيقوم برنامج Driver Easy بعد ذلك بفحص جهاز الكمبيوتر الخاص بك واكتشاف أي مشكلات في برامج التشغيل.
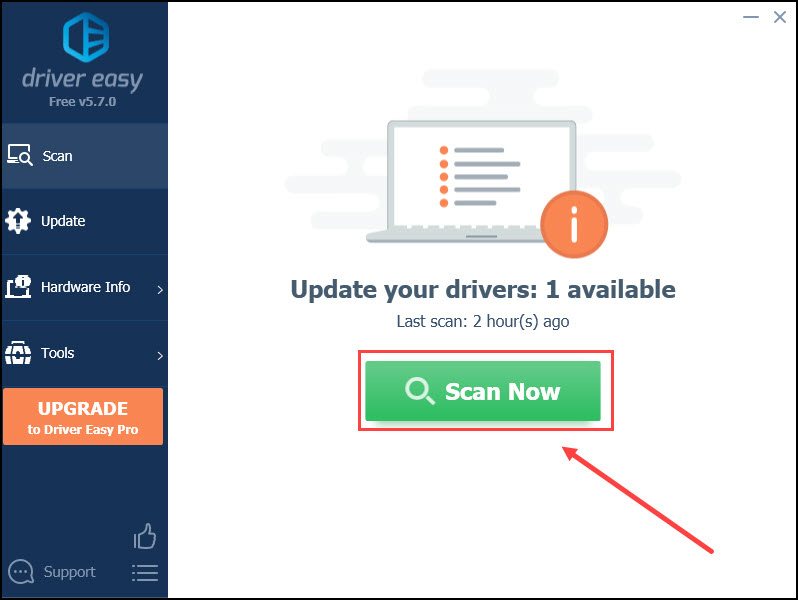
- انقر تحديث الجميع لتنزيل وتثبيت الإصدار الصحيح من الكل برامج التشغيل المفقودة أو القديمة على نظامك (وهذا يتطلب نسخة للمحترفين - ستتم مطالبتك بالترقية عند النقر على 'تحديث الكل').
أو يمكنك النقر فوق تحديث الزر الموجود بجوار برنامج تشغيل الرسومات الذي تم وضع علامة عليه لتنزيل الإصدار الصحيح من برنامج التشغيل هذا تلقائيًا ، ثم يمكنك تثبيته يدويًا (يمكنك القيام بذلك باستخدام الإصدار المجاني).
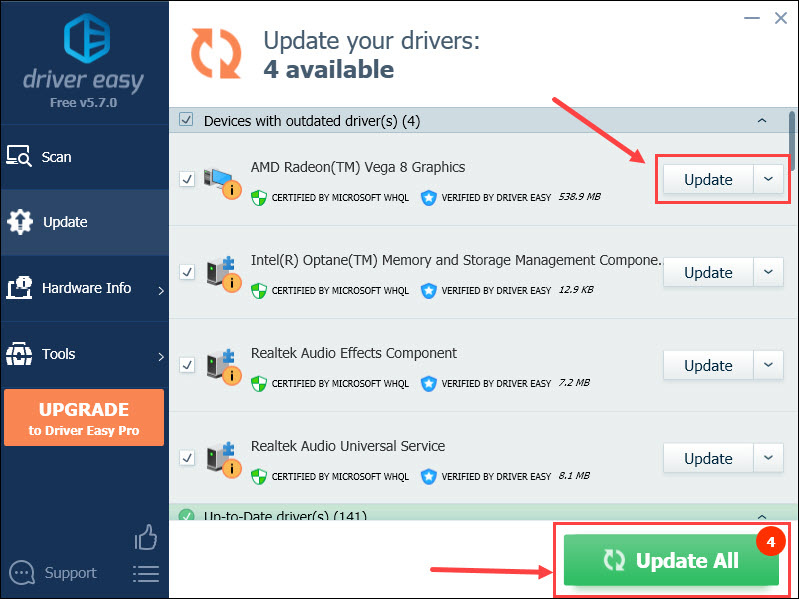
أعد تشغيل الكمبيوتر لإجراء التغييرات.
قم بتحديث لعبتك
تحاول Blizzard حل كل مشكلة تتعلق بـ Overwatch 2. لذلك ، سيكون خيارًا حكيمًا للحفاظ على تحديث لعبتك. إليك كيفية القيام بذلك:
- قم بتشغيل ملف battle.net التطبيق وحدد المراقبة 2 .
- انقر على علامة الترس بجوار زر التشغيل ثم انقر فوق تحقق من وجود تحديثات .
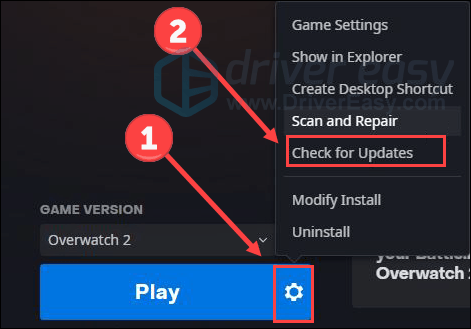
إصلاح 3 ملفات إصلاح
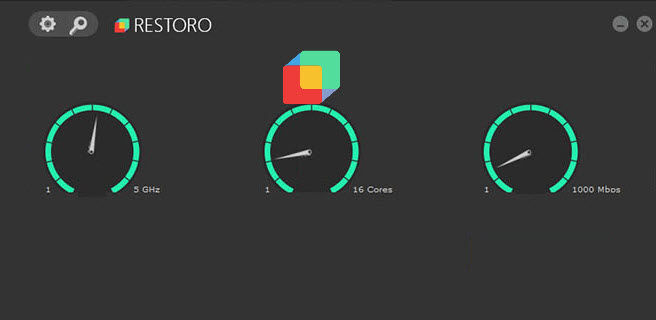
Restoro - حل نظام كامل
إصلاح الملفات وإزالة تهديدات البرامج الضارة وإخلاء مساحة على القرص ...
مسح مجاني الآن
تحقق من ملفات اللعبة
من المحتمل أن تكون ملفات اللعبة تالفة أو مفقودة حتى إذا كان لديك أحدث إصدار منها. لإصلاح مشكلة إطلاق Overwatch 2 ، حاول التحقق من سلامة ملفات اللعبة:
- قم بتشغيل ملف battle.net العميل على جهاز الكمبيوتر الخاص بك وحدد المراقبة 2 .
- انقر على علامة الترس بجوار زر التشغيل ثم حدد افحص و اصلح .
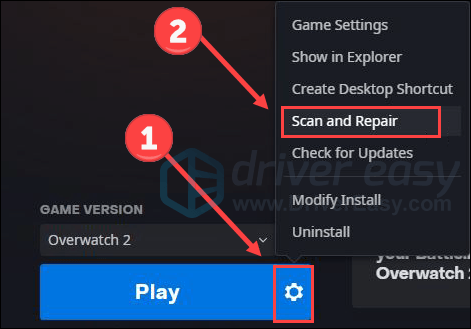
- انقر ابدأ الفحص .
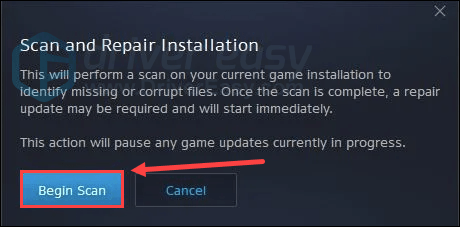
انتظر لبعض الوقت. بعد ذلك ، أغلق البرنامج وأعد تشغيل جهاز الكمبيوتر الخاص بك.
إصلاح ملفات النظام
قد تكون ملفات النظام التي بها مشكلات سببًا محتملاً لعدم بدء تشغيل Overwatch 2. على سبيل المثال ، يمكن أن تؤثر ملفات DLL المفقودة على التشغيل السلس للنظام والبرامج. لتحديد موقع المشكلة ، قد ترغب في إجراء فحص سريع ومجاني وشامل على جهاز الكمبيوتر الخاص بك باستخدام ريستورو .
Restoro هو حل نظام كامل يساعد على تحرير مساحة القرص ، استبدال ملفات Windows التالفة وإزالة الفيروسات وما إلى ذلك. جميع ملفات الاستبدال تأتي من قواعد بيانات مُحدَّثة ومعتمدة. سيقوم باستعادة الملفات ذات المشاكل أو إصلاحها أو استبدالها في أي وقت يكتشف فيه أحد الملفات. ألق نظرة سريعة على كيفية عملها:
- تحميل وتثبيت Restoro.
- افتح Restoro وقم بإجراء فحص مجاني.
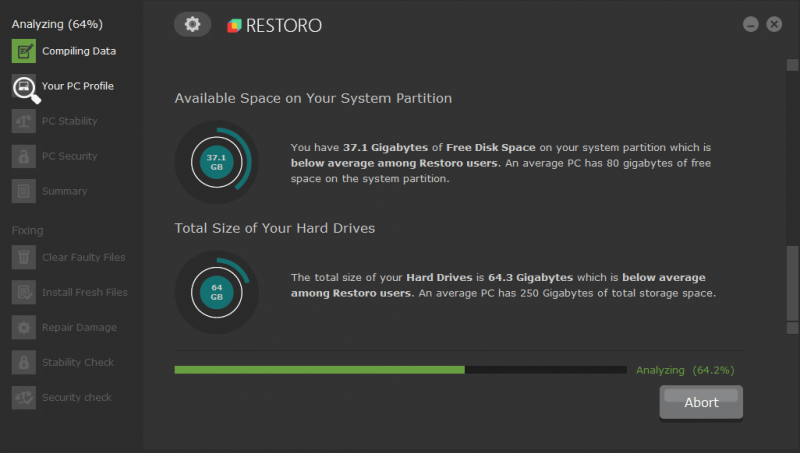
- سينتج تقريرًا يلخص جميع المشكلات التي تم العثور عليها. انقر ابدأ الإصلاح لإصلاح مشاكل النظام.
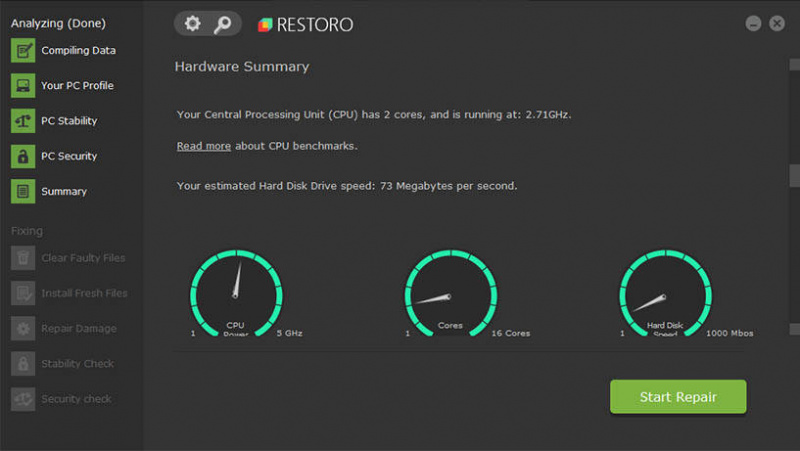
إصلاح 4 تشغيل كمسؤول وتعطيل تحسينات ملء الشاشة
في بعض الأحيان قد تفشل لعبتك في الحصول على الدعم الكامل من النظام والحد الأقصى من الموارد. ولكن يمكن تحسين ذلك عن طريق تشغيل اللعبة كمسؤول. إلى جانب ذلك ، يعد تعطيل تحسينات ملء الشاشة خدعة معروفة لـ Overwatch لحفظ موارد النظام ، وبالتالي إصلاح مشكلة الإطلاق.
- انقر على اليمين Overwatch 2.exe ملف وحدد الخصائص .
- اختر ال التوافق علامة التبويب وحدد المربع شغل هذا البرنامج كمسؤول .
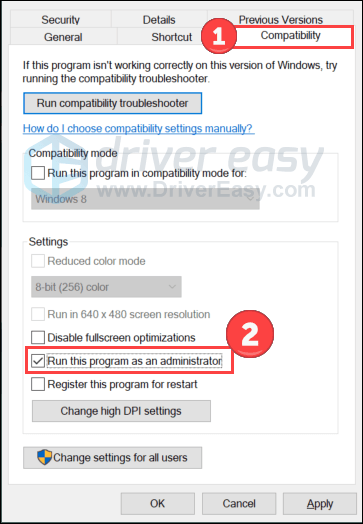
- تفقد الصندوق تعطيل تحسينات ملء الشاشة . ثم اضغط يتقدم و نعم لحفظ التغييرات.
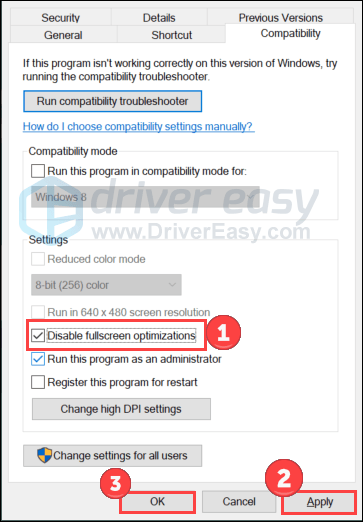
قم بتشغيل اللعبة مرة أخرى لاختبار المشكلة. إذا لم تنجح هذه الحيلة ، فانتقل إلى تجربة الخطوة التالية.
الإصلاح 5 تعطيل التراكب
تم الإبلاغ عن أن بعض تطبيقات التراكب يمكن أن تؤدي إلى مشكلات مثل عدم تشغيل الألعاب لأنها تستهلك الكثير من موارد النظام. لذلك ، قم بتعطيل التراكب مؤقتًا إذا كنت تستخدم أيًا منها.
تعطيل تراكب الخلاف
- افتح Discord وانقر فوق ملف علامة الترس في الأسفل.
- يختار لعبة تراكب من اليسار وإيقاف تفعيل التراكب داخل اللعبة .
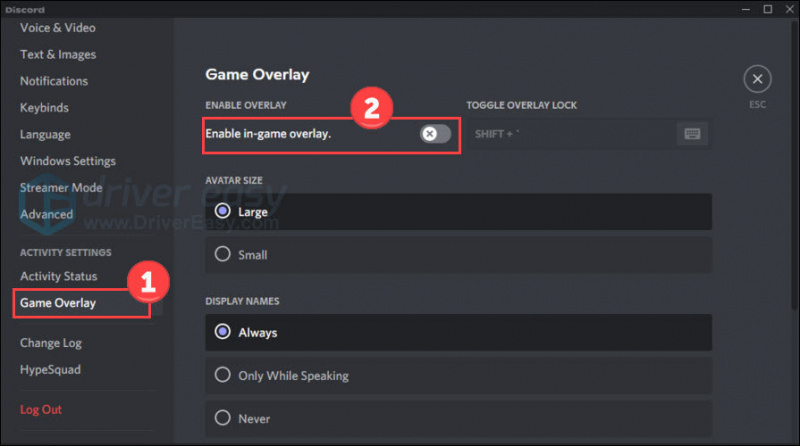
تعطيل Xbox Game Bar
- اضغط على مفتاح شعار Windows و أنا على لوحة المفاتيح لفتح الإعدادات. ثم اضغط الألعاب .
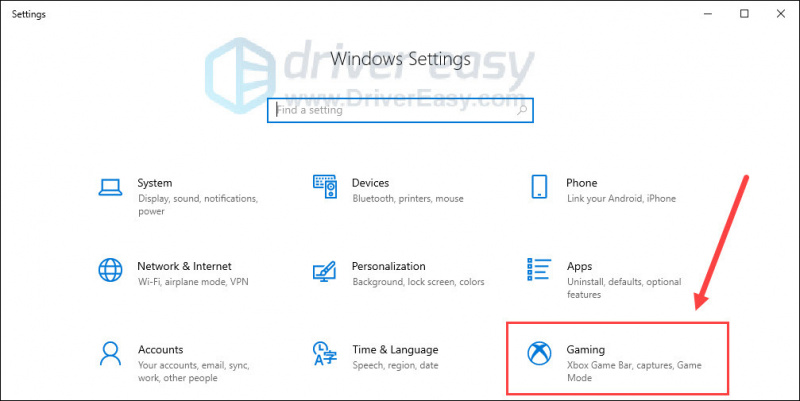
- قم بإيقاف تشغيل Xbox Game Bar الخيار الذي يسمح بتسجيل مقاطع اللعبة والدردشة مع الأصدقاء وتلقي دعوات اللعبة. (قد تفشل في تلقي دعوات اللعبة بعد إيقاف تشغيلها.)
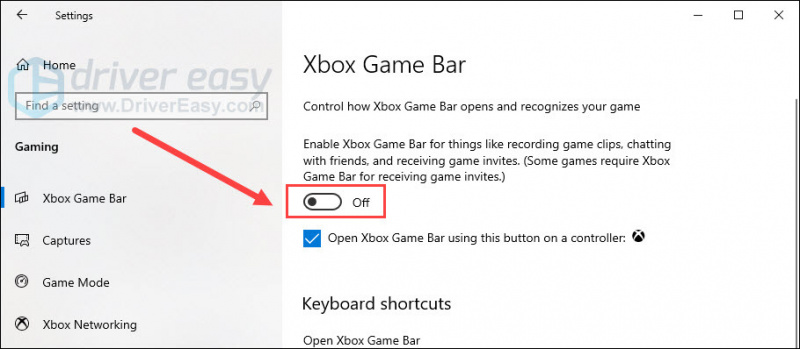
- انقر على يلتقط علامة التبويب ، وأوقف تشغيل سجل في الخلفية بينما ألعب لعبة اختيار.
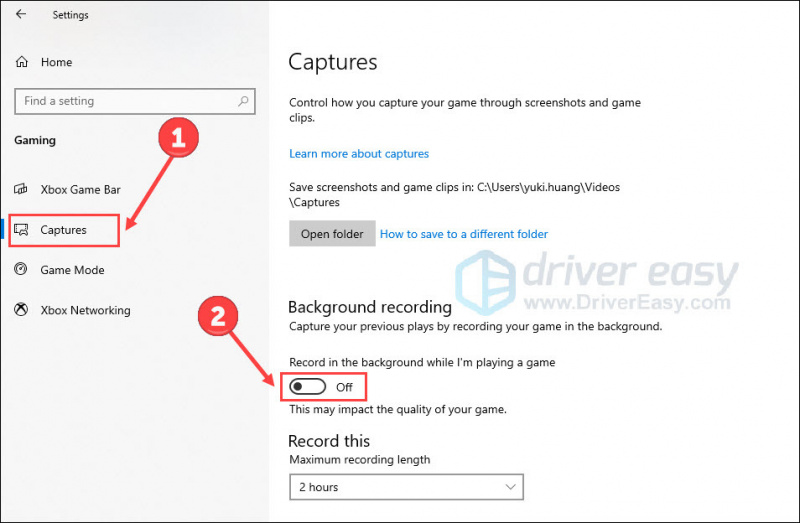
أعد تشغيل لعبتك وتحقق من استمرار الانهيار. إذا كان الأمر كذلك ، فجرّب الحل التالي.
إصلاح 6 إعادة تعيين إعدادات اللعبة
سبب آخر لعدم تشغيل Overwatch 2 بشكل صحيح هو إعدادات اللعبة غير المتوافقة. يمكنك إعادة تعيينهم باتباع الخطوات:
- قم بتشغيل ملف battle.net التطبيق والاختيار المراقبة 2 .
- انقر على علامة الترس بجوار زر التشغيل وحدد إعدادات اللعبة .
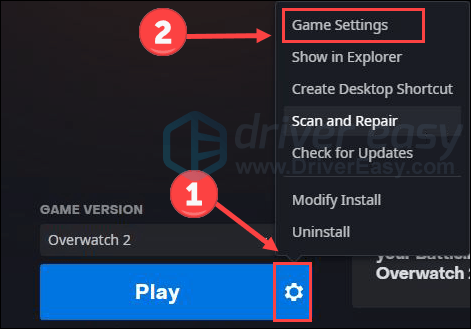
- انقر إعادة تعيين الخيارات داخل اللعبة و إعادة ضبط للتأكيد.
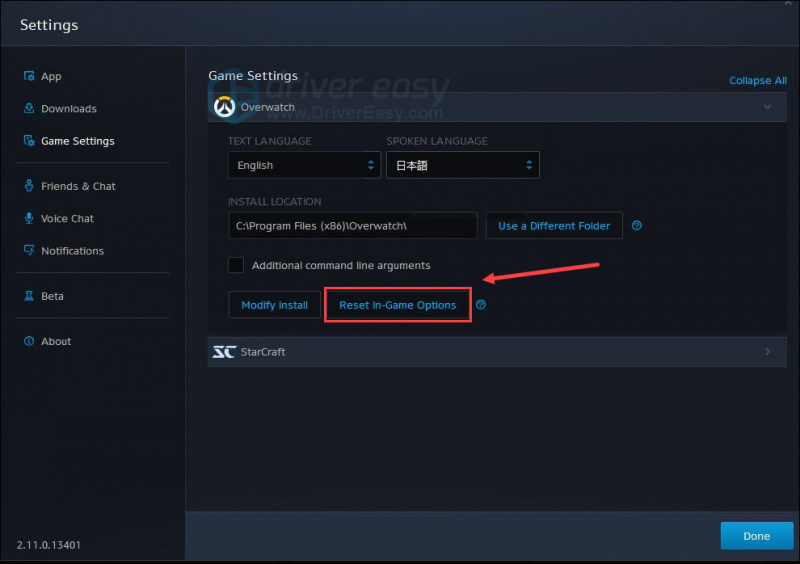
- انتظر واضغط فعله لإنهائه.
الإصلاح 7 قم بإنهاء المهام غير الضرورية
لم يحالفك الحظ بعد؟ جرب هذا الإصلاح النهائي.
إذا كنت تقوم بتشغيل العديد من البرامج على جهاز الكمبيوتر ، فقد تستهلك موارد النظام. هذا أيضًا سبب محتمل لمشكلة إطلاق اللعبة. لمعرفة البرنامج الذي يستهلك مورد الخلفية الخاص بك ، تحقق من الخطوات أدناه:
- انقر بزر الماوس الأيمن فوق شريط مهام Windows وانقر فوق مدير المهام .
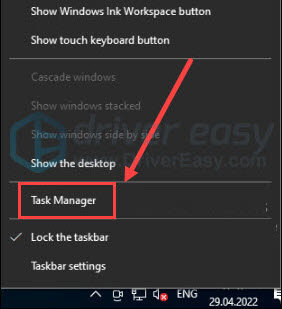
- اختر العمليات التي تريد إغلاقها ، ثم انقر فوق إنهاء المهمة .
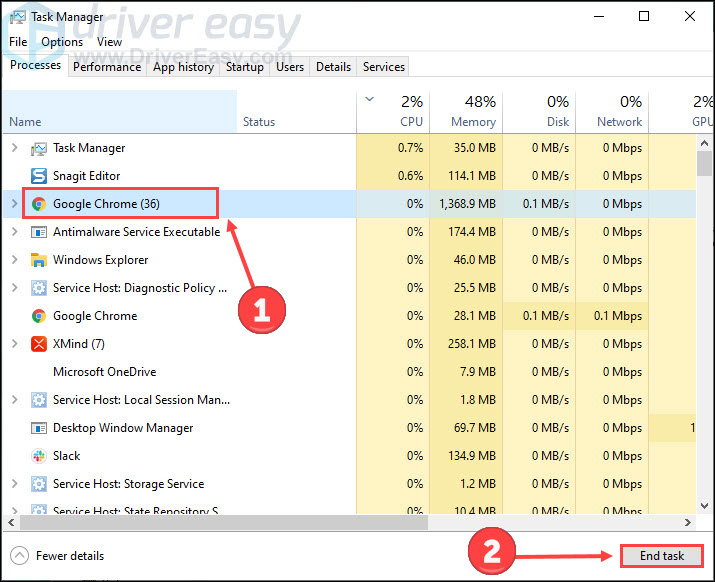
- انقر على التفاصيل التبويب. انقر على اليمين Overwatch 2.exe وتعيين أولويتها إلى عالٍ .
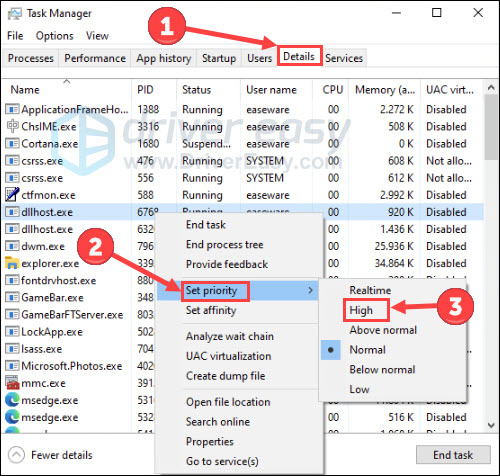
ارجع إلى لعبتك للتحقق من أي تحسن.
هذا كل شيء لحل Overwatch 2 وليس إطلاق الويل. لا تتردد في ترك كلمة إذا كان لديك أي سؤال أو مشكلة.




![[ستجد حلاً] Roblox Lagging على الكمبيوتر الشخصي 2022](https://letmeknow.ch/img/knowledge/24/roblox-lagging-pc-2022.jpg)

