تواجه مشاكل في الانطلاق نداء الواجب: منطقة الحرب ؟ انت لست وحدك. أبلغ الآلاف من اللاعبين عن هذه المشكلة بالضبط.
لكن الخبر السار هو أن هناك عددًا قليلاً من الإصلاحات المعروفة المتاحة. تابع القراءة لمعرفة ما هي عليه…
جرب هذه الإصلاحات ...
فيما يلي بعض الإصلاحات التي حلت مشكلة عدم إطلاق منطقة Warzone للاعبين الآخرين. قد لا تحتاج إلى تجربتها جميعًا ؛ فقط اعمل في طريقك إلى أسفل القائمة حتى تجد الشخص الذي يقوم بالخدعة!
2: تأكد من أن جهاز الكمبيوتر الخاص بك يفي بالحد الأدنى من مواصفات Warzone
4: قم بتحديث برامج تشغيل بطاقة الرسومات الخاصة بك
5: تحقق من سلامة ملفات اللعبة الخاصة بك
7: اسمح لـ Battle.net عبر جدار الحماية الخاص بك
10: أعد تثبيت تطبيق Battle.net
الإصلاحات التي سنتناولها في هذه المقالة يجب أن تحل مشكلة Warzone not-Launch إذا كان السبب من جانب العميل.ومع ذلك ، فإننا ندرك احتمال حدوث خطأ ما في Warzone نفسها.
قد ترغب أيضًا في تسجيل المغادرة التحديثات الرسمية والحلول المؤقتة من Raven Software و Activision التي تم توفيرها حتى الآن.
الإصلاح 1: أعد تشغيل جهاز الكمبيوتر الخاص بك
قبل الغوص في أي شيء متقدم ، أسهل شيء يمكنك تجربته هو إعادة تشغيل جهاز الكمبيوتر الخاص بك. يُعرف هذا بأنه يحل مشكلة عدم إطلاق Warzone. إذا لم يحدث ذلك ، فانتقل إلى Fix 2 أدناه.
الإصلاح 2: تأكد من أن جهاز الكمبيوتر الخاص بك يفي بالحد الأدنى من مواصفات Warzone
Warzone هي لعبة تستهلك الكثير من الموارد. لن تعمل بشكل جيد ما لم يتمكن جهاز الكمبيوتر الخاص بك من التعامل معها. لحسن الحظ ، يسهل مطورو Warzone معرفة ما إذا كان جهاز الكمبيوتر الخاص بك على مستوى المهمة. يقومون بنشر قائمة بالحد الأدنى من المتطلبات (انظر أدناه). إذا لم يكن جهاز الكمبيوتر الخاص بك جيدًا على الأقل ، فمن المحتمل أن يكون هذا هو السبب وراء عدم تشغيل Warzon.
ال الحد الأدنى متطلبات لعب Warzone على الكمبيوتر الشخصي:
| أنت | Windows 7 64 بت (SP1) أو Windows 10 64 بت |
| وحدة المعالجة المركزية | Intel Core i3-4340 أو AMD FX-6300 |
| الرامات 'الذاكرة العشوائية في الهواتف والحواسيب | 8 جيجا رام |
| HDD | مساحة 175 جيجا HD |
| فيديو | NVIDIA GeForce GTX 670 / GeForce GTX 1650 أو Radeon HD 7950 |
| Directx | يتطلب نظام متوافق مع DirectX 12 |
| شبكة | اتصال إنترنت واسع النطاق |
| كارت الصوت | متوافق مع DirectX |
إذا كنت تريد تجربة ألعاب أكثر سلاسة ، فتحقق من مستحسن تحديد:
| أنت | Windows 10 64 بت (أحدث حزمة خدمة) |
| وحدة المعالجة المركزية | معالج Intel Core i5-2500K أو AMD Ryzen R5 1600X |
| الرامات 'الذاكرة العشوائية في الهواتف والحواسيب | 12 جيجا رام |
| HDD | مساحة 175 جيجا HD |
| فيديو | NVIDIA GeForce GTX 970 / GTX 1660 أو Radeon R9 390 / AMD RX 580 |
| Directx | يتطلب نظام متوافق مع DirectX 12 |
| شبكة | اتصال إنترنت واسع النطاق |
| كارت الصوت | متوافق مع DirectX |
إذا كانت مواصفات جهاز الكمبيوتر لديك كافية ولكن لم يتم تشغيل Warzone بعد ، فانتقل إلى الإصلاح التالي أدناه.
الإصلاح 3: تشغيل كمسؤول
تحتاج Warzone أحيانًا إلى امتيازات المسؤول لتعمل بشكل صحيح. إليك كيفية تقديمها:
- انقر بزر الماوس الأيمن فوق ملف أيقونة Battle.net على سطح المكتب الخاص بك ، ثم انقر فوق تشغيل كمسؤول .
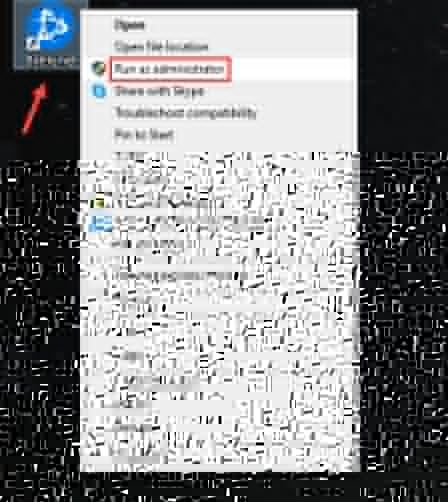
- قم بتسجيل الدخول إلى حسابك وابدأ اللعبة.
إذا لم يؤد ذلك إلى حل مشكلتك ، فجرّب الإصلاح التالي أدناه.
الإصلاح 4: قم بتحديث برامج تشغيل بطاقة الرسومات الخاصة بك
تمكن بعض اللاعبين من حل مشكلة عدم تشغيل Warzone عن طريق تحديث برنامج تشغيل بطاقة الرسومات الخاصة بهم. يمكن أن يتسبب برنامج التشغيل القديم أو الخاطئ بالفعل في حدوث الكثير من المشكلات ، لذلك عليك التأكد من تحديث برنامج التشغيل لديك ويعمل بشكل صحيح.
هناك طريقتان يمكنك من خلالهما الحصول على برنامج التشغيل الصحيح لبطاقة الرسومات الخاصة بك: يدويا أو تلقائيا .
تحديث برنامج التشغيل اليدوي - يمكنك تحديث برنامج تشغيل بطاقة الرسومات الخاصة بك عبر إدارة الأجهزة. انتقل إلى موقع الشركة المصنعة على الويب ، وابحث عن أحدث برنامج تشغيل صحيح. تأكد من اختيار برنامج تشغيل متوافق فقط مع إصدار Windows الخاص بك.
التحديث التلقائي لبرنامج التشغيل - إذا لم يكن لديك الوقت أو الصبر أو مهارات الكمبيوتر لتحديث برامج التشغيل يدويًا ، فيمكنك بدلاً من ذلك القيام بذلك تلقائيًا باستخدام Driver Easy. سوف يتعرف Driver Easy تلقائيًا على نظامك ، ويعثر على برنامج التشغيل الصحيح لبطاقة الرسومات الخاصة بك وإصدار Windows الخاص بك ، ويقوم بتنزيله وتثبيته بشكل صحيح:
- قم بتنزيل وتثبيت Driver Easy.
- قم بتشغيل Driver Easy وانقر فوق إفحص الآن زر. سيقوم برنامج Driver Easy بعد ذلك بفحص جهاز الكمبيوتر الخاص بك واكتشاف أي مشكلات في برامج التشغيل.
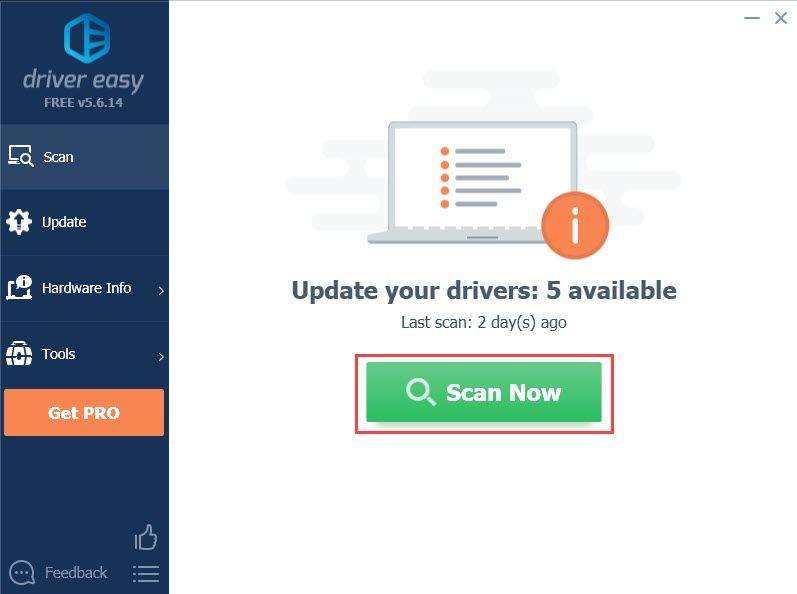
- انقر على تحديث بجوار برنامج تشغيل بطاقة الرسومات الذي تم وضع علامة عليه لتنزيل الإصدار الصحيح منه تلقائيًا ، ثم يمكنك تثبيته يدويًا (يمكنك القيام بذلك باستخدام الإصدار المجاني).
أو انقر فوق تحديث الجميع لتنزيل وتثبيت الإصدار الصحيح من الكل برامج التشغيل المفقودة أو القديمة على نظامك. (يتطلب هذا الإصدار الاحترافي الذي يأتي مع دعم كامل وضمان 30 يومًا لاسترداد الأموال. ستتم مطالبتك بالترقية عند النقر فوق 'تحديث الكل'.

- أعد تشغيل الكمبيوتر حتى يدخل برنامج التشغيل الجديد حيز التنفيذ.
إذا لم يؤد ذلك إلى حل المشكلة بالنسبة لك ، فجرّب الإصلاح التالي أدناه.
الإصلاح 5: تحقق من سلامة ملفات اللعبة الخاصة بك
أحد الأسباب المحتملة لعدم تمكنك من تشغيل Warzone هو تلف ملفات اللعبة. والخبر السار هو أنه يمكنك التحقق من ملفات اللعبة وإجراء إصلاح إذا لزم الأمر داخل تطبيق Battle.net. إليك الطريقة:
- افتح عميل Battle.net وانتقل إلى صفحة منطقة الحرب.
- انقر على رمز على شكل ترس ، ثم اضغط افحص و اصلح .
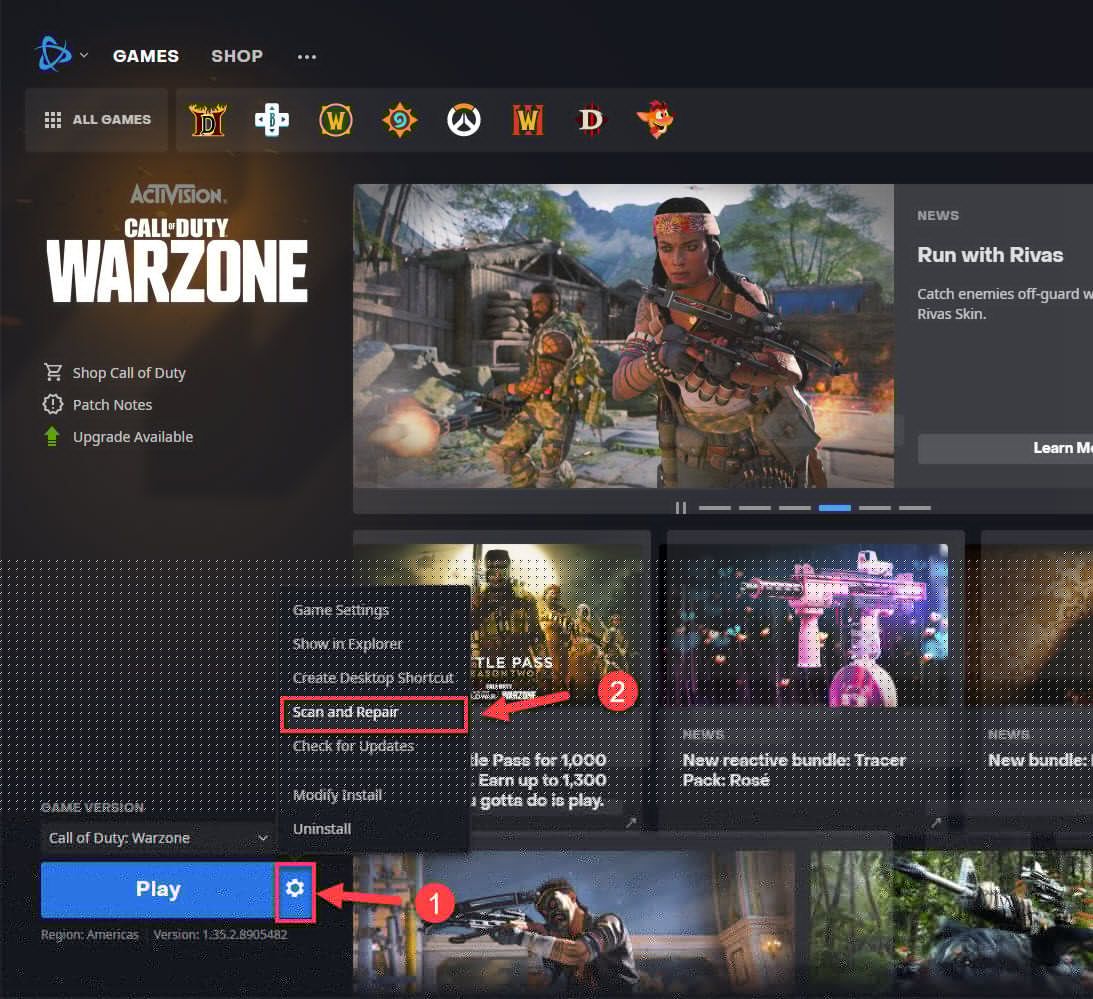
بمجرد اكتمال العملية ، يمكنك تشغيل اللعبة لمعرفة ما إذا كانت المشكلة قائمة. إذا لم يؤد ذلك إلى حل المشكلة ، فجرّب الإصلاح التالي أدناه.
الإصلاح 6: تأكد من تحديث نظامك
إذا لم يتم تحديث نظام Windows الخاص بك بانتظام ، فمن المحتمل أن بعض إعدادات النظام لم تعد متوافقة مع اللعبة. يمكنك التحقق من آخر تحديث لـ Windows وتثبيته باتباع الخطوات التالية:
- انقر فوق الزر 'ابدأ' ، ثم اكتب تحديث ويندوز وانقر إعدادات Windows Update .
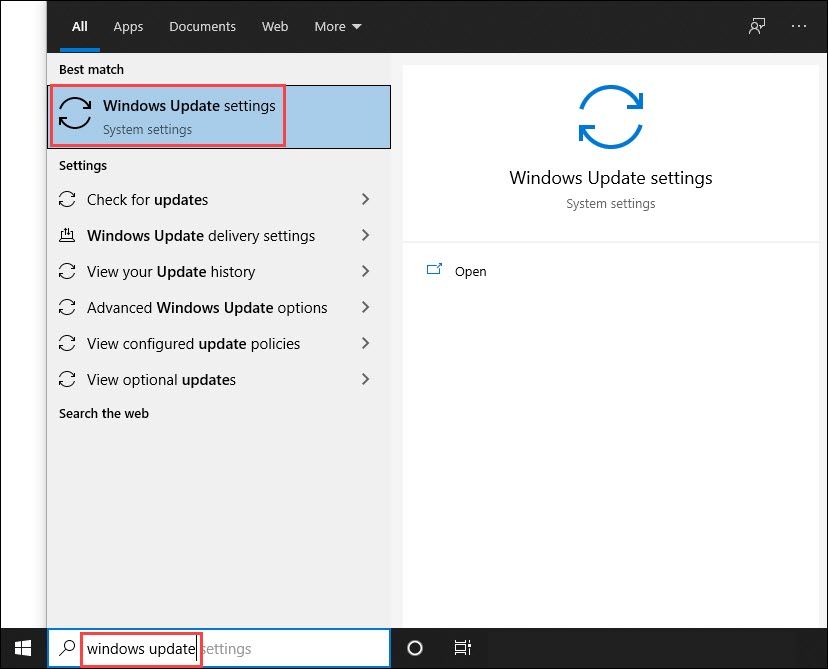
- انقر تحقق من وجود تحديثات .
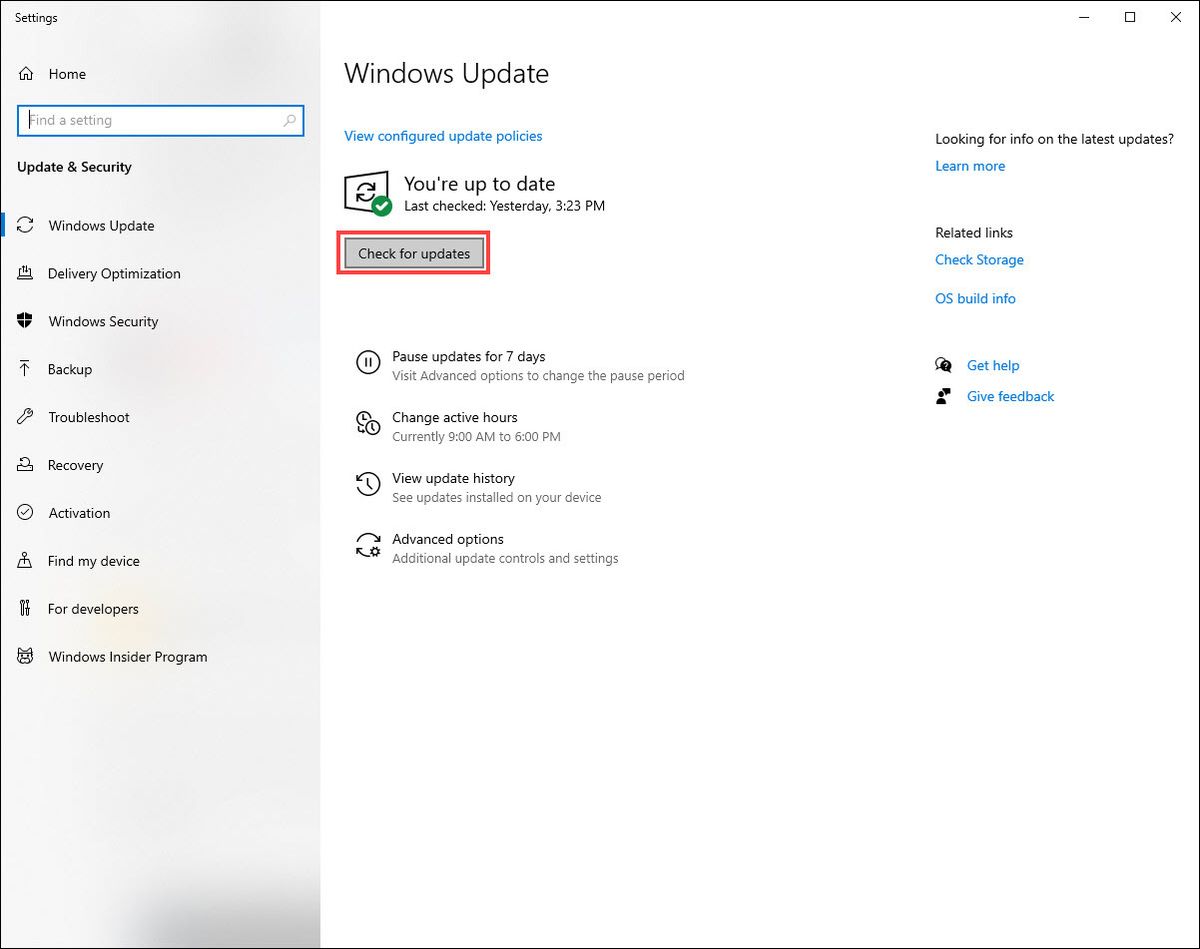
- قم بتثبيت أي تحديثات من نتائج الفحص.
إذا استمرت المشكلة بعد إجراء تحديث Windows ، فجرّب الإصلاح التالي أدناه.
الإصلاح 7: اسمح لـ Battle.net عبر جدار الحماية الخاص بك
لن يتم تشغيل Warzone إذا لم يتمكن تطبيق Battle.net من اجتياز جدار الحماية لديك.
إذا كنت تستخدم جدار حماية Windows Defender ، فإليك كيفية التحقق مما إذا كان يُسمح لـ Battle.net من خلال:
- في شريط البحث بجوار زر البدء ، اكتب جدار الحماية ثم اضغط جدار الحماية وحماية الشبكة .
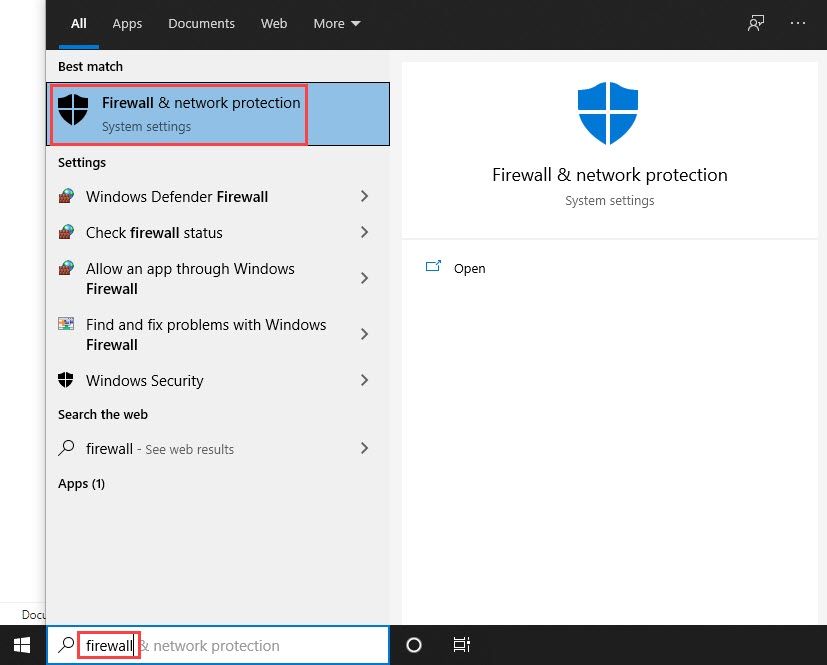
- انقر السماح لأحد التطبيقات عبر جدار الحماية .
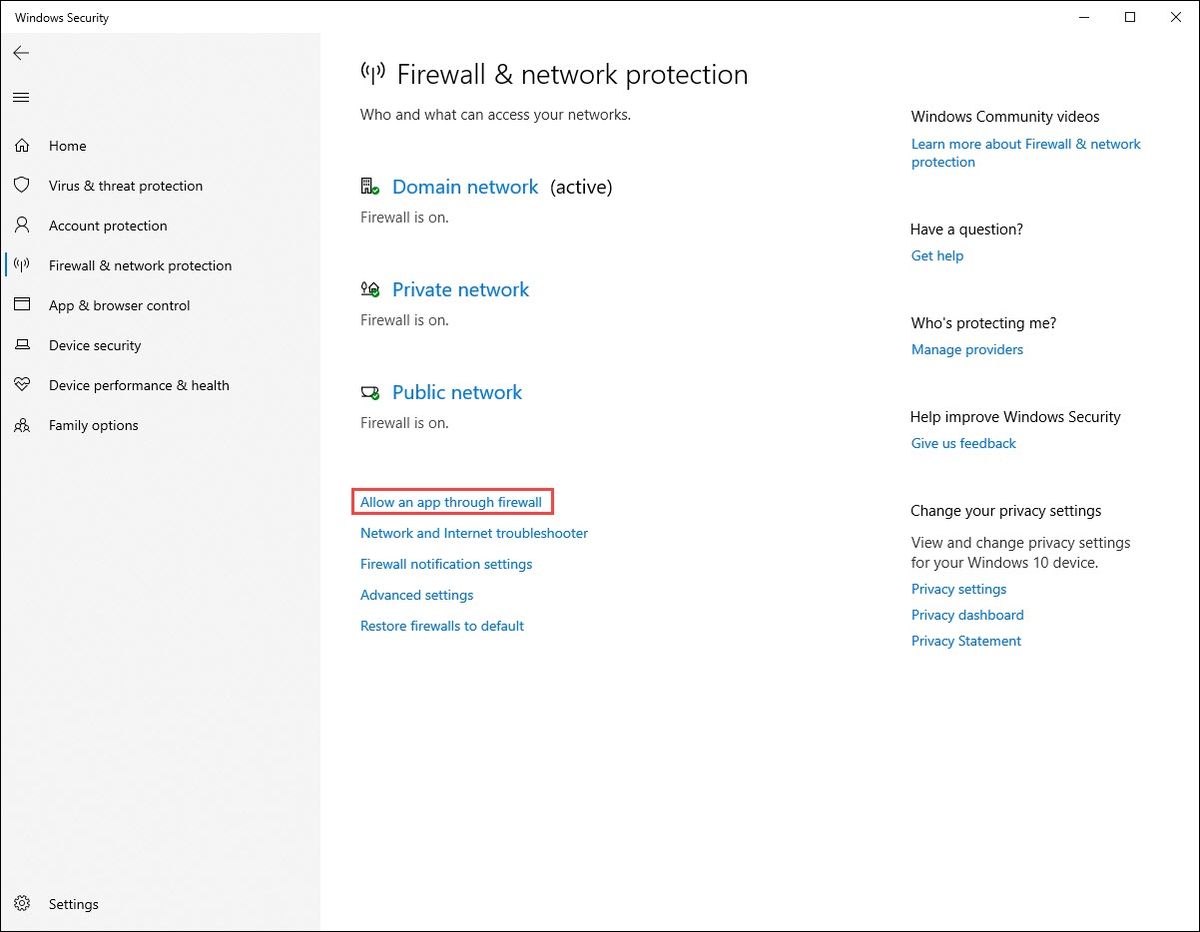
- سترى قائمة بالتطبيقات والميزات المسموح بها. قم بالتمرير لأسفل للتحقق مما إذا كان تطبيق Battle.net موجودًا في هذه القائمة. إذا لم تتمكن من العثور عليه ، فربما لم يُسمح لـ Battle.net بالمرور عبر جدار الحماية الخاص بك.
إذا لم يكن لدى Battle.net إذن لتجاوز جدار الحماية الخاص بك ، فأنت بحاجة إلى منحه الإذن. إليك الطريقة:
- في شريط البحث بجوار زر البدء ، اكتب جدار الحماية ثم اضغط جدار الحماية وحماية الشبكة .
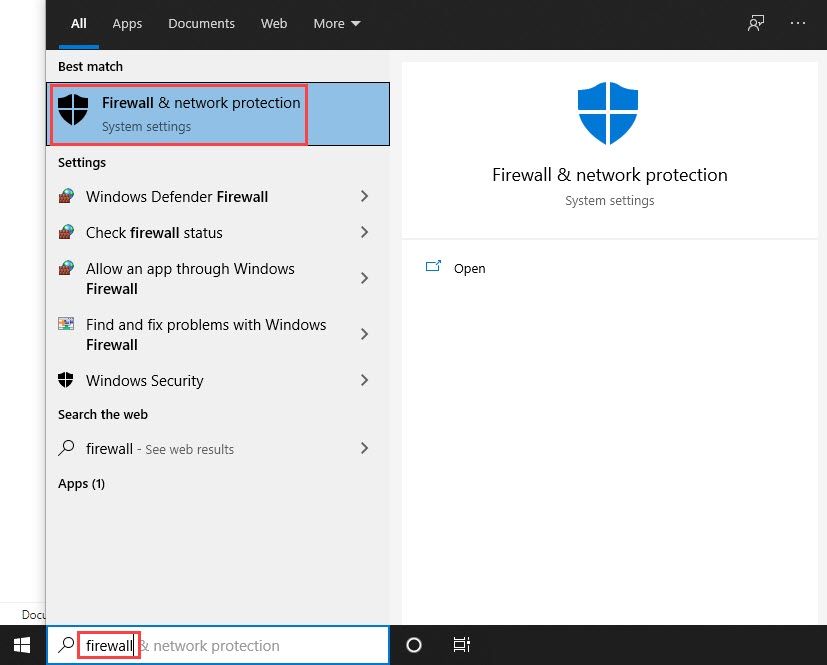
- انقر السماح لأحد التطبيقات عبر جدار الحماية .
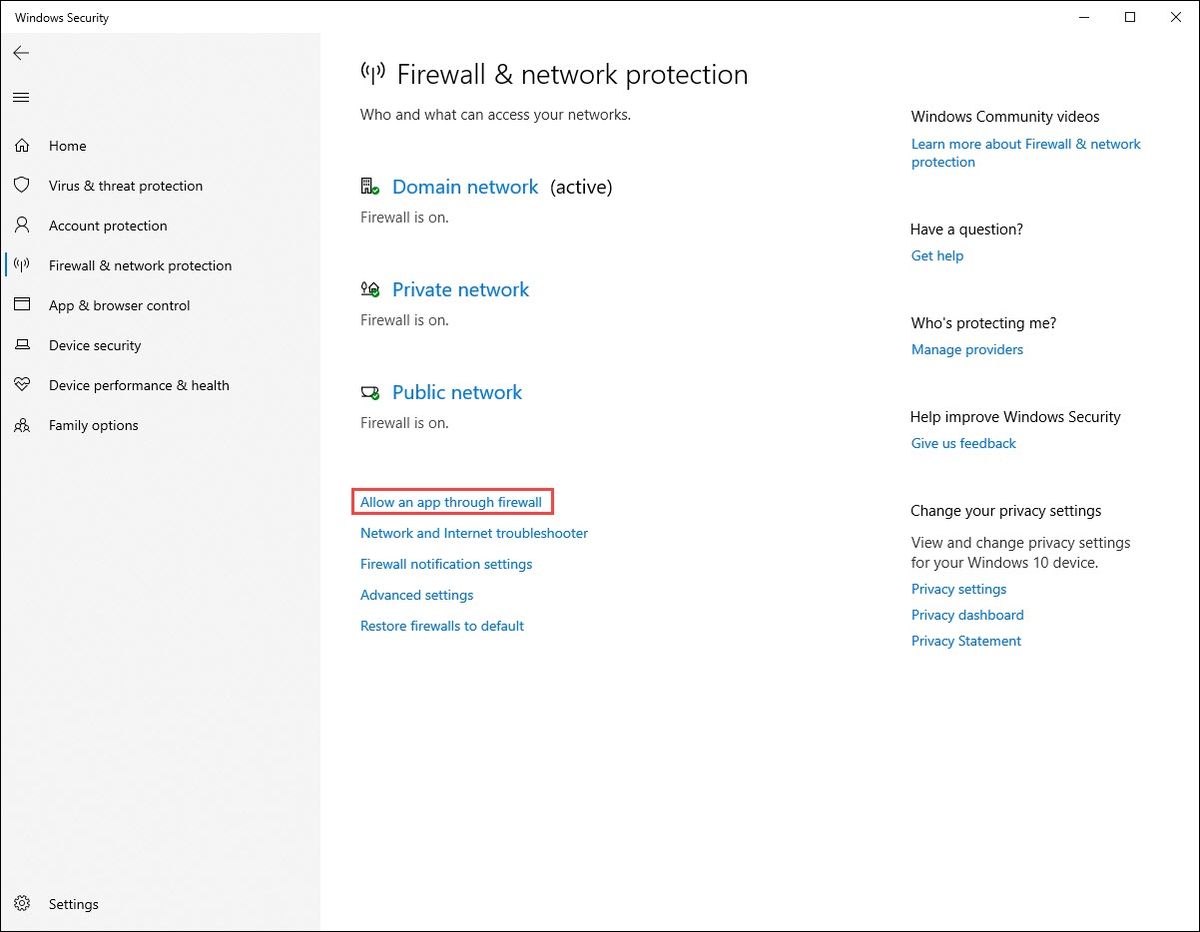
- انقر تغيير الاعدادات .
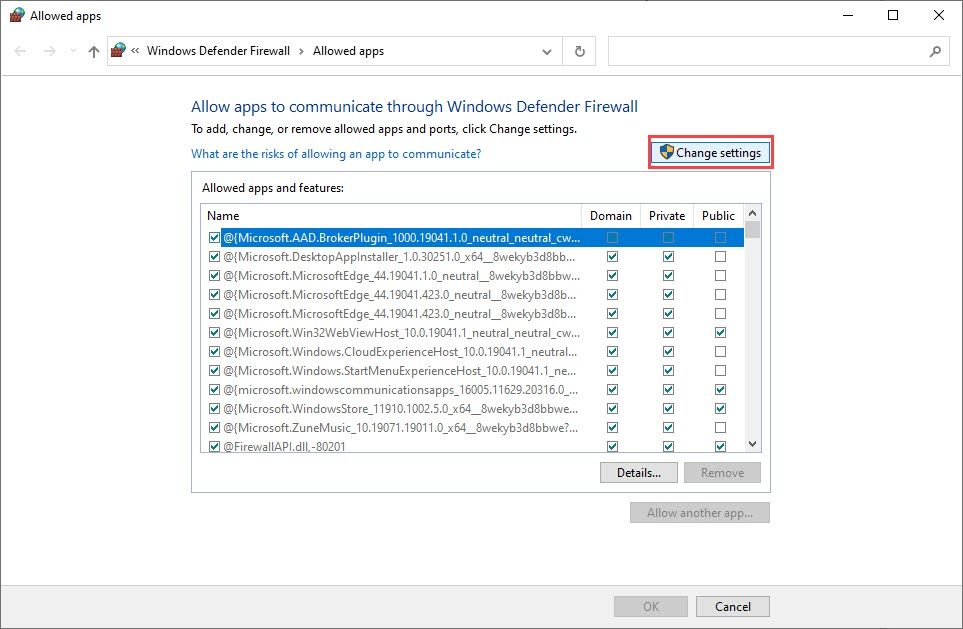
- انقر السماح لتطبيق آخر .

- انقر تصفح .
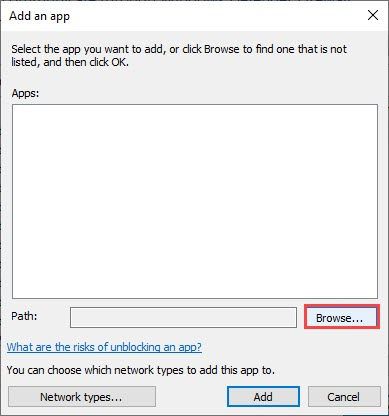
- حدد موقع ملف المشغل الذي يجب أن يكون في المجلدات التي قمت بإعدادها أثناء التثبيت. عادة ما تكون في ملفات C / البرنامج (x86) /Battle.net مجلد.
يختار Battle.net Launcher.exe ثم اضغط يفتح .
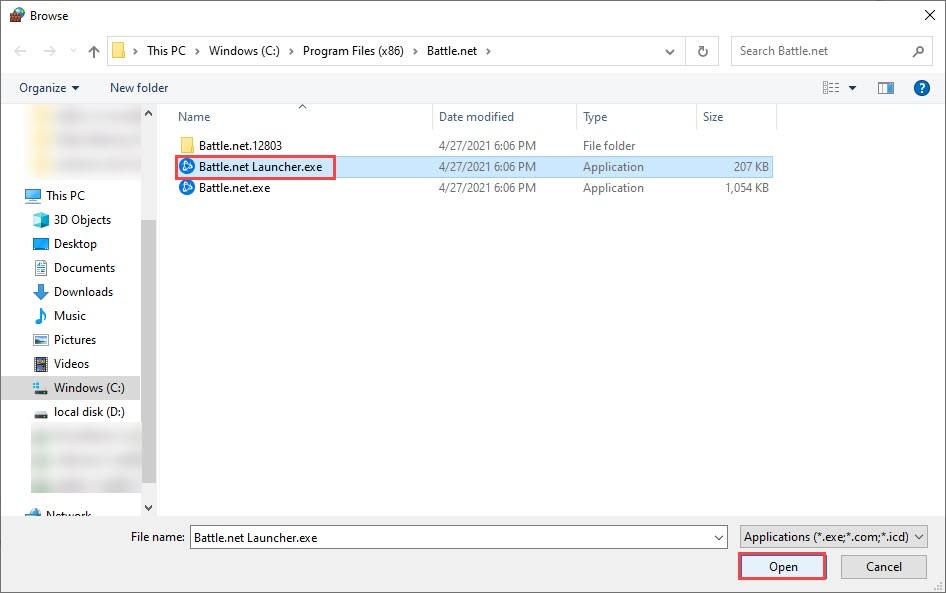
- انقر يضيف .
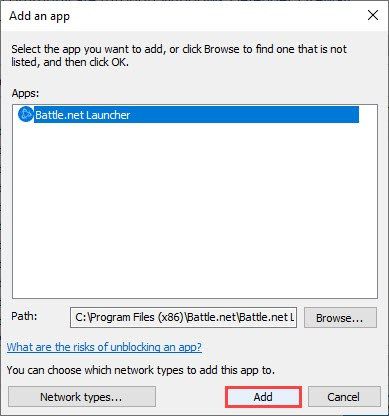
- التحقق من خاص ثم اضغط حسنا . تمتلك Battle.net الآن امتيازات كافية لتلعب Warzone. (ما لم تكن تخطط للعب اللعبة باستخدام شبكة عامة ، وهو ما لا نوصي به بدافع من مخاوف الأمان.)
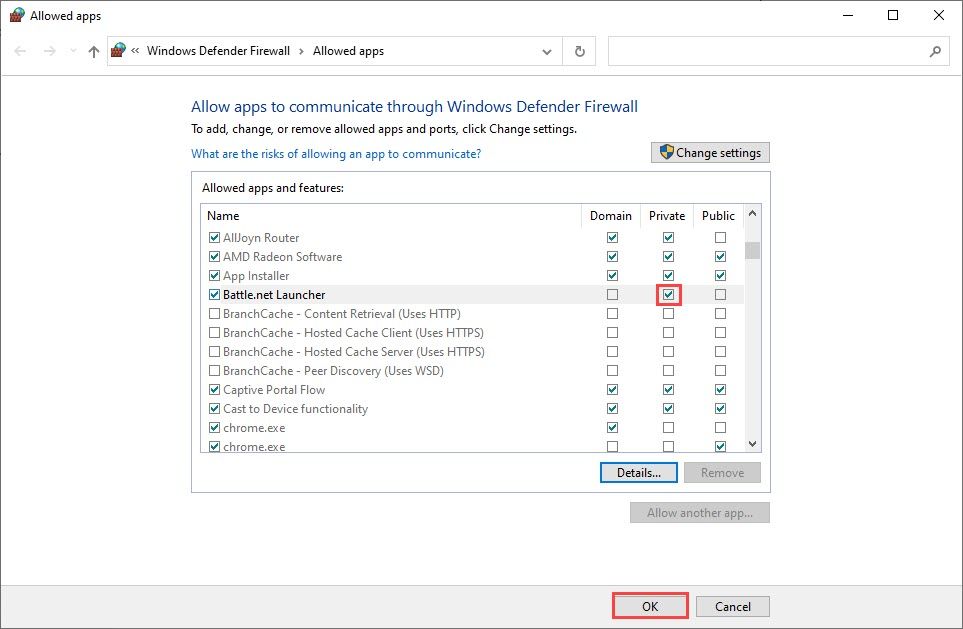
إذا لم يتم تشغيل Warzone من أجلك ، حتى عندما يُسمح لـ Battle.net من خلال جدار الحماية الخاص بك ، فانتقل إلى الإصلاح التالي أدناه.
الإصلاح 8: إجراء تمهيد نظيف
سيبدأ التمهيد النظيف جهاز الكمبيوتر الخاص بك مع الحد الأدنى من مجموعات برامج التشغيل والخدمات التي يتطلبها Windows للتشغيل.
من خلال إجراء تمهيد نظيف ، يمكنك تحديد ما إذا كان هناك أي برنامج في الخلفية يتداخل مع Warzone.
إليك كيفية إجراء التمهيد النظيف:
- في شريط البحث بجوار زر البدء ، اكتب مسكونفيغ ثم اضغط أعدادات النظام .
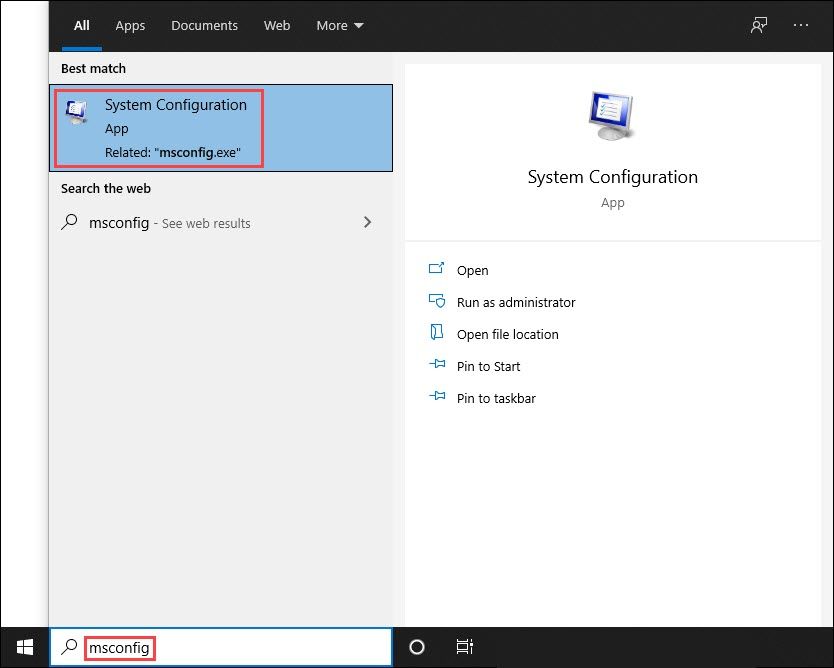
- تحت خدمات علامة التبويب ، تحقق اخفي كل خدمات مايكروسوفت ، ثم اضغط أوقف عمل الكل و حسنا .
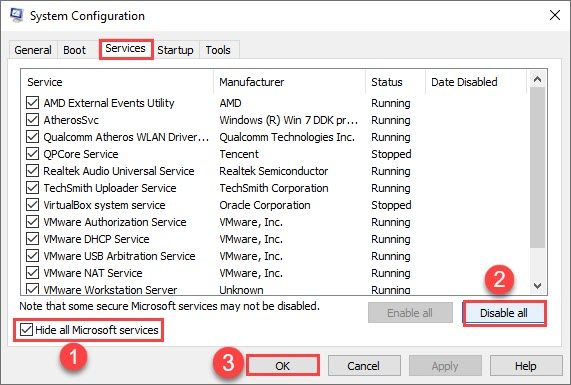
- قم بالتبديل إلى ملف بدء علامة التبويب ، انقر فوق افتح مدير المهام .
(مستخدمو Windows 7: انقر بزر الماوس الأيمن فوق أي مكان فارغ على شريط المهام للعثور على خيار مدير المهام.)
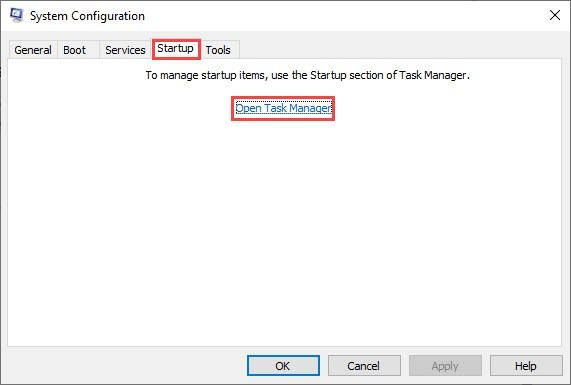
- تحت بدء علامة التبويب ، انقر فوق كل عنصر بدء تشغيل ثم انقر فوق إبطال حتى يتم تعطيل جميع عناصر بدء التشغيل.
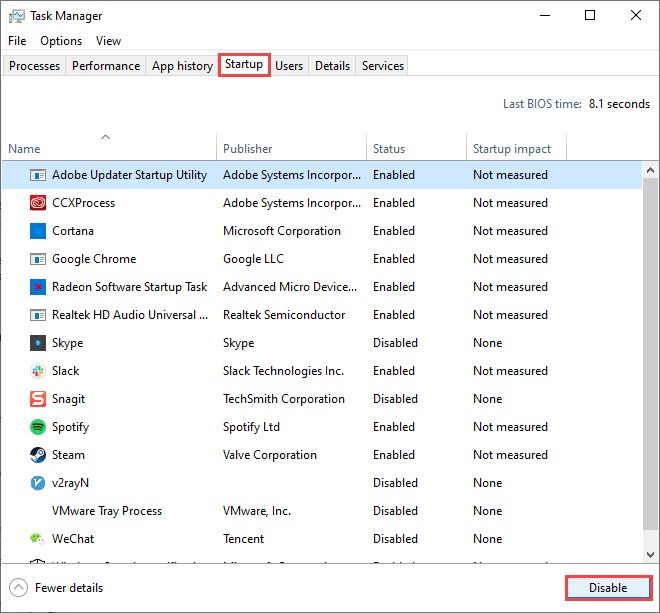
- أعد تشغيل الكمبيوتر.
إذا لم تبدأ Warzone بعد ، فانتقل إلى الإصلاح 9 أقل.
إذا بدأ Warzone الآن ، فهذا يعني أن واحدًا على الأقل من البرامج التي قمت بتعطيلها كان سبب المشكلة.
إليك كيفية اكتشاف أي منها (ق):
- في شريط البحث بجوار زر البدء ، اكتب مسكونفيغ ثم اضغط أعدادات النظام .
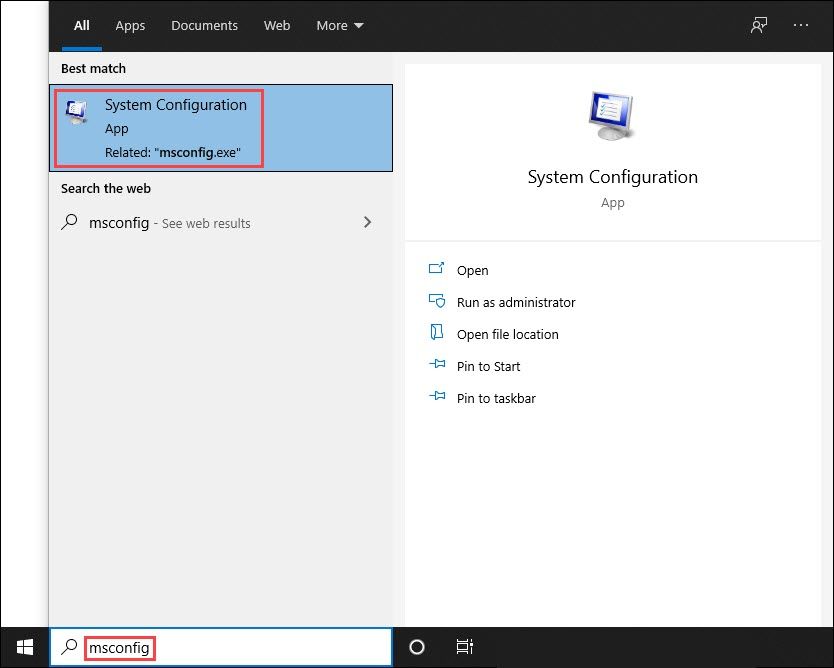
- تحت خدمات علامة التبويب ، حدد اخفي كل خدمات مايكروسوفت خانة الاختيار و ثم حدد مربعات الاختيار الموجودة أمام العناصر الخمسة الأولى في القائمة.
ثم اضغط تطبيق و حسنا .
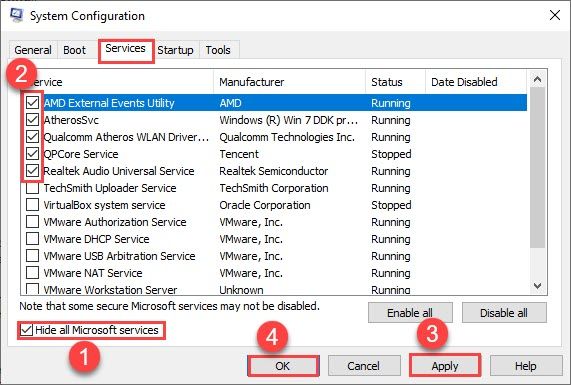
- أعد تشغيل الكمبيوتر وابدأ Warzone. إذا لم يتم تشغيله مرة أخرى ، فأنت تعلم أن إحدى الخدمات التي حددتها أعلاه تتعارض معها. لو أنه هل إطلاق ، فإن الخدمات الخمس المذكورة أعلاه جيدة ، وسيتعين عليك مواصلة البحث عن الخدمة المخالفة.
- كرر الخطوتين 2 و 3 أعلاه حتى تجد الخدمة التي تتعارض مع Warzone.
ملاحظة: نوصي باختبار خمسة عناصر في مجموعة لأنها أكثر كفاءة ، ولكن يمكنك القيام بذلك وفقًا لسرعتك الخاصة.
إذا لم تجد أي خدمات بها مشكلات ، فسيلزمك اختبار عناصر بدء التشغيل. إليك الطريقة:
- انقر بزر الماوس الأيمن فوق أي مكان فارغ على شريط المهام وانقر فوق مدير المهام .
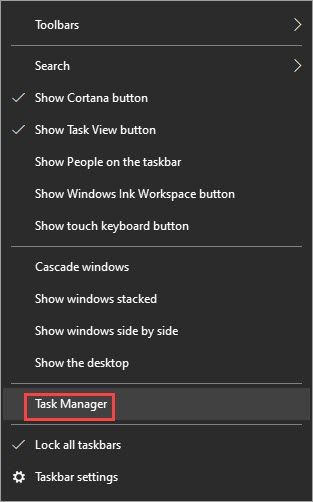
- قم بالتبديل إلى ملف بدء علامة التبويب و تمكين عناصر بدء التشغيل الخمسة الأولى .

- أعد التشغيل وحاول تشغيل Warzone.
- كرر حتى تجد عنصر بدء التشغيل الذي يتعارض مع Warzone.
- قم بتعطيل برنامج المشكلة وأعد تشغيل جهاز الكمبيوتر الخاص بك.
ستتمكن الآن من إطلاق Warzone.
الإصلاح 9: أعد تثبيت Warzone
قد تكون إعادة تثبيت لعبة كبيرة أمرًا محبطًا ، ولكن وجد بعض اللاعبين أنها تحل مشكلة Warzone وليس إطلاقها. لذا فهو بالتأكيد يستحق المحاولة.
لإعادة تثبيت Warzone:
- افتح عميل Battle.net وانتقل إلى صفحة منطقة الحرب.
- انقر على رمز على شكل ترس ، ثم اضغط الغاء التثبيت .
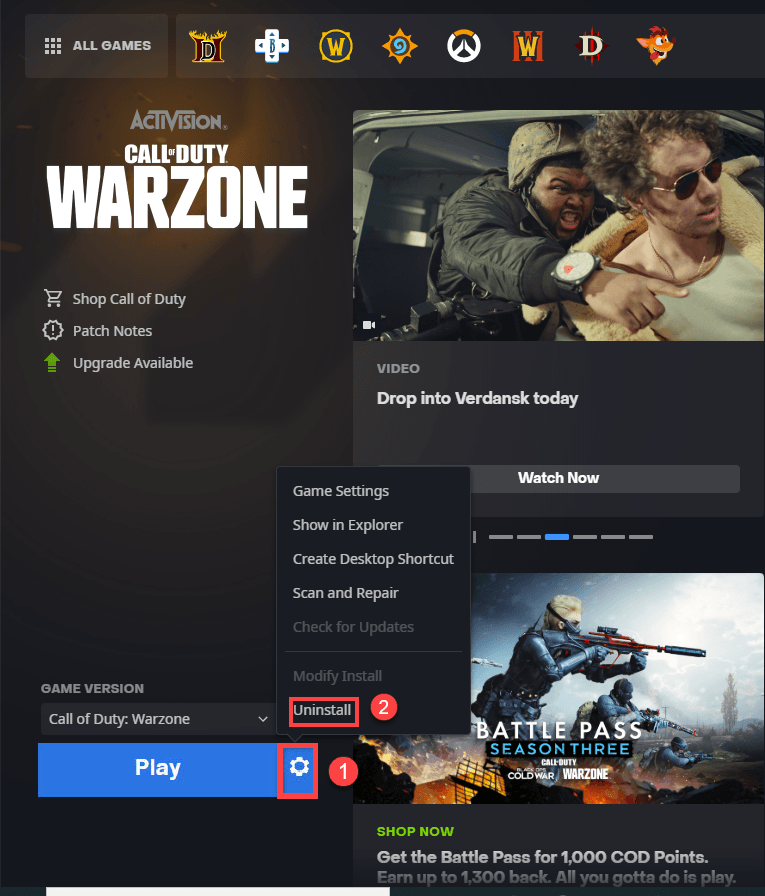
- بمجرد إلغاء تثبيت Warzone ، إعادة التنزيل اللعبة.
- في مجلد التنزيلات ، انقر نقرًا مزدوجًا فوق مثبت Warzone واتبع الإرشادات التي تظهر على الشاشة لإكمال التثبيت.
- حاول تشغيل Warzone مرة أخرى.
الإصلاح 10: أعد تثبيت تطبيق Battle.net
إذا كنت لا تزال غير قادر على تشغيل Warzone ، فحاول إعادة تثبيت تطبيق Battle.net أيضًا.
- على لوحة المفاتيح ، اضغط على مفتاح شعار Windows و ص في نفس الوقت لاستدعاء مربع التشغيل.
- اكتب appwiz. cpl ، ثم انقر فوق 'موافق'.
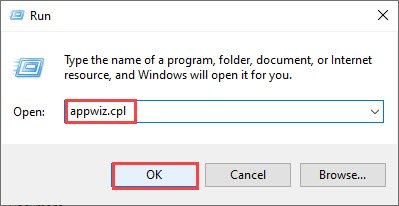
- يختار Battle.net ، ثم اضغط تغيير إلغاء .

- انقر نعم ، إلغاء التثبيت .

- بمجرد إزالة تطبيق Battle.net من جهاز الكمبيوتر الخاص بك ، أعد تنزيل Battle.net Installer .
- في مجلد التنزيلات ، انقر نقرًا مزدوجًا فوق مثبت Battle.net واتبع التعليمات التي تظهر على الشاشة لإكمال التثبيت.
قم بتشغيل اللعبة لمعرفة ما إذا كان قد تم حل المشكلة.
بحسب Activision ، لا يمكنك إلغاء تثبيت Warzone من Modern Warfare نفسها. يمكنك إجراء تعديلات على محتويات اللعبة الأخرى بالرغم من ذلك.التحديثات الرسمية والحلول المؤقتة لـ Warzone
تم التحديث في 25 مايو 2021
- تحميل هذا أحدث ملاحظات التصحيح لموسم Warzone الثالث.
(هذا ليس حلاً لمشكلة عدم التشغيل ، لكن بعض اللاعبين تمكنوا من تشغيل Warzone مرة أخرى بعد أن قاموا بتثبيت التحديثات.) - إذا كنت تستخدم Citrix Workspace ، تعطيل حماية التطبيقات داخل Citrix Workspace قبل أن تحاول إطلاق Warzone.
- لاحظ المطورون التداخل الذي تسببه برامج مكافحة الفيروسات في بعض الحالات. إذا كنت تستخدم أيضًا برنامج مكافحة فيروسات تابعًا لجهة خارجية ، فيمكنك محاولة ذلك قم بتعطيل البرنامج مؤقتًا قبل محاولة إطلاق Warzone.
كن حذرًا جدًا بشأن ما تقوم بتنزيله من الإنترنت عندما لا يكون جهاز الكمبيوتر الخاص بك تحت الحماية. إذا كان Warzone يعمل بشكل صحيح عند تعطيل برنامج مكافحة الفيروسات ، فأنت تعلم أن برنامج مكافحة الفيروسات هو المشكلة ، ويجب عليك الاتصال بالمطورين للحصول على المساعدة.
نأمل أن تكون هذه المقالة قد حلت مشكلتك ويمكنك الآن إطلاق Warzone! لا تتردد في ترك تعليق إذا كانت لديك أسئلة أو اقتراحات.
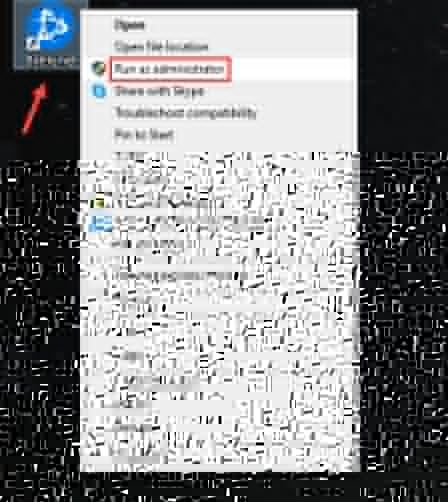
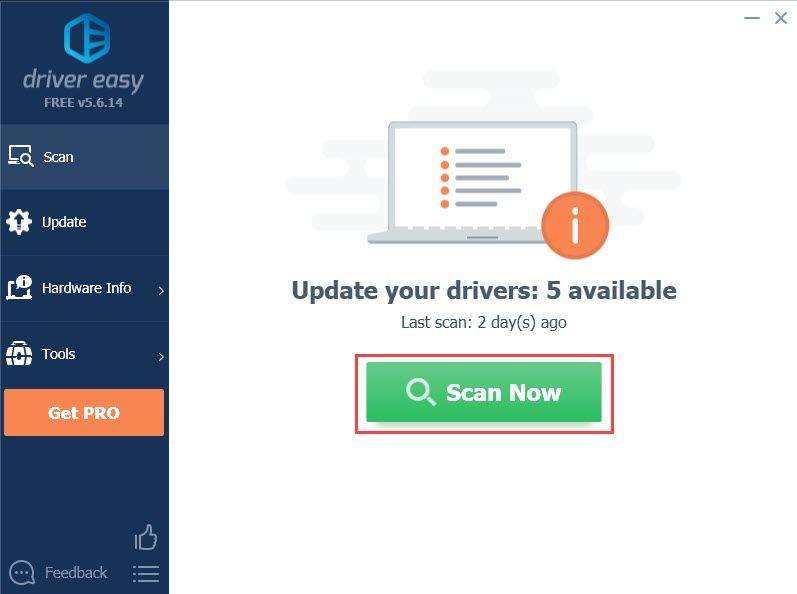

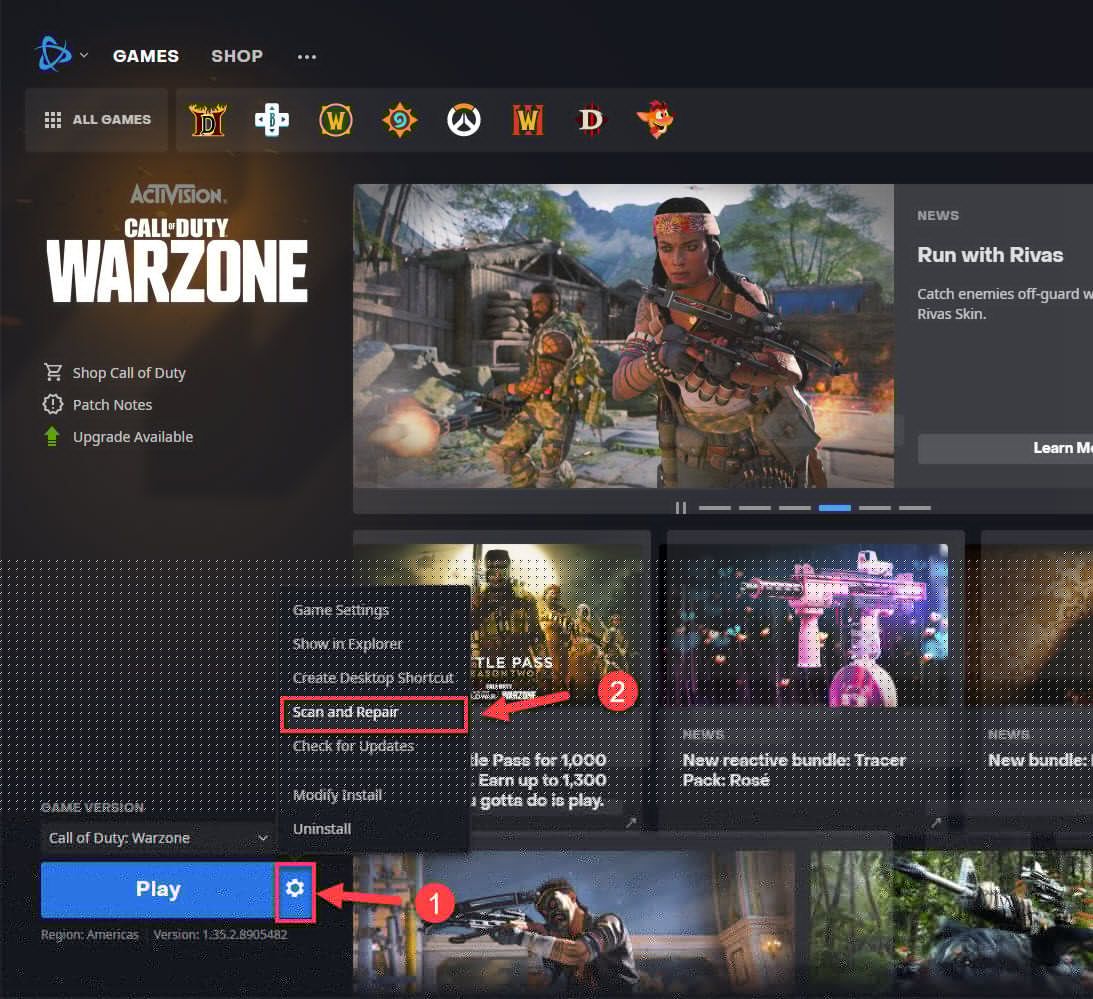
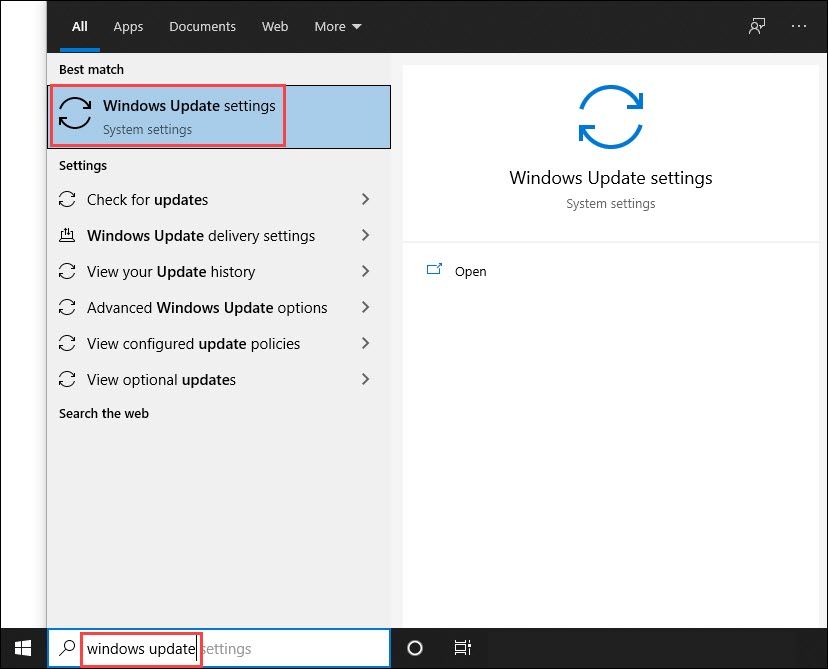
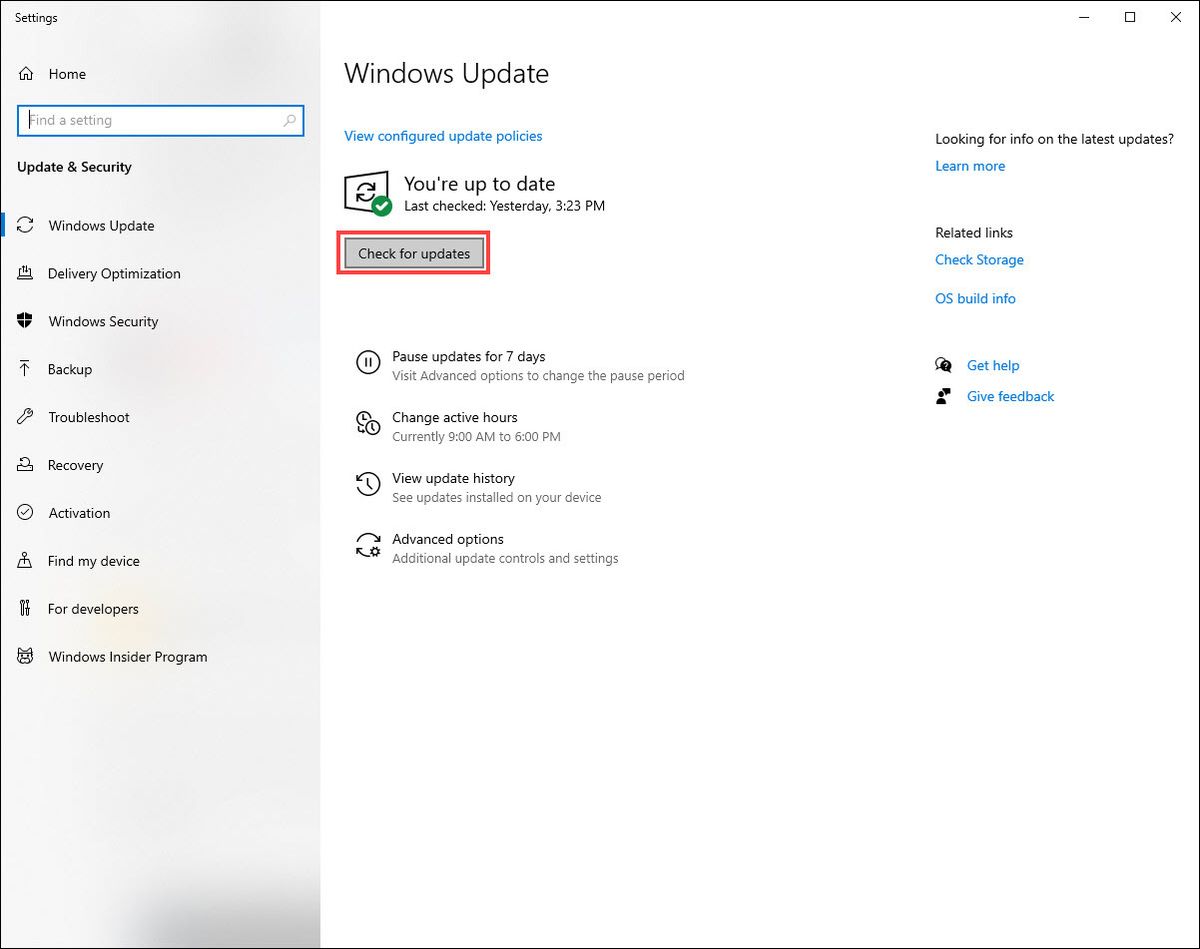
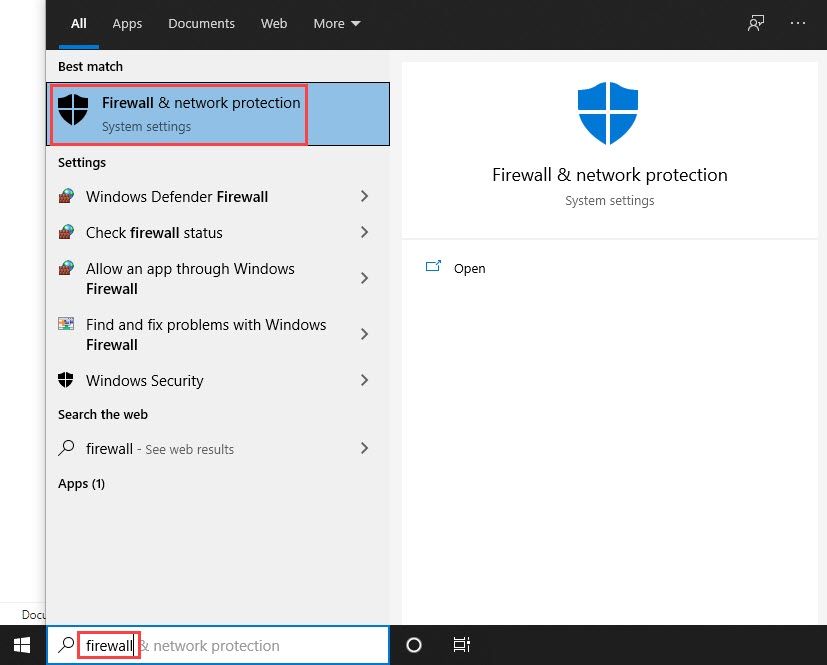
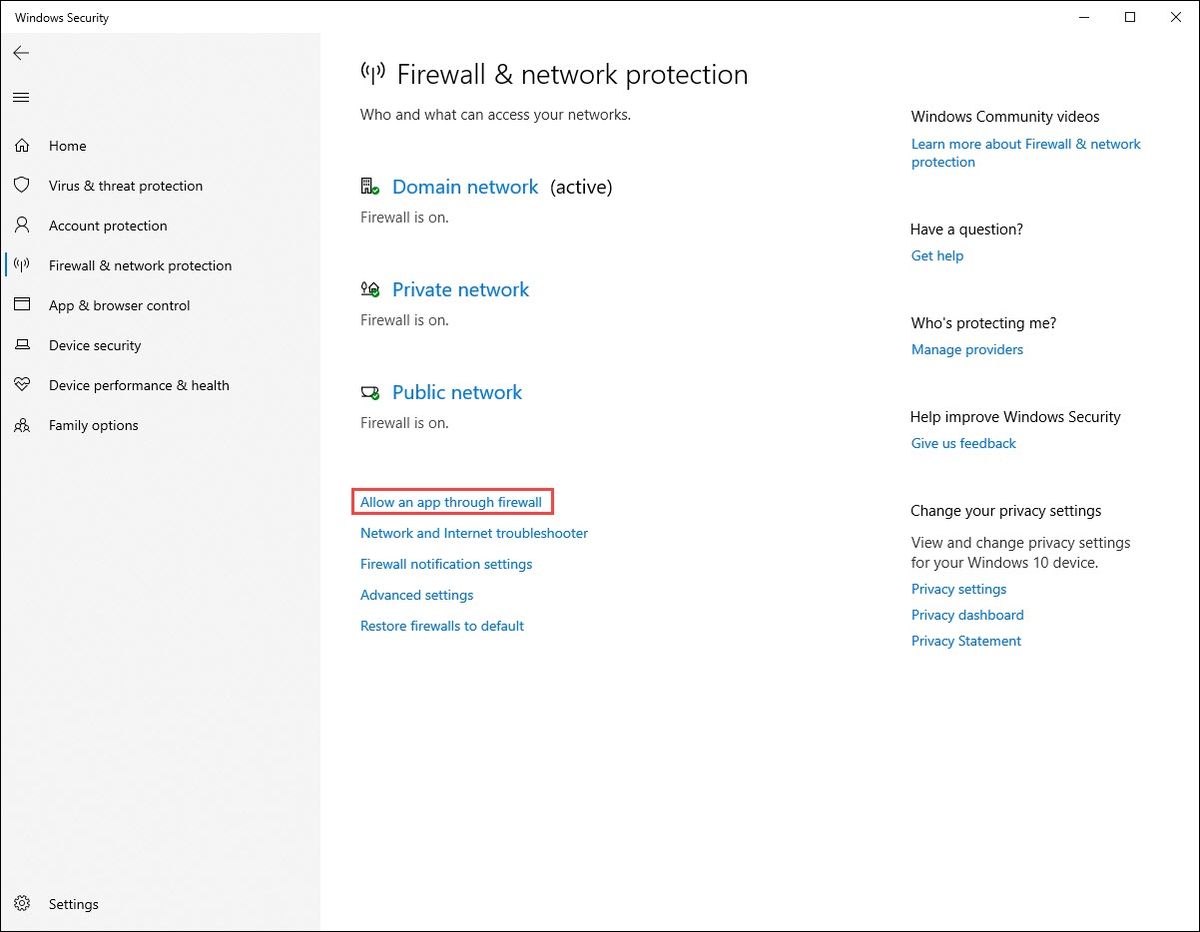
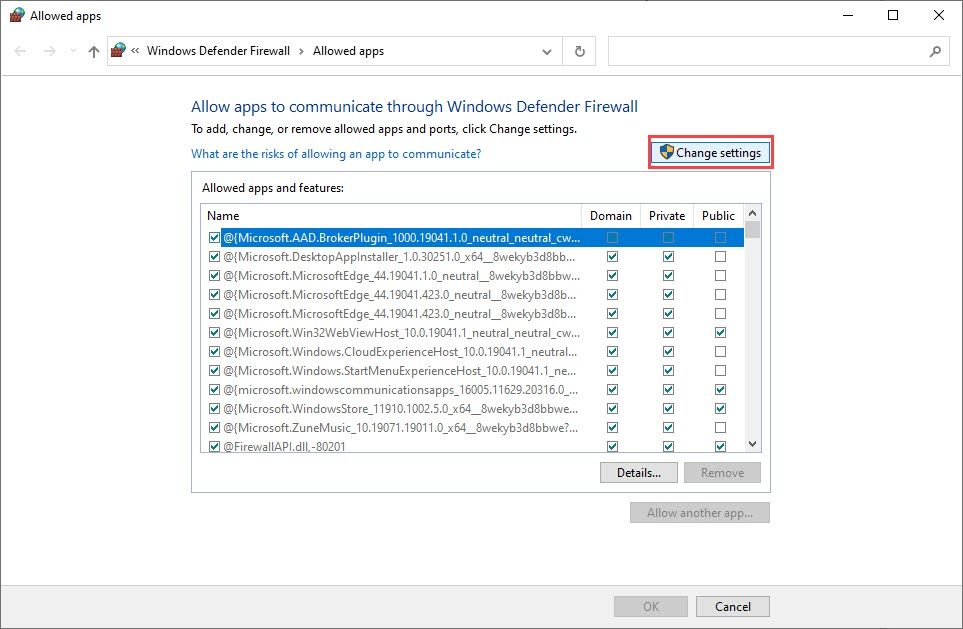

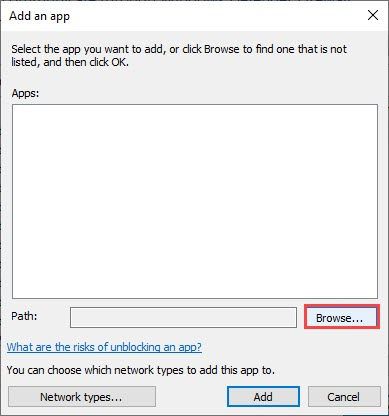
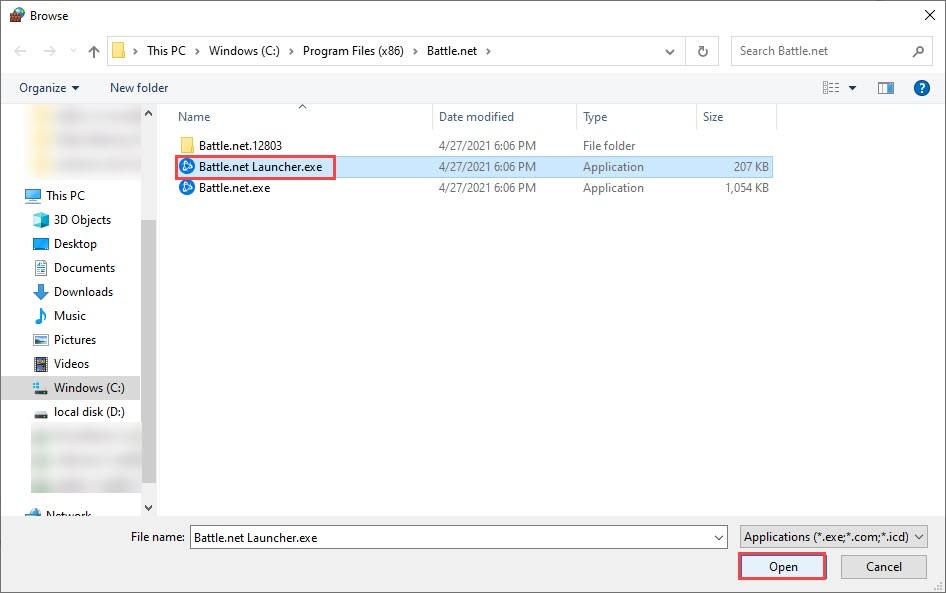
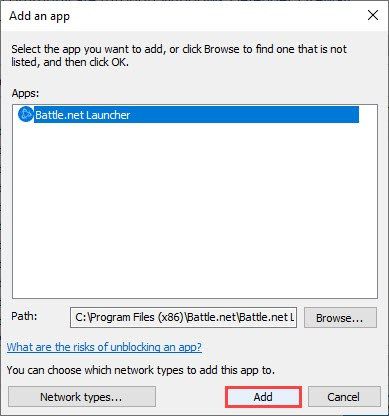
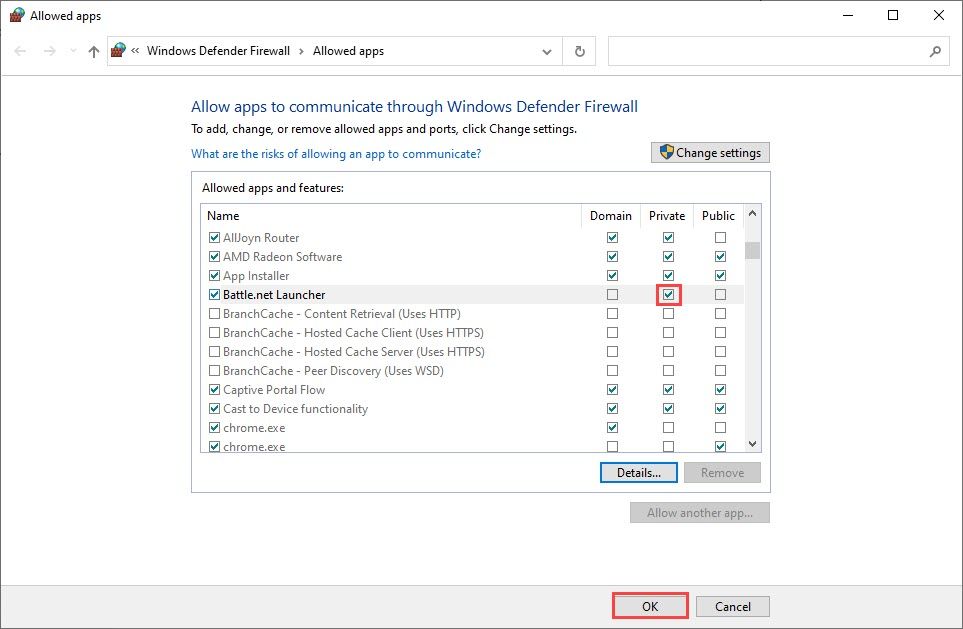
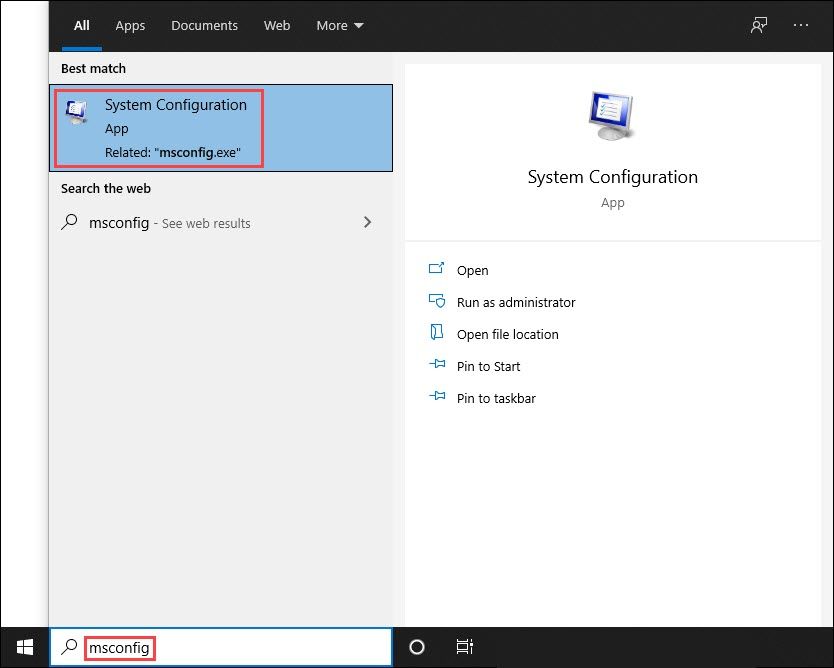
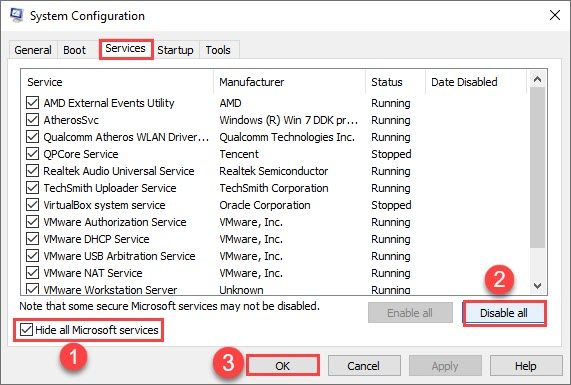
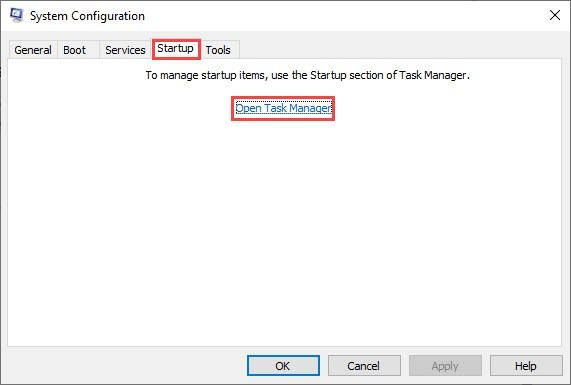
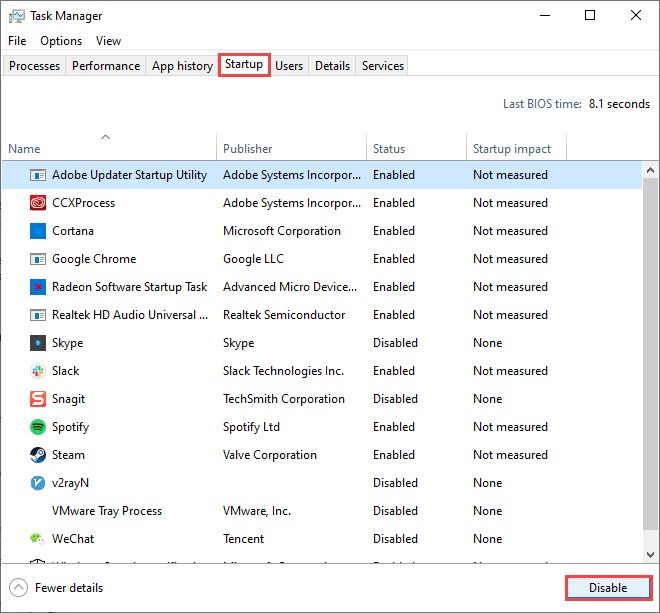
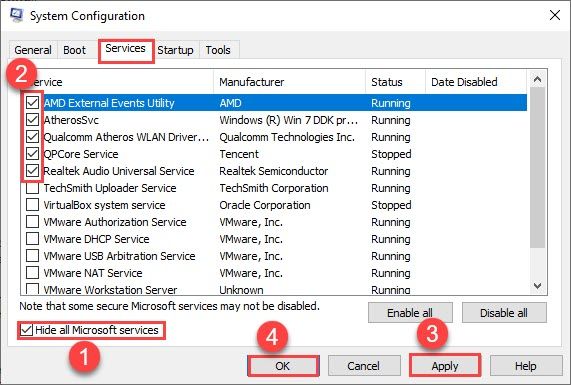
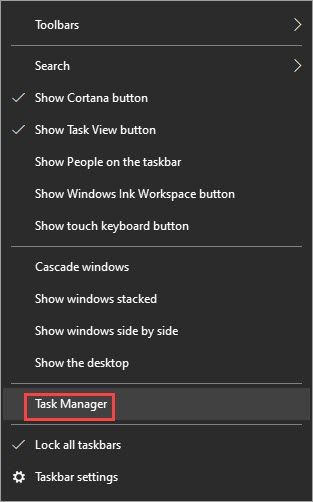

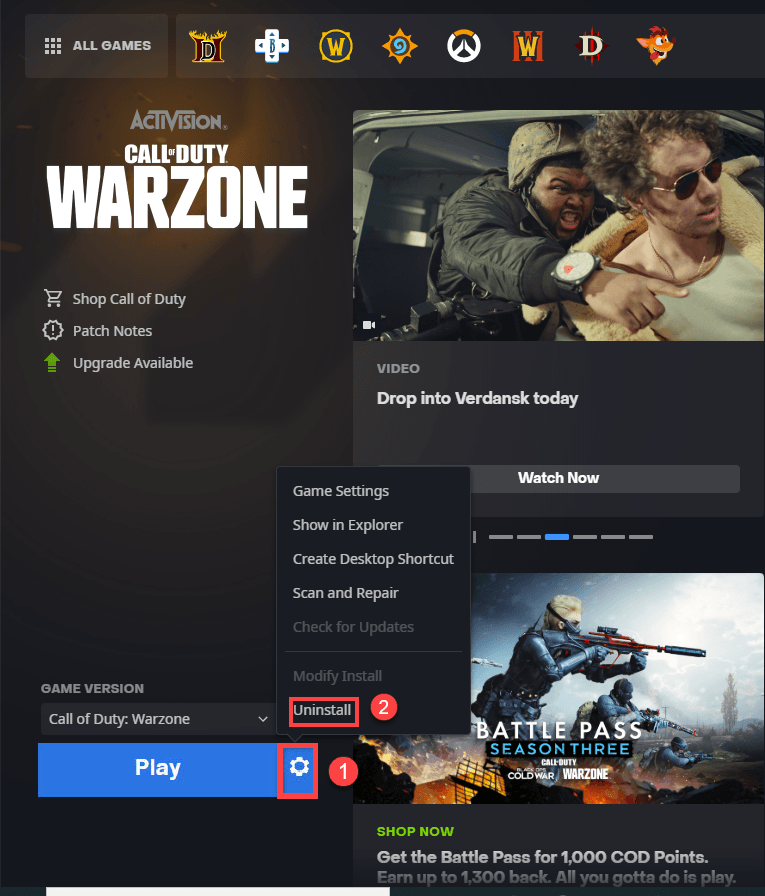
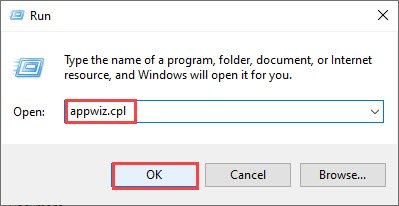





![[ستجد حلاً] Detroit: Become Human Cracks on PC 2022](https://letmeknow.ch/img/other/59/detroit-become-human-sturzt-ab-auf-pc-2022.png)
![[محلول] HyperX Cloud Stinger Mic لا يعمل](https://letmeknow.ch/img/sound-issues/70/hyperx-cloud-stinger-mic-not-working.jpg)
