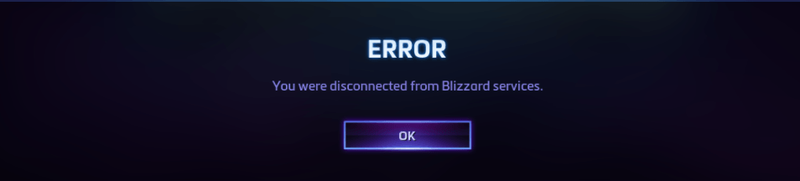
في الآونة الأخيرة ، يصطدم الكثير من اللاعبين بـ تم قطع اتصالك بخدمات Blizzard خطأ لأنهم يحاولون لعب ألعابهم المفضلة على Battle.net.
إذا كنت في نفس القارب ، فلا داعي للقلق. ليس من الصعب إصلاحه على الإطلاق ...
فيما يلي ثمانية إصلاحات ساعدت اللاعبين الآخرين في إصلاح تم قطع اتصالك بخدمات Blizzard القضية. قد لا تضطر إلى تجربتها جميعًا ، فقط اعمل في طريقك إلى أسفل القائمة حتى تجد الشخص الذي يفعل الحيلة لك.
جدول المحتويات
- الإصلاح 1: تحقق من حالة الخادم
- الإصلاح 2: دورة تشغيل أجهزة الشبكة الخاصة بك
- الإصلاح 3: إعادة تعيين واجهة المستخدم
- الإصلاح 4: قم بتحديث برامج التشغيل الخاصة بك
- الإصلاح 5: مسح DNS وتجديد IP الخاص بك
- الإصلاح 6: إغلاق تطبيقات الخلفية
- الإصلاح 7: اسمح لعاصفة ثلجية قوية عبر جدار الحماية الخاص بك
- الإصلاح 8: تحديث Windows
الإصلاح 1: تحقق من حالة الخادم
قد تواجه هذا الخطأ إذا كان خادم Blizzard أو خادم اللعبة في منطقتك معطلاً. لذلك قبل الغوص في أي شيء أكثر تعقيدًا ، فإن أول شيء يجب عليك التحقق منه هو حالة الخادم.
للقيام بذلك ، انتقل ببساطة إلى BlizzardCS تويتر لمعرفة ما إذا كان هناك أي تحديثات حول انقطاع الخادم. ثم توجه إلى صفحة حالة خدمة اللعبة (على سبيل المثال ، صفحة حالة الخادم لـ WoW هي مملكة ) للتحقق مما إذا كان خادم اللعبة معطلاً.
- افصل المودم (وجهاز التوجيه اللاسلكي ، إذا كان جهازًا منفصلاً) من مقبس الطاقة.
 (موجه لاسلكي)
(موجه لاسلكي)
 (مودم)
(مودم) - انتظر 60 ثانية حتى يبرد المودم الخاص بك (والموجه اللاسلكي الخاص بك).
- أعد توصيل أجهزة الشبكة مرة أخرى وانتظر حتى تعود أضواء المؤشر إلى حالتها الطبيعية.
- أعد تشغيل الكمبيوتر ، وابدأ لعبتك في Battle، net ومعرفة ما إذا كانت متصلة بشكل صحيح. إذا كانت الإجابة بنعم ، فتهانينا. لقد تم حل المشكلة! في حالة استمرار حدوث خطأ قطع الاتصال ، يرجى الانتقال إلى الإصلاح 3 ، أقل.
- اخرج من لعبتك تمامًا.
- إذا كان لديك أي مديرين للوظائف الإضافية ، فالرجاء إلغاء التثبيت للتأكد من أنهم لا يعيدون إضافة الوظائف الإضافية التي تمت إزالتها.
- في Battle.net ، انقر فوق خيارات واختر تظهر في Explorer .
- مخرج عاصفة ثلجية قوية .

- في النافذة المنبثقة ، انقر نقرًا مزدوجًا فوق مجلد لعبتك .

- انقر نقرًا مزدوجًا فوق إصدار اللعبة الذي توجد به مشكلة الاتصال ( _بيع بالتجزئة_ أو _classic_ ).

- أعد تسمية هذه المجلدات الثلاثة: مخبأ و واجهه المستخدم ، و مجلدات WTF ل ذاكرة التخزين المؤقت و الواجهة ، و WTFOld .

- أطلق اللعبة لترى ما إذا كان بإمكانك اللعب بشكل صحيح. إذا كانت الإجابة بنعم ، فهذا رائع. إذا استمرت المشكلة ، يجب أن تحاول الإصلاح 4 ، أقل.
- قم بتشغيل Driver Easy وانقر فوق إفحص الآن زر. سيقوم برنامج Driver Easy بعد ذلك بفحص جهاز الكمبيوتر الخاص بك واكتشاف أي مشكلات في برامج التشغيل.

- انقر تحديث الجميع لتنزيل وتثبيت الإصدار الصحيح من الكل برامج التشغيل المفقودة أو القديمة على نظامك (وهذا يتطلب نسخة للمحترفين - ستتم مطالبتك بالترقية عند النقر على 'تحديث الكل').

ملحوظة : يمكنك القيام بذلك مجانًا إذا أردت ، ولكنه يدوي جزئيًا. - أعد تشغيل الكمبيوتر لتصبح التغييرات سارية المفعول.
- قم بتشغيل لعبتك في Battle.net لمعرفة ما إذا كان قد تم حل مشكلة قطع الاتصال. إذا كانت الإجابة بنعم ، مبروك! لقد تم حل المشكلة! إذا لم يساعدك ذلك ، فيرجى الانتقال إلى الإصلاح 5 ، أقل.
- على لوحة المفاتيح ، اضغط على مفتاح شعار Windows واكتب كمد . ثم انقر بزر الماوس الأيمن فوق موجه الأوامر عندما يظهر نتيجة لذلك وحدد تشغيل كمسؤول .

- عندما يُطلب منك الإذن ، انقر فوق نعم لتشغيل موجه الأوامر.
- نوع إيبكونفيغ / فلوشدس و اضغط يدخل على لوحة المفاتيح الخاصة بك.

- على لوحة المفاتيح ، اضغط على مفتاح شعار Windows واكتب كمد . ثم انقر بزر الماوس الأيمن فوق موجه الأوامر عندما يظهر نتيجة لذلك وحدد تشغيل كمسؤول .

- عندما يُطلب منك الإذن ، انقر فوق نعم لتشغيل موجه الأوامر.
- نوع ipconfig / الإصدار و اضغط يدخل على لوحة المفاتيح الخاصة بك.

- نوع ipconfig / تجديد و اضغط يدخل على لوحة المفاتيح الخاصة بك.

- قم بتشغيل لعبتك في Battle.net ومعرفة ما إذا كان قد تم إصلاح مشكلة قطع الاتصال. إذا كانت لا تزال غير سعيدة ، يرجى الانتقال إلى الإصلاح 6 ، أقل.
- على لوحة المفاتيح ، اضغط على شعار Windows مفتاح ، ثم اضغط كنترول و تحول و خروج مفاتيح في نفس الوقت لإظهار مدير المهام.
- حدد ملف بدء علامة التبويب ، ثم انقر بزر الماوس الأيمن فوق كل عنصر وانقر فوق إبطال .

- قم بإعادة تشغيل جهاز الحاسوب الخاص بك.
- قم بتشغيل Battle.net ولعبتك لمعرفة ما إذا كان تم قطع اتصالك بخدمات Blizzard تم إصلاح الخطأ.
- على لوحة المفاتيح ، اضغط على مفتاح شعار Windows و ص في نفس الوقت لاستدعاء مربع التشغيل. ثم اكتب التحكم في جدار الحماية في المربع واضغط يدخل .

- في النافذة المنبثقة ، انقر فوق اسمح لتطبيق أو ميزة من خلال جدار حماية Windows Defender .

- تصفح قائمة التطبيقات والميزات المسموح بها لمعرفة ما إذا تم تضمين Steam. إذا لم يكن كذلك ، فانقر فوق تغيير الاعدادات ، انقر السماح بتطبيق آخر ... ، ثم اتبع التعليمات التي تظهر على الشاشة لإضافة التطبيق.

- بمجرد الانتهاء ، انقر فوق موافق .
- قم بتشغيل اللعبة في العميل ومعرفة ما إذا كان الخطأ لا يزال يظهر. إذا كان لا يزال مستمراً ، فيرجى الانتقال إلى الإصلاح 8 .
الإصلاح 2: دورة تشغيل أجهزة الشبكة الخاصة بك
بمجرد تحديد أن المشكلة لا تتعلق بالخوادم ، يمكنك البدء في تحرّي الخلل وإصلاحه بنفسك. أول شيء يجب عليك التحقق منه هو ما إذا كانت مشكلة في الشبكة المحلية - من المحتمل أن يكون جهاز التوجيه أو المودم لديك مثقلًا بالبيانات ، وقد تؤدي إعادة تشغيل الشبكة إلى إصلاحها.
إليك كيفية القيام بذلك:
الإصلاح 3: إعادة تعيين واجهة المستخدم
من المحتمل أن تكون إعدادات العرض والواجهة تالفة ، مما يتسبب في حدوث خطأ في قطع الاتصال في لعبتك. لذلك يجب عليك إعادة تعيين واجهة المستخدم في لعبتك لمعرفة ما إذا كان هذا هو الحال.
الإصلاح 4: قم بتحديث برامج التشغيل الخاصة بك
قد تحدث هذه المشكلة إذا كنت تستخدم برامج تشغيل خاطئة أو قديمة. لذلك يجب عليك تحديث برامج التشغيل الخاصة بك لمعرفة ما إذا كانت ستصلح مشكلتك. إذا لم يكن لديك الوقت أو الصبر أو المهارات لتحديث برنامج التشغيل يدويًا ، فيمكنك القيام بذلك تلقائيًا باستخدام سهولة القيادة .
سوف يتعرف Driver Easy تلقائيًا على نظامك ويعثر على برامج التشغيل الصحيحة له. لا تحتاج إلى معرفة النظام الذي يعمل به جهاز الكمبيوتر الخاص بك بالضبط ، ولا داعي للقلق من برنامج التشغيل الخاطئ الذي تريد تنزيله ، ولا داعي للقلق بشأن ارتكاب خطأ عند التثبيت. برنامج Driver Easy يتولى كل شيء.
يمكنك تحديث برامج التشغيل الخاصة بك تلقائيًا باستخدام أحد ملفات مجانا أو ال نسخة للمحترفين من سائق سهل. ولكن مع إصدار Pro ، لا يستغرق الأمر سوى خطوتين (وستحصل على الدعم الكامل وضمان استرداد الأموال لمدة 30 يومًا):
الإصلاح 5: مسح DNS وتجديد IP الخاص بك
بشكل عام ، يقوم جهاز الكمبيوتر الخاص بك تلقائيًا بتخزين عنوان IP ونتائج نظام اسم المجال لتسريع الطلبات اللاحقة لنفس المجالات. ولكن مع مرور الوقت ، قد تكون المعلومات المخزنة مؤقتًا تالفة أو قديمة أو غير صحيحة بطريقة أخرى ، مما يمنعك من الاتصال بموقع الويب الصحيح ويتسبب في حدوث خطأ في قطع الاتصال.
في هذه الحالة ، يجب عليك مسح DNS وتجديد عنوان IP الخاص بك للتأكد من أن جهاز الكمبيوتر الخاص بك يتصل بالمضيفين بشكل صحيح.
لمسح DNS الخاص بك:
لتجديد IP الخاص بك:
الإصلاح 6: إغلاق تطبيقات الخلفية
أبلغ العديد من اللاعبين أن إغلاق البرامج غير المستخدمة قد ساعدهم على استعادة الاتصال. هذا لأن بعض التطبيقات يمكن أن تتداخل مع اللعبة التي تلعبها ؛ أو ، على الرغم من أنها تعمل في الخلفية ، إلا أنها تستهلك موارد الشبكة ، مما يؤدي إلى توقف سرعة الإنترنت لديك (ومن ثم انقطاع الاتصال).
إليك كيفية إغلاق تطبيقات الخلفية:
مازلت لا تعمل؟ لا تقلق - هناك حلان آخران يمكنك تجربتهما.
الإصلاح 7: اسمح لعاصفة ثلجية قوية عبر جدار الحماية الخاص بك
جدار حماية Windows عبارة عن ميزة مضمنة في Windows تحمي أمان الشبكة عن طريق منع الطلبات الخارجية للبيانات من جهاز الكمبيوتر المحلي الخاص بك ، ما لم تكن الطلبات من التطبيقات الموجودة في قائمة الاستثناءات الخاصة بها. من المحتمل أن Blizzard غير مسموح به حاليًا من خلال جدار حماية Windows ، مما يؤدي إلى تشغيل تم قطع اتصالك بخدمات Blizzard خطأ.
هكذا كيف تقوم بها:
 (موجه لاسلكي)
(موجه لاسلكي)  (مودم)
(مودم) 
















![[محلول] Squad Mic لا يعمل - دليل 2021](https://letmeknow.ch/img/sound-issues/91/squad-mic-not-working-2021-guide.jpg)


