أبلغ العديد من اللاعبين عن تأخرهم الشديد في Assassin’s Creed Valhalla. في الواقع ، يعد تأخر اللعبة مشكلة في الشبكة. لذلك عندما تعتقد أن Assassin’s Creed: Valhalla متأخر ، يجب عليك أولاً التحقق من اتصالك بالشبكة.
ومع ذلك ، قد يعاني البعض من انخفاض معدل الإطارات في الثانية أو مشكلات متعثرة ويخطئوا في اعتبارها مشكلة تأخر. لذا في هذا المنشور ، سنتناول المشكلات التي تجعل Assassin’s Creed: Valhalla بطيئًا تمامًا وسنساعدك على تحسين أداء اللعبة على أي جهاز كمبيوتر.
جرب هذه الإصلاحات
- 1 - قم بتثبيت أحدث لعبة باتش
- 2 - إعادة تشغيل الشبكة الخاصة بك
- 3 - تحديث برامج تشغيل الجهاز
- 4 - تعطيل VRR و V-Sync / FreeSync
- 5 - تغيير إعدادات DNS الخاصة بك
- 6 - نظف جميع ملفاتك المؤقتة
1 - قم بتثبيت أحدث لعبة باتش
يوصى دائمًا بالتحقق من تحديثات لعبة Assassin’s Creed: Valhalla وتثبيت أحدث تصحيح للعبة لحل المشكلة. يمكنك العثور على مزيد من المعلومات حول Assassin’s Creed: Valhalla الأخبار والتحديثات على Ubisoft.
2 - إعادة تشغيل الشبكة الخاصة بك
أولاً ، تأكد من أنك تستخدم اتصال Ethernet للحصول على شبكة مستقرة طوال الوقت. ثم يمكنك محاولة إعادة تشغيل الشبكة. سيساعد هذا في إصلاح مشاكل الاتصال بالإنترنت وتحسين الاتصالات البطيئة الحركة.
نظرًا لأن المودم الخاص بك يعمل طوال اليوم ، فقد يتسبب ذلك في تلف الحزم التي ترسلها وتتلقاها ، مما يقلل من سرعتك. لذلك ، من الجيد فصل المودم على أساس شهري.
1) قم بإيقاف تشغيل كل ما هو متصل بالشبكة (جهاز الكمبيوتر ، الجهاز اللوحي ، الطابعة).
2) افصل سلك الطاقة من الجزء الخلفي من المودم والموجه. تأكد من إطفاء جميع الأضواء الموجودة على المودم / جهاز التوجيه (من فضلك لا تضغط على زر إعادة الضبط).

3) انتظر دقيقة واحدة ، ثم أعد توصيل سلك الطاقة بالمودم / الموجه.
4) انتظر حتى يتحول ضوء الإنترنت إلى اللون الأخضر.
يمكنك الآن إعادة الاتصال بالإنترنت وإطلاق Assassin’s Creed Valhalla مرة أخرى لاختبار المشكلة. إذا كانت اللعبة لا تزال متخلفة كثيرًا ، فتحقق من الإصلاح التالي أدناه.
3 - تحديث برامج تشغيل الجهاز
يمكن أن يكون سبب تأخر Assassin’s Creed Valhalla هو برنامج تشغيل شبكة قديم أو فاسد. وفقًا لبعض اللاعبين ، يحصلون على لعبة أكثر سلاسة بعد تحديث برنامج تشغيل الشبكة الخاص بهم. لذا تأكد من حصولك دائمًا على أحدث برنامج تشغيل للشبكة.
للحصول على تجربة ألعاب لا تشوبها شائبة ، من المهم أيضًا تحديث برنامج تشغيل الرسومات الخاص بك. نظرًا لأن بطاقة الفيديو الخاصة بك هي المكون المسؤول عن معالجة العناصر المرئية وإرسالها إلى شاشتك ، فإن أي مشكلات تعطل اللعبة عادة ما تكون متجذرة في وحدة معالجة الرسومات الخاصة بك.
هناك طريقتان لتحديث برامج تشغيل الجهاز:
الخيار 1 - يدويًا - لتحديث برنامج تشغيل الشبكة ، قم بزيارة الموقع الرسمي للشركة المصنعة للوحة الأم وابحث عن الطراز الخاص بك. يمكنك تحديث برنامج تشغيل الرسومات يدويًا بالانتقال إلى موقع الشركة المصنعة على الويب مثل AMD أو NVIDIA ، والبحث عن أحدث برنامج تشغيل صحيح. لاحظ أنك بحاجة إلى العثور على برامج التشغيل المتوافقة مع إصدار Windows الخاص بك.
الخيار 2 - تلقائيًا (موصى به) - إذا لم يكن لديك الوقت أو الصبر أو مهارات الكمبيوتر لتحديث الفيديو ومراقبة برامج التشغيل يدويًا ، فيمكنك بدلاً من ذلك ، افعل ذلك تلقائيًا مع سهولة القيادة . سوف يتعرف Driver Easy تلقائيًا على نظامك ويعثر على برنامج التشغيل الصحيح لبطاقة الشبكة أو بطاقة الرسومات بالضبط ، وإصدار Windows الخاص بك ، وسوف يقوم بتنزيلها وتثبيتها بشكل صحيح:
1) تحميل وتثبيت برنامج Driver Easy.
2) قم بتشغيل Driver Easy وانقر فوق إفحص الآن زر. سيقوم Driver Easy بعد ذلك بفحص جهاز الكمبيوتر الخاص بك واكتشاف أي مشكلات في برامج التشغيل.
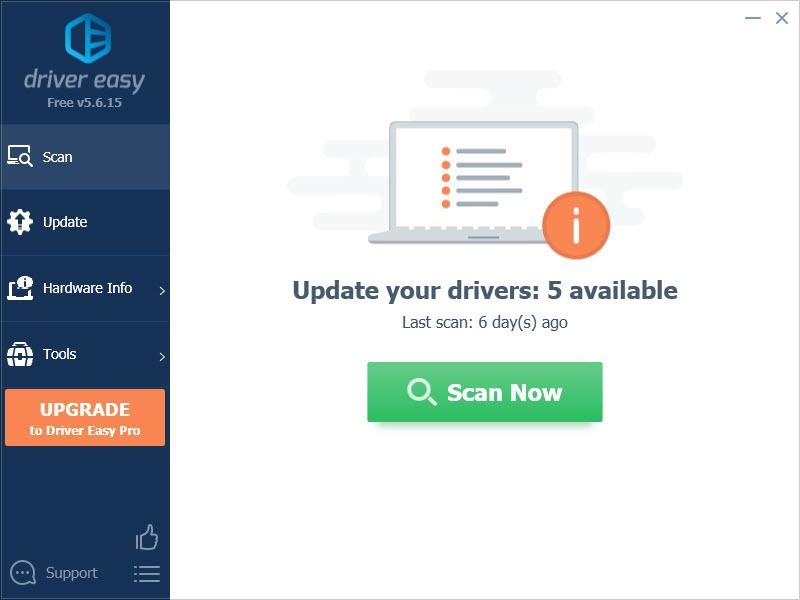
3) انقر فوق تحديث بجوار برنامج تشغيل الرسومات الذي تم وضع علامة عليه لتنزيل الإصدار الصحيح من برنامج التشغيل هذا تلقائيًا ، ثم يمكنك تثبيته يدويًا (يمكنك القيام بذلك باستخدام الإصدار المجاني).
أو انقر فوق تحديث الجميع لتنزيل وتثبيت الإصدار الصحيح من جميع برامج التشغيل المفقودة أو القديمة على نظامك تلقائيًا. (وهذا يتطلب نسخة للمحترفين الذي يأتي مع دعم كامل ر وأ ضمان استرداد الأموال لمدة 30 يومًا . سيُطلب منك الترقية عند النقر على تحديث الكل.)
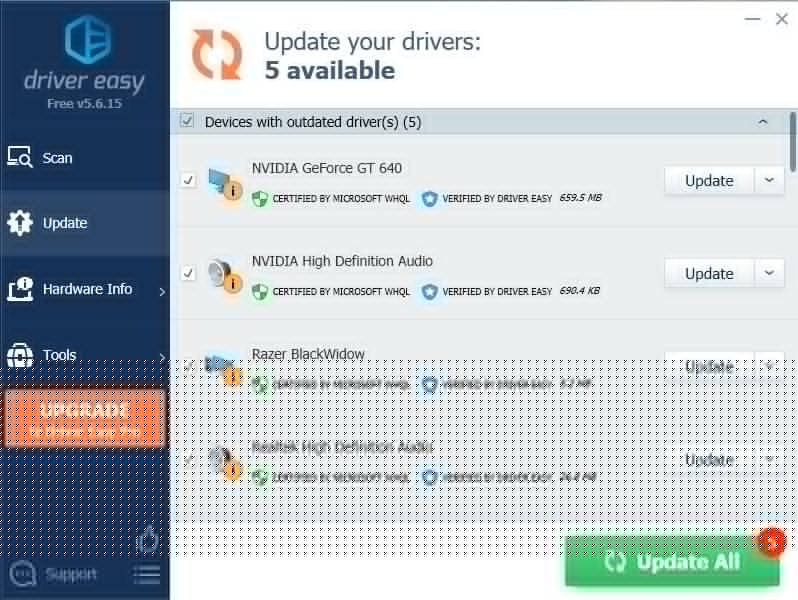 النسخة الاحترافية من برنامج Driver Easy يأتي مع دعم فني كامل.
النسخة الاحترافية من برنامج Driver Easy يأتي مع دعم فني كامل. إذا كنت بحاجة إلى مساعدة ، يرجى الاتصال فريق دعم Driver Easy في support@letmeknow.ch .
العب اللعبة للتحقق مما إذا كانت مشكلة تأخير Assassin's Creed Valhalla لا تزال قائمة مع برنامج تشغيل الشبكة الجديد. إذا لم يؤد تحديث برنامج التشغيل إلى حل المشكلة ، فيمكنك المضي قدمًا في الإصلاح التالي.
4 - تعطيل VRR و V-Sync / FreeSync
قد يقوم العديد من اللاعبين بتشغيل VRR (معدل التحديث المتغير) أو V-Sync (التزامن الرأسي) لتقليل تمزق الشاشة. ولكن هذا يمكن أن يؤدي إلى تأخر الإدخال. ومع ذلك ، إذا كان لديك تمزق رهيب في الشاشة عند لعب Assassin’s Creed Valhalla ، فيمكنك تخطي هذا الإصلاح.
1) انقر بزر الماوس الأيمن فوق سطح المكتب ، وحدد إعدادات العرض.
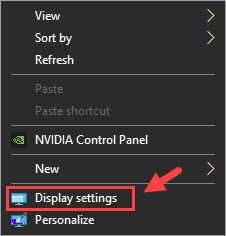
2) قم بالتمرير لأسفل وحدد إعدادات الرسومات (في ال شاشات متعددة قسم).
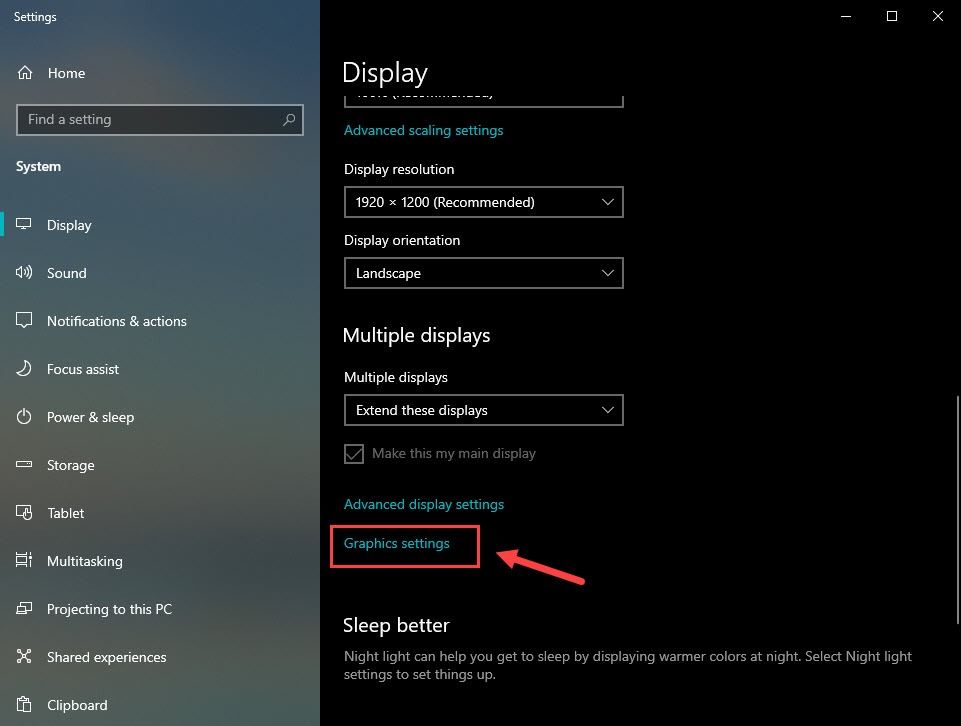
3) قم بإيقاف تشغيل الزر الموجود أسفل معدل فريش متغير .
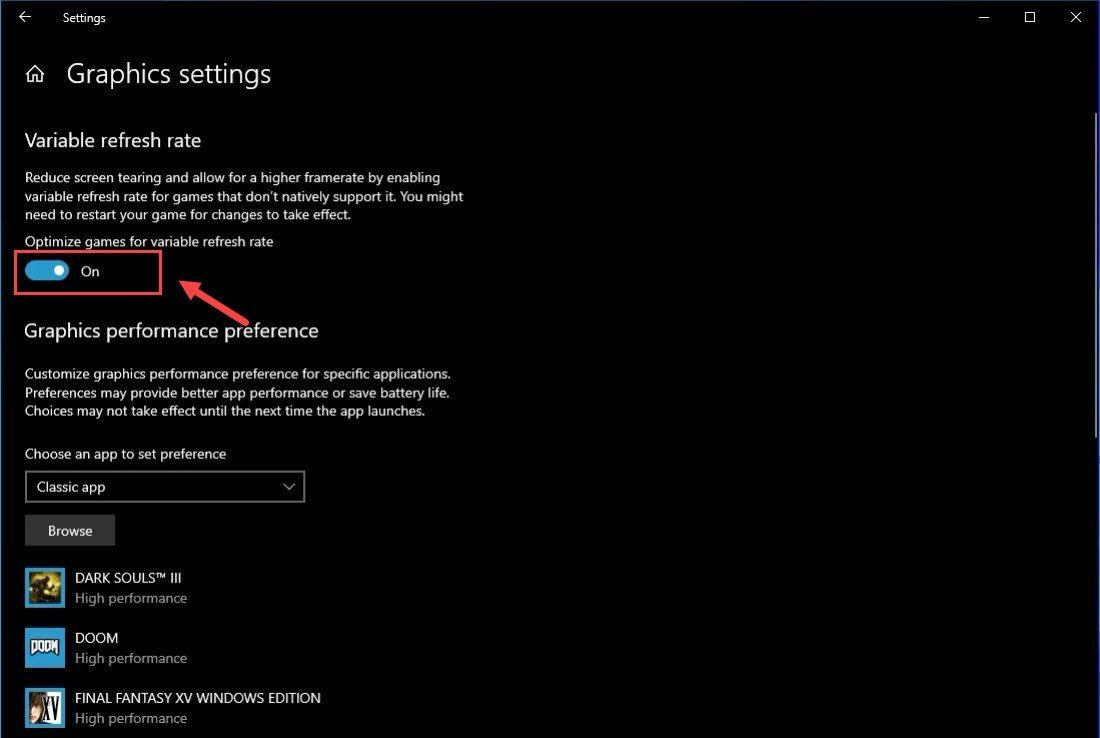 ملاحظة: إذا كنت تستخدم وحدة تحكم في الألعاب ، فيمكنك إيقاف VRR بالانتقال إلى إعدادات > العرض والصوت > إخراج الفيديو > أوضاع الفيديو > قم بإلغاء تحديد السماح معدلات التحديث المتغيرة علبة.
ملاحظة: إذا كنت تستخدم وحدة تحكم في الألعاب ، فيمكنك إيقاف VRR بالانتقال إلى إعدادات > العرض والصوت > إخراج الفيديو > أوضاع الفيديو > قم بإلغاء تحديد السماح معدلات التحديث المتغيرة علبة. 4) فتح لوحة تحكم NVIDIA .
5) انقر إدارة الإعدادات ثلاثية الأبعاد من الجزء الأيمن.
6) تحت إعدادات البرنامج ، إضافة الخاصة بك قاتل العقيدة فالهالا .
7) قم بالتمرير لأسفل حتى ترى تزامن عمودي ، و اختار إيقاف .
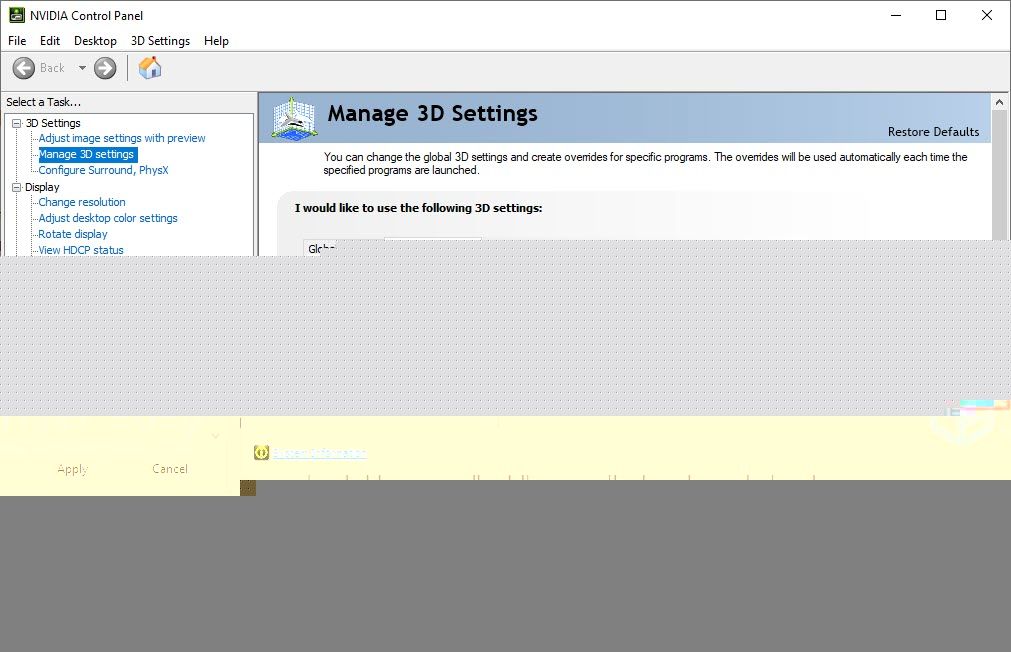
8) انقر تطبيق .
ملحوظة: إذا كنت تستخدم بطاقة رسومات AMD ، فافتح AMD إعدادات راديون > عرض > إيقاف تقنية AMD FreeSync .الآن يجب ألا تواجه أي مشاكل في لعب Assassin’s Creed Valhalla. إذا لم تقلل هذه الطريقة من تأخر Assassin’s Creed Valhalla ، يمكنك تجربة الإصلاح التالي أدناه.
5 - تغيير إعدادات DNS الخاصة بك
إذا كنت لا تزال تجد اللعبة بطيئة ، فيمكنك تحسين حالة الشبكة عن طريق التبديل إلى عنوان yje Google Public DNS. إليك الطريقة:
1) على لوحة المفاتيح ، اضغط على شعار Windows مفتاح و ر في نفس الوقت لفتح ملف يركض صندوق المحادثة. اكتب يتحكم و اضغط يدخل .
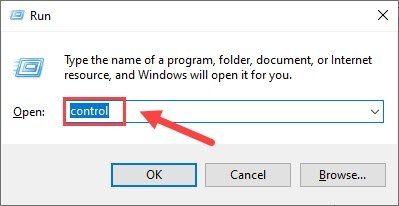
2) توسيع عرض بواسطة: واختر فئة . ثم اضغط عرض حالة الشبكة والمهام .
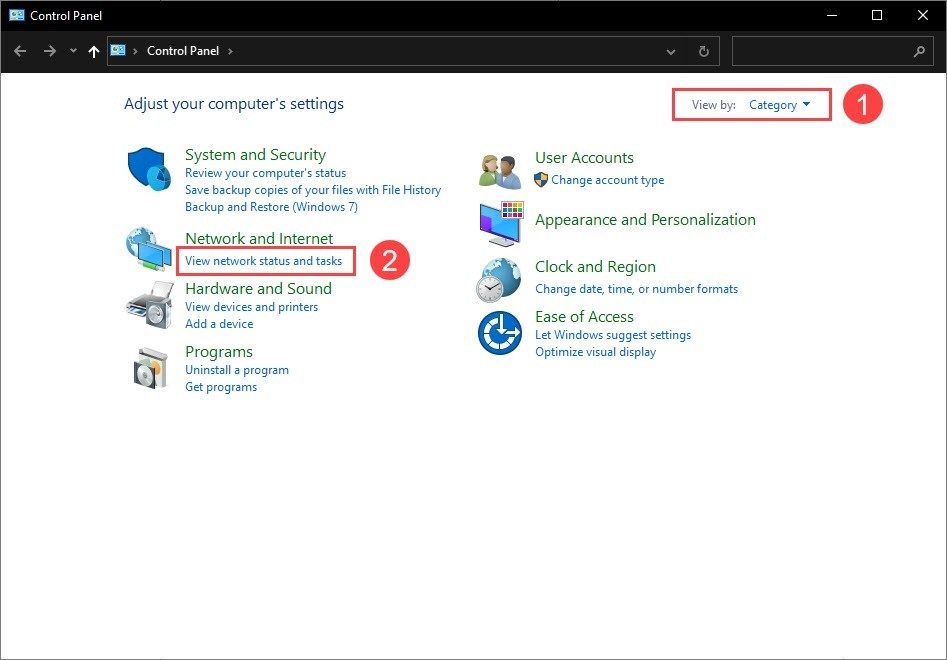
3) في الجزء الأيمن ، انقر فوق إعدادات محول التغيير .
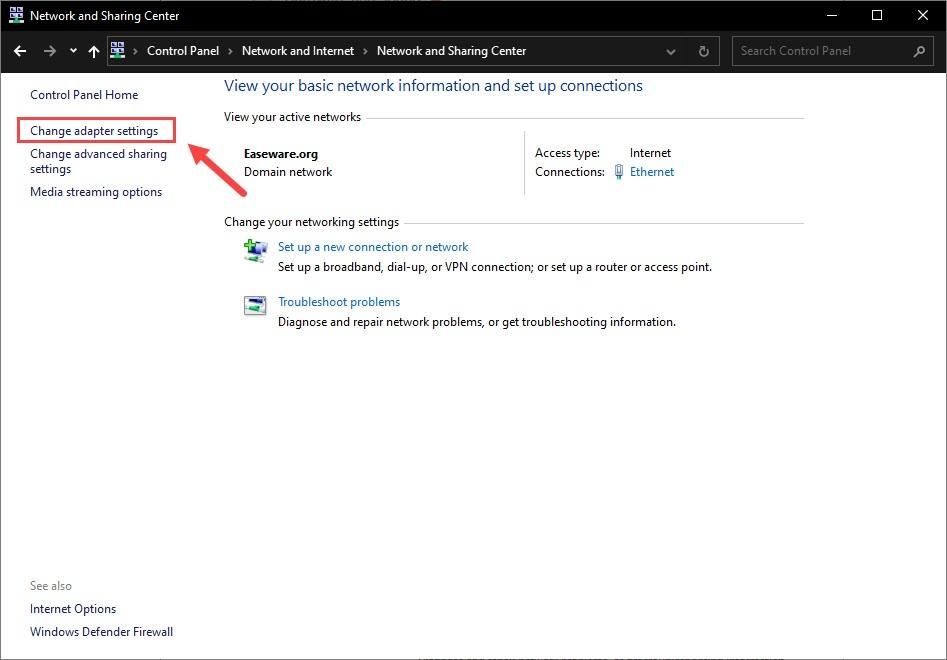
4) انقر بزر الماوس الأيمن على محول الشبكة وحدد ملكيات .
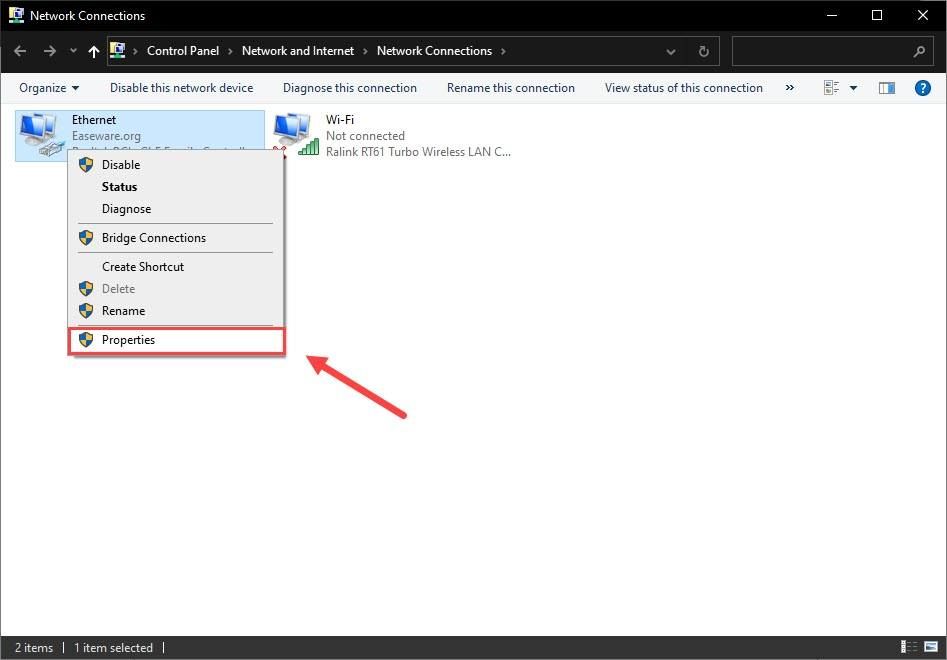
5) انقر نقرًا مزدوجًا فوق Internet Protocol Version 4 (TCP / IPv4) لعرض خصائصه.
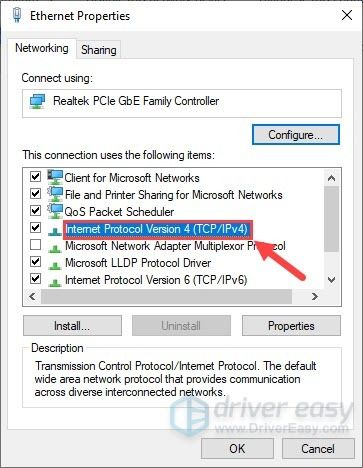
6) حدد استخدم عناوين خادم DNS التالية .
بالنسبة لخادم DNS المفضل ، أدخل 8.8.8.8 ؛ لخادم DNS البديل ، أدخل 8.8.4.4 . ثم اضغط حسنا .
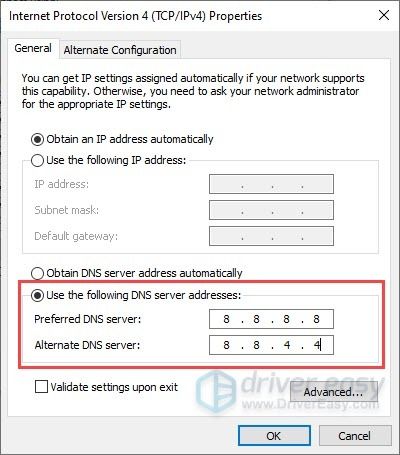
7) أنت الآن بحاجة إلى مسح ذاكرة التخزين المؤقت لنظام أسماء النطاقات للسماح بتنفيذ التغييرات. اكتب cmd في ملف بحث مربع ، وتشغيل موجه الأوامر كمسؤول.
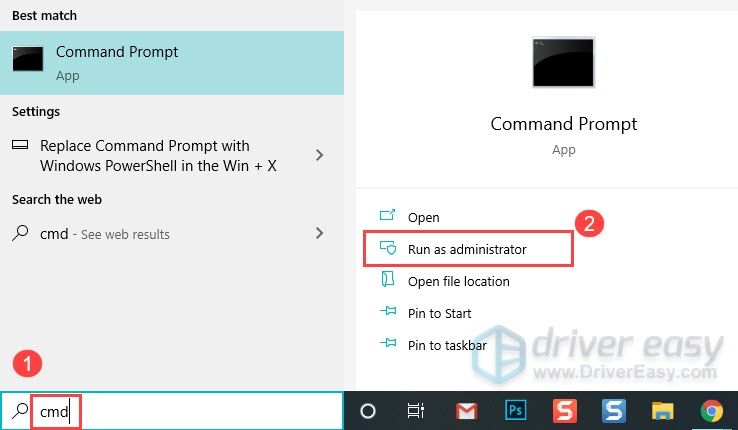
ثم انقر فوق 'نعم' إذا طُلب منك الإذن.
8) اكتب الأمر التالي واضغط يدخل .
ipconfig /flushdns
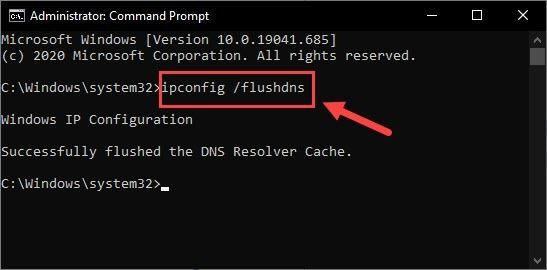
العب الآن Assassin’s Creed Valhalla مرة أخرى لترى ما إذا كانت المشكلة المتأخرة لا تزال قائمة.
6 - نظف جميع ملفاتك المؤقتة
إذا لاحظت تأخر اللعبة كثيرًا ولكنك فشلت في تقليلها بالإصلاحات المذكورة أعلاه ، فيجب أن تحاول مسح الملفات المؤقتة وغير المرغوب فيها بشكل منتظم. قد تؤدي هذه الملفات إلى إبطاء جهاز الكمبيوتر الخاص بك. إليك الطريقة:
1) على لوحة المفاتيح ، اضغط على شعار Windows مفتاح و ر في نفس الوقت لاستدعاء مربع الحوار 'تشغيل'. اكتب في ٪مؤقت٪ وضرب يدخل .
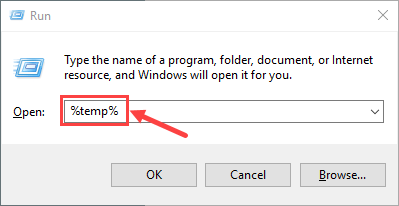
2) اضغط السيطرة + أ لتحديد جميع الملفات ، ثم اضغط على حذف زر على لوحة المفاتيح لإزالتها. (لن يؤدي هذا إلى حذف ملفاتك الشخصية.)
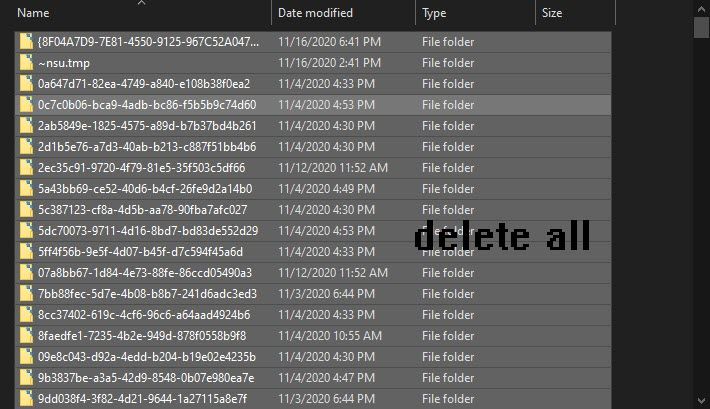
3) ضع علامة افعل هذا لجميع العناصر الحالية وانقر يكمل إذا ظهر لك تحذير يفيد بضرورة تقديم إذن المسؤول لحذف هذا المجلد ، و تخطى إذا رأيت المجلد أو الملف فيه مفتوحًا في برنامج آخر.
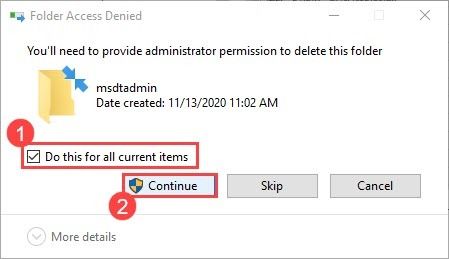
4) بمجرد الانتهاء ، اضغط على مفتاح شعار Windows و ر في نفس الوقت لاستدعاء مربع الحوار 'تشغيل' مرة أخرى. اكتب في الجلب المسبق وضرب يدخل .
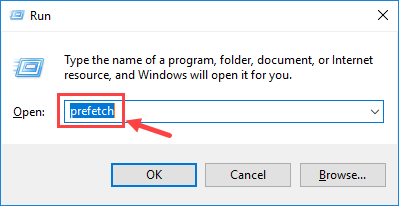
انقر يكمل إذا طُلب منك الإذن.
5) حدد جميع الملفات واضغط حذف .
6) إفراغ سلة المحذوفات عند الانتهاء.
نأمل أن يكون هذا المنشور قد ساعدك في حل مشكلة التأخر مع Assassin’s Creed: Valhalla. لا تتردد في ترك تعليق أدناه إذا كانت لديك أسئلة أخرى أو إصلاحات أخرى للمشاركة.





![[Tips 2022] الخط غير واضح على الشاشة في Windows 10](https://letmeknow.ch/img/other/52/schrift-ist-unscharf-auf-bildschirm-unter-windows-10.jpg)
