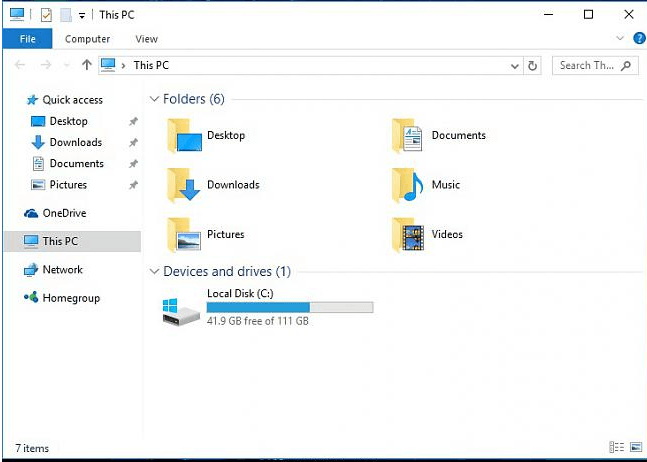
استخدم Driver Easy لإصلاح محركات الأقراص أو أقراص DVD أو الأقراص المضغوطة التي لا تظهر على الفور!
إذا قمت بالترقية مؤخرًا إلى Windows 10 ، ولم تتمكن من العثور على مشغل اسطوانات فيديو رقمية الخيار في هذا الكمبيوتر (Windows 10 OS) ، لست وحدك. قد لا يرى بعضكم خيار DVD / CD ROM الخاص بك في إدارة الأجهزة. لا داعي للقلق كثيرًا حيال ذلك ، فمن الممكن إصلاحه. فيما يلي 4 إصلاحات يمكنك تجربتها. قد لا تضطر إلى تجربتها جميعًا ؛ فقط اعمل في طريقك حتى تجد ما يناسبك. طريقة 1: قم بإلغاء تثبيت وحدات تحكم IDE ATA / ATAPI الطريقة الثانية: تحديث برامج التشغيل الطريقة الثالثة: إصلاح إدخالات التسجيل التالفة يدويًا الطريقة الرابعة: قم بإنشاء مفتاح تسجيل فرعي
1: قم بإلغاء تثبيت وحدات تحكم IDE ATA / ATAPI
قد يكون أحد أسباب عدم تمكنك من رؤية قرص DVD / قرص مضغوط في جهاز الكمبيوتر الذي يعمل بنظام Windows 10 هو وجود برامج تشغيل خاطئة للأجهزة. يمكنك إعادة تثبيت برامج التشغيل لإصلاحها. وإليك الطريقة: 1) على لوحة المفاتيح ، اضغط على مفتاح شعار Windows و ص في نفس الوقت ، انقر فوق مدير الجهاز . 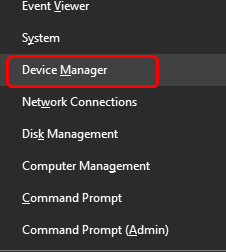
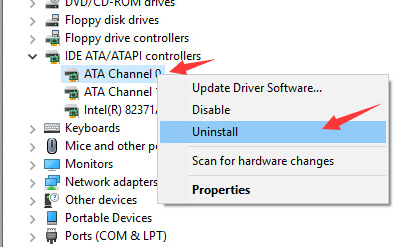 4) انقر بزر الماوس الأيمن قناة ATA 1 وانقر الغاء التثبيت .
4) انقر بزر الماوس الأيمن قناة ATA 1 وانقر الغاء التثبيت . 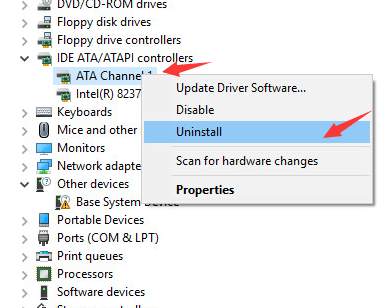 5) إذا كان لديك المزيد من الخيارات تحت وحدات تحكم IDE / ATAPI فئة ، انقر بزر الماوس الأيمن فوقها وانقر فوقها الغاء التثبيت على النحو الوارد أعلاه الإجراءات. 6) أعد تشغيل الكمبيوتر بعد هذه التغييرات. 7) سيتمكن جهاز الكمبيوتر الخاص بك من مساعدتك في اكتشاف قرص DVD الخاص بنظام التشغيل Windows 10.
5) إذا كان لديك المزيد من الخيارات تحت وحدات تحكم IDE / ATAPI فئة ، انقر بزر الماوس الأيمن فوقها وانقر فوقها الغاء التثبيت على النحو الوارد أعلاه الإجراءات. 6) أعد تشغيل الكمبيوتر بعد هذه التغييرات. 7) سيتمكن جهاز الكمبيوتر الخاص بك من مساعدتك في اكتشاف قرص DVD الخاص بنظام التشغيل Windows 10.2: تحديث السائقين
إذا لم تؤد إزالة تثبيت برامج تشغيل وحدة التحكم IDE ATA / ATAPI إلى حل المشكلة ، فمن المحتمل أنك تستخدم برنامج التشغيل الخاطئ تمامًا. هناك طريقتان يمكنك من خلالهما الحصول على برامج التشغيل الصحيحة لمحرك الأقراص / محرك أقراص DVD: يدويًا أو تلقائيًا. تحديث برنامج التشغيل اليدوي - يمكنك تحديث برنامج تشغيل محرك الأقراص يدويًا بالانتقال إلى موقع الشركة المصنعة لجهاز الكمبيوتر الخاص بك ، والبحث عن أحدث برنامج تشغيل صحيح له. تأكد من اختيار برنامج التشغيل المتوافق مع البديل الخاص بك من Windows 10. التحديث التلقائي لبرنامج التشغيل -إذا لم يكن لديك الوقت أو الصبر أو مهارات الكمبيوتر لتحديث برامج التشغيل يدويًا ، فيمكنك القيام بذلك تلقائيًا باستخدام سهولة القيادة .سوف يتعرف Driver Easy تلقائيًا على نظامك ويعثر على برنامج التشغيل الصحيح لمحرك الأقراص المحدد ، ومتغير Windows 10 الخاص بك ، وسيقوم بتنزيله وتثبيته بشكل صحيح:واحد) تحميل وتثبيت برنامج Driver Easy. 2) قم بتشغيل Driver Easy وانقر فوق إفحص الآن زر. سيقوم برنامج Driver Easy بعد ذلك بفحص جهاز الكمبيوتر الخاص بك واكتشاف أي مشكلات في برامج التشغيل. 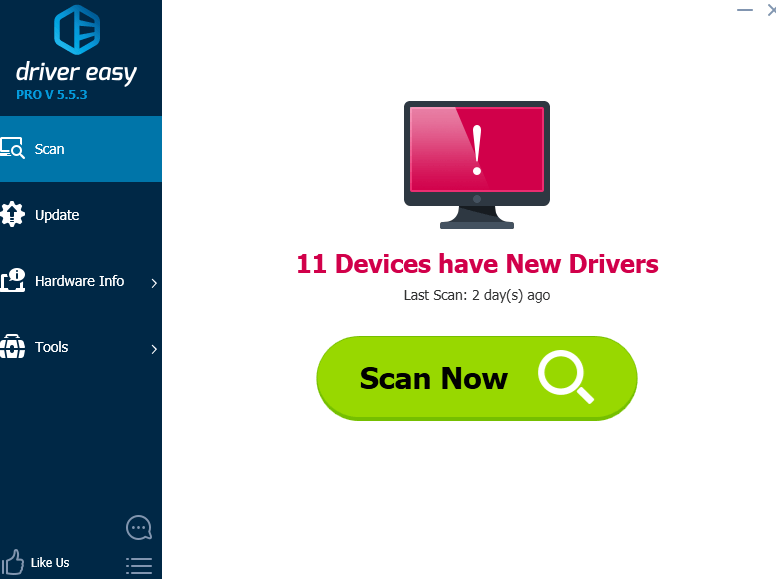
3) انقر فوق تحديث بجوار جميع الأجهزة التي تم الإبلاغ عنها لتنزيل وتثبيت الإصدار الصحيح من برامج التشغيل الخاصة بها تلقائيًا (يمكنك القيام بذلك باستخدام الإصدار المجاني). أو انقر فوق تحديث الجميع لتنزيل الإصدار الصحيح وتثبيته تلقائيًا من جميع برامج التشغيل المفقودة أو القديمة على نظامك (يتطلب هذا الأمر نسخة للمحترفين - سيُطلب منك الترقية عند النقر على 'تحديث الكل').
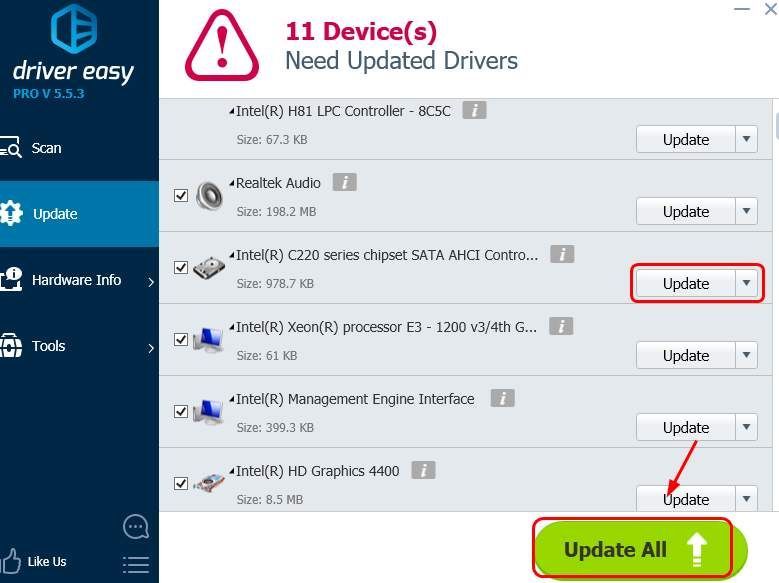
3: إصلاح إدخالات التسجيل التالفة يدويًا
الأهمية : قبل المضي قدمًا ، يوصى بشدة بعمل نسخة احتياطية من السجل واستعادته أولاً. إذا تم إيقاف إدخال التسجيل الخاص بك ، فلن تتمكن من رؤية جهاز معين على جهاز الكمبيوتر الخاص بك. لإصلاحها: 1) على لوحة المفاتيح ، اضغط على مفتاح شعار Windows و ص في نفس الوقت لاستدعاء أ يركض يأمر. نوع رجديت و اضغط يدخل . 2) اتبع المسار: HKEY_LOCAL_MACHINE SYSTEM CurrentControlSet Control Class {4D36E965-E325-11CE-BFC1-08002BE10318}
2) اتبع المسار: HKEY_LOCAL_MACHINE SYSTEM CurrentControlSet Control Class {4D36E965-E325-11CE-BFC1-08002BE10318} 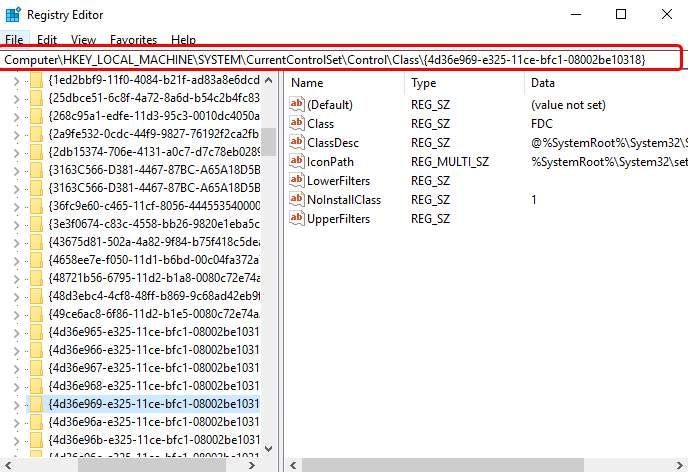 3) ابحث عن المرشحات العليا و الفلاتر السفلية سلاسل على اللوحة اليمنى. إذا لم تتمكن من رؤية هذين العنصرين ، فانتقل إلى الطريقة الثانية.
3) ابحث عن المرشحات العليا و الفلاتر السفلية سلاسل على اللوحة اليمنى. إذا لم تتمكن من رؤية هذين العنصرين ، فانتقل إلى الطريقة الثانية. 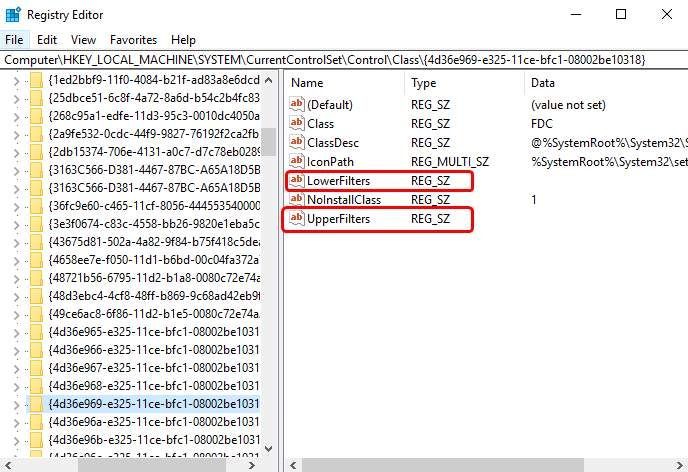 4) حذف معهم.
4) حذف معهم. 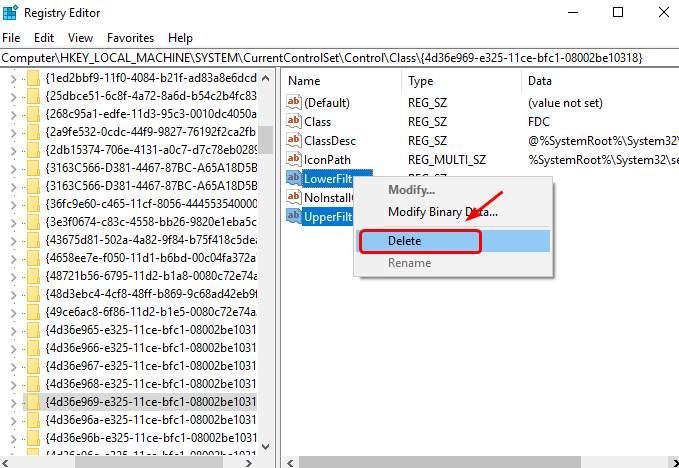
4: إنشاء مفتاح تسجيل فرعي
إذا كنت لا تستطيع أن ترى المرشحات العليا و الفلاتر السفلية في جزء التسجيل ، يرجى اتباع الخطوات أدناه.
1) على لوحة المفاتيح ، اضغط على مفتاح شعار Windows و ص في نفس الوقت لاستدعاء أ يركض يأمر. نوع رجديت و اضغط يدخل . 2) اتبع المسار: HKEY_LOCAL_MACHINE SYSTEM CurrentControlSet Services atapi
2) اتبع المسار: HKEY_LOCAL_MACHINE SYSTEM CurrentControlSet Services atapi 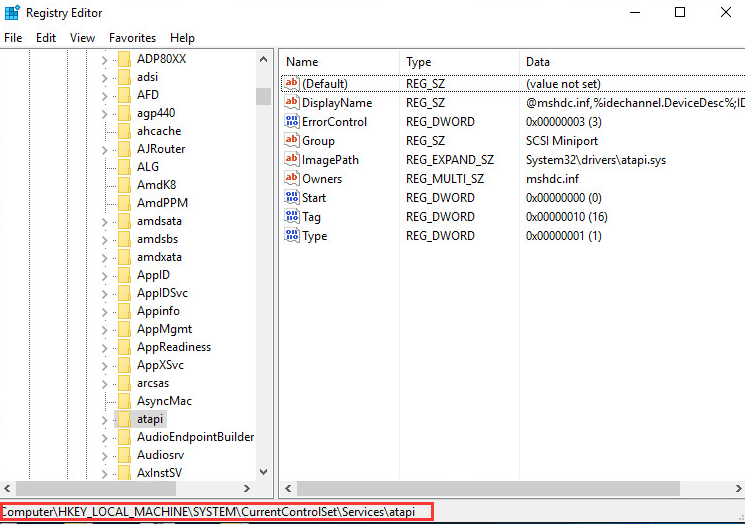 3) انقر بزر الماوس الأيمن فوق المساحة الفارغة على اللوحة اليمنى ، عندما يكون ملف جديد الخيار المنبثقة ، انقر فوق مفتاح .
3) انقر بزر الماوس الأيمن فوق المساحة الفارغة على اللوحة اليمنى ، عندما يكون ملف جديد الخيار المنبثقة ، انقر فوق مفتاح . 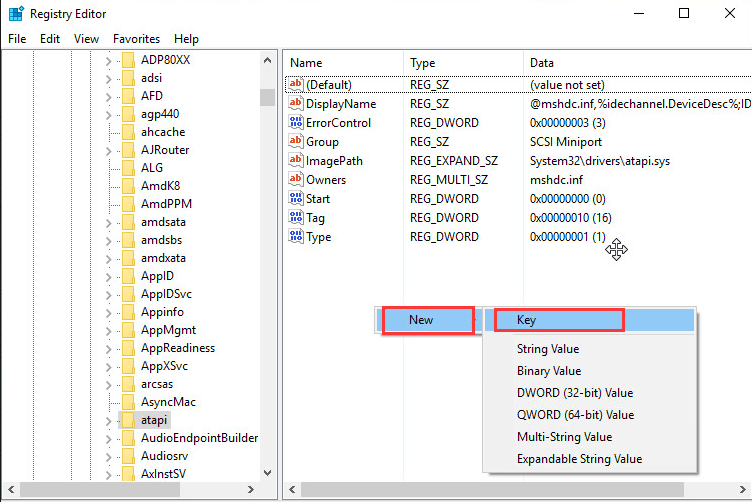 4) إنشاء ملف تحكم 0 مفتاح تحت أتابي مفتاح.
4) إنشاء ملف تحكم 0 مفتاح تحت أتابي مفتاح. 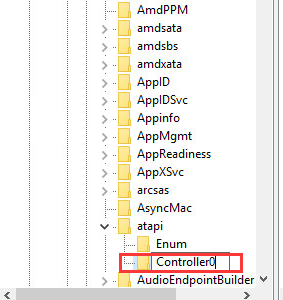 5) انتقل إلى الجديد تحكم 0 مفتاح. على الجانب الأيمن من الجزء ، انقر بزر الماوس الأيمن فوق المساحة الفارغة وانقر قيمة DWORD (32 بت) .
5) انتقل إلى الجديد تحكم 0 مفتاح. على الجانب الأيمن من الجزء ، انقر بزر الماوس الأيمن فوق المساحة الفارغة وانقر قيمة DWORD (32 بت) . 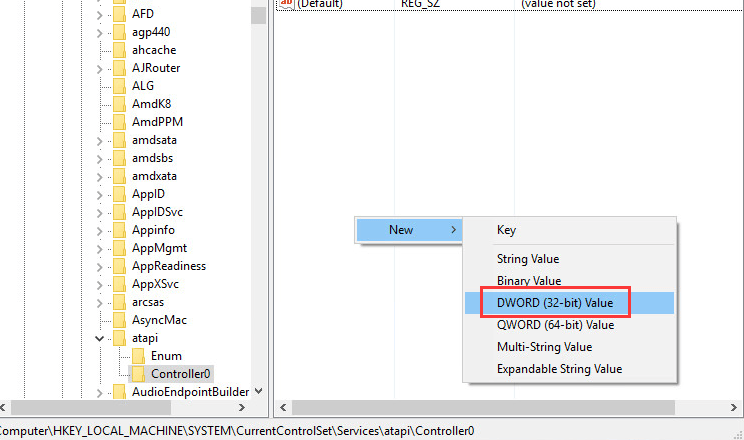 6) عيّن الاسم كـ EnumDevice1 و اضغط يدخل . انقر نقرًا مزدوجًا لتعيين ملف بيانات القيمة كما واحد . صحافة موافق للحفظ.
6) عيّن الاسم كـ EnumDevice1 و اضغط يدخل . انقر نقرًا مزدوجًا لتعيين ملف بيانات القيمة كما واحد . صحافة موافق للحفظ. 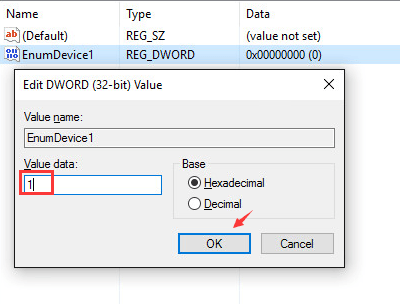 7) قم بإنهاء محرر التسجيل. 8) أعد تشغيل جهاز الكمبيوتر الخاص بك.
7) قم بإنهاء محرر التسجيل. 8) أعد تشغيل جهاز الكمبيوتر الخاص بك.

![[ستجد حلا] Sword and Fairy 7 يستمر في الانهيار على جهاز الكمبيوتر](https://letmeknow.ch/img/knowledge/78/sword-fairy-7-keeps-crashing-pc.png)

![[تم الإصلاح] تحطم Marvel's Spider-Man Remastered | 6 إصلاحات مثبتة](https://letmeknow.ch/img/knowledge-base/92/fixed-marvel-s-spider-man-remastered-crashing-6-proven-fixes-1.jpg)

![[محلول] تحطم السماء No Man’s. بسرعة وسهولة](https://letmeknow.ch/img/knowledge/42/no-man-s-sky-crashing.jpg)