'>

وجود رهيب حجر الموقد متخلف ؟انت لست وحدك. يقوم العديد من اللاعبين بالإبلاغ عن هذا. الخبر السار هو أنه يمكنك إصلاحه بسهولة!
6 إصلاحات لـ حجر الموقد متخلف
- تحقق مما إذا كان جهاز الكمبيوتر الخاص بك يفي بالحد الأدنى من متطلبات النظام لـ Hearthstone
- قم بتحديث برنامج تشغيل الرسومات الخاص بك
- إعادة ضبط الإعدادات داخل اللعبة
- ضبط إعدادات Blizzard
- احذف ملف log.config
- قم بتعديل إعدادات بطاقة الرسومات الخاصة بك
الإصلاح 1: تحقق مما إذا كان جهاز الكمبيوتر الخاص بك يفي بالحد الأدنى من متطلبات النظام لـ Hearthstone
هذه حجر الموقد متخلف قد تحدث المشكلة إذا فشل جهاز الكمبيوتر الخاص بك في تلبية الحد الأدنى من متطلبات النظام لـ Hearthstone.هنا نقوم بإدراج الاثنين الحد الأدنى من المتطلبات و المواصفات الموصى بها (إذا كنت تبحث عن تجربة لعب أكثر سلاسة ومتعة) مواصفات لـحجر الموقد.| الحد الأدنى من المتطلبات | المواصفات الموصى بها | |
|---|---|---|
| نظام التشغيل | Windows® XP / Windows® Vista / Windows® 7 / Windows® 8 (أحدث حزمة خدمة) | Windows® 7 / Windows® 8 / Windows® 10 64 بت (أحدث حزمة خدمة) |
| المعالج | Intel® Pentium® D أو AMD® Athlon ™ 64 X2 | Intel Core ™ 2 Duo E6600 (2.4 جيجاهرتز)أو AMD Athlon 64 X2 5000+ (2.6 جيجاهرتز)أو أفضل |
| بطاقة مصورات | NVIDIA® GeForce® 6800 (256 ميجابايت) أو ATI ™ Radeon ™ X1600 Pro (256 ميجابايت) أو أفضل | NVIDIA GeForce 8800 GT (512 ميجابايت) أو ATI Radeon HD 4850 (512 ميجابايت) أو أفضل |
| ذاكرة | 4 جيجا بايت رام | |
- على لوحة المفاتيح ، اضغط على مفتاح شعار Windows
 و ر في نفس الوقت ، ثم اكتب dxdiag و اضغط أدخل .
و ر في نفس الوقت ، ثم اكتب dxdiag و اضغط أدخل .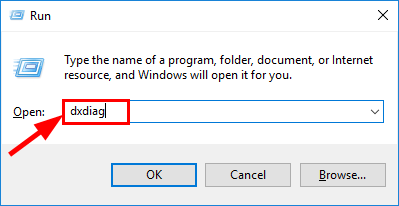
- تحت النظام علامة التبويب ويمكنك التحقق من نظام التشغيل و ذاكرة على جهاز الكمبيوتر الخاص بك.
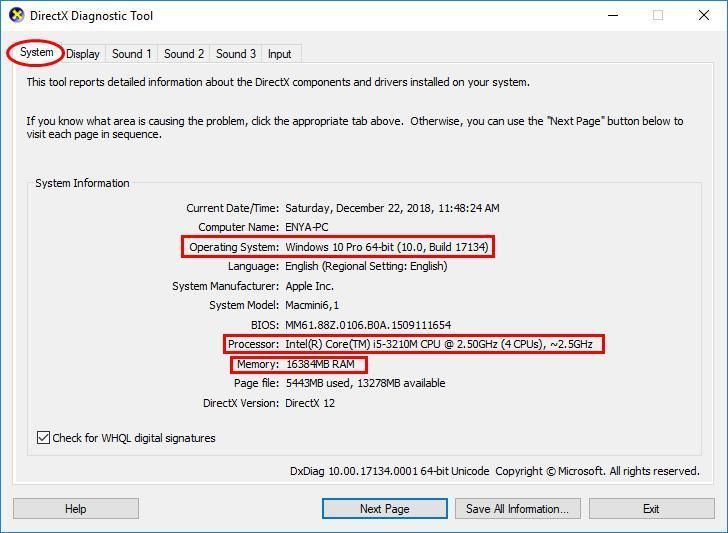
- انقر على عرض علامة التبويب ويمكنك التحقق من ماذا بطاقة مصورات جهاز الكمبيوتر الخاص بك يستخدم.
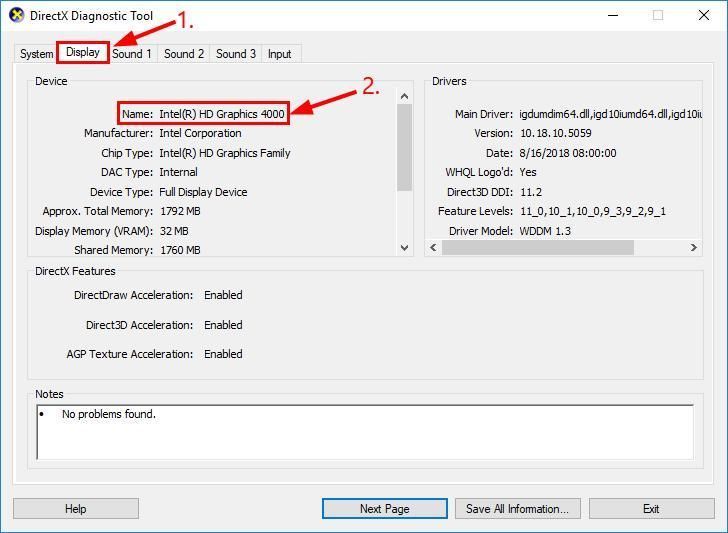
الإصلاح 2: قم بتحديث برنامج تشغيل الرسومات الخاص بك
يعد برنامج تشغيل الرسومات التالف أو القديم أحد الأسباب الشائعة لمشكلة تأخر Hearthstone. لذلك يجب عليك تحديث برنامج تشغيل الرسومات الخاص بك لمعرفة ما إذا كان يعمل على إصلاح المشكلة. إذا لم يكن لديك الوقت أو الصبر أو المهارات لتحديث برنامج التشغيل يدويًا ، فيمكنك القيام بذلك تلقائيًا باستخدام سهولة القيادة . سوف يتعرف Driver Easy تلقائيًا على نظامك ويعثر على برامج التشغيل الصحيحة له. لست بحاجة إلى معرفة النظام الذي يعمل به جهاز الكمبيوتر الخاص بك بالضبط ، ولا داعي للقلق من قبل برنامج التشغيل الخاطئ الذي تريد تنزيله ، ولا داعي للقلق بشأن ارتكاب خطأ عند التثبيت. برنامج Driver Easy يتولى كل شيء. يمكنك تحديث برامج التشغيل الخاصة بك تلقائيًا باستخدام إما ملف مجانا أو ال نسخة للمحترفين من سائق سهل. ولكن مع إصدار Pro ، لا يستغرق الأمر سوى خطوتين (وستحصل على الدعم الكامل وضمان استرداد الأموال لمدة 30 يومًا):- تحميل وتثبيت برنامج Driver Easy.
- قم بتشغيل Driver Easy وانقر فوق إفحص الآن زر. سيقوم Driver Easy بعد ذلك بفحص جهاز الكمبيوتر الخاص بك واكتشاف أي مشكلات في برامج التشغيل.
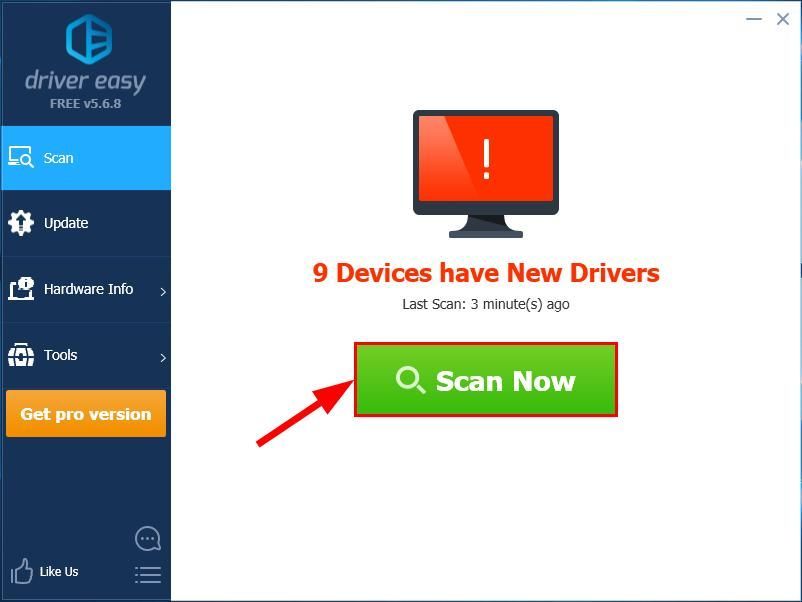
- انقر على تحديث بجوار برنامج تشغيل الرسومات الذي تم وضع علامة عليه لتنزيل الإصدار الصحيح من برنامج التشغيل هذا تلقائيًا ، ثم يمكنك تثبيته يدويًا. أو انقر فوق تحديث الجميع لتنزيل وتثبيت الإصدار الصحيح من جميع برامج التشغيل المفقودة أو القديمة على نظامك تلقائيًا. (هذا يتطلب نسخة للمحترفين الذي يأتي مع دعم كامل و ضمان استرداد الأموال لمدة 30 يومًا . سيُطلب منك الترقية عند النقر فوق تحديث الجميع .)
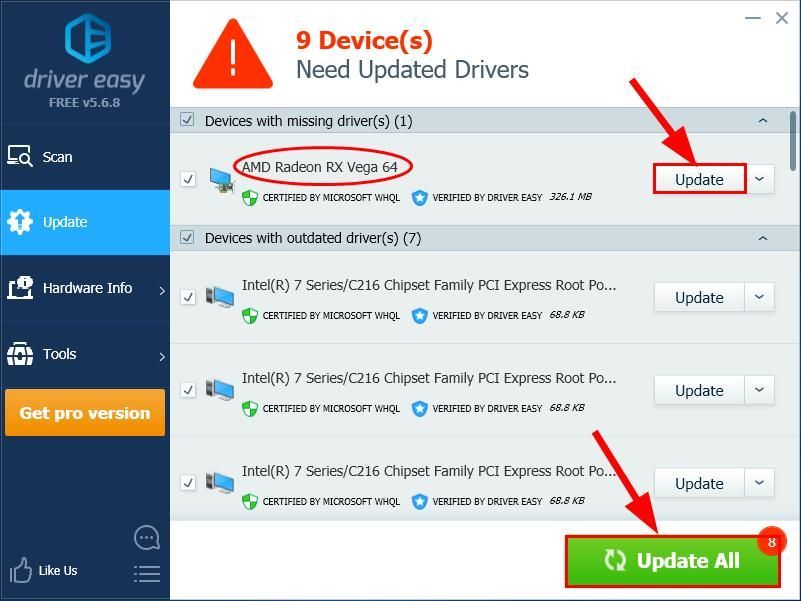
- أعد تشغيل الكمبيوتر ، وقم بتشغيل Hearthstone ومعرفة ما إذا كان قد تم حل المشكلة. إذا كان حجر الموقد متخلف المشكلة لا تزال قائمة ، انتقل إلى الإصلاح 3 ، أدناه.
الإصلاح 3: إعادة تعيين إعدادات اللعبة
لا تتوافق بعض إعدادات اللعبة مع بطاقة الرسومات أو الشاشة ، وقد يكون سبب ذلك حجر الموقد متخلف القضية. لذلك لإعادة ضبط إعدادات اللعبة في تطبيق سطح المكتب Blizzard Battle.net:- الخروج تمامًا من Hearthstone.
- في Blizzard ، انقر فوق خيارات > إعدادات اللعبة .
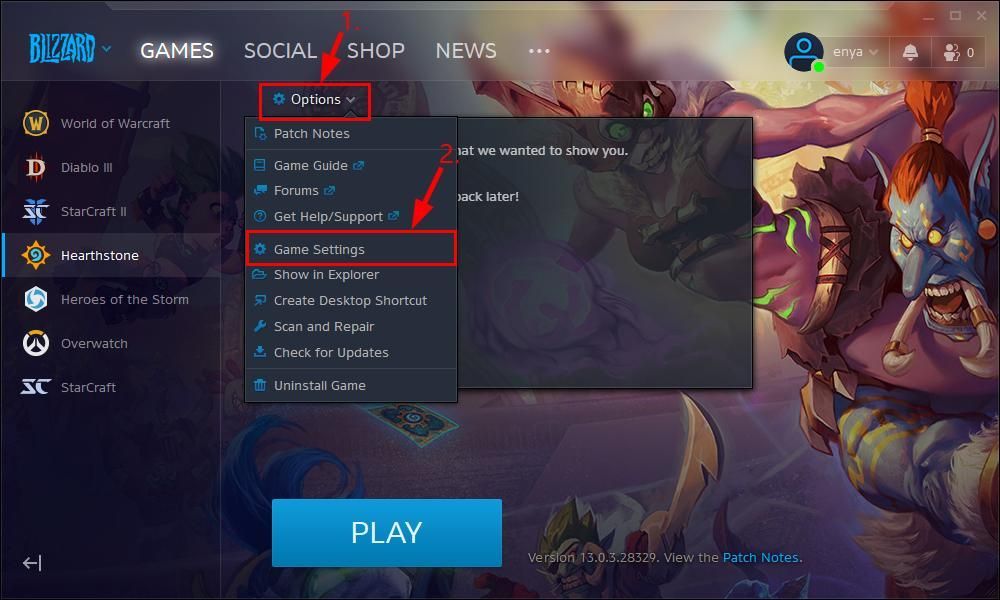
- تحت حجر الموقد القسم ، انقر فوق إعادة تعيين الخيارات داخل اللعبة . ثم اضغط إعادة تعيين لتأكيد إعادة التعيين.
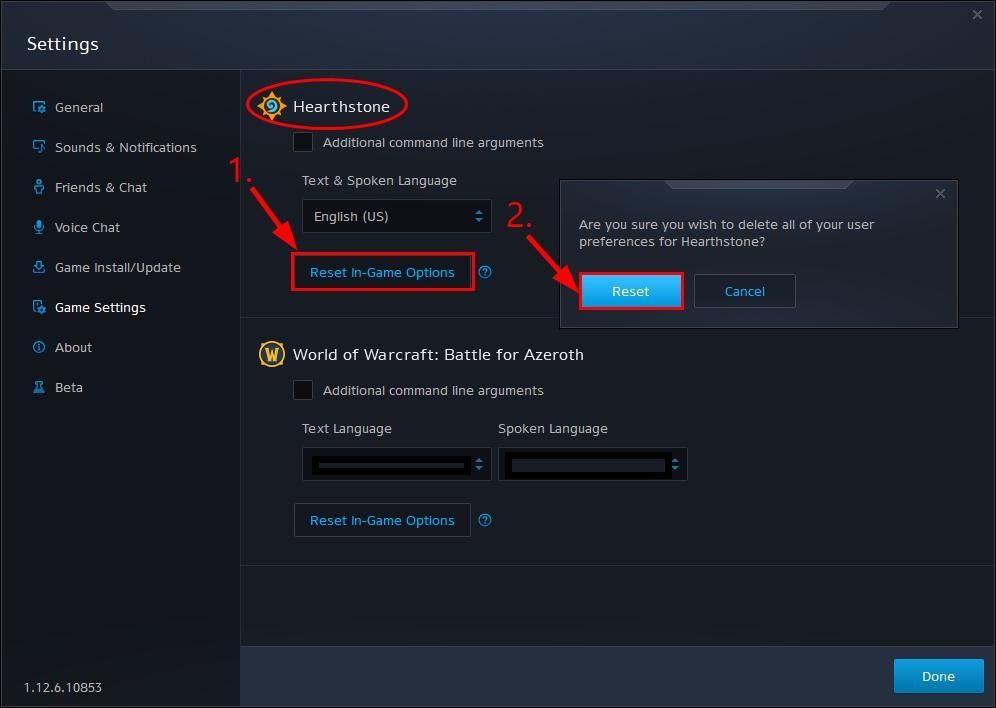
- انقر منجز بمجرد الانتهاء.
- أعد إطلاق Hearthstone ونأمل أن يكون حجر الموقد متخلف تم إصلاح المشكلة الآن. إذا كان لا يزال قائما ، فلا تقلق. هناك 3 إصلاحات أخرى يمكنك تجربتها.
الإصلاح 4: ضبطإعدادات Blizzard
كما اتضح ، فإن تشغيل Blizzard في الخلفية عند تشغيل لعبة يساهم في مشكلة التأخر. لذا يمكنك ضبط الإعدادات بحيث تخرج Blizzard تمامًا بمجرد بدء تشغيل اللعبة. هيريس كيفية القيام بذلك:- في Blizzard ، انقر فوق خيارات > إعدادات اللعبة .
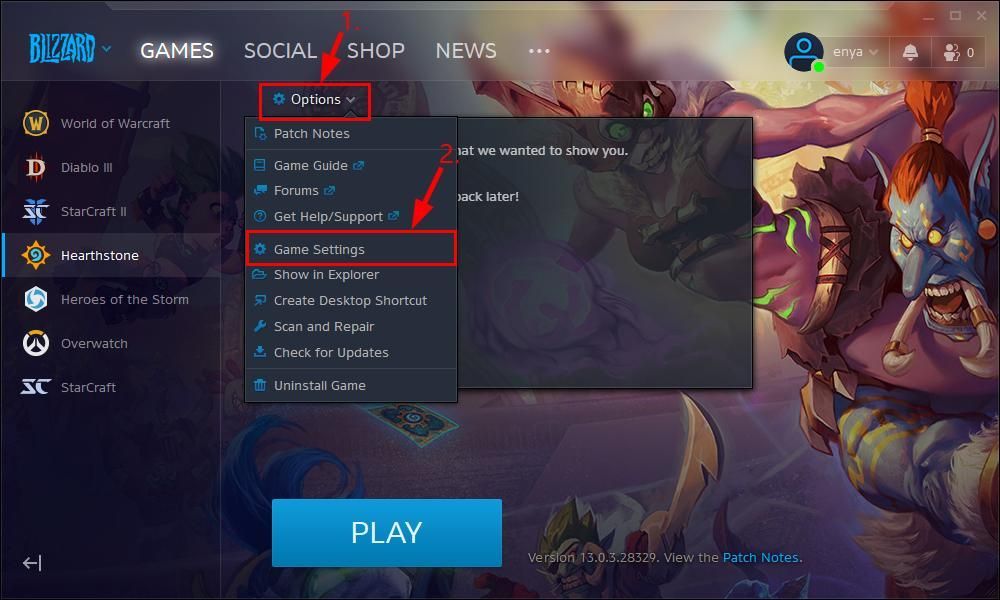
- انقر جنرال لواء . ثم تحت عندما أبدأ لعبة ، تحديد اخرج من Battle.net تمامًا من القائمة المنسدلة وانقر فوق منجز .
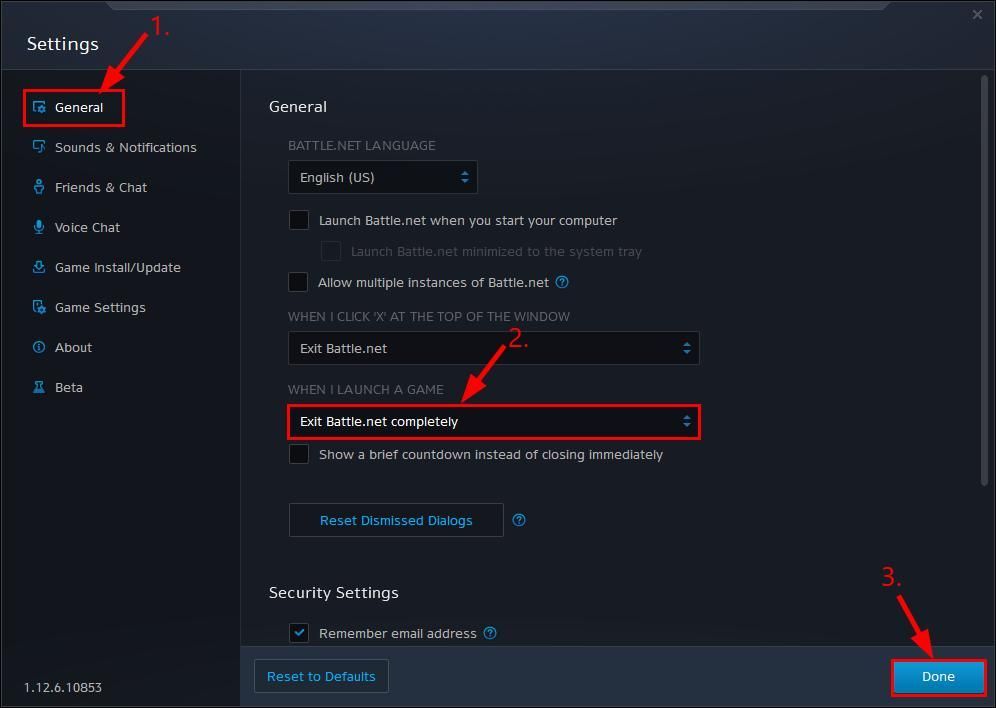
- قم بتشغيل Hearthstone مرة أخرى ومعرفة ما إذا تم تقليل التأخير.
الإصلاح 5: حذف ملف log.config
حذف ملف سجل التكوين الملف هو طريقة أخرى مثبتة لتقليل التأخير وفقًا لتعليقات المستخدمين. فيما يلي خطوات حذف الملف:- في Blizzard ، انقر فوق حجر الموقد > خيارات > تظهر في Explorer .
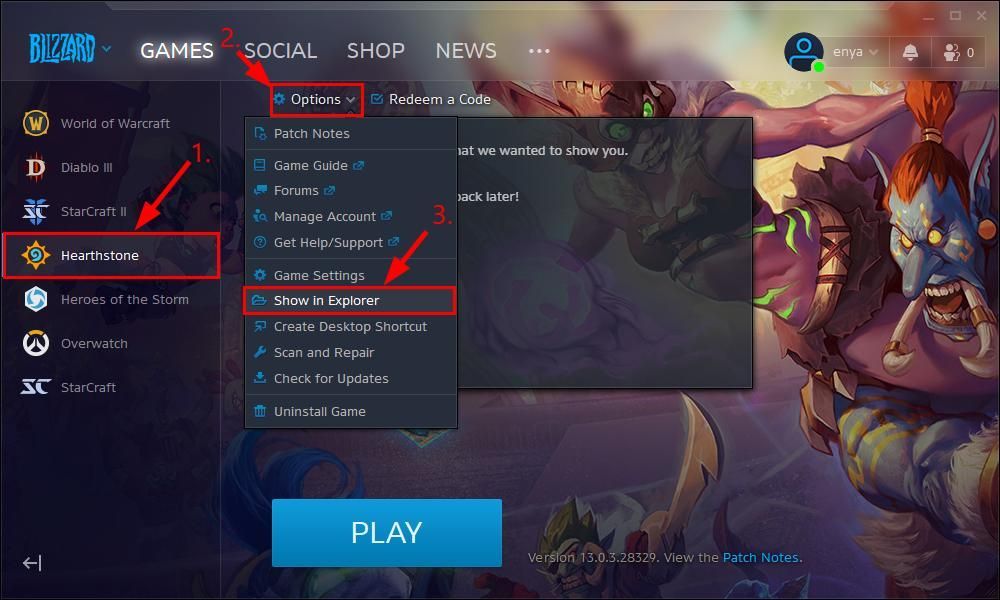
- بمجرد ظهور مجلد Hearthstone ، اخرج تمامًا من Blizzard (و Hearthstone).
- انقر نقرًا مزدوجًا فوق مجلد Hearthstone ثم احذف ملف سجل التكوين ملف.
- أعد تشغيل الكمبيوتر ، وقم بتشغيل Hearthstone ومعرفة ما إذا كان قد تم إصلاح مشكلة Hearthstone المتأخرة. إذا كانت الإجابة بنعم ، فتهانينا! ولكن إذا استمرت المشكلة ، فعليك المحاولة الإصلاح 6 ، أدناه.
الإصلاح 6: تعديل إعدادات بطاقة الرسومات الخاصة بك
يمكنك أيضًا تعديل إعدادات بطاقة الرسومات لتقليل التأخير ولعب أكثر سلاسة. لنفعل ذلك: تعديل إعدادات بطاقة رسومات NVIDIA- على لوحة المفاتيح ، اضغط على مفتاح شعار Windows واكتب مراقبة . ثم انقر فوق نفيديا لوحة التحكم .
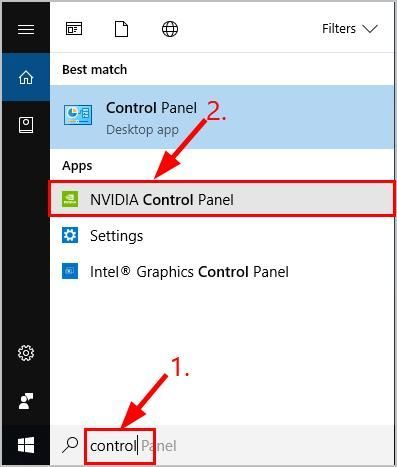
- في الجزء الأيمن ، انقر فوق إدارة الإعدادات ثلاثية الأبعاد . ثم في الجزء الأيسر ، انقر فوق الاعدادات العامة و تأكد من تعديل الميزات التالية على النحو التالي :
- وضع إدارة الطاقة : تفضل أقصى أداء ؛
- تصفية الملمس - الجودة : أداء عالي ؛
- التحسين المترابطة : إيقاف ؛
- تزامن عمودي : إيقاف أخيرًا ، انقر فوق تطبيق .
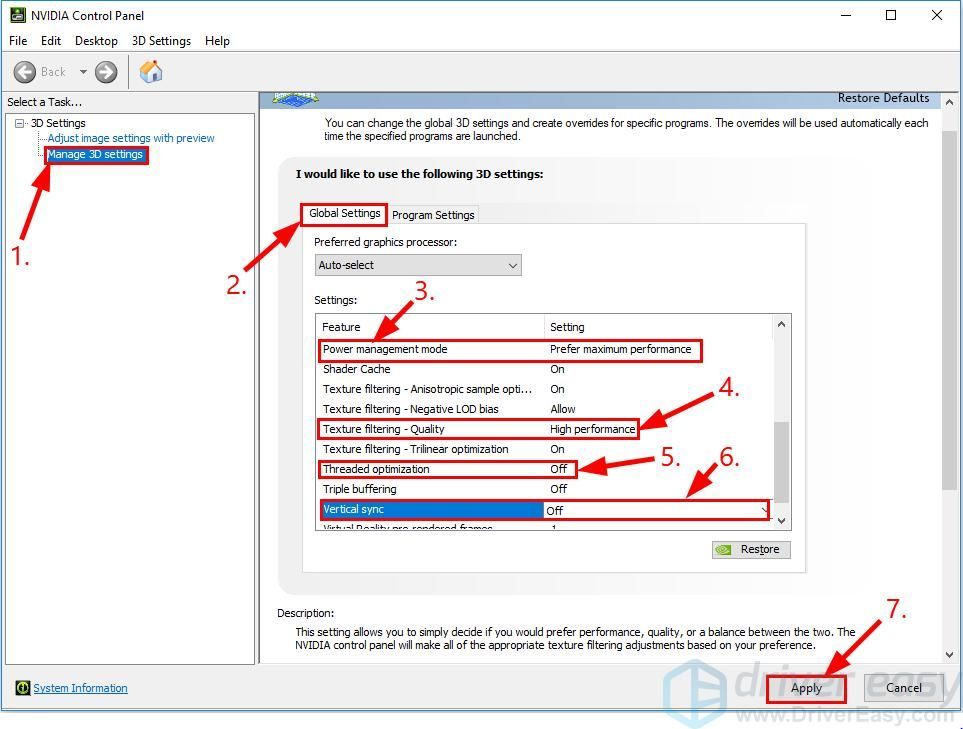
- قم بتشغيل Hearthstone وتحقق مما إذا كان ملف حجر الموقد متخلف تم حل المشكلة.
- على لوحة المفاتيح ، اضغط على مفتاح شعار Windows واكتب ايه ام دي . ثم انقر فوق إعدادات AMD .
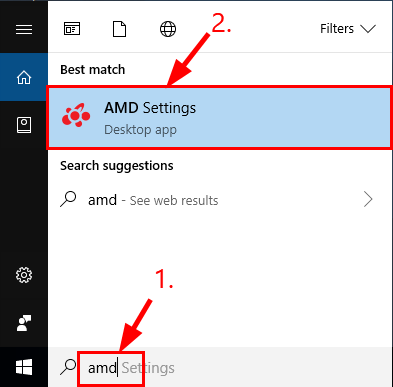
- انقر الألعاب .
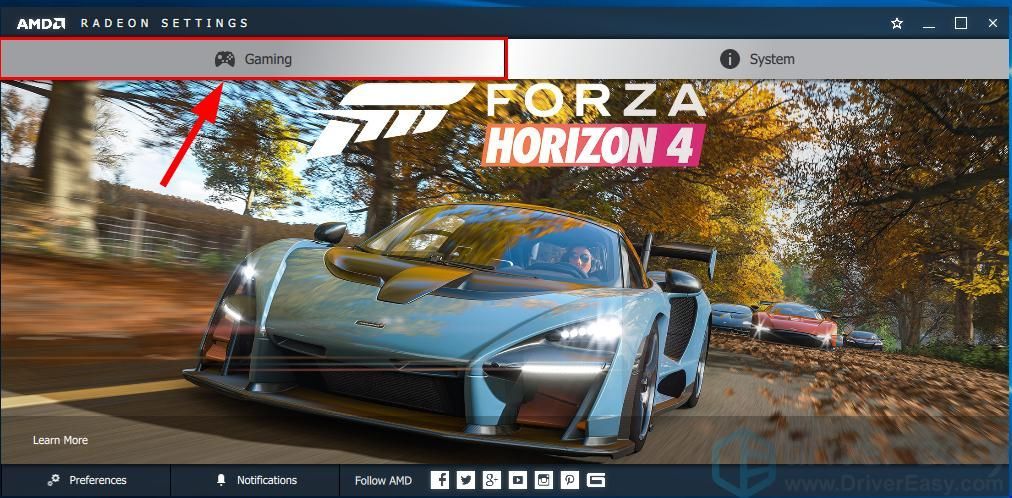
- انقر الاعدادات العامة .
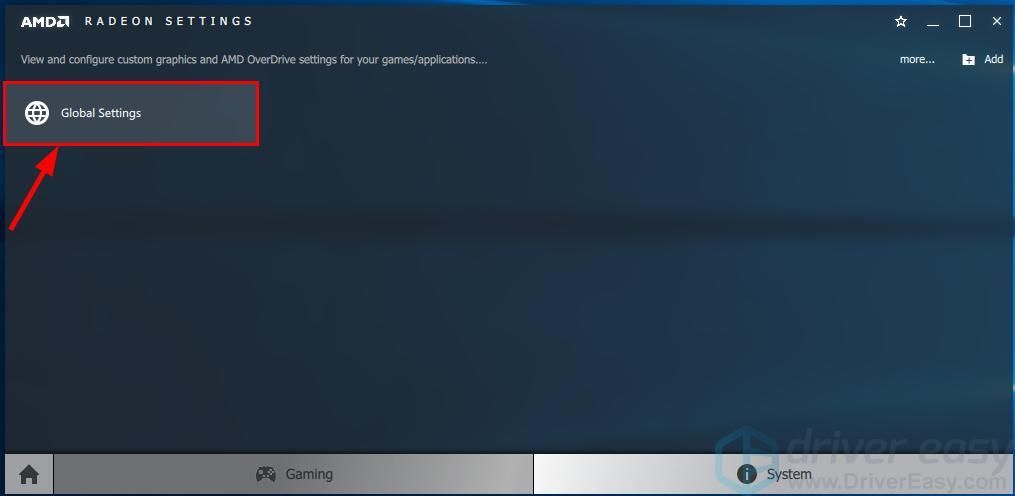
- قم بتعديل الإعدادات كما يلي:
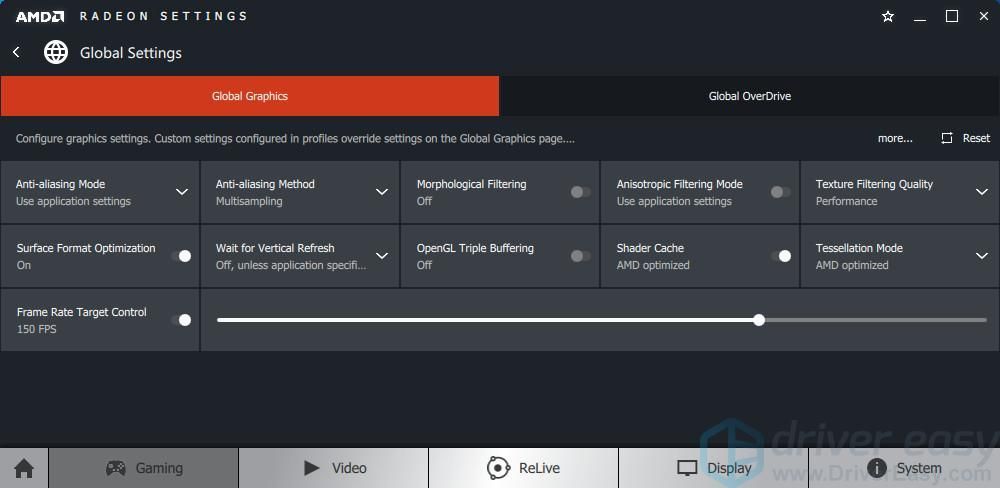
- قم بتشغيل Hearthstone وتحقق مما إذا كان ملف حجر الموقد متخلف تم حل المشكلة.
- على لوحة المفاتيح ، اضغط على مفتاح شعار Windows واكتب مراقبة . ثم انقر فوق لوحة التحكم .
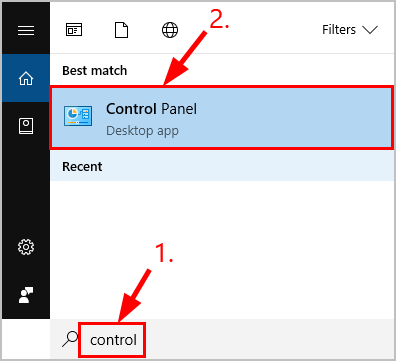
- نوع شركة انتل في مربع البحث وانقر فوق رسومات Intel® HD .
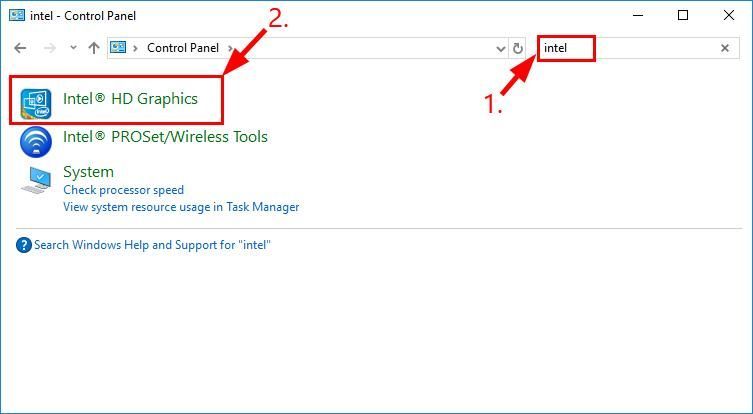
- انقر ثلاثي الأبعاد .
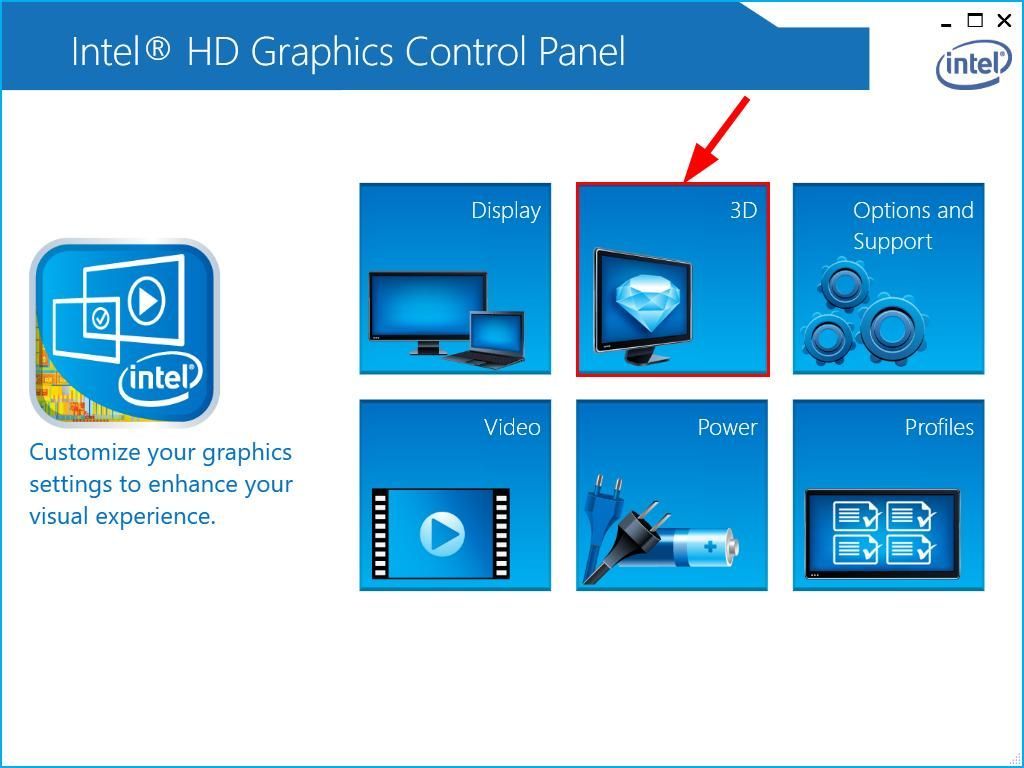
- تأكد من تعديل الميزات التالية على النحو التالي:
- الوضع الأمثل للتطبيق : ممكن ؛
- إعدادات مخصصة ؛
- Anti-Aliasing: استخدم إعدادات التطبيق ؛
- الترشيح متباين الخواص : إعدادات التطبيق ؛
- تزامن عمودي : إعدادات التطبيق أخيرًا ، انقر فوق تطبيق .
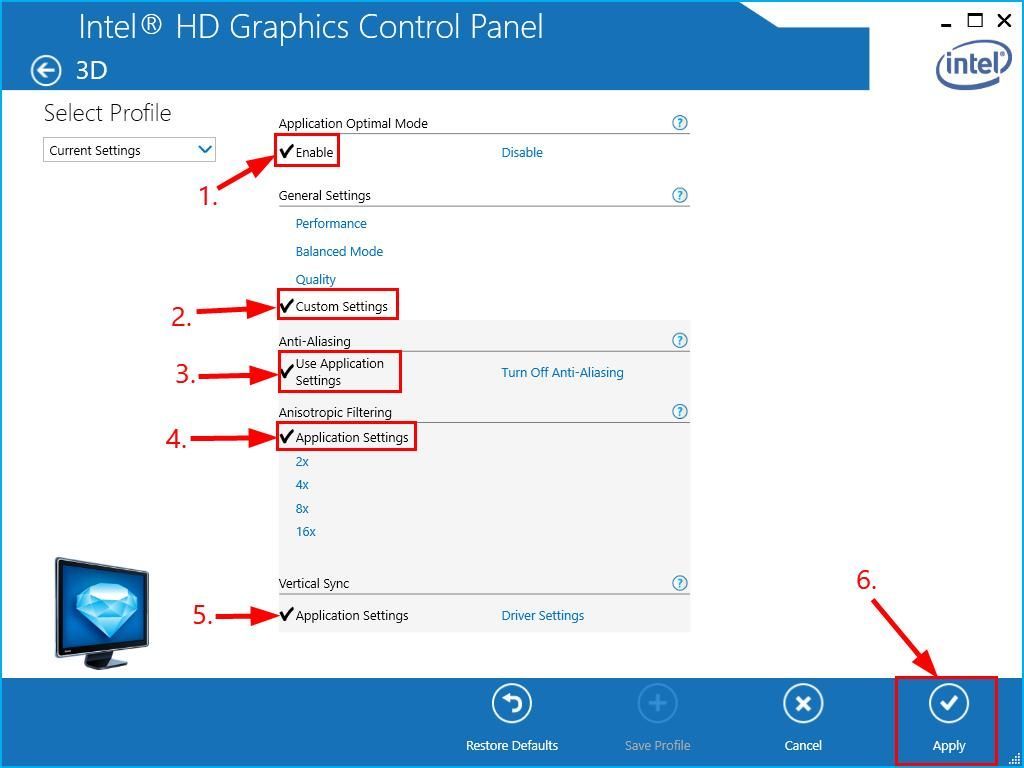
- قم بتشغيل Hearthstone وتحقق مما إذا كان ملف حجر الموقد متخلف تم حل المشكلة.
كيف ساعدتك الطرق المذكورة أعلاه في استكشاف الأخطاء وإصلاحها؟ هل لديك أي أفكار أو نصائح لمشاركتها معنا؟ اترك تعليقًا أدناه وأخبرنا بأفكارك.
 و ر في نفس الوقت ، ثم اكتب dxdiag و اضغط أدخل .
و ر في نفس الوقت ، ثم اكتب dxdiag و اضغط أدخل .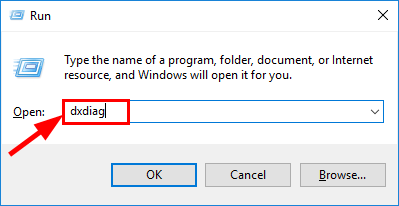
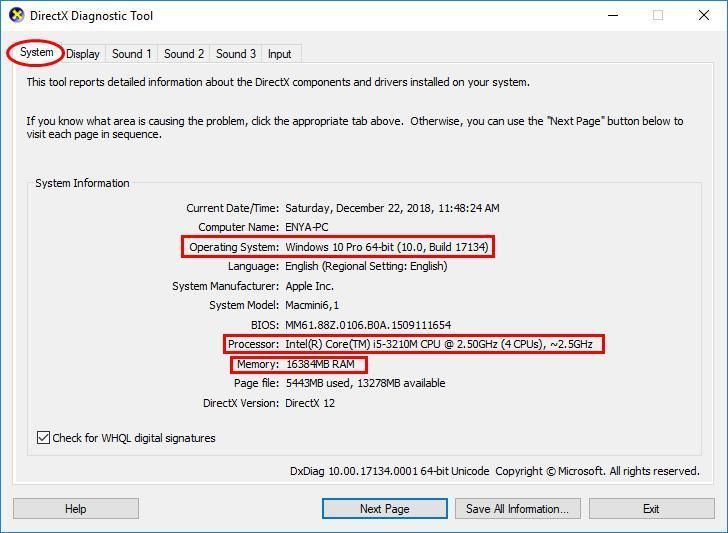
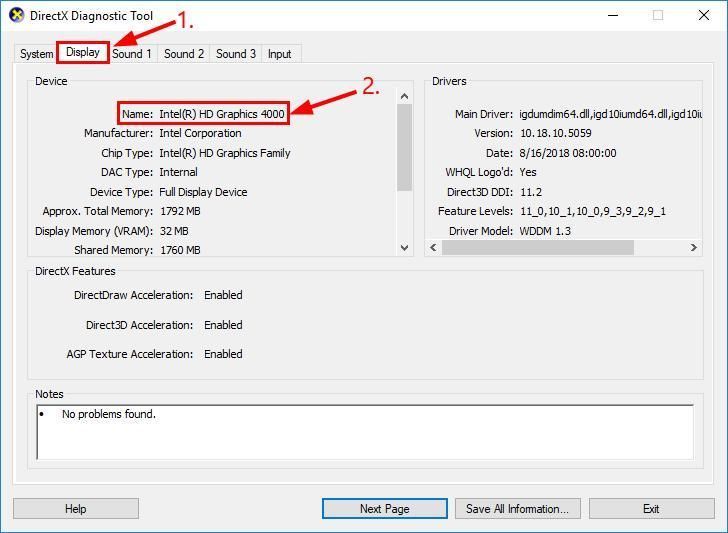
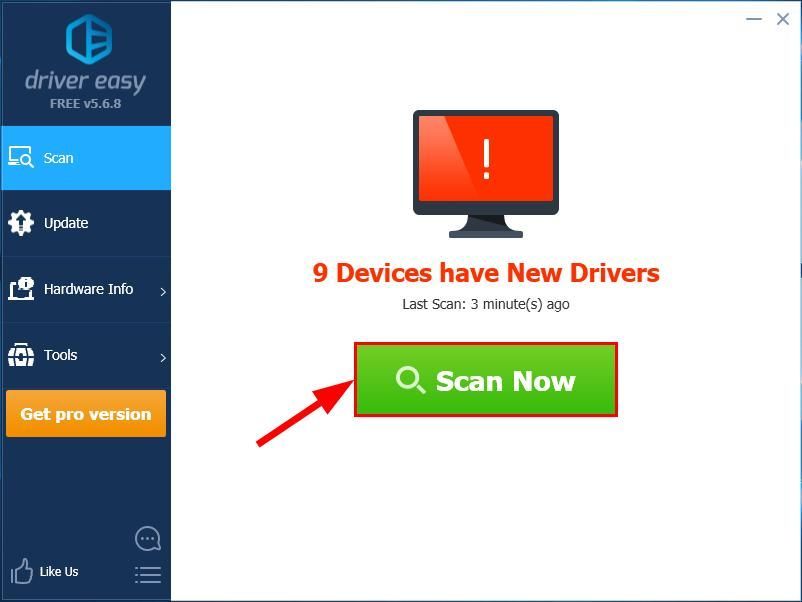
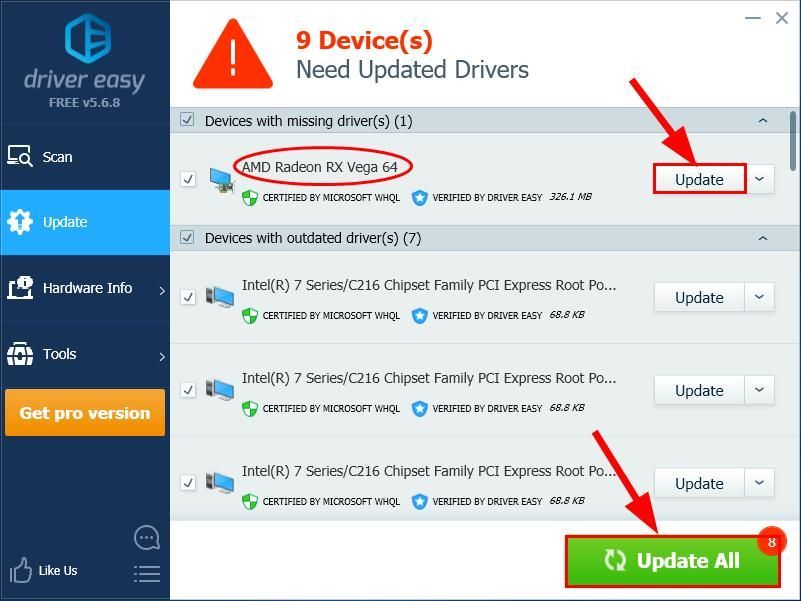
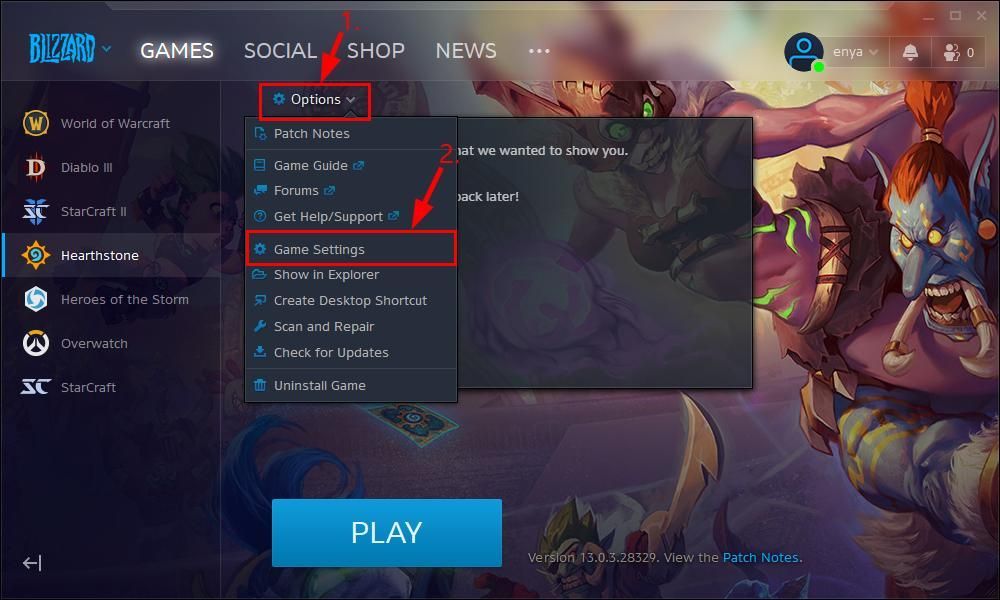
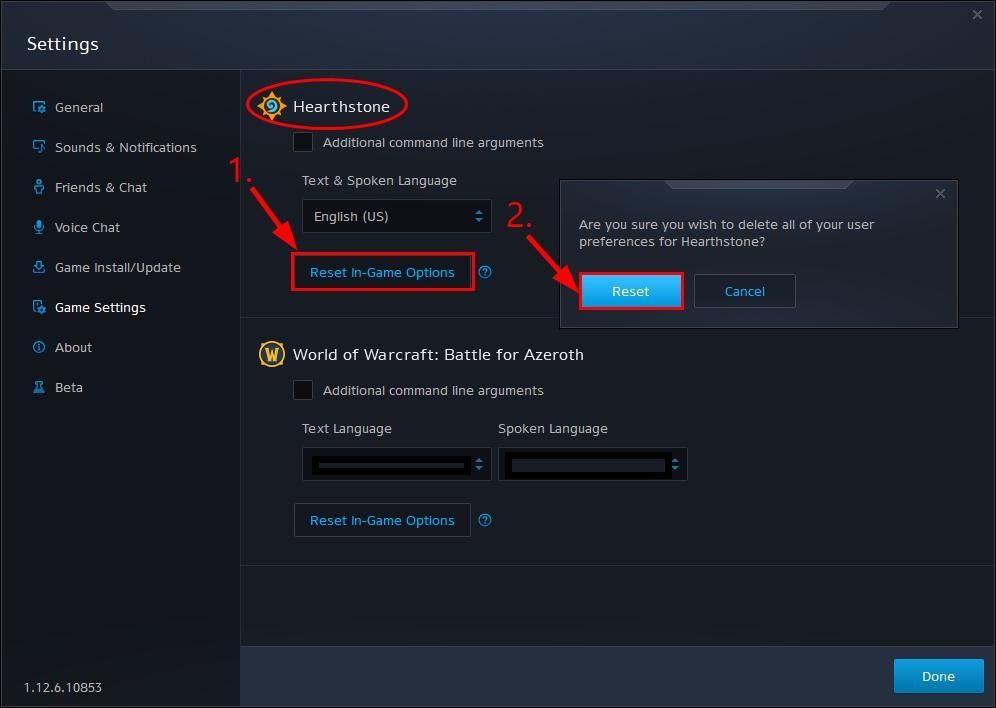
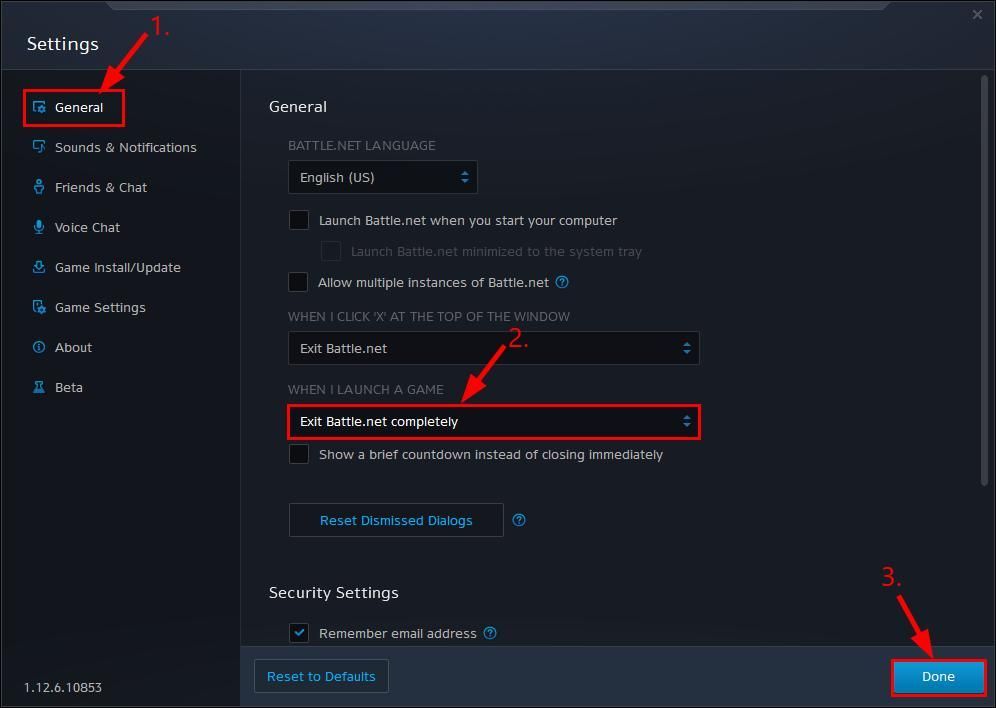
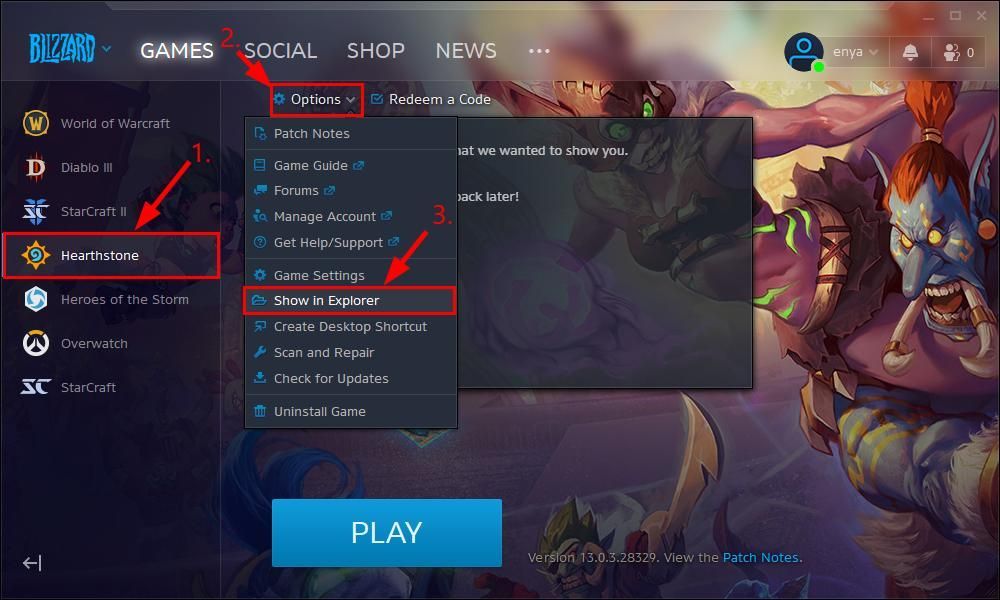
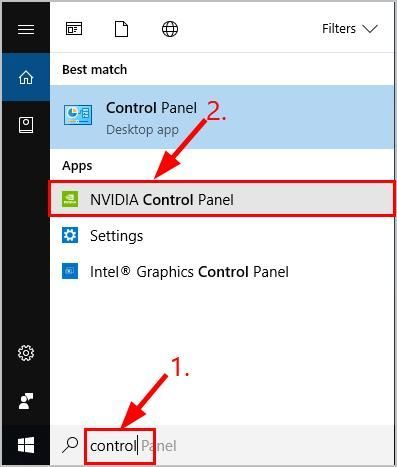
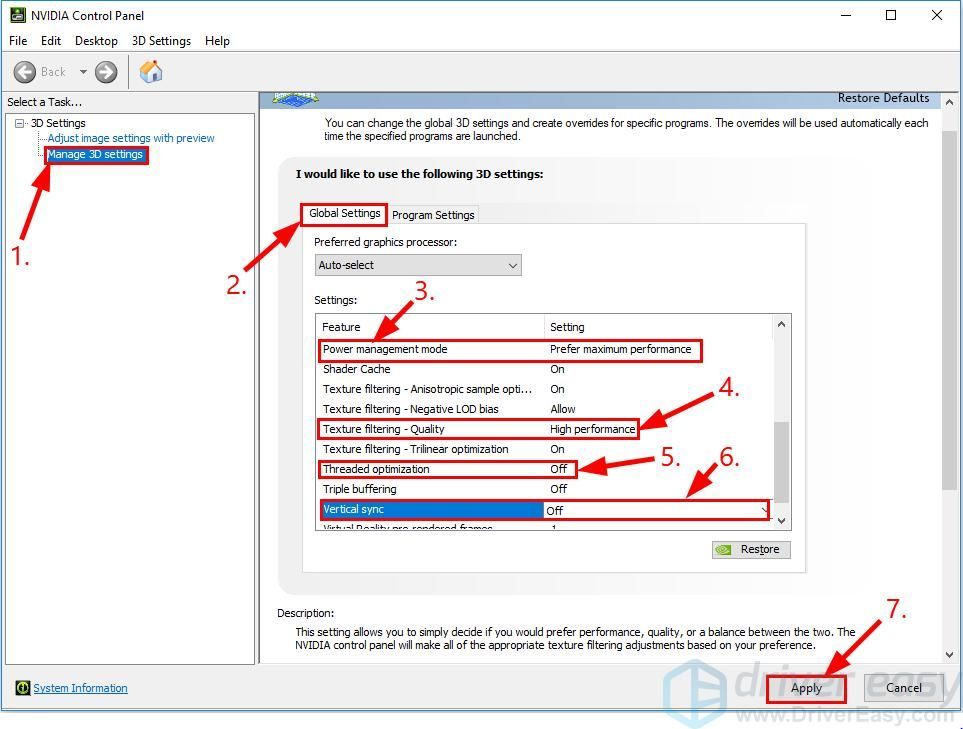
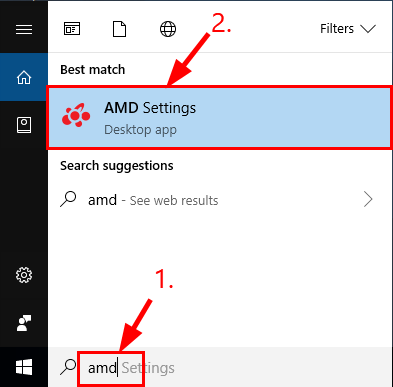
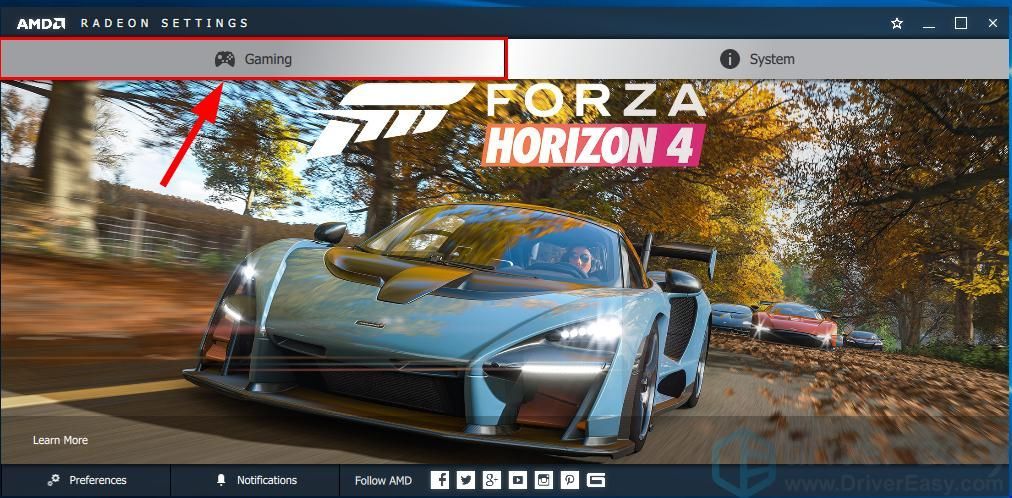
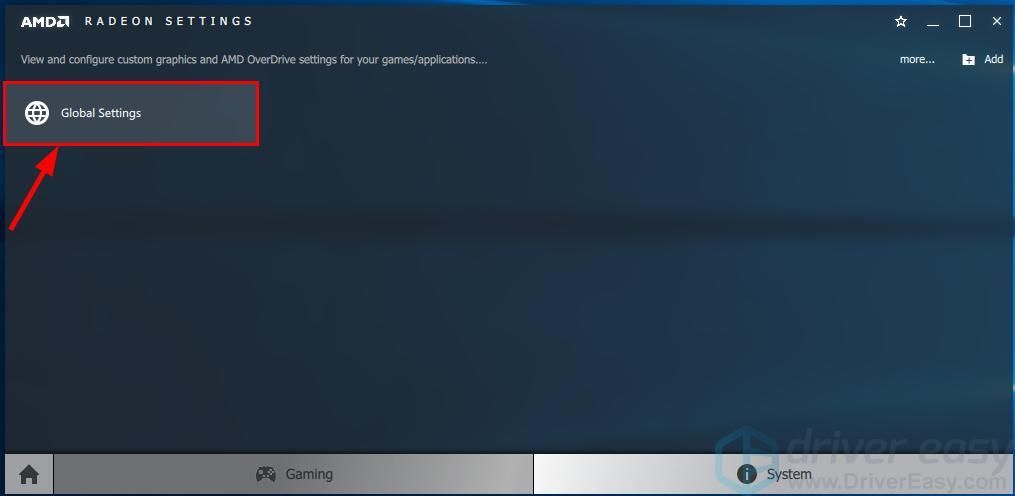
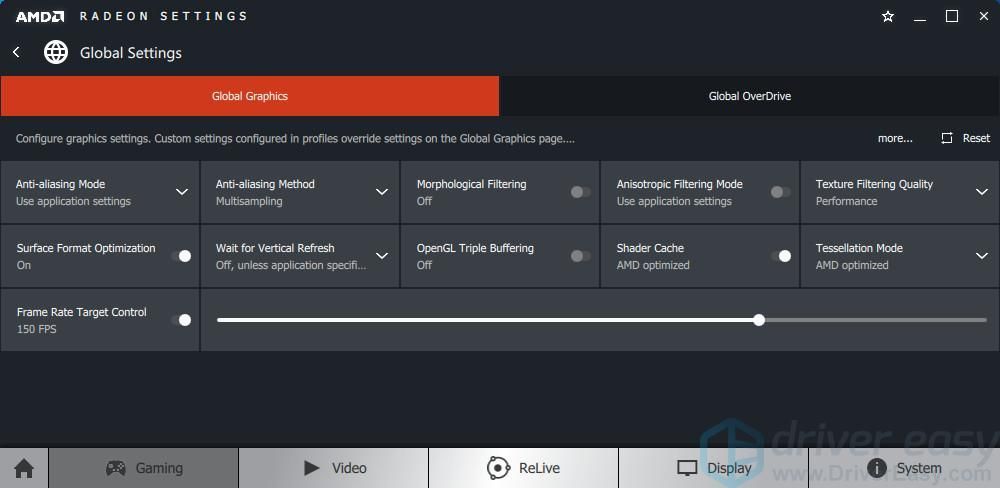
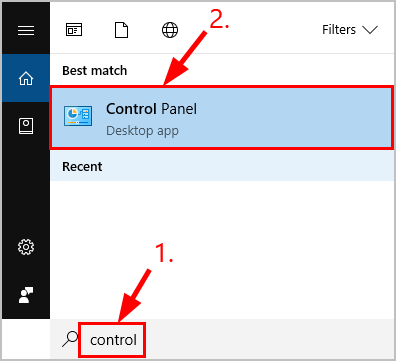
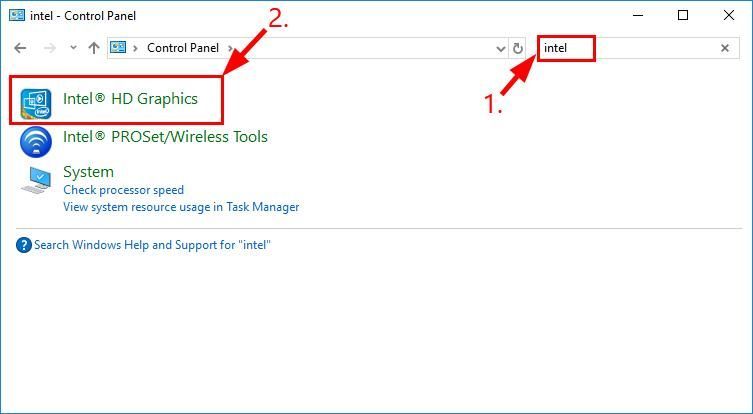
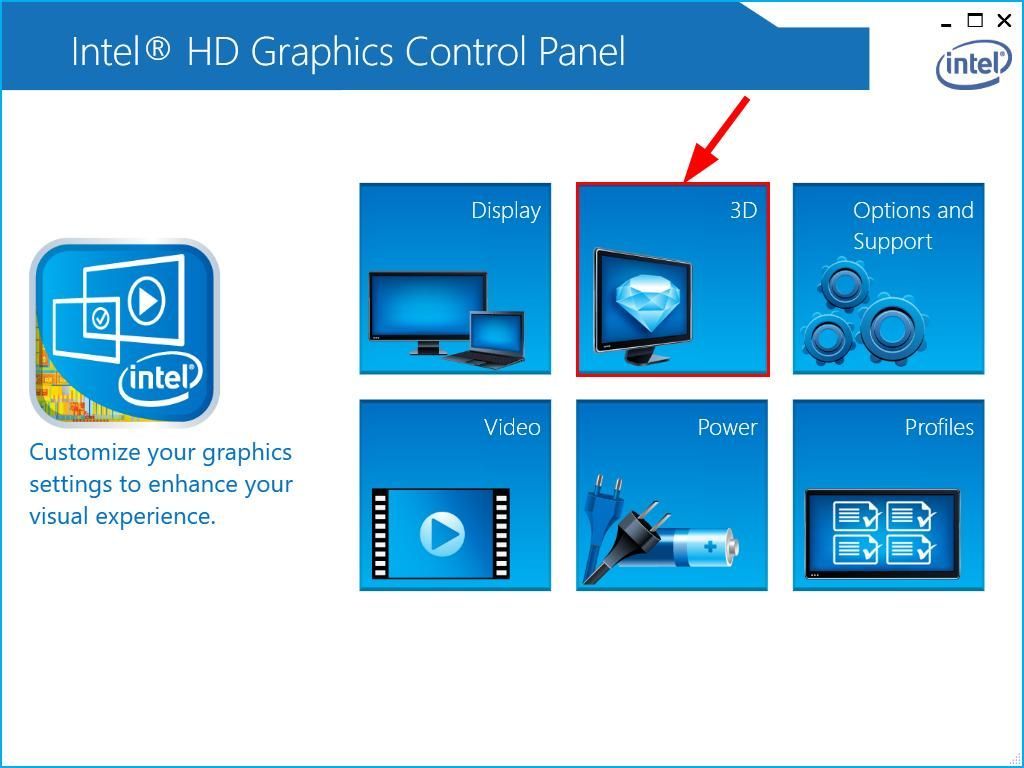
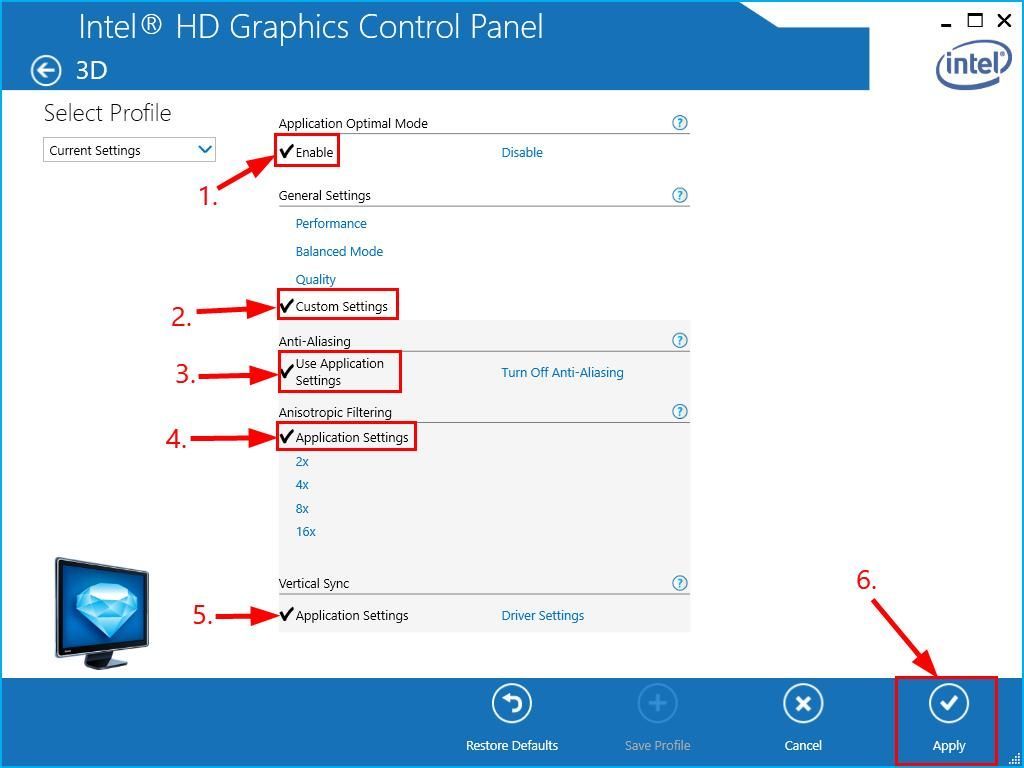

![لم يتم إطلاق Football Manager 2022 [ستجد حلا]](https://letmeknow.ch/img/knowledge/42/football-manager-2022-not-launching.jpeg)

![[ستجد حلا] برنامج Oculus غير مثبت على Windows (2022)](https://letmeknow.ch/img/knowledge/03/oculus-software-not-installing-windows.png)


