إذا تم تقديمك مع برنامج تشغيل الرسومات تحطم خطأ في Valorant وأتساءل عن كيفية إصلاحه بسرعة ، فأنت في المكان الصحيح. بغض النظر عن بطاقة الرسومات (NVIDIA / AMD / Intel) التي تستخدمها ، فقد قمنا بتجميع كل إصلاح ممكن من أجلك.
جرب هذه الإصلاحات
قبل تجربة أي من الإصلاحات التالية ، يرجى التحقق من إعدادات العرض والتأكد من أنك تستخدم وحدة معالجة الرسومات الصحيحة. إذا كنت تستخدم وحدة معالجة الرسومات المخصصة ، فيمكنك البدء في تجربة الإصلاحات التالية:
- قم بتحديث برنامج تشغيل الرسومات الخاص بك
- التراجع برنامج تشغيل الرسومات
- قم بتحديث DirectX
- أعد تعيين برنامج بطاقة الرسومات الخاصة بك
- العب Valorant في وضع إطارات
- توقف عن رفع تردد التشغيل
- أغلق جميع تطبيقات الخلفية
- قم بإيقاف تشغيل VSync
- أعد تثبيت Riot Vanguard
الإصلاح 1: قم بتحديث برنامج تشغيل الرسومات الخاص بك
سوف تحصل على رسالة الخطأ هذه تعطل برنامج تشغيل الرسومات إذا كان برنامج التشغيل قديمًا أو تالفًا أو غير متوافق ، لذلك يجب أن تحاول تحديث برنامج تشغيل الرسومات ، خاصةً إذا لم تقم بذلك لفترة من الوقت.
هناك طريقتان يمكنك من خلالهما الحصول على برامج التشغيل المناسبة لبطاقة الصوت الخاصة بك: يدويا أو تلقائيا .
الخيار 1 - يدويًا
نظرًا لأن Windows Update و Device Manager لا يقدمان دائمًا أحدث برنامج تشغيل رسومات (تعرف لماذا؟) ، يمكنك تنزيل الأحدث لعبة سائق جاهز من موقع الشركة المصنعة على الويب (تأكد من اختيار برامج التشغيل المتوافقة مع البديل الخاص بك من Windows 10) ، وقم بتحديث برنامج التشغيل يدويًا.
ملحوظة: يرجى إلغاء تثبيت برنامج تشغيل الرسومات أولاً للتأكد من أنك تستخدم برنامج التشغيل الصحيح عند تحديث برنامج التشغيل يدويًا.الخيار 2 - تلقائيًا
دائمًا ما يستغرق التحديث اليدوي لبرنامج التشغيل وقتًا طويلاً. لحسن الحظ ، يمكنك القيام بذلك تلقائيًا باستخدام ملفات سهولة القيادة . يمكنك تحديث برنامج التشغيل إما بالإصدار المجاني أو الإصدار الاحترافي من Driver Easy.
مع ال نسخة للمحترفين ، لا يتطلب الأمر سوى نقرتين ، وستحصل على دعم فني كامل وضمان استرداد الأموال لمدة 30 يومًا.
1) تحميل سهولة القيادة.
2) انقر فوق إفحص الآن الزر ، وسوف يتعرف تلقائيًا على نظامك وجميع أجهزتك ويقوم بتثبيت أحدث برنامج تشغيل رسومات جاهز للألعاب ، بالإضافة إلى برنامج تشغيل الماوس ، وبرنامج تشغيل لوحة المفاتيح ، وبرنامج تشغيل بطاقة الصوت ، وما إلى ذلك - مباشرة من الشركة المصنعة.

إذا لم يؤد التحديث إلى أحدث برنامج تشغيل إلى حل المشكلة ، فيمكنك أيضًا إجراء تحديث Windows نظرًا لأن أحدث برنامج تشغيل للرسومات مصمم لأحدث إصدار من Windows.
الإصلاح 2: استرجاع برنامج تشغيل الرسومات
إذا كان الخطأ تعطل برنامج تشغيل الرسومات يحدث و Volorant الخاص بك يستمر في الانهيار بعد تحديث برنامج تشغيل الرسومات ، يجب عليك العودة إلى الإصدار السابق.
يمكنك استرجاع برنامج تشغيل الرسومات عبر إدارة الأجهزة (انظر كيف) ، ولكن إذا كان ملف استرجاع سائق باللون الرمادي ، يمكنك تنزيل إصدار قديم من برنامج تشغيل الرسومات من الشركة المصنعة.
- نفيديا
- اطلع على جميع الإصدارات السابقة وقم بتنزيل أحدث برنامج تشغيل آخر.
- AMD
- قم بتغيير الأرقام الموجودة في نهاية الارتباط لربط التنزيلات التي تريد تنزيلها.
- شركة انتل
- حدد طراز المنتج ونظام التشغيل. ثم قم بالتمرير لأسفل القائمة وقم بتنزيل برنامج تشغيل أقدم.
- حدد طراز المنتج ونظام التشغيل. ثم قم بالتمرير لأسفل القائمة وقم بتنزيل برنامج تشغيل أقدم.
الإصلاح 3: تحديث DirectX
قد يحدث هذا الخطأ إذا كنت تستخدم إصدارًا قديمًا من DirectX ، مما يتسبب في حدوث مشكلات عندما يتفاعل Valorant مع بطاقة الرسومات الخاصة بك. إليك كيفية التحقق مما إذا كنت تستخدم أحدث إصدار من DirectX:
1) من شريط المهام بحث نوع الصندوق dxdiag ، ثم اضغط على يدخل .
2) انقر فوق dxdiag من النتائج.
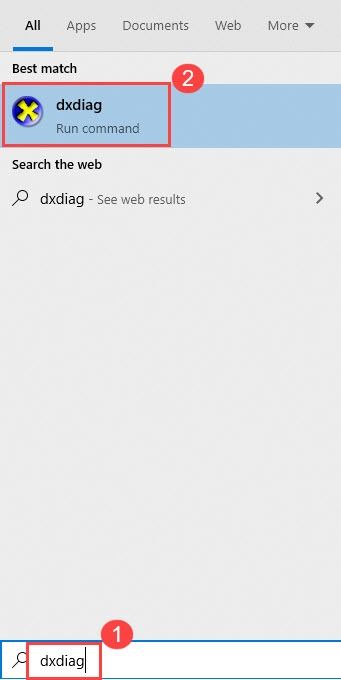
3) تحقق من إصدار DirectX في الزاوية اليمنى السفلية في الصفحة الأولى في الصفحة الأولى (ملف نظام التبويب).
لترقية إصدار DirectX لديك ، ستحتاج إلى الترقية إلى أعلى مستوى من إصدار Windows. لذا تأكد من إجراء تحديث كامل لنظام التشغيل Windows.
الإصلاح 4: إعادة تعيين برنامج بطاقة الرسومات الخاصة بك
تأتي NVIDIA مع لوحة تحكم NVIDIA وتأتي AMD مع Catalyst Control Center. يسمح كلا البرنامجين للمستخدمين بإعداد ملفات تعريف الرسومات التي يمكن أن تتجاوز إعدادات التطبيق وتتداخل أحيانًا مع VALORANT نتيجة لذلك.
لإصلاح ذلك ، يمكنك محاولة إعادة تعيين البرنامج إلى الوضع الافتراضي:
لوحة تحكم NVIDIA
- انقر بزر الماوس الأيمن على ملف سطح المكتب واختر لوحة تحكم NVIDIA .
- يختار إدارة الإعدادات ثلاثية الأبعاد .
- انقر فوق استعادة الضبط الافتراضي .
مركز التحكم محفز
- انقر بزر الماوس الأيمن على ملف سطح المكتب واختر مركز التحكم محفز (وتسمى أيضا رؤية المركز).
- يختار التفضيلات .
- انقر فوق استعادة إعدادات المصنع الافتراضية .
الإصلاح 5: العب Valorant في وضع الإطارات
إذا كان تعطل برنامج تشغيل الرسومات البسالة إذا استمر الخطأ أو استمرت اللعبة في الانهيار بعد أن جربت الطريقتين المذكورتين أعلاه ، فقد يكون الجاني في نهايتها. ولكن مع ذلك ، يمكنك تقليل الأعطال من خلال لعب اللعبة في وضع الإطارات:
1) إطلاق Valorant.
2) في شاشة التحميل ، اضغط على كل شىء + يدخل لضبط اللعبة على وضع الإطارات.
الإصلاح 6: التوقف عن رفع تردد التشغيل
جهازك ليس حساسًا لرفع تردد التشغيل ، ولكن اللعبة كذلك ، خاصة عند استخدام أدوات تابعة لجهات خارجية مثل MSI Afterburner. قد لا يؤدي هذا إلى إصلاح هذا الخطأ بشكل دائم ، ولكنه يسمح لك بلعب اللعبة مع عدد أقل من الأعطال.
الإصلاح 7: أغلق جميع تطبيقات الخلفية
سبب آخر محتمل للخطأ هو تداخل التطبيق. يمكنك الضغط على كنترول + تحول + خروج لفتح إدارة المهام وإغلاق جميع التطبيقات غير الضرورية.
نظرًا لأن Valorant يستهلك قدرًا كبيرًا من الذاكرة واستخدام وحدة المعالجة المركزية عندما تلعب لعبة ، فإن بعض برامج مكافحة الفيروسات ستخطئ في اعتبارها تهديدًا محتملاً. يمكنك إضافة ملف Valorant القابل للتنفيذ إلى قائمة الاستثناءات الخاصة به ، أو إلغاء تثبيته مؤقتًا.
نظرًا لأن تطبيق مكافحة الفيروسات التابع لجهة خارجية يرتبط بعمق شديد في نظامك ، فقد لا يعمل تعطيله دائمًا.
الإصلاح 8: إيقاف تشغيل VSync
يجد بعض اللاعبين أن تعطيل VSync يصلح تمامًا مشكلة تعطل Valorant. سيؤدي تمكين VSync إلى إجبار لعبتك على العمل بحد أقصى بمعدل تحديث شاشتك (عادةً 60 هرتز). في هذه الحالة ، يمكنك محاولة إيقاف تشغيل VSync لإلغاء قفل FPS.
إذا لم ينجح هذا الحل البديل بالنسبة لك ، فيمكنك محاولة خفض إعدادات اللعبة. اذهب إلى الإعدادات> الفيديو> جودة الرسومات ، وخفض إعدادات الرسومات.
- عرض متعدد مؤشرات الترابط: إيقاف التشغيل
- جودة المواد: منخفضة
- جودة الملمس: منخفضة
- جودة التفاصيل: منخفضة
- جودة واجهة المستخدم: منخفضة
- نقوش الصورة النصفية: إيقاف التشغيل
- VSync: متوقف
- مكافحة التعرج: إيقاف التشغيل
- ترشيح متباين الخواص: 1x
- تحسين الجودة: إيقاف
- بلوم: إيقاف
- تشويه: إيقاف
- ظلال الشخص الأول: إيقاف
الإصلاح 9: أعد تثبيت Riot Vanguard
قد يكون سبب تعطل اللعبة هو Vanguard. في هذه الحالة ، يمكنك تنظيف إعادة تثبيته ، والذي ثبت أنه مفيد للعديد من اللاعبين.
1) على لوحة المفاتيح ، اضغط على شعار Windows مفتاح و مفتاح R لفتح مربع التشغيل.
2) النوع appwiz.cpl و اضغط يدخل .
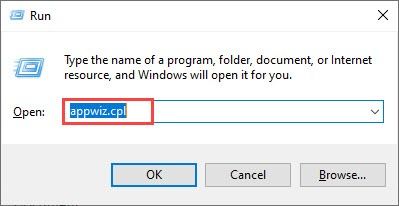
3) انقر بزر الماوس الأيمن فوق Riot Vanguard وحدد الغاء التثبيت .
4) زيارة الموقع الرسمي لشركة Valorant وتنزيل أداة تثبيت اللعبة.
نأمل أن تكون قادرًا على حل هذه المشكلة تعطل برنامج تشغيل الرسومات خطأ باستخدام أحد الإصلاحات أعلاه. يرجى ترك تعليقك أدناه إذا كان لديك أي أسئلة!






