'>

عالق الخيط في مشغل الجهاز ربما كان خطأ الشاشة الزرقاء بسبب برنامج تشغيل بطاقة الفيديو الخاطئ أو بطاقة الفيديو التالفة . إذا حصلت على هذا الخطأ ، فلا تقلق. انت لست وحدك. أبلغ العديد من مستخدمي Windows 10 عن هذه المشكلة. يمكنك إصلاح هذا الخطأ بأحد الحلول أدناه.
إصلاحات لمحاولة
هنا خمسة حلول يمكنك محاولة حل المشكلة. لكن الفرص لن تحتاج إلى تجربتها جميعًا. فقط اعمل في طريقك إلى أسفل القائمة حتى تجد الحل المناسب لك.
- تحديث برامج تشغيل بطاقة الفيديو
- تحديث برامج تشغيل بطاقة الصوت
- حافظ على برودة الكمبيوتر وبطاقة الفيديو بشكل كافٍ
- قم بترقية مصدر الطاقة
- استبدل بطاقة الفيديو
مهم : ستحتاج إلى تسجيل الدخول إلى Windows على جهاز الكمبيوتر الذي به مشكلة لتجربة أي من هذه الحلول.عندما تظهر مشكلة الشاشة الزرقاء ، أعد تشغيل الكمبيوتر. بعد ذلك ، يجب أن تكون قادرًا على تسجيل الدخول إلى Windows بنجاح. ولكن إذا لم تتمكن من التمهيد في الوضع العادي ، انتقل إلى الوضع الآمن بدلاً من ذلك . إذا لم تكن متأكدًا من كيفية بدء تشغيل Windows 10 في الوضع الآمن ، فراجع كيف تبدأ الوضع الآمن في نظام التشغيل Windows 10 ، ثم جرب هذه الحلول.
الحل 1: تحديث برامج تشغيل بطاقة الفيديو
يمكن أن تكون برامج تشغيل بطاقة الفيديو التالفة القديمة هي السبب الرئيسي ، لذا تأكد من أن لديك أحدث برنامج تشغيل لبطاقة الفيديو الخاصة بك. يمكنك تحديث برامج تشغيل بطاقة الفيديو يدويًا ، ولكن إذا لم يكن لديك الوقت أو الصبر أو مهارات الكمبيوتر ، فيمكنك القيام بذلك تلقائيًا باستخدام سهولة القيادة .
سوف يتعرف Driver Easy تلقائيًا على نظامك ويعثر على برامج التشغيل الصحيحة له. لا تحتاج إلى معرفة النظام الذي يعمل به جهاز الكمبيوتر الخاص بك بالضبط ، ولست بحاجة إلى المخاطرة بتنزيل برنامج التشغيل الخاطئ وتثبيته ، ولا داعي للقلق بشأن ارتكاب خطأ عند التثبيت.
يمكنك تحديث برامج التشغيل الخاصة بك تلقائيًا باستخدام الإصدار المجاني أو الإصدار الاحترافي من Driver Easy. ولكن مع إصدار Pro ، لا يتطلب الأمر سوى نقرتين (وستحصل على دعم كامل وضمان استرداد الأموال لمدة 30 يومًا):
1) تحميل وتثبيت برنامج Driver Easy.
2) قم بتشغيل برنامج التشغيل Easy وانقر إفحص الآن زر. سيقوم Driver Easy بعد ذلك بفحص جهاز الكمبيوتر الخاص بك واكتشاف أي مشكلات في برامج التشغيل.
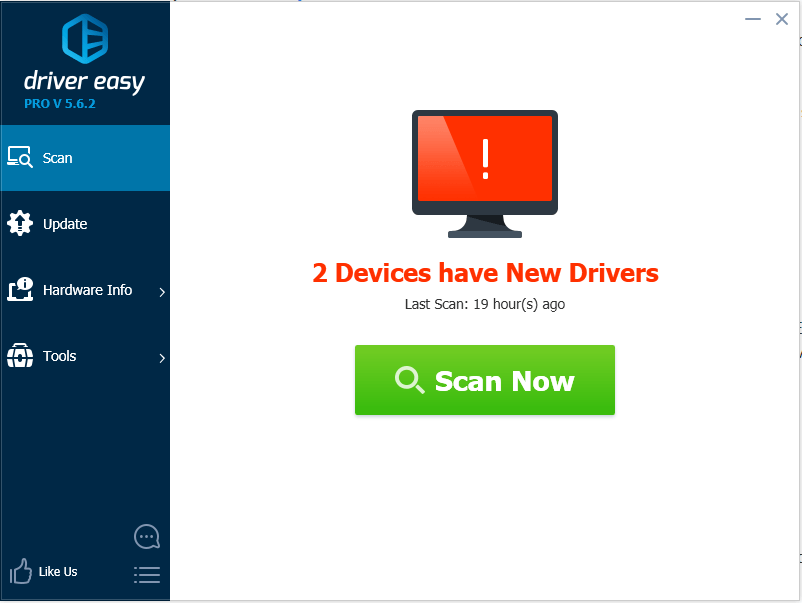
3) انقر فوق تحديث بجانب برنامج تشغيل الرسومات الذي تم وضع علامة عليه لتنزيل الإصدار الصحيح من برنامج التشغيل هذا وتثبيته تلقائيًا (يمكنك القيام بذلك باستخدام الإصدار المجاني). أو انقر فوق تحديث الجميع لتنزيل وتثبيت الإصدار الصحيح من الكل برامج التشغيل المفقودة أو القديمة على نظامك (يتطلب هذا الإصدار Pro - ستتم مطالبتك بالترقية عند النقر فوق تحديث الكل).
في لقطة الشاشة الموضحة أدناه ، خذ NVIDIA GeForce GT 640 على سبيل المثال. سترى نموذج رسومات مختلفًا اعتمادًا على بطاقة الرسومات المثبتة على جهاز الكمبيوتر الخاص بك.
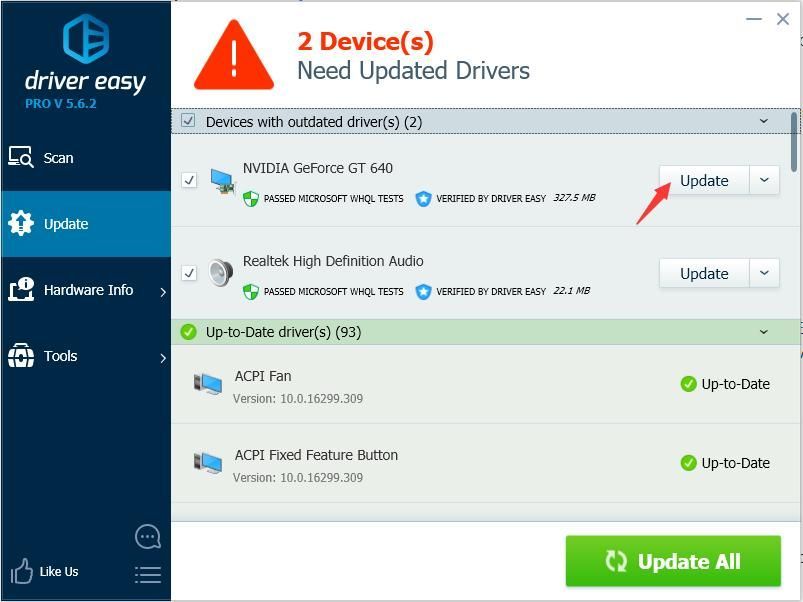
4) بعد تحديث برنامج تشغيل بطاقة الرسومات ، تحقق لمعرفة ما إذا كان خطأ Thread Stuck in Device Driver قد تم حله.
الحل 2: تحديث برامج تشغيل بطاقة الصوت
يمكن أن تكون برامج تشغيل بطاقة الصوت ذات المشاكل هي السبب أيضًا. إذا كان تحديث برنامج تشغيل بطاقة الفيديو لا يعمل ، يمكنك محاولة تحديث برنامج تشغيل بطاقة الصوت. أيضًا ، إذا لم يكن لديك الوقت أو الصبر أو مهارات الكمبيوتر لتحديث برنامج تشغيل الصوت ، فيمكنك القيام بذلك تلقائيًا باستخدام سهولة القيادة .
بعد تحديث برنامج تشغيل الصوت ، إذا استمرت مشكلتك ، فانتقل وجرب الحلول الأخرى.
النسخة الاحترافية من برنامج Driver Easy يأتي مع دعم فني كامل. إذا كنت بحاجة إلى مساعدة ، يرجى الاتصال بفريق دعم Driver Easy على support@drivereasy.com .الحل 3: حافظ على برودة الكمبيوتر وبطاقة الفيديو بشكل مناسب
يمكن أن يؤدي ارتفاع درجة الحرارة إلى قفل مجموعة شرائح بطاقة الفيديو الخاصة بك. في هذه الحالة ، قد يحدث خطأ في موضوع عالق في برنامج تشغيل الجهاز. لذا تأكد من تبريد جهاز الكمبيوتر الخاص بك وبطاقة الفيديو بشكل مناسب.
عندما تحصل على هذا الخطأ ، تحقق لمعرفة ما إذا كانت درجة حرارة الكمبيوتر مرتفعة. في حالة ارتفاع درجة الحرارة ، قم بتشغيل الكمبيوتر وتشغيله لاحقًا حتى يبرد الكمبيوتر (حوالي 30 دقيقة). إذا كنت ترغب في استكشاف سبب ارتفاع درجة حرارة جهاز الكمبيوتر وإصلاحه ، فيمكنك الرجوع إلى 6 نصائح مهمة لتبريد جهاز كمبيوتر محمول محموم .
الحل 4:
قم بترقية مصدر الطاقة
إذا كنت تغني جهاز كمبيوتر سطح المكتب ، فحاول ترقية مصدر طاقة الكمبيوتر. إذا كان مصدر الطاقة بجودة رديئة ، فلن يتمكن من توفير الطاقة الكافية لجميع مكونات الكمبيوتر. في هذه الحالة ، قد يؤدي ذلك إلى نوع من 'اللون البني' في نظامك. قم بإزالة مصدر الطاقة القديم واستبدله بآخر أكثر ملاءمة. إذا لم تكن متأكدًا من كيفية القيام بذلك ، فانتقل إلى أقرب ورشة لإصلاح أجهزة الكمبيوتر لإجراء مزيد من الفحص.
الحل 5:
استبدل بطاقة الفيديو
في حالة تلف بطاقة الفيديو ، قد تحدث المشكلة. بعد تجربة الحلول المذكورة أعلاه ، إذا استمرت المشكلة ، فقد تتلف بطاقة الفيديو الخاصة بك. قد تحتاج إلى استبدالها بأخرى جديدة. يوصى بنقل الكمبيوتر إلى أقرب متجر لإصلاح أجهزة الكمبيوتر لإجراء فحص إضافي.
نأمل أن يكون لديك خطأ Thread Stuck in Device Driver تم إصلاحه مع الحلول الموجودة في هذا المنشور. إذا كان لديك أي أسئلة ، فلا تتردد في ترك تعليقاتك. أحب أن أسمع أي أفكار أو اقتراحات.




![[تم الإصلاح] تعطل Elden Ring](https://letmeknow.ch/img/knowledge-base/14/elden-ring-crashing.jpg)
![[تم الحل] لا تعمل وحدة التحكم Battlefield 2042 على الكمبيوتر الشخصي](https://letmeknow.ch/img/knowledge/72/battlefield-2042-controller-not-working-pc.png)
