
منذ إصدار Guilty Gear -Strive- منذ وقت ليس ببعيد ، أبلغ بعض اللاعبين عن اللعبة لن تبدأ . ليس من غير المألوف أن تصطدم بالأخطاء في لعبة جديدة ، لكنها بالتأكيد ليست ممتعة عندما لا يمكنك حتى تشغيل اللعبة. في هذه المشاركة ، سنقدم بعض إصلاحات العمل لهذه المشكلة ، لذا تأكد من مراجعتها!
جرب هذه الإصلاحات ...
ليس عليك تجربة كل منهم ؛ فقط اعمل في طريقك إلى أسفل القائمة حتى تجد الشخص الذي يقوم بالخدعة!
1: تأكد من أن جهاز الكمبيوتر الخاص بك يلبي المتطلبات
2: تحقق من سلامة ملفات اللعبة الخاصة بك
3: قم بتحديث برنامج تشغيل الرسومات الخاص بك
4: تحقق مما إذا كان نظامك محدثًا
5: افحص برنامج مكافحة الفيروسات الخاص بك
قبل التعمق في أي شيء متقدم ، تأكد من أنك حاولت إعادة تشغيل جهاز الكمبيوتر الخاص بك لمعرفة ما إذا كان ذلك مفيدًا.
الإصلاح 1: تأكد من أن جهاز الكمبيوتر الخاص بك يلبي المتطلبات
Guilty Gear -Strive- هي لعبة قتال كبيرة ، وتحتاج إلى التأكد من أن جهازك يتوافق مع الحد الأدنى من المتطلبات حتى تعمل بسلاسة. يوجد أدناه جدول يمكنك التحقق منه:
| أنت | Windows 8/10 (64 بت) |
| المعالج | AMD FX-4350 ، 4.2 جيجاهرتز / Intel Core i5-3450 ، 3.10 جيجاهرتز |
| ذاكرة | 4 جيجا بايت رام |
| الرسومات | Radeon HD 6870، 1 جيجا بايت / GeForce GTX 650 Ti، 1 جيجا بايت |
| تخزين | مساحة متوفرة تبلغ 20 جيجا بايت |
| برنامج DirectX | الإصدار 11 |
| شبكة الاتصال | اتصال إنترنت واسع النطاق |
| كارت الصوت | بطاقة صوت متوافقة مع DirectX أو مجموعة شرائح مدمجة |
إذا كنت تريد تجربة ألعاب أكثر سلاسة ، فيمكنك التحقق من المواصفات الموصى بها لـ Guilty Gear -Strive:
| أنت | Windows 8/10 (64 بت) |
| المعالج | Intel Core i7-3770 ، 3.40 جيجاهرتز |
| ذاكرة | 8 جيجا بايت رام |
| الرسومات | GeForce GTX 660 |
| تخزين | مساحة متوفرة تبلغ 20 جيجا بايت |
| برنامج DirectX | الإصدار 11 |
| شبكة الاتصال | اتصال إنترنت واسع النطاق |
| كارت الصوت | بطاقة صوت متوافقة مع DirectX أو مجموعة شرائح مدمجة |
إذا كان جهاز الكمبيوتر الخاص بك يفي بالمتطلبات ولكن لا يمكنك تشغيل اللعبة ، فجرّب الإصلاح التالي.
الإصلاح 2: تحقق من سلامة ملفات اللعبة الخاصة بك
قد يفشل تشغيل Guilty Gear -Strive- عندما تكون ملفات اللعبة مفقودة أو تالفة. لإصلاح هذه المشكلة ، هناك شيء واحد يمكنك القيام به وهو التحقق من سلامة ملفات اللعبة. يمكن القيام بذلك من خلال بضع خطوات بسيطة عبر عميل Steam ، وإليك الطريقة:
- انتقل إلى مكتبتك وابحث عن Guilty Gear -Strive. انقر بزر الماوس الأيمن فوق رمز اللعبة ثم انقر فوق الخصائص .
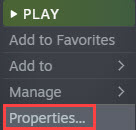
- تحت ملفات محلية علامة التبويب ، انقر فوق تحقق من سلامة ملفات اللعبة .

- سيقوم Steam بفحص ملفات اللعبة المحلية الخاصة بك ومقارنتها بالملفات الموجودة على الخادم. إذا كان هناك أي شيء مفقود أو تالف ، فسيقوم Steam بإضافته أو استبداله في مجلد اللعبة.
إذا لم يساعد إصلاح ملفات اللعبة في حل مشكلتك ، فانتقل إلى الإصلاح التالي.
الإصلاح 3: قم بتحديث برنامج تشغيل الرسومات الخاص بك
أحد الأسباب الشائعة لفشل تشغيل اللعبة هو برنامج تشغيل رسومات قديم أو خاطئ. ستحتاج إلى التأكد من تحديث برنامج تشغيل الرسومات لديك للتأكد من أنه يعمل بشكل صحيح.
تتمثل إحدى طرق تحديث برنامج تشغيل بطاقة الرسومات في تحديثه يدويًا عبر إدارة الأجهزة. إذا اقترح Windows أن برنامج التشغيل الخاص بك محدث ، فلا يزال بإمكانك التحقق مما إذا كان هناك إصدار أحدث وتحديثه في إدارة الأجهزة. انتقل إلى موقع الشركة المصنعة على الويب ، وابحث عن أحدث برنامج تشغيل صحيح. تأكد من اختيار برامج التشغيل المتوافقة مع إصدار Windows الخاص بك فقط.
التحديث التلقائي لبرنامج التشغيل - إذا لم يكن لديك الوقت أو الصبر أو مهارات الكمبيوتر لتحديث برنامج التشغيل يدويًا ، فيمكنك بدلاً من ذلك القيام بذلك تلقائيًا باستخدام Driver Easy. سوف يتعرف Driver Easy تلقائيًا على نظامك ويعثر على برنامج التشغيل الصحيح لبطاقة الفيديو الخاصة بك وإصدار Windows الخاص بك ، ثم يقوم بتنزيله وتثبيته بشكل صحيح:
- قم بتنزيل وتثبيت Driver Easy.
- قم بتشغيل Driver Easy وانقر فوق إفحص الآن زر. سيقوم برنامج Driver Easy بعد ذلك بفحص جهاز الكمبيوتر الخاص بك واكتشاف أي مشكلات في برامج التشغيل.

- انقر على تحديث بجوار برنامج تشغيل بطاقة الرسومات الذي تم وضع علامة عليه لتنزيل الإصدار الصحيح من برنامج التشغيل تلقائيًا ، ثم يمكنك تثبيته يدويًا (يمكنك القيام بذلك باستخدام الإصدار المجاني).
أو انقر فوق تحديث الجميع لتنزيل وتثبيت الإصدار الصحيح من الكل برامج التشغيل المفقودة أو القديمة على نظامك. (يتطلب هذا الإصدار الاحترافي الذي يأتي مع دعم كامل وضمان 30 يومًا لاسترداد الأموال. ستتم مطالبتك بالترقية عند النقر فوق 'تحديث الكل'.)
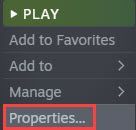
إذا كنت بحاجة إلى مساعدة ، يرجى الاتصال فريق دعم Driver Easy في support@drivereasy.com .
أعد تشغيل الكمبيوتر حتى يدخل برنامج التشغيل الجديد حيز التنفيذ. إذا استمر تعذر تشغيل Guilty Gear -Strive- على جهاز الكمبيوتر ، فجرّب الإصلاح التالي.
الإصلاح 4: تحقق مما إذا كان نظامك محدثًا
إذا لم يكن نظامك محدثًا ، فقد تكون هناك أخطاء ومشكلات في التوافق ، مما يؤدي إلى عدم بدء تشغيل لعبتك. يقوم Windows بإصدار تصحيحات بين الحين والآخر ، وتحتاج إلى التأكد من تثبيت جميع التحديثات. إليك الطريقة:
- في شريط البحث على شريط المهام ، اكتب تحديث ، ثم انقر فوق C. تحقق من وجود تحديثات .
(إذا كنت لا ترى شريط البحث ، فانقر فوق الزر 'ابدأ' وستجده في قائمة 'ابدأ'.)
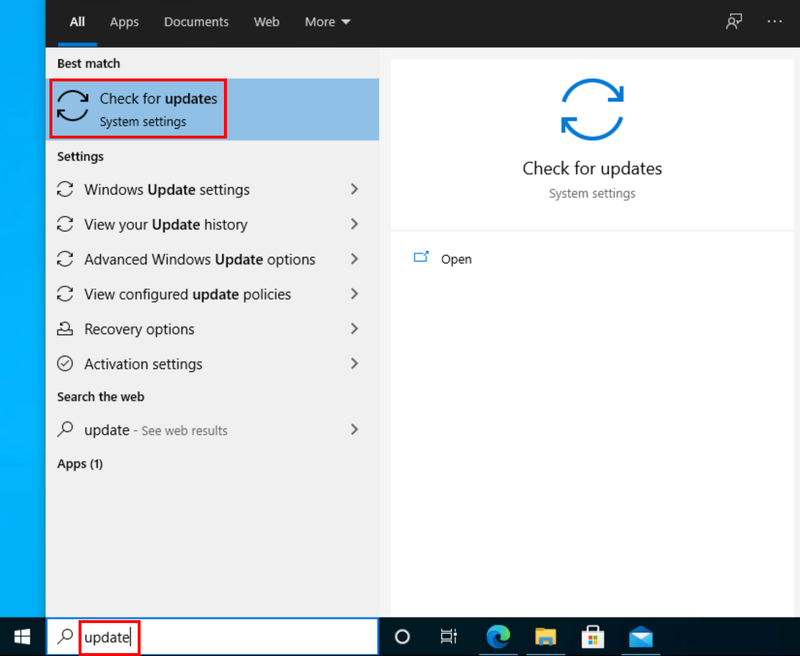
- سيقوم Windows بالبحث عن التحديثات المتاحة. اذا كان هناك رقم التحديثات المتاحة ، سوف تحصل على أنت على علم بآخر المستجدات لافتة. في هذه الحالة ، يمكنك أيضًا النقر فوق عرض جميع التحديثات الاختيارية وتثبيتها إذا لزم الأمر.
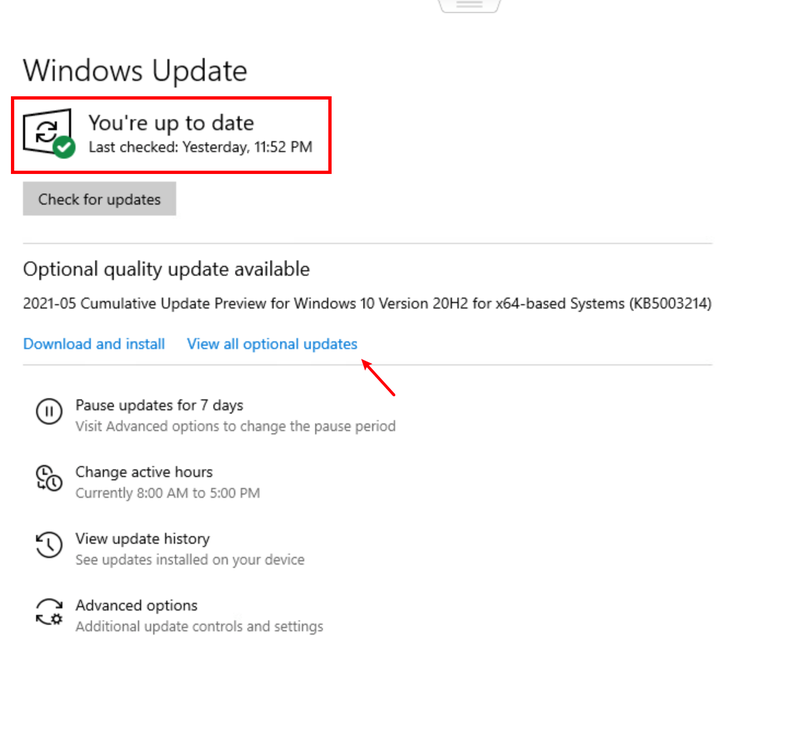
عندما تكون هناك تحديثات متوفرة ، فقط انقر فوق تثبيت التحديثات وانتظر حتى يكتمل التثبيت. - أعد تشغيل جهاز الكمبيوتر الخاص بك لتفعيله.
إذا قمت بتحديث نظامك ولكنك لا تزال غير قادر على تشغيل Guilty Gear Strive ، فانتقل إلى الإصلاح التالي.
الإصلاح 5: تحقق من برنامج مكافحة الفيروسات الخاص بك
هذا الإصلاح مخصص لأولئك الذين يستخدمون برامج مكافحة الفيروسات لأجهزة الكمبيوتر الخاصة بهم ، لذلك إذا كنت لا تستخدم أدوات مكافحة الفيروسات ، فما عليك سوى الانتقال إلى الإصلاح التالي .
يعد برنامج مكافحة الفيروسات سببًا شائعًا آخر لعدم تشغيل اللعبة. من المحتمل أن تكون لعبتك قد تم حظرها بواسطة أداة مكافحة الفيروسات ، أو قد تتعارض هذه الأداة مع اللعبة. إليك ما يمكنك فعله:
- إذا تستطيع أضف اللعبة إلى القائمة البيضاء لبرنامج مكافحة الفيروسات . يختلف كل برنامج ، ولكن يمكنك البحث عن السماح لبرنامج ، أو إدراج تطبيق في القائمة البيضاء ، أو الإضافة إلى الاستثناء ، أو ميزات مشابهة.
- بمجرد إضافة لعبتك إلى القائمة البيضاء ، يجب أن تكون قادرًا على تشغيل اللعبة الآن. ومع ذلك ، إذا استمرت المشكلة ، ففكر في الاتصال بموفر برنامج مكافحة الفيروسات للإبلاغ عن المشكلة.
- في شريط البحث بجوار زر البدء ، اكتب مسكونفيغ ثم اضغط أعدادات النظام .
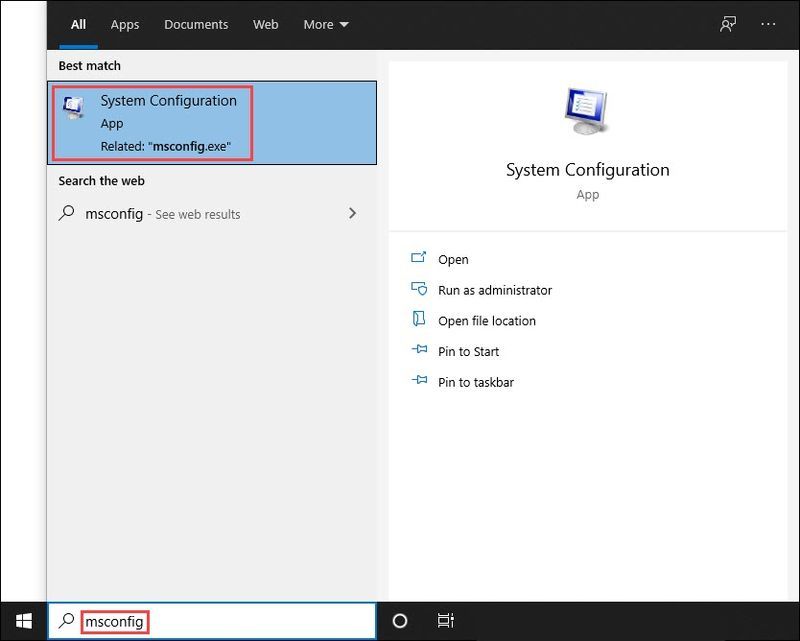
- تحت خدمات علامة التبويب ، تحقق اخفي كل خدمات مايكروسوفت ، ثم اضغط أوقف عمل الكل و موافق .
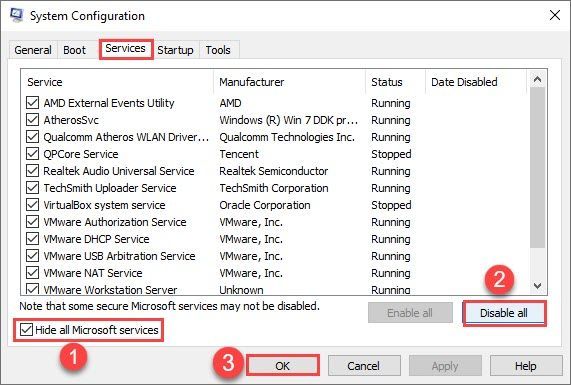
- قم بالتبديل إلى ملف بدء علامة التبويب ، انقر فوق افتح مدير المهام .
(مستخدمو Windows 7: انقر بزر الماوس الأيمن فوق أي مكان فارغ على شريط المهام للعثور على خيار مدير المهام.)
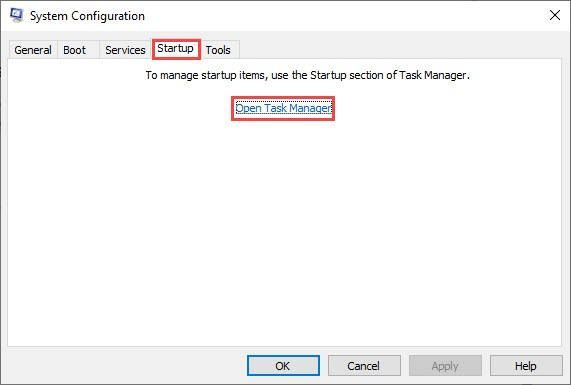
- تحت بدء علامة التبويب ، انقر فوق كل عنصر بدء تشغيل ثم انقر فوق إبطال حتى يتم تعطيل جميع عناصر بدء التشغيل.
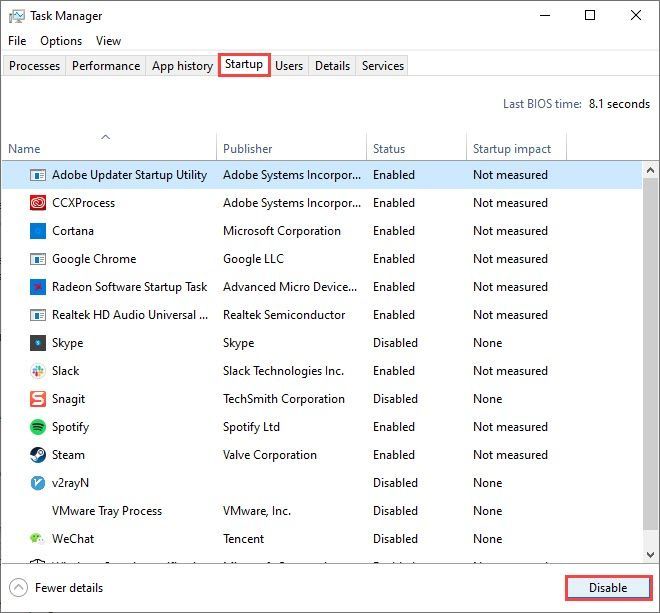
- أعد تشغيل الكمبيوتر.
- في شريط البحث بجوار زر البدء ، اكتب مسكونفيغ ثم اضغط أعدادات النظام .
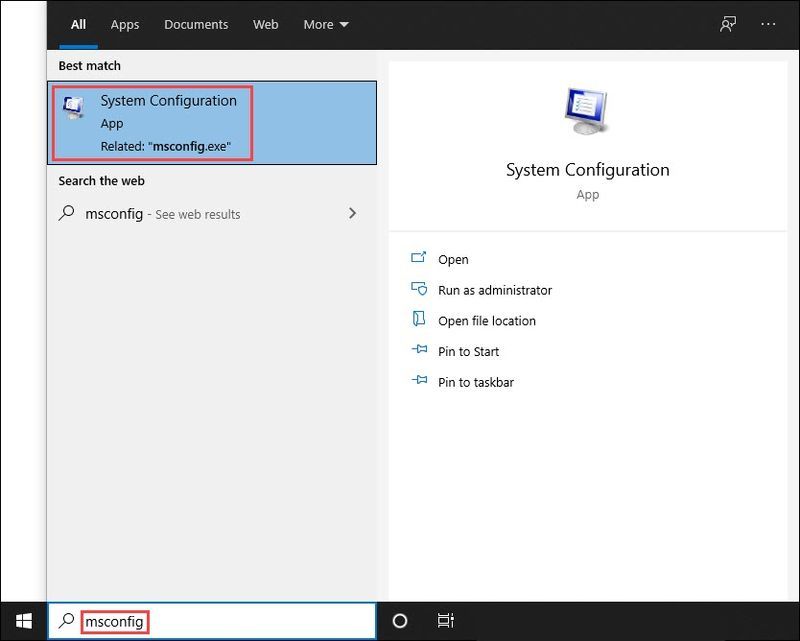
- تحت خدمات علامة التبويب ، ضع علامة في اخفي كل خدمات مايكروسوفت خانة الاختيار و ثم حدد مربعات الاختيار الموجودة أمام العناصر الخمسة الأولى في القائمة.
ثم اضغط يتقدم و موافق .
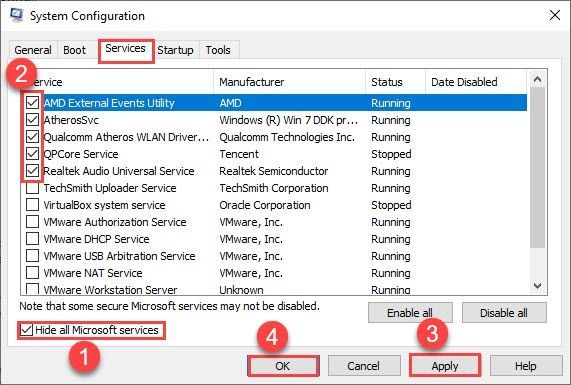
- أعد تشغيل الكمبيوتر وابدأ تشغيل Guilty Gear -Strive-. إذا لم يتم تشغيله مرة أخرى ، فأنت تعلم أن إحدى الخدمات التي حددتها أعلاه تتعارض معها. لو أنه يفعل إطلاق ، فإن الخدمات الخمس المذكورة أعلاه جيدة ، وسيتعين عليك مواصلة البحث عن الخدمة المخالفة.
- كرر الخطوتين 2 و 3 أعلاه حتى تجد الخدمة التي تتعارض مع لعبتك.
ملاحظة: نوصي باختبار خمسة عناصر في مجموعة لأنها أكثر كفاءة ، ولكن يمكنك القيام بذلك وفقًا لسرعتك الخاصة. - انقر بزر الماوس الأيمن فوق أي مكان فارغ على شريط المهام وانقر فوق مدير المهام .
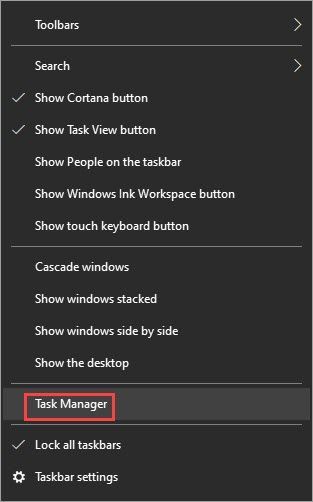
- قم بالتبديل إلى ملف بدء علامة التبويب و تمكين عناصر بدء التشغيل الخمسة الأولى .
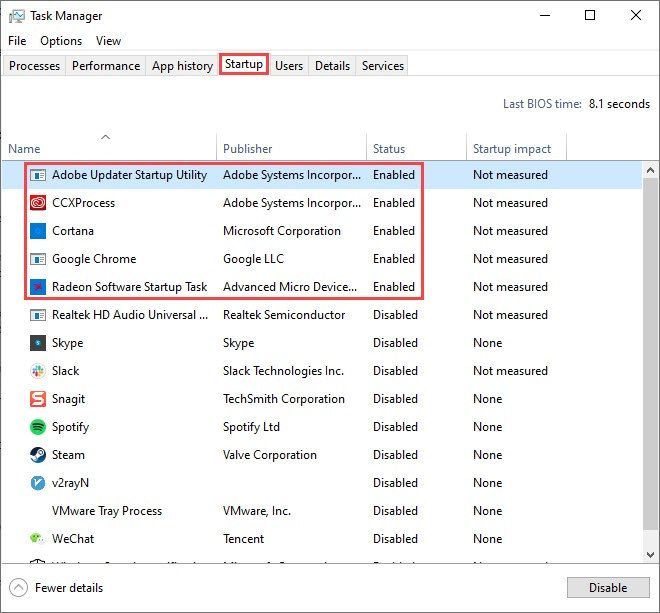
- أعد التشغيل وحاول تشغيل Guilty Gear -Strive-.
- كرر حتى تجد عنصر بدء التشغيل الذي يتعارض مع لعبتك.
- قم بتعطيل برنامج المشكلة وأعد تشغيل جهاز الكمبيوتر الخاص بك.
- انتقل إلى مكتبة Steam الخاصة بك ، وانقر بزر الماوس الأيمن فوق Guilty Gear -Strive- ، وحدد يدير ثم اضغط الغاء التثبيت .
- بمجرد إزالة اللعبة من جهاز الكمبيوتر الخاص بك ، أعد تشغيل عميل Steam.
- افتح مكتبة Steam الخاصة بك ، وابحث عن Guilty Gear-Strive-.
- انقر بزر الماوس الأيمن على أيقونة اللعبة ثم انقر فوق تثبيت .
- ألعاب
- بخار
الإصلاح 6: إجراء تمهيد نظيف
إذا لم تساعدك الإصلاحات المذكورة أعلاه في معرفة سبب مشكلتك ، يمكنك محاولة إجراء تمهيد نظيف.
سيبدأ التمهيد النظيف جهاز الكمبيوتر الخاص بك بالحد الأدنى من مجموعات الخدمات وبرامج التشغيل التي يتطلبها Windows للتشغيل. من خلال إجراء تمهيد نظيف ، ستتمكن من تحديد ما إذا كان هناك أي برنامج في الخلفية يتداخل مع Guilty Gear -Strive-.
إليك كيفية إجراء التمهيد النظيف:
إذا لم يبدأ Guilty Gear -Strive- ، فانتقل إلى الإصلاح 7 أقل.
إذا تم تشغيل Guilty Gear -Strive- الآن ، فهذا يعني أن أحد البرامج التي قمت بتعطيلها على الأقل كان يسبب المشكلة.
إليك كيفية اكتشاف أي منها (ق):
إذا لم تجد أي خدمات بها مشكلات ، فسيلزمك اختبار عناصر بدء التشغيل. إليك الطريقة:
الإصلاح 7: أعد تثبيت اللعبة
قد يكون من المحبط إعادة تثبيت لعبة كبيرة. لكن بعض اللاعبين تمكنوا من حل المشكلة وتشغيل Guilty Gear -Strive- مرة أخرى ، لذا فإن الأمر يستحق المحاولة بالتأكيد. إليك الطريقة:
نأمل أن تساعدك هذه المقالة في حل المشكلة ويمكنك الآن تشغيل Guilty Gear -Strive-! إذا كان لديك أي أسئلة أو اقتراحات ، فلا تتردد في ترك تعليق.
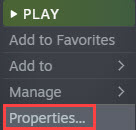

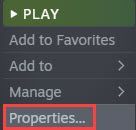
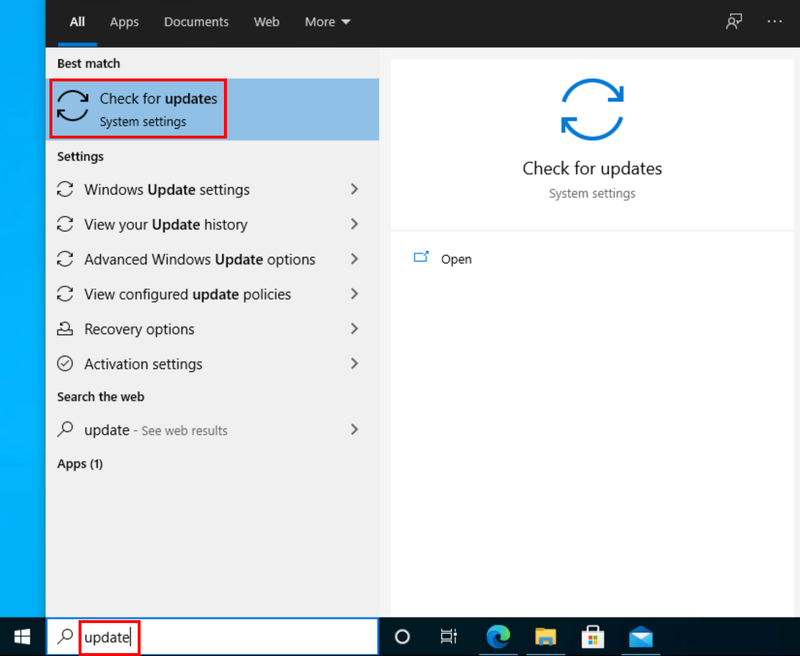
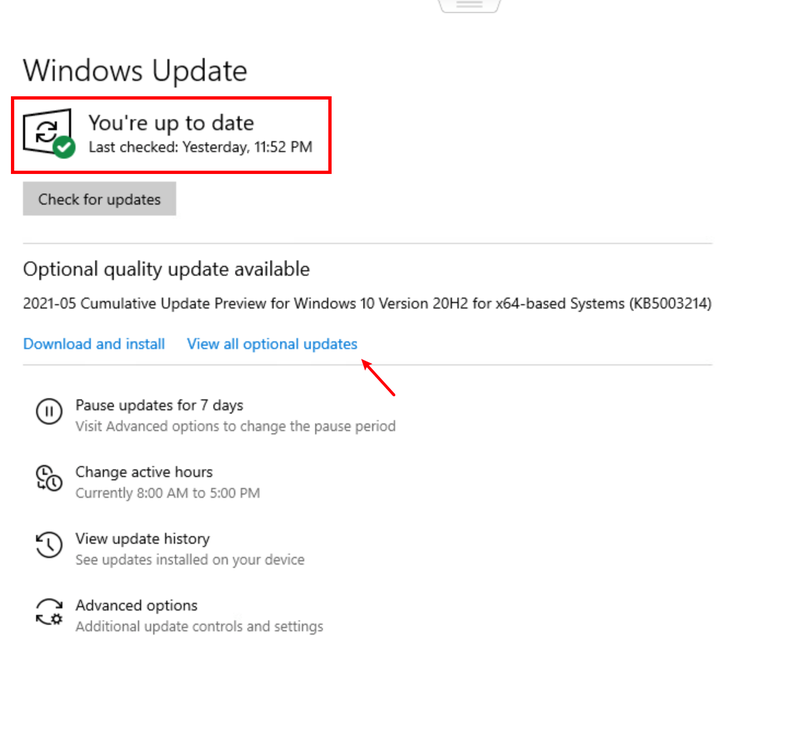
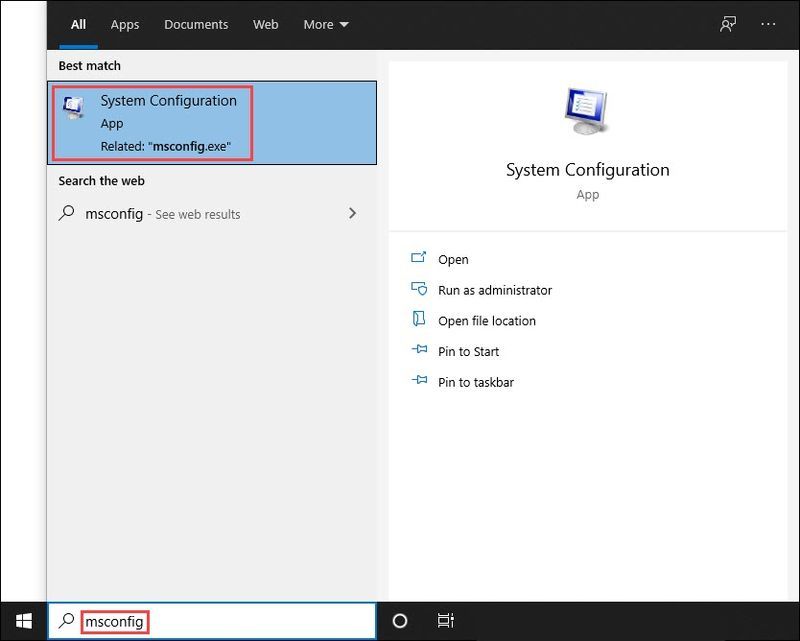
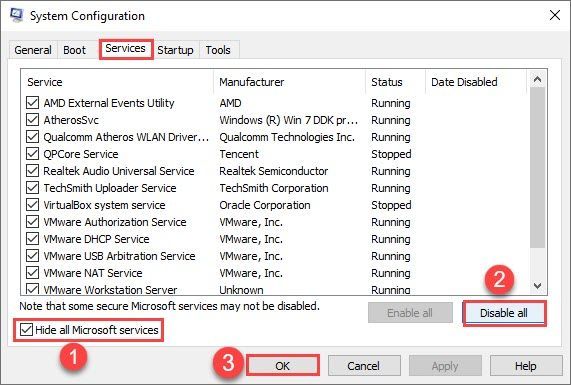
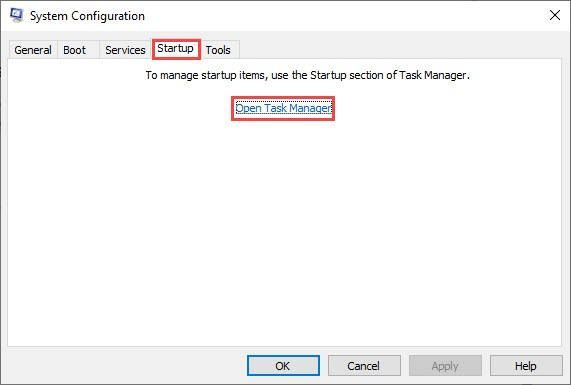
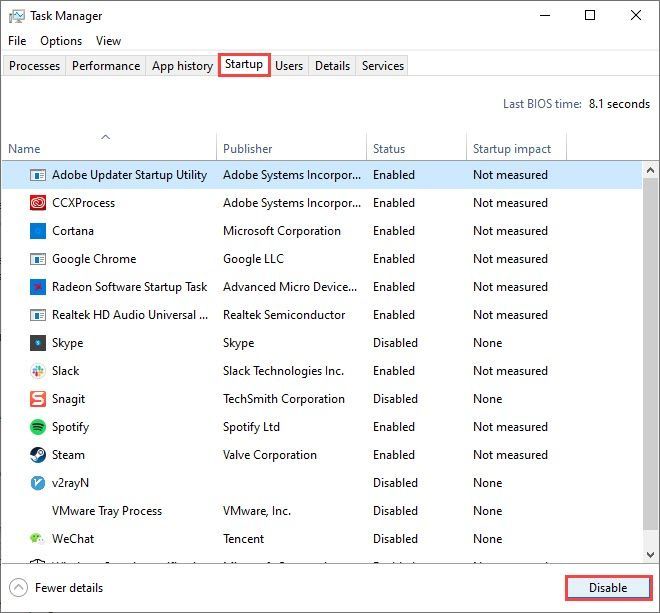
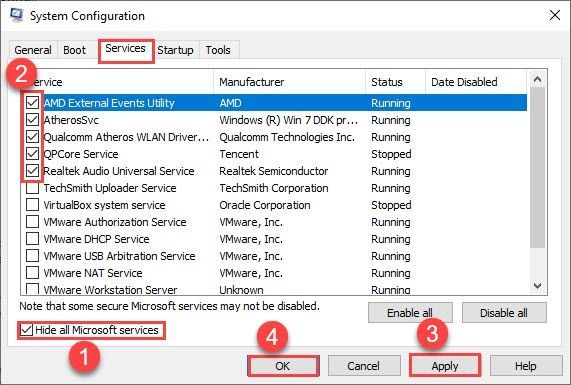
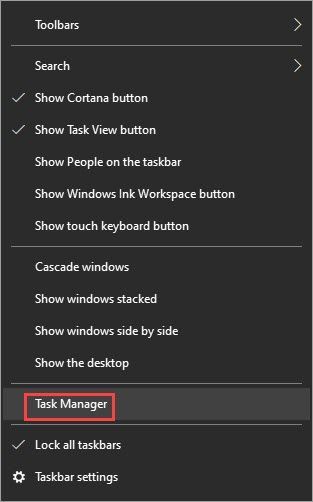
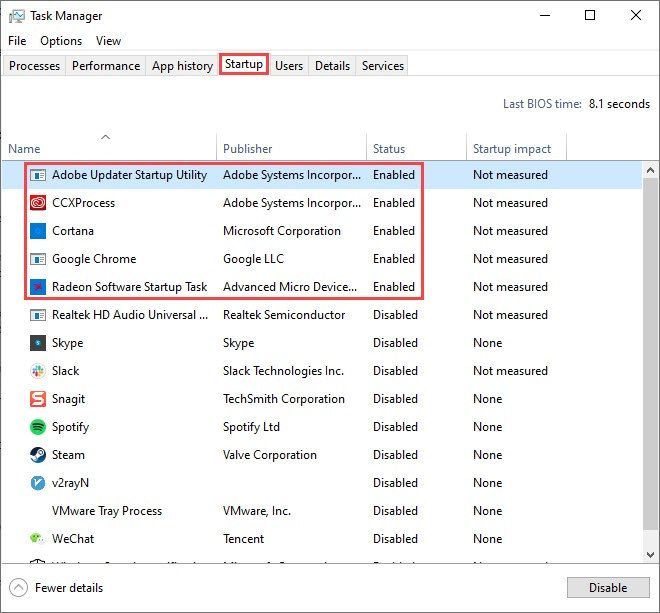
![Ctrl + C (Ctrl + V) لا يعمل على Windows 10/11/7 [محلول]](https://letmeknow.ch/img/other/96/strg-c-funktioniert-nicht-unter-windows-10-11-7.jpg)



![[ستجد حلاً] فشل مسار المنفى في الاتصال بالمثيل - دليل 2022](https://letmeknow.ch/img/knowledge/74/path-exile-failed-connect-instance-2022-guide.png)
![[إصلاح 2021] الدردشة الصوتية لـ Rainbow Six Siege لا تعمل](https://letmeknow.ch/img/sound-issues/45/rainbow-six-siege-voice-chat-not-working.png)
