
الهالة الجديدة هنا أخيرًا. وبينما يحتفل الإنترنت بعودة Master Chief ، قام بعض اللاعبين بالإبلاغ بالفعل مشكلات تعطل خطيرة على جهاز الكمبيوتر . لكن لا تقلق إذا كنت على متن نفس القارب. لقد قمنا بالفعل بتجميع قائمة بجميع إصلاحات العمل أدناه ، ما عليك سوى تجربتها والعودة إلى الميدان.
جرب هذه الإصلاحات:
قد لا تحتاج إلى تجربتها جميعًا. ببساطة اعمل في طريقك لأسفل حتى تضغط على الشخص الذي يقوم بالخدعة.
- تحقق من سلامة ملفات اللعبة
- تعطيل التراكب داخل اللعبة
- قم بترقية برنامج تشغيل الرسومات الخاص بك
- تعطيل تحسينات ملء الشاشة
- تحقق من تحديثات النظام
- افتح عميل Steam وانتقل إلى مكتبة .
- انقر على اليمين هالة لانهائية واختر الخصائص.. .

- على اليسار ، حدد ملفات محلية . ثم اضغط تحقق من سلامة ملفات اللعبة .. وانتظر حتى تكتمل العملية.
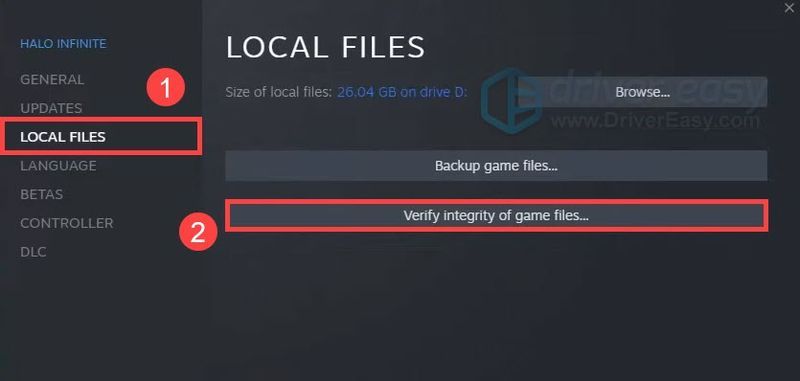
- افتح Steam وانتقل إلى مكتبة .
- انقر على اليمين هالة لانهائية واختر الخصائص.. .

- قم بإلغاء تحديد المربع من قبل قم بتمكين Steam Overlay أثناء اللعب .
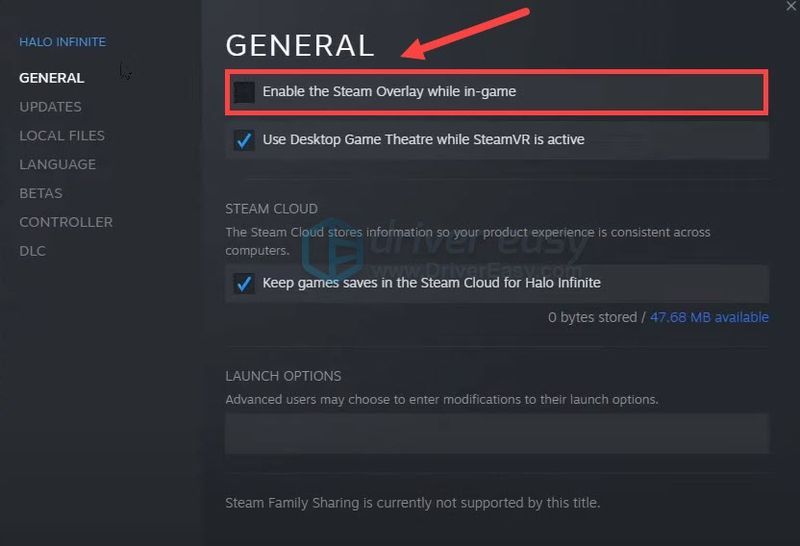
- قم بتشغيل Driver Easy وانقر فوق إفحص الآن زر. سيقوم برنامج Driver Easy بعد ذلك بفحص جهاز الكمبيوتر الخاص بك واكتشاف أي مشكلات في برامج التشغيل.
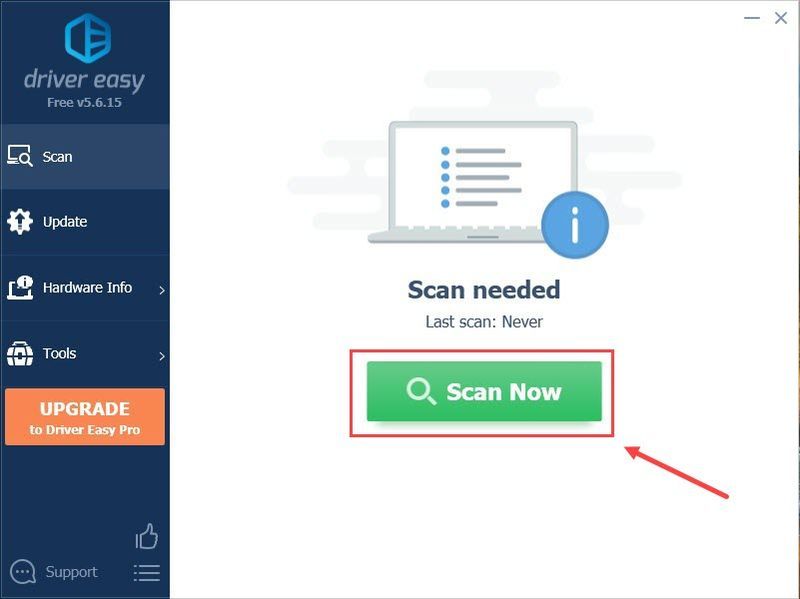
- انقر تحديث الجميع لتنزيل وتثبيت الإصدار الصحيح من الكل برامج التشغيل المفقودة أو القديمة على نظامك.
(وهذا يتطلب نسخة للمحترفين - ستتم مطالبتك بالترقية عند النقر على 'تحديث الكل'. إذا كنت لا ترغب في الدفع مقابل إصدار Pro ، فلا يزال بإمكانك تنزيل وتثبيت جميع برامج التشغيل التي تحتاجها باستخدام الإصدار المجاني ؛ عليك فقط تنزيلها واحدة تلو الأخرى ، وتثبيتها يدويًا بطريقة Windows العادية.)
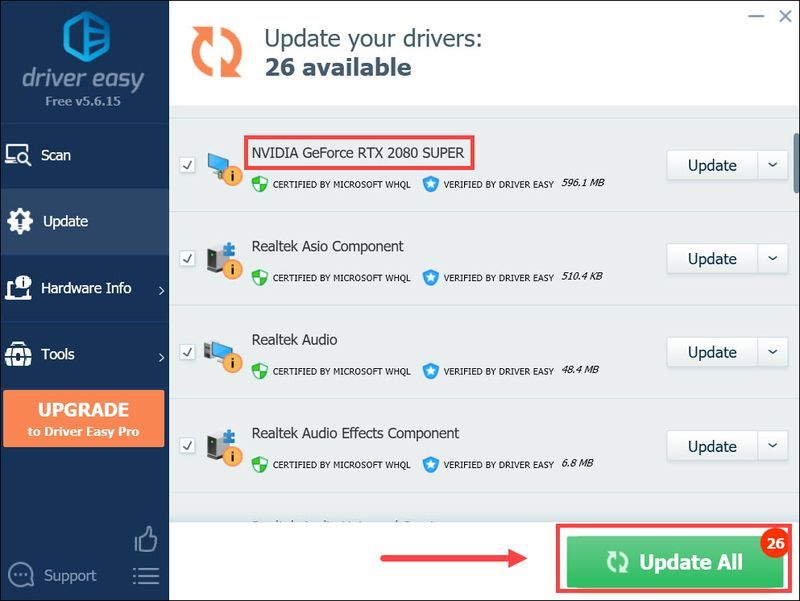 ال نسخة للمحترفين برنامج Driver Easy يأتي معه الدعم الفني الكامل . إذا كنت بحاجة إلى مساعدة ، يرجى الاتصال بفريق دعم Driver Easy على.
ال نسخة للمحترفين برنامج Driver Easy يأتي معه الدعم الفني الكامل . إذا كنت بحاجة إلى مساعدة ، يرجى الاتصال بفريق دعم Driver Easy على. - افتح عميل Steam وانتقل إلى مكتبة . انقر على اليمين هالة لانهائية واختر الخصائص.. .
- على اليسار ، حدد ملفات محلية . ثم اضغط تصفح… .
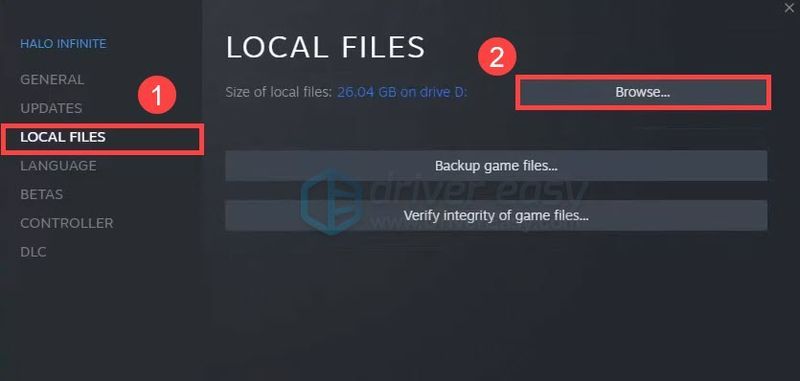
- انقر بزر الماوس الأيمن فوق ملف هالوإنفينيت قاذفة وحدد ملكية .
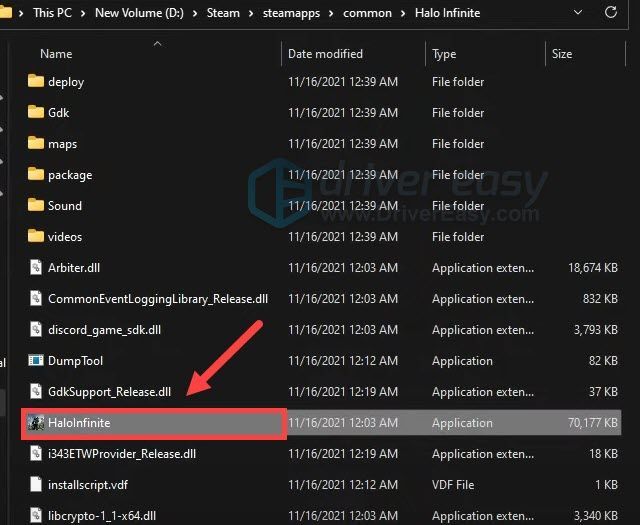
- في النافذة المنبثقة ، حدد المربع من قبل تعطيل تحسينات ملء الشاشة . انقر بعد ذلك تغيير إعدادات DPI العالية .
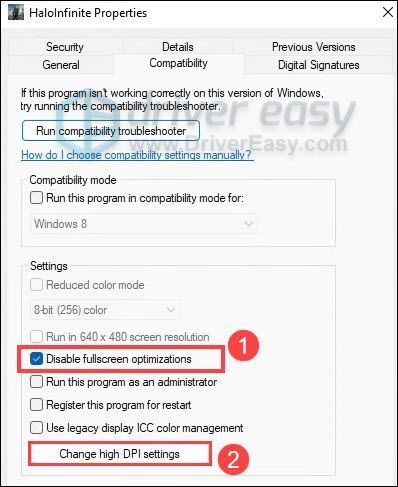
- تحت تجاوز تحجيم DPI عالي ، حدد المربع بجوار تجاوز سلوك تحجيم DPI المرتفع . ثم اضغط موافق لحفظ التغييرات.
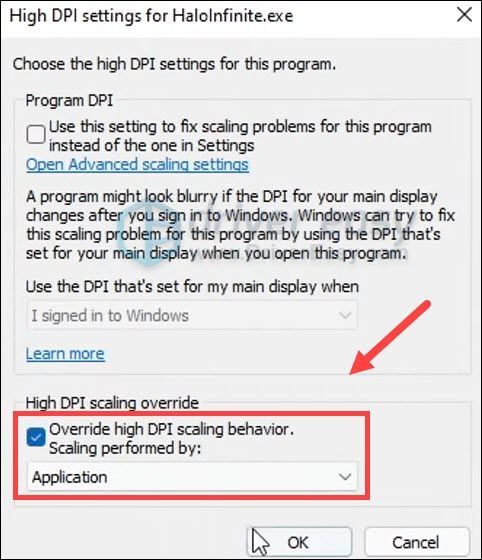
- على لوحة المفاتيح ، اضغط على فوز + أنا (مفتاح شعار Windows والمفتاح i) لفتح تطبيق إعدادات Windows. انقر التحديث والأمان .
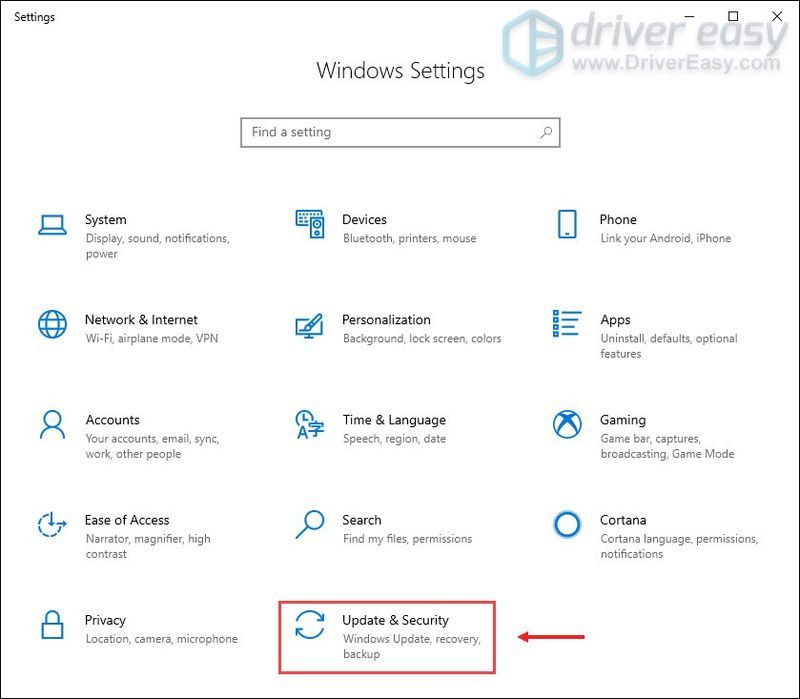
- انقر تحقق من وجود تحديثات . سيقوم Windows بعد ذلك بتنزيل التصحيحات المتوفرة وتثبيتها. قد يستغرق الأمر بعض الوقت (حتى 30 دقيقة).
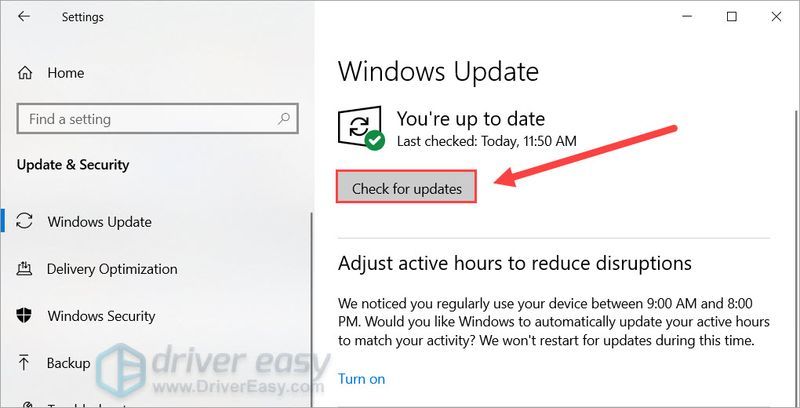
- افتح عميل Steam وانتقل إلى مكتبة . انقر على اليمين هالة لانهائية واختر الخصائص.. .
- في الجزء الأيمن ، حدد DLC . قم بإلغاء تحديد المربع من قبل زخارف عالية الدقة متعددة اللاعبين . ثم أعد تشغيل اللعبة.
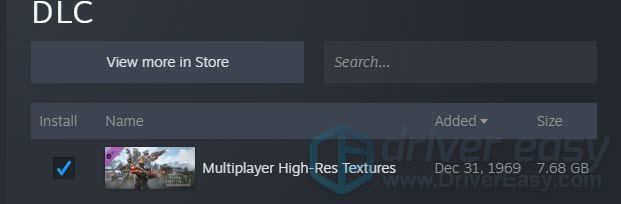
- تحميل وتثبيت Restoro.
- افتح Restoro. سيقوم بإجراء مسح مجاني لجهاز الكمبيوتر الخاص بك ويمنحك تقرير مفصل عن حالة جهاز الكمبيوتر الخاص بك .
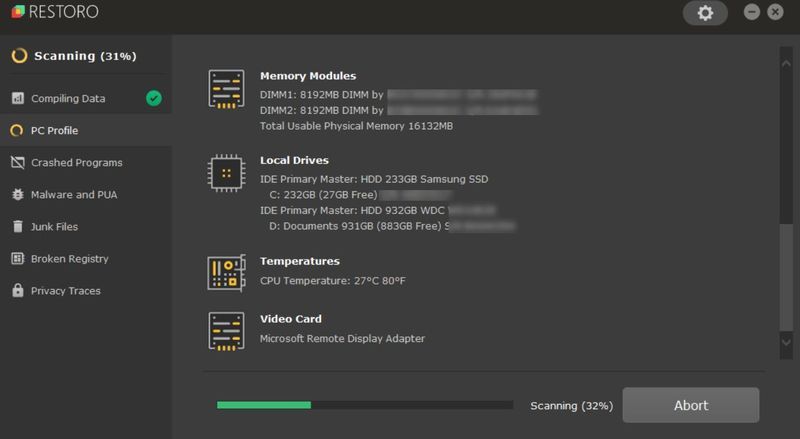
- بمجرد الانتهاء ، سترى تقريرًا يوضح جميع المشكلات. لإصلاح جميع المشكلات تلقائيًا ، انقر فوق بدء الإصلاح (ستحتاج إلى شراء الإصدار الكامل. يأتي مع ضمان استرداد الأموال لمدة 60 يومًا حتى تتمكن من استرداد الأموال في أي وقت إذا لم تُصلح Restoro مشكلتك).
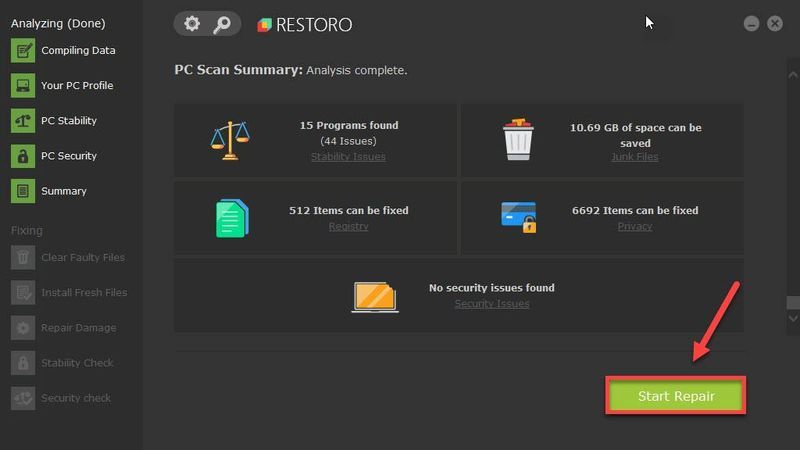
- هالة لانهائية
الإصلاح 1: تحقق من نزاهة لعبتك
عند استكشاف مشكلات اللعبة وإصلاحها ، أولاً تحقق مما إذا كانت ملفات اللعبة الخاصة بك سليمة . هذا ينطبق بشكل خاص على الألعاب الجديدة حيث يتم طرح التصحيحات كل يوم تقريبًا. التحقق من لعبتك يتحقق أيضًا من آخر التحديثات.
إليك الطريقة:
بمجرد الانتهاء من ذلك ، أعد تشغيل Halo Infinite وتحقق من استمرار المشكلة.
إذا لم يوقف هذا التعطل ، ألق نظرة على الإصلاح التالي.
الإصلاح 2: تعطيل التراكبات داخل اللعبة
تسمح التراكبات داخل اللعبة كما في Discord و Steam للتطبيق أو النظام الأساسي بتتبع إنجازاتك ومشترياتك. إنها ميزة سهلة الاستخدام ، ولكن هناك أيضًا تقارير تفيد بأنه قد يتسبب في تحطم Halo Infinite. لذلك يمكنك محاولة تعطيل هذه الميزة ونرى كيف تسير الأمور.
إليك كيفية تعطيل Steam Overlay:
تحقق الآن مما إذا كان يمكنك لعب Halo Infinite بشكل طبيعي.
إذا لم يؤد تعطيل التراكبات إلى حل المشكلة ، فما عليك سوى الاطلاع على الإصلاح التالي.
الإصلاح 3: قم بترقية برنامج تشغيل الرسومات الخاص بك
تميل أعطال اللعبة إلى أن تكون مرتبطة بالرسومات. بمعنى آخر ، يمكنك استخدام ملفات برنامج تشغيل GPU مكسور أو قديم . يبدو أن اللاعبين هم المجموعة الوحيدة التي فوجئت بإطلاق الإصدار التجريبي - فقد طرح المصنعان لوحدة معالجة الرسومات بالفعل أحدث برامج تشغيل Halo-Ready . لذلك إذا كنت لا تعرف ما إذا كان لديك أحدث برامج تشغيل الرسومات ، فتأكد من التحقق منها الآن.
يمكنك تحديث برنامج تشغيل الرسومات يدويًا من خلال زيارة موقع الشركة المصنعة على الويب (NVIDIA / AMD ) ، وتنزيل أحدث برنامج تثبيت صحيح وتثبيت خطوة بخطوة. ولكن إذا لم يكن لديك الوقت أو الصبر للقيام بذلك يدويًا ، فيمكنك استخدام سهولة القيادة للتحديث تلقائيًا:
بعد تحديث برامج التشغيل الخاصة بك ، أعد تشغيل الكمبيوتر وتحقق مما إذا كان Halo Infinite يتعطل مرة أخرى.
إذا لم يؤد برنامج تشغيل GPU الأخير إلى حل مشكلتك ، فما عليك سوى الانتقال إلى الحل التالي.
الإصلاح 4: تحقق من البرامج المتضاربة
وفقًا لبعض اللاعبين ، لا تتوافق Halo Infinite جيدًا مع بعض أدوات مراقبة الأجهزة. لذلك يمكنك التحقق مما إذا كان جهاز الكمبيوتر الخاص بك يعمل ببرامج مثل MSI Afterburner و المشبك الماسح . إذا قمت بذلك ، فأغلقها وتحقق مما إذا كان ذلك سيؤدي إلى حل المشكلة. تحقق أيضًا مما إذا كانت اللعبة تعمل بشكل أفضل بدون وحدات تحكم.

MSI Afterburner
إذا كنت متأكدًا من أن هذا ليس السبب ، فما عليك سوى المتابعة إلى الإصلاح التالي.
الإصلاح 5: تعطيل تحسينات ملء الشاشة
يأتي Windows 10 مزودًا بميزة مضمنة تسمى تحسينات ملء الشاشة ، والتي من المفترض أن تحسن أداء تطبيقات ملء الشاشة نظريًا. لكن بعض اللاعبين أفادوا أن هذا قد يؤدي في بعض الأحيان إلى تعطل اللعبة. لذا يمكنك محاولة إيقاف تشغيله ومعرفة ما إذا كانت هذه هي المشكلة.
أعد تشغيل اللعبة الآن وتحقق من طريقة اللعب.
إذا لم تمنحك هذه الحيلة الحظ ، فجرّب ببساطة الطريقة التالية.
الإصلاح 6: تحقق من تحديثات النظام
يقدم Windows 10/11 تحديثات النظام بانتظام ، والتي عادةً ما تعمل على تحسين استقرار النظام والأداء في اللعبة في بعض الأحيان. عادةً ما تكون عملية تلقائية ، ولكن يمكنك أيضًا التحقق للتأكد من أن لديك جميع التصحيحات:
بمجرد تثبيت جميع تحديثات النظام ، أعد تشغيل الكمبيوتر واختبر طريقة اللعب.
إذا لم تعمل التحديثات الأخيرة من أجلك ، فجرّب الطريقة التالية.
الإصلاح 7: تحقق من DLC الخاص بك
Halo Infinite هو عنوان كبير يأتي مع حزم DLC متعددة ، لكن بعضها قد لا يعمل بشكل جيد في الإصدار التجريبي. اكتشف معجبو Halo إصلاحًا محتملاً للتحطم ، وهو تعطيل DLC محدد اسمه زخارف عالية الدقة متعددة اللاعبين . أبلغ بعض اللاعبين أن هذه الحزمة تسبب مشكلات في الأداء ، لذا يمكنك محاولة تشغيلها / إيقاف تشغيلها ومعرفة كيف تسير الأمور.
إليك الطريقة:
الإصلاح 8: مسح وإصلاح Windows
إذا لم تنجح أي من الإصلاحات المذكورة أعلاه معك ، فمن المحتمل أنك تبحث في ملف مشكلة في النظام . نستخدم جميعًا أجهزة الكمبيوتر الخاصة بنا بشكل مختلف ، وعادة ما يكون من الصعب تحديد الخطأ الذي حدث بالضبط. لذلك قبل إعادة تثبيت Windows لهذه اللعبة التي تبلغ تكلفتها 60 دولارًا ، يمكنك محاولة فحص نظامك باستخدام أداة إصلاح احترافية.
ومن أجل هذا العمل نوصي أنا أستعيد . إنه مُحسِّن للنظام يقوم بمسح وإصلاح مشكلات النظام دون الإضرار بالبيانات الشخصية.
الإصلاح 9: الوصول إلى متخصص في تكنولوجيا المعلومات
نظرًا لأن لدينا جميعًا أجهزة كمبيوتر مختلفة ، يصعب أحيانًا تحديد المشكلة ، خاصة عندما لا تكون لاعبًا خبيرًا في التكنولوجيا. إذا اكتشفت أن الأشياء ليست في متناول يديك قليلاً ، يمكنك محاولة سؤال خبير. إذا شعرت أنه من الصعب جدًا الخروج والسؤال في المتجر ، يمكنك محاولة بدء محادثة مباشرة مع خبير معتمد على فقط اجب .
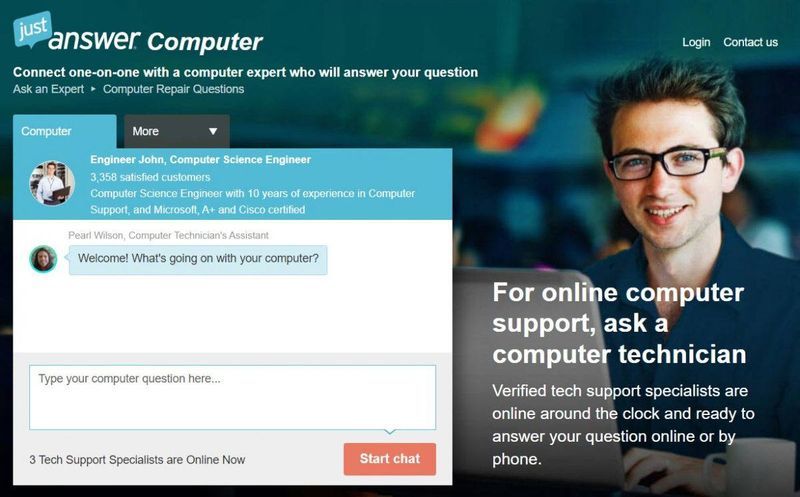
يوفر JustAnswer منصة دعم مباشر على مدار الساعة طوال أيام الأسبوع لتتمكن من طرح أي أسئلة. إذا كنت في حيرة من أمرك ، يمكنك ذلك اسأل خبير لمساعدتك في استكشاف الأخطاء وإصلاحها.
نأمل أن يساعدك هذا المنشور في إيقاف الانهيار وتشغيل اللعبة بشكل لا تشوبه شائبة. إذا كانت لديك أي أسئلة أو أفكار ، فلا تتردد في التحدث إلينا في التعليقات أدناه.

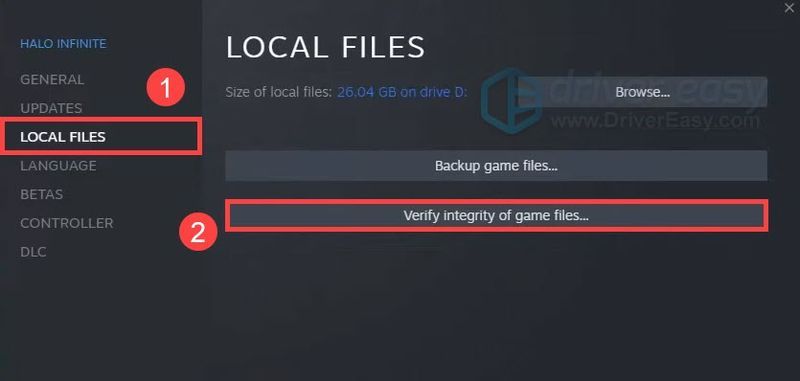
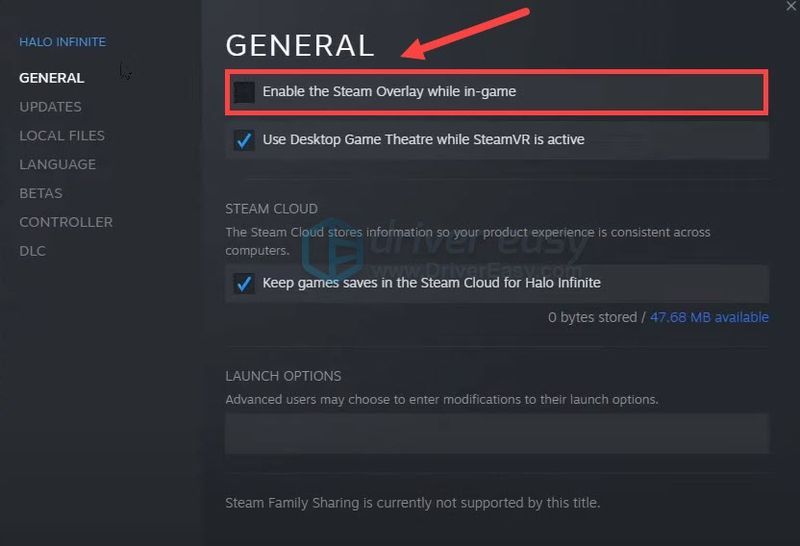
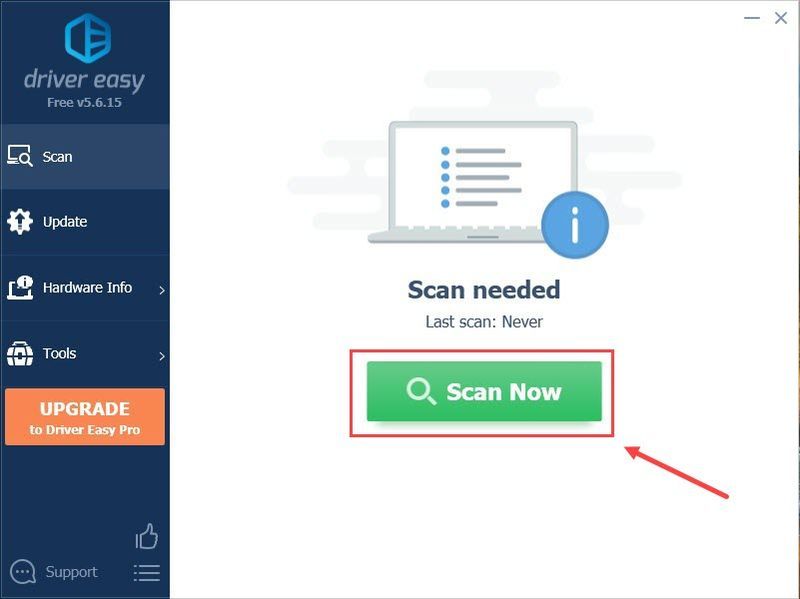
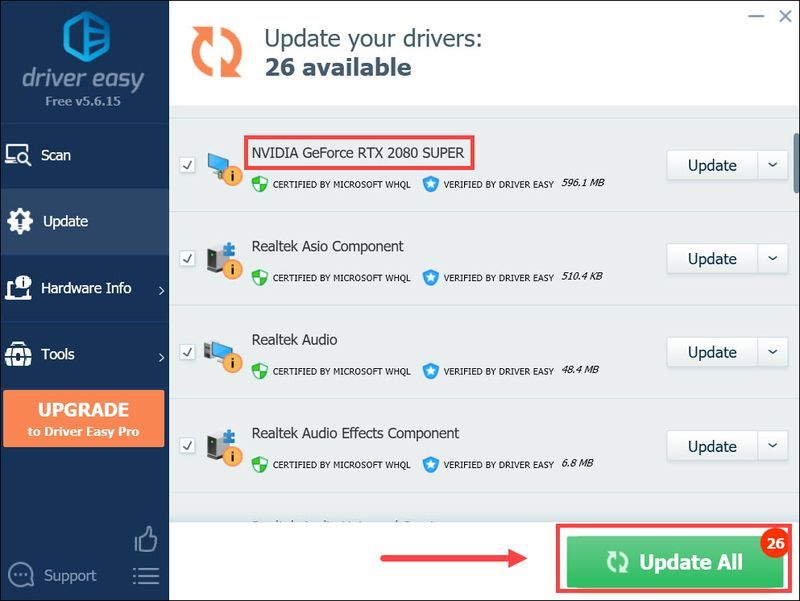
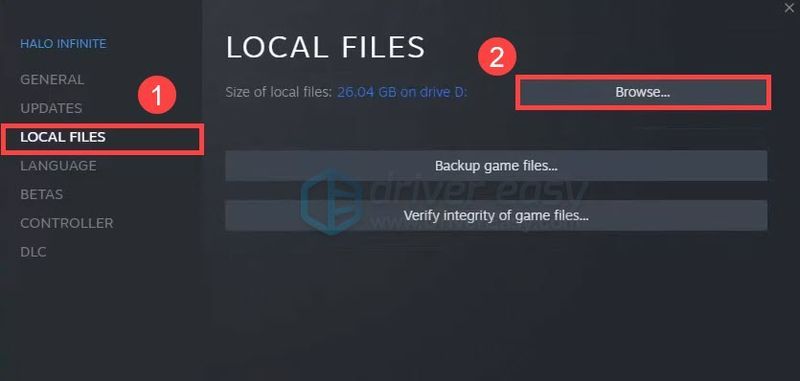
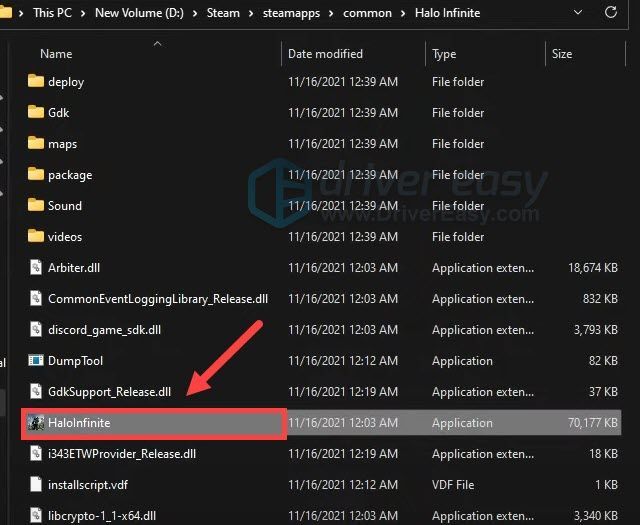
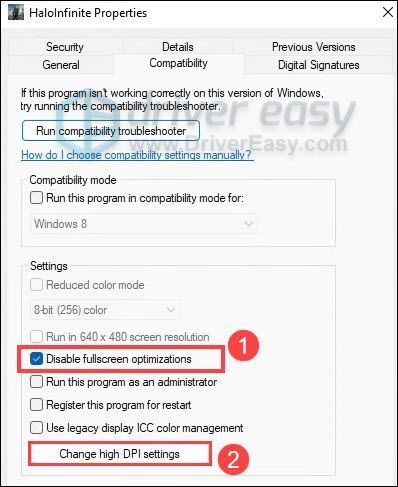
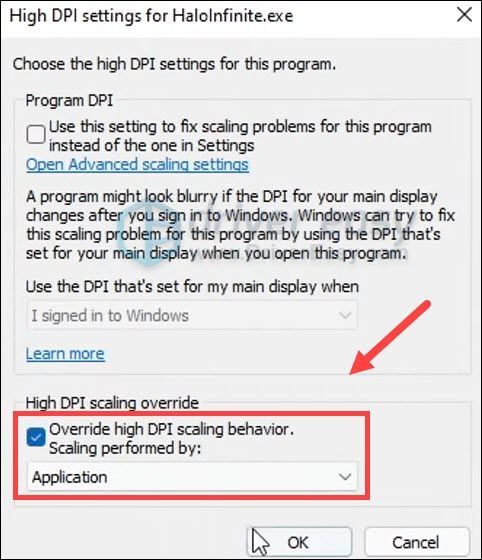
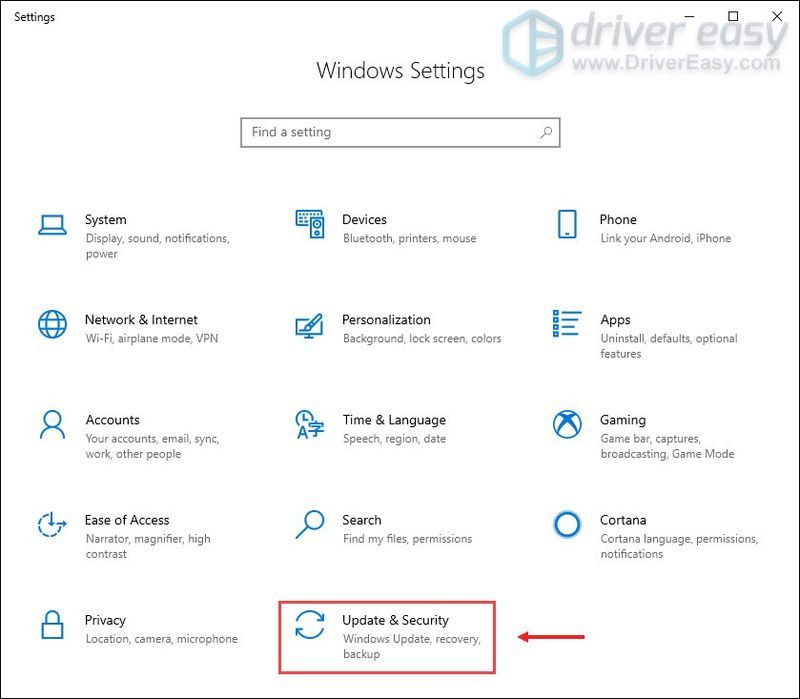
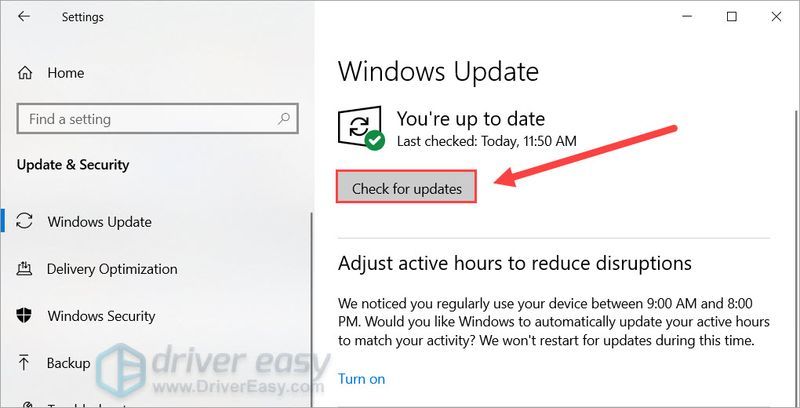
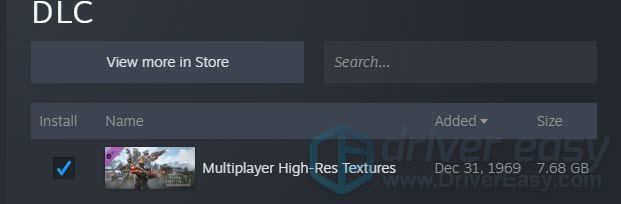
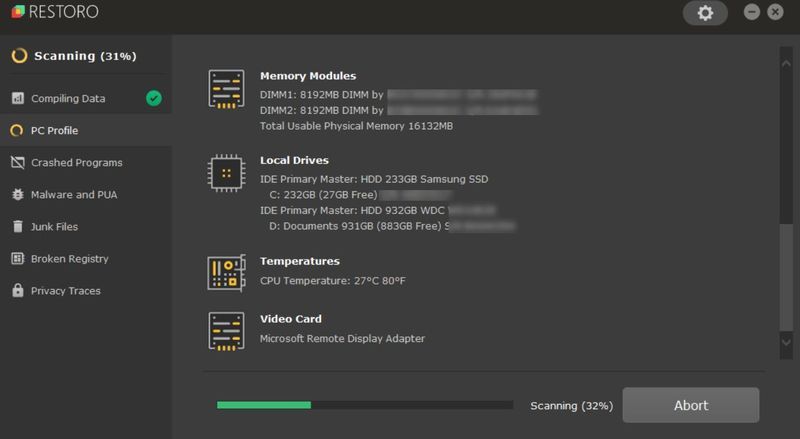
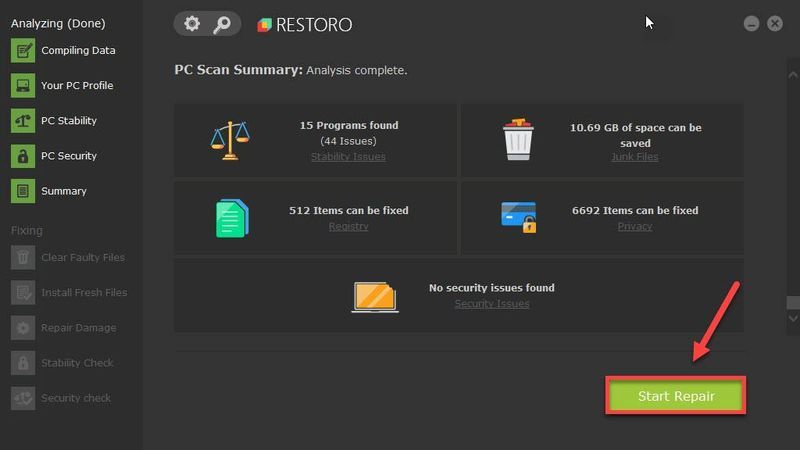
![[محلول] تأخر شجاع أو بينغ مرتفع](https://letmeknow.ch/img/other/81/valorant-lag-ou-high-ping.jpg)



![[محلول] Razer Barracuda X Mic لا يعمل](https://letmeknow.ch/img/knowledge/13/razer-barracuda-x-mic-not-working.jpg)

