'>
يستمر Hearthstone في التعطل عند بدء التشغيل أو أثناء المباراة؟ هل تقوم بألف محاولة لإعادة إطلاقها لكنها تنتهي بعدم الاستجابة أو الإغلاق؟ إذا كنت في نفس الموقف ، فلا داعي للذعر. سيساعدك هذا المنشور في تعطل Hearthstone المزعج على جهاز الكمبيوتر.
قبل البدء:
قبل البدء في استكشاف الأخطاء وإصلاحها ، تأكد من أن الكمبيوتر الخاص بك يلبي الحد الأدنى من متطلبات النظام لتشغيل Hearthstone. إذا لم يحدث ذلك ، يجب عليك تشغيل Hearthstone على كمبيوتر آخر أو ترقية جهاز الكمبيوتر الخاص بك.
| نظام التشغيل | Windows® 7 / Windows® 8 / Windows® 10 |
| المعالج | Intel® Pentium® D أو AMD® Athlon ™ 64 X2 |
| فيديو | NVIDIA® GeForce® 8600 GT أو ATI ™ Radeon ™ HD 2600XT أو أفضل |
| ذاكرة | 3 جيجا رام |
| تخزين | 3 جيجا بايت مساحة HD متوفرة |
بعد التأكد من أن جهاز الكمبيوتر الخاص بك يفي بالحد الأدنى من المواصفات ، يمكنك المضي قدمًا نحو الإصلاحات أدناه.
إصلاحات للتجربة:
هناك عدة أسباب لتعطل Hearthstone ، مثل ملفات الألعاب الفاسدة أو برامج التشغيل القديمة أو برامج الجهات الخارجية المتضاربة. نحن نغطي مجموعة من الحلول السهلة والسريعة التي تساعد اللاعبين الآخرين على حل المشكلة.
لست مضطرًا إلى تجربتها جميعًا ، فقط اعمل في طريقك من خلال القائمة حتى تجد الشخص الذي يقوم بالخدعة.
- قم بتشغيل Hearthstone كمسؤول
- قم بتحديث برنامج تشغيل الرسومات الخاص بك
- مسح وإصلاح ملفات اللعبة
- قم بتعطيل برامج مكافحة الفيروسات مؤقتًا
- احذف مجلد Hearthstone
- قم بإجراء تمهيد نظيف
- أعد تثبيت Hearthstone
الإصلاح 1 - تشغيل Hearthstone كمسؤول
يقوم Windows بتشغيل Hearthstone في وضع المستخدم افتراضيًا ، ولكن هذا قد يمنعه من الوصول إلى ملفات معينة ويسبب الأعطال. لمعرفة ما إذا كان الأمر كذلك ، يمكنك تشغيل Hearthstone كمسؤول وإعادة تشغيل اللعبة.
1) انقر بزر الماوس الأيمن على أيقونة Hearthstone على سطح المكتب وحدد الخصائص .

2) حدد ملف التوافق علامة التبويب ، تحقق شغل هذا البرنامج كمسؤول ، وانقر حسنا .
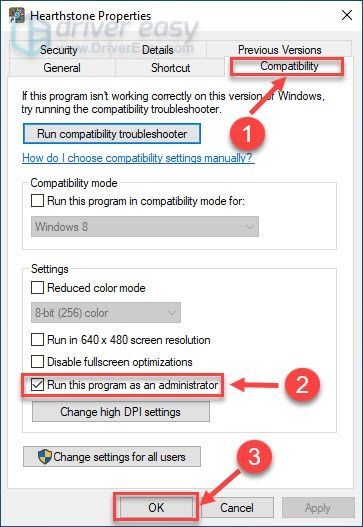
قم بتشغيل Hearthstone لمعرفة ما إذا كانت المشكلة ستظهر مرة أخرى. إذا كانت الإجابة بنعم ، فتابع إلى الإصلاح التالي.
الإصلاح 2 - تحديث برنامج تشغيل الرسومات الخاص بك
سيؤدي برنامج تشغيل الرسومات القديم أو غير المتوافق أو الخاطئ إلى العديد من مشكلات الألعاب مثل التأخير والتجميد والتعطل. لذا ، إذا كنت لاعبًا متعطشًا وتتطلع إلى اللعب السلس لـ Hearthstone ، فيجب عليك تحديث برنامج تشغيل وحدة معالجة الرسومات في جميع الأوقات.
هناك طريقتان يمكنك من خلالهما تحديث برنامج تشغيل الرسومات:
تحديث برنامج التشغيل اليدوي - يمكنك تحديث برنامج تشغيل الرسومات يدويًا بالانتقال إلى موقع الشركة المصنعة على الويب والبحث عن أحدث برنامج تشغيل صحيح. تأكد من اختيار برامج التشغيل المتوافقة مع إصدار Windows الخاص بك فقط.
التحديث التلقائي لبرنامج التشغيل - إذا لم يكن لديك الوقت أو الصبر أو مهارات الكمبيوتر لتحديث الفيديو ومراقبة برنامج التشغيل يدويًا ، فيمكنك بدلاً من ذلك القيام بذلك تلقائيًا باستخدام سهولة القيادة . سوف يتعرف Driver Easy تلقائيًا على نظامك ويعثر على برنامج التشغيل الصحيح لبطاقة الرسومات الخاصة بك وإصدار Windows الخاص بك ، وسوف يقوم بتنزيلها وتثبيتها بشكل صحيح:
1) تحميل وتثبيت برنامج Driver Easy.
2) قم بتشغيل Driver Easy وانقر فوق إفحص الآن زر. سيقوم Driver Easy بعد ذلك بفحص جهاز الكمبيوتر الخاص بك واكتشاف أي مشكلات في برامج التشغيل.
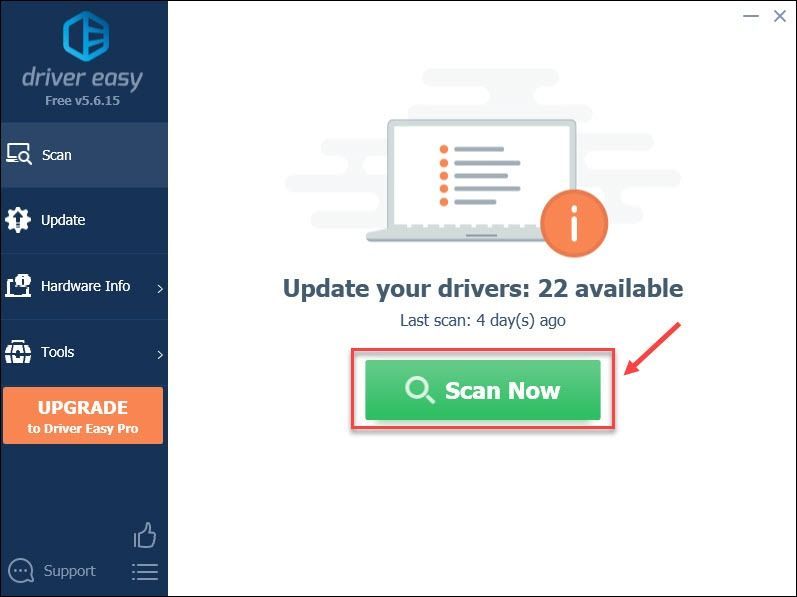
3) انقر على تحديث زر بجوار برنامج تشغيل الرسومات الذي تم وضع علامة عليه لتنزيل الإصدار الصحيح من برنامج التشغيل هذا تلقائيًا ، ثم يمكنك تثبيته يدويًا (يمكنك القيام بذلك باستخدام نسخة مجانية ).
أو انقر فوق تحديث الجميع لتنزيل وتثبيت الإصدار الصحيح من جميع برامج التشغيل المفقودة أو القديمة على نظامك تلقائيًا. (هذا يتطلب نسخة للمحترفين والذي يأتي مع دعم كامل وضمان استرداد الأموال لمدة 30 يومًا. سيُطلب منك الترقية عند النقر فوق تحديث الجميع .)
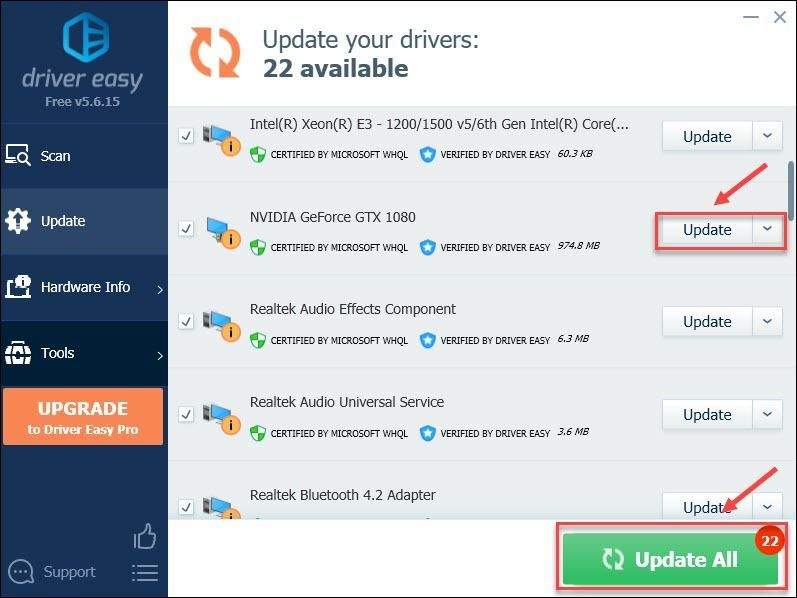
إذا كنت بحاجة إلى مساعدة ، يرجى الاتصال فريق دعم Driver Easy في support@drivereasy.com .
تحقق الآن مما إذا كانت Hearthstone تعمل بشكل طبيعي. إذا لم يكن كذلك ، انتقل إلى الحل التالي.
الإصلاح 3 - فحص ملفات اللعبة وإصلاحها
يمكن أيضًا أن تكون ملفات الألعاب التالفة أو التالفة هي السبب في مشاكل وأخطاء الألعاب. لحسن الحظ ، تقدم Blizzard أداة مضمنة لإصلاحها بسهولة.
1) قم بتشغيل عميل Blizzard.net وحدد حجر الموقد من قائمة الألعاب.
2) انقر خيارات وانقر افحص و اصلح .
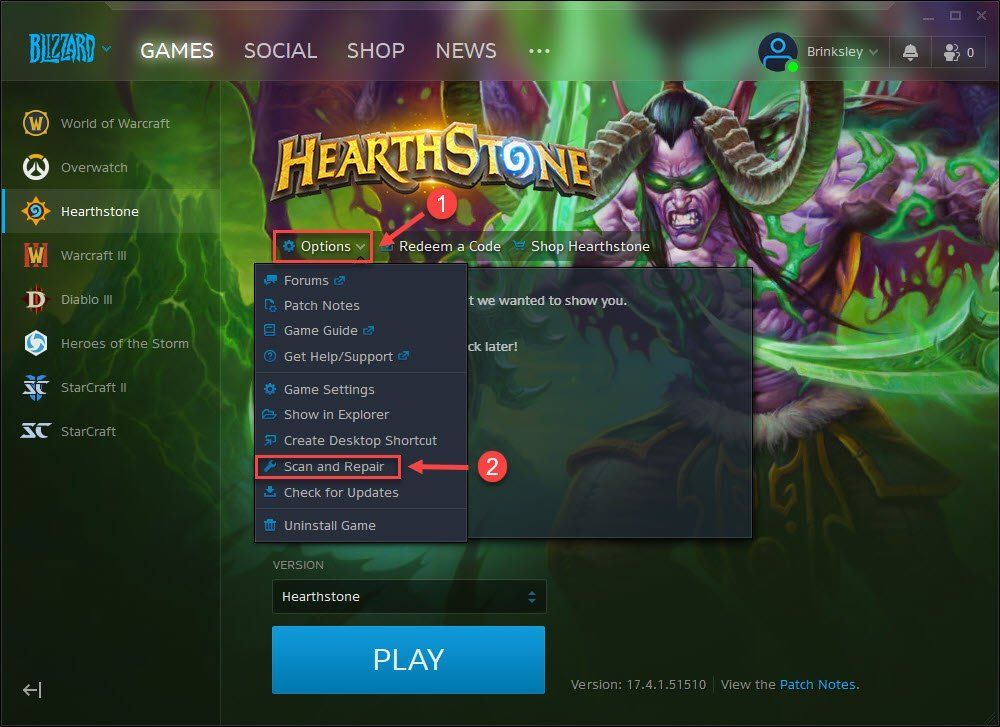
3) انقر ابدأ الفحص .
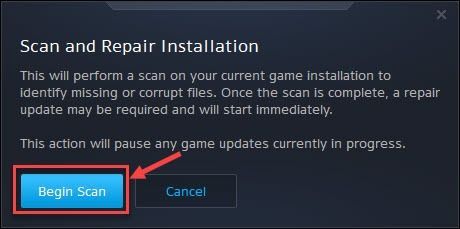
انتظر حتى انتهاء الفحص والإصلاح ، ثم أعد تشغيل لعبتك لمعرفة ما إذا تم حل مشكلة التعطل. إذا لم يكن كذلك ، جرب الطريقة التالية.
الإصلاح 4 - تعطيل برامج مكافحة الفيروسات مؤقتًا
في بعض الأحيان ، تتداخل برامج مكافحة الفيروسات التابعة لجهات خارجية مع Hearthstone وتمنعها من التشغيل أو التشغيل. مؤقتا تعطيل أي برامج مكافحة فيروسات الذي تستخدمه لتحديد ما إذا كان هذا هو السبب.
كن أكثر حذرًا بشأن المواقع التي تزورها ، ورسائل البريد الإلكتروني التي تفتحها ، والملفات التي تقوم بتنزيلها عند تعطيل برنامج مكافحة الفيروسات.إذا أدى هذا إلى حل المشكلة ، فستحتاج إلى ذلك إضافة Hearthstone إلى قائمة الاستبعاد من برامج مكافحة الفيروسات الخاصة بك. يمكنك أيضًا التبديل إلى حل مختلف للحماية من الفيروسات ، أو الاتصال ببائع البرنامج للحصول على مزيد من المساعدة.
إذا لم يتم إلقاء اللوم على تطبيقات مكافحة الفيروسات في مشكلة تعطلك ، فابدأ في الإصلاح 5.
الإصلاح 5 - حذف مجلد Hearthstone
تمكن العديد من المستخدمين من بدء Hearthstone بشكل طبيعي عن طريق حذف مجلد Hearthstone. إليك الطريقة:
1) على لوحة المفاتيح ، اضغط على مفتاح شعار Windows و ر في نفس الوقت لاستدعاء مربع التشغيل. ثم اكتب ٪ Localappdata٪ عاصفة ثلجية و اضغط أدخل .
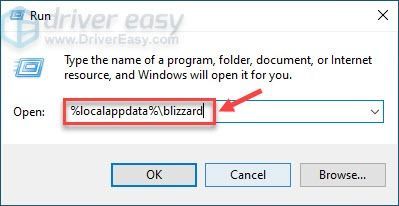
2) انقر بزر الماوس الأيمن فوق مجلد Hearthstone وانقر حذف ، أو فقط انقله إلى مكان آخر.
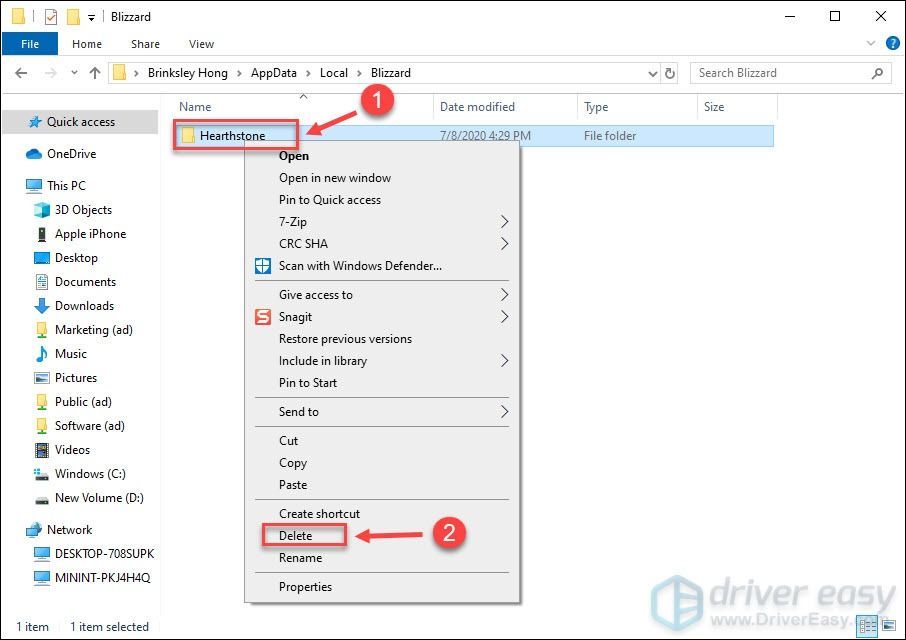
أعد تشغيل Hearthstone لمعرفة ما إذا كنت ستتخلص من مشكلة التعطل. إذا لم يكن كذلك ، فاستمر في قراءة الإصلاح التالي.
الإصلاح 6 - إجراء تمهيد نظيف
قد تتعارض أيضًا بعض الخدمات أو التطبيقات التي تعمل في الخلفية مع Hearthstone. يسمح التمهيد النظيف لنظام التشغيل Windows ببدء التشغيل باستخدام برامج التشغيل والبرامج المهمة فقط ، لذا ستعرف ما إذا كان هناك أي برنامج آخر يعيق لعبتك.
1) نوع أعدادات النظام في شريط البحث ، وانقر فوق أعدادات النظام .
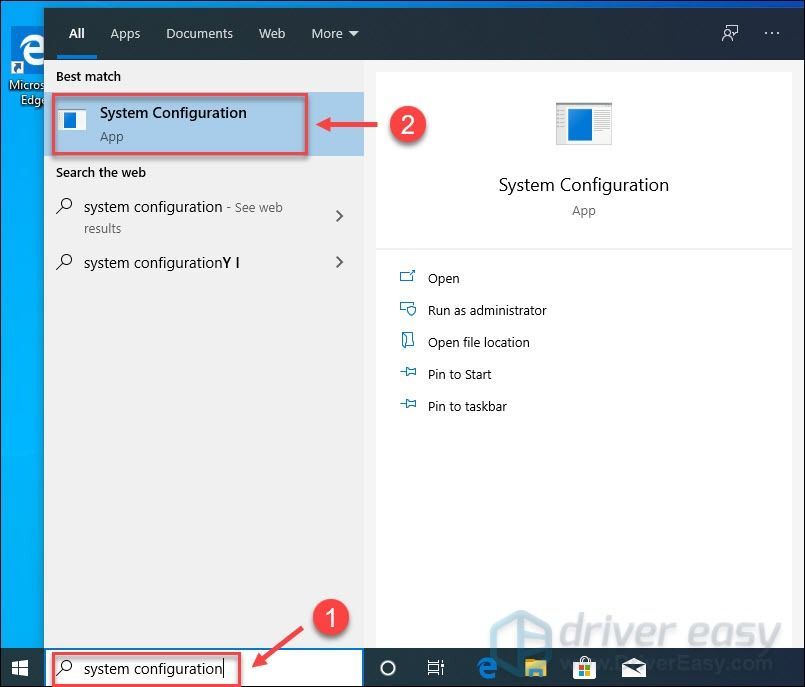
2) حدد ملف خدمات التبويب. ثم تحقق اخفي كل خدمات مايكروسوفت ، وانقر أوقف عمل الكل .
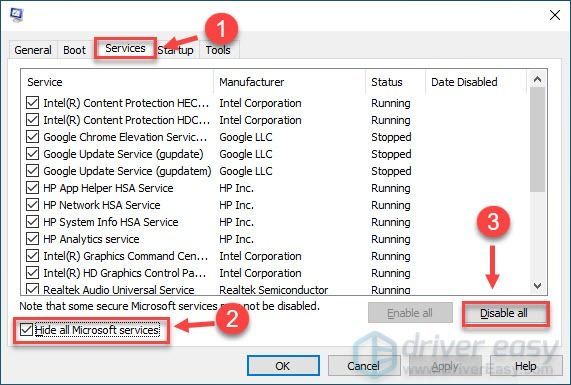
3) حدد ملف بدء علامة التبويب وانقر فوق افتح مدير المهام .
إذا كنت تستخدم نظام التشغيل Windows 7 ، فيمكنك تحديد كل عنصر بدء تشغيل والنقر مباشرةً على تعطيل الكل.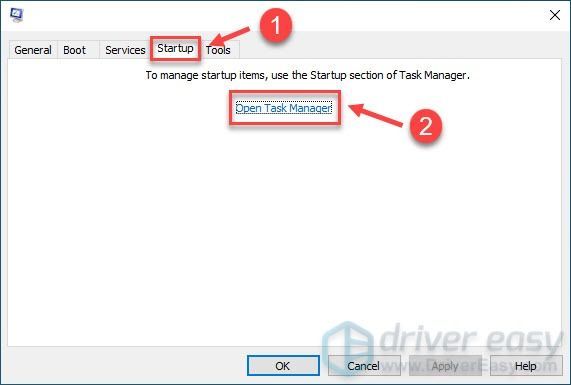
4) حدد ملف بدء التبويب. ثم ، انقر بزر الماوس الأيمن فوق كل عنصر بدء تشغيل ممكّن وانقر فوق تعطيل .
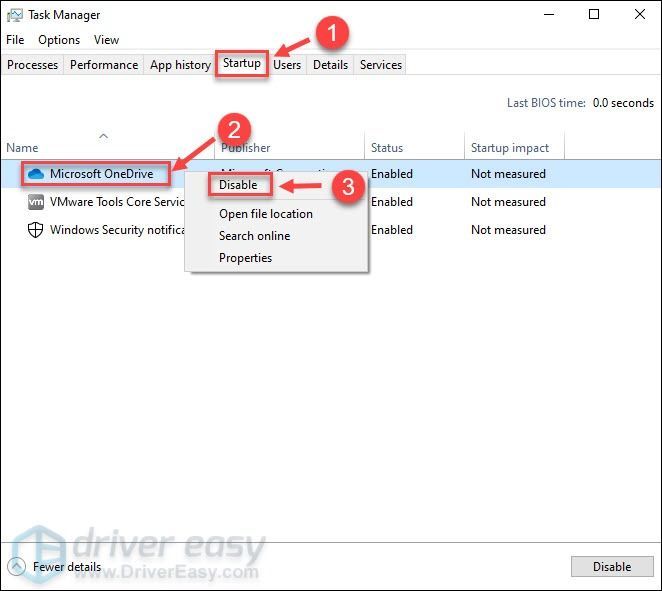
5) ارجع إلى نافذة System Configuration (تكوين النظام) ، وانقر فوق حسنا .
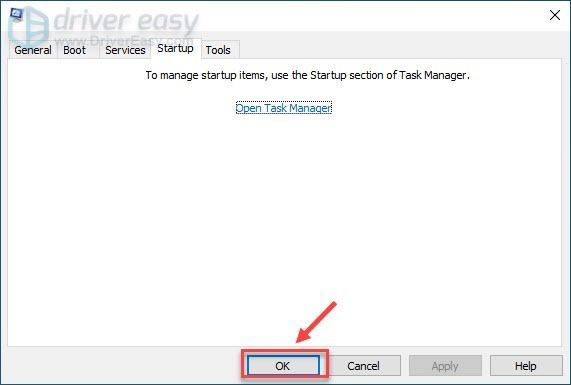
6) انقر إعادة بدء .
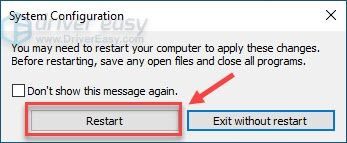
بعد إعادة تشغيل جهاز الكمبيوتر الخاص بك ، قم بتشغيل Hearthstone لاختبار ما إذا كان قد تم حل المشكلة أم لا.
إذا كانت لعبتك تعمل بشكل صحيح الآن ، تمكين عناصر بدء التشغيل واحدًا تلو الآخر وأعد تشغيل الكمبيوتر. كرر هذه الخطوة حتى تكتشف البرنامج الإشكالي الذي يوقف Hearthstone عن العمل. قد تحتاج إلى إلغاء تثبيته لتجنب مشكلة التعطل ، أو الاتصال بمطور البرامج للحصول على مزيد من الدعم.
مهم : بمجرد الانتهاء من عملية استكشاف الأخطاء وإصلاحها ، يجب عليك إعادة تعيين جهاز الكمبيوتر لبدء التشغيل بشكل طبيعي. اتبع التعليمات أدناه:
1) على لوحة المفاتيح ، اضغط على مفتاح شعار Windows و ر في نفس الوقت لاستدعاء مربع التشغيل. ثم اكتب مسكونفيغ و اضغط أدخل .
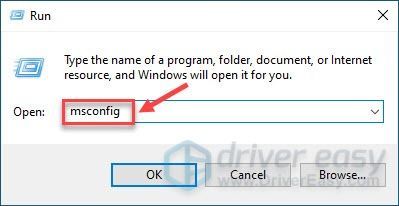
2) انقر على بدء تشغيل عادي زر وانقر حسنا .
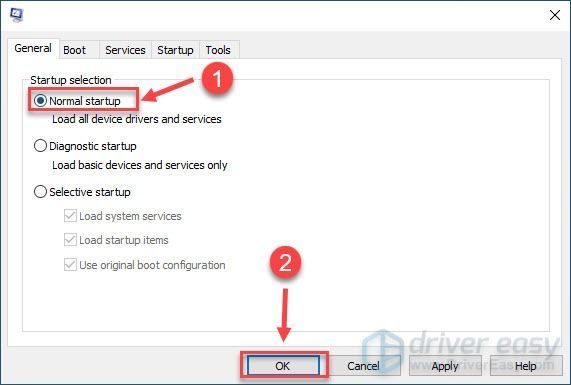
3) انقر إعادة بدء .
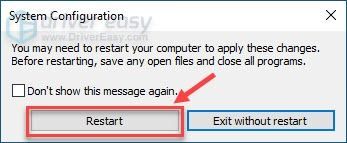
سيبدأ جهاز الكمبيوتر الخاص بك بشكل طبيعي بعد الانتهاء من هذه الخطوة. إذا استمرت مشكلة التعطل ، فلدينا حل أخير لك.
الإصلاح 7 - إعادة تثبيت Hearthstone
إذا لم تتمكن جميع الحلول المذكورة أعلاه من جعل لعبة Hearthstone صحيحة ، فيجب أن تفكر في إعادة تثبيت اللعبة.
1) تشغيل Hearthstone. ثم اضغط خيارات وانقر إلغاء تثبيت اللعبة .
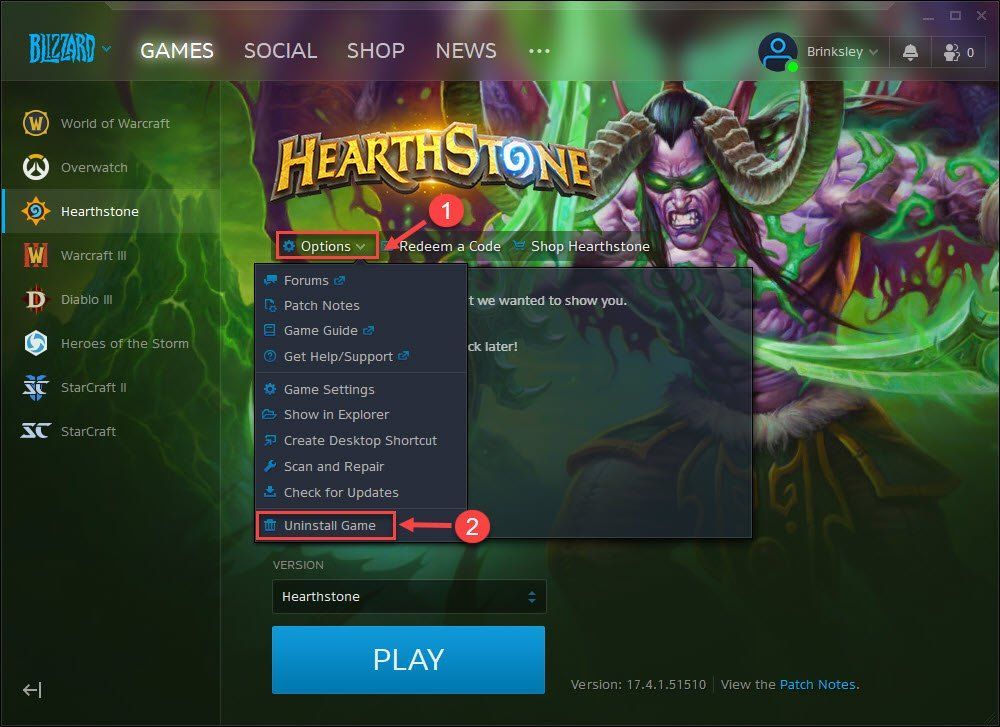
2) تحديد نعم ، إلغاء التثبيت .
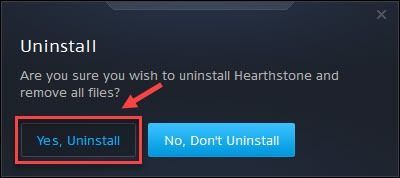
3) قم بتنزيل أحدث إصدار من Hearthstone وانقر نقرًا مزدوجًا فوق الملف الذي تم تنزيله لتثبيته.
نأمل أن تتمكن الآن من الاستمتاع بـ Hearthstone دون أن تتحطم. إذا كان لديك أي أسئلة أو اقتراحات ، فلا تتردد في ترك تعليق أدناه.






