'>
تعطل Gears of War 4 على جهاز الكمبيوتر الخاص بك ؟ لا تقلق. في حين أن هذه قد تكون مشكلة محبطة للغاية ، فغالبًا ما لا يكون من الصعب إصلاحها على الإطلاق ...
كيفية إصلاح تعطل Gears of War 4 PC في نظام Windows
فيما يلي 6 إصلاحات ساعدت المستخدمين الآخرين في حل أعطال الكمبيوتر في مشكلة Gears of War. قد لا تضطر إلى تجربتها جميعًا ؛ فقط اعمل في طريقك إلى أسفل القائمة حتى تجد ما يناسبك.
- قم بتحديث برنامج تشغيل الرسومات الخاص بك
- تعطيل شريط اللعبة والتسجيل في الخلفية
- أعد تعيين ذاكرة التخزين المؤقت لـ Microsoft Store
- تحقق من وجود تحديثات Windows
- قم بتحديث DirectX
- أعد تثبيت اللعبة
الإصلاح 1: قم بتحديث برنامج تشغيل الرسومات الخاص بك
قد تحدث هذه المشكلة إذا كنت تستخدم رسومات خاطئة سائق أو أنه قديم. لذلك يجب عليك تحديث الرسومات الخاصة بك سائق لمعرفة ما إذا كان يصلح مشكلتك. إذا لم يكن لديك الوقت أو الصبر أو المهارات لتحديث برنامج التشغيل يدويًا ، فيمكنك القيام بذلك تلقائيًا باستخدام سهولة القيادة .
سوف يتعرف Driver Easy تلقائيًا على نظامك ويعثر على برامج التشغيل الصحيحة له. لا تحتاج إلى معرفة النظام الذي يعمل به جهاز الكمبيوتر الخاص بك بالضبط ، ولا داعي للقلق من قبل برنامج التشغيل الخاطئ الذي تريد تنزيله ، ولا داعي للقلق بشأن ارتكاب خطأ عند التثبيت. برنامج Driver Easy يتولى كل شيء.
يمكنك تحديث برامج التشغيل الخاصة بك تلقائيًا باستخدام إما ملف مجانا أو ال نسخة للمحترفين من سائق سهل. ولكن مع الإصدار الاحترافي ، لا يتطلب الأمر سوى خطوتين (وستحصل على دعم كامل وضمان استرداد الأموال لمدة 30 يومًا):
1) تحميل وتثبيت برنامج Driver Easy.
2) قم بتشغيل Driver Easy وانقر فوق إفحص الآن زر. سيقوم Driver Easy بعد ذلك بفحص جهاز الكمبيوتر الخاص بك واكتشاف أي مشكلات في برامج التشغيل.

3) انقر تحديث الجميع لتنزيل وتثبيت الإصدار الصحيح من الكل برامج التشغيل المفقودة أو القديمة على نظامك. (هذا يتطلب نسخة للمحترفين والذي يأتي مع دعم كامل وضمان استرداد الأموال لمدة 30 يومًا. سيُطلب منك الترقية عند النقر على تحديث الكل.)
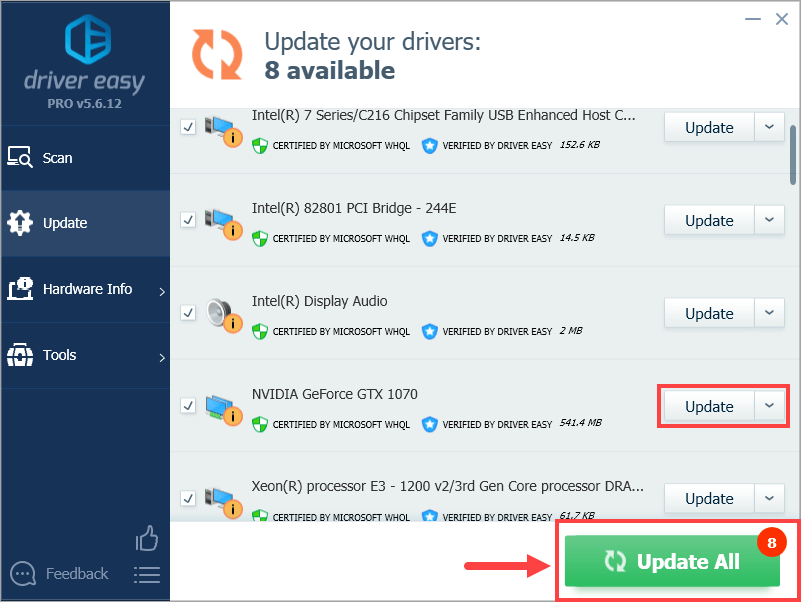
4) أعد تشغيل الكمبيوتر حتى تدخل التغييرات حيز التنفيذ.
5) قم بتشغيل Gears of War وتحقق لمعرفة ما إذا تم حل مشكلة التعطل. إذا كانت الإجابة بنعم ، فتهانينا واستمتع باللعبة! إذا بقيت المشكلة ، يرجى الانتقال إلى الإصلاح 2 ، أدناه.
الإصلاح 2: تعطيل شريط اللعبة والتسجيل في الخلفية
شريط الألعاب هو ميزة في Windows تتيح لك التقاط لقطات الشاشة وتسجيل طريقة لعبك في الخلفية. قد تتعارض هذه الميزة أحيانًا مع Gears of War 4 وتتسبب في تعطلها. يمكنك محاولة تعطيل شريط اللعبة لمعرفة ما إذا كانت هذه هي الحالة.
إليك كيفية القيام بذلك:
1) على لوحة المفاتيح ، اضغط على مفتاح شعار Windows واكتب إعدادات شريط اللعبة . ثم اضغط إعدادات شريط اللعبة كما تظهر كنتيجة بحث.
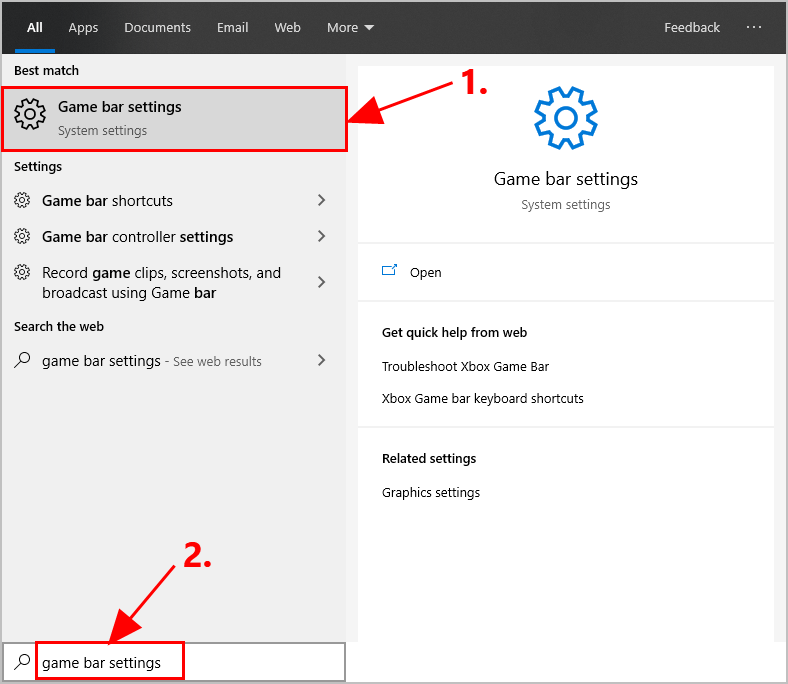
2 بوصة شريط اللعبة ، تبديل إيقاف التبديل ل تسجيل مقاطع اللعبة ولقطات الشاشة والبث باستخدام شريط الألعاب .
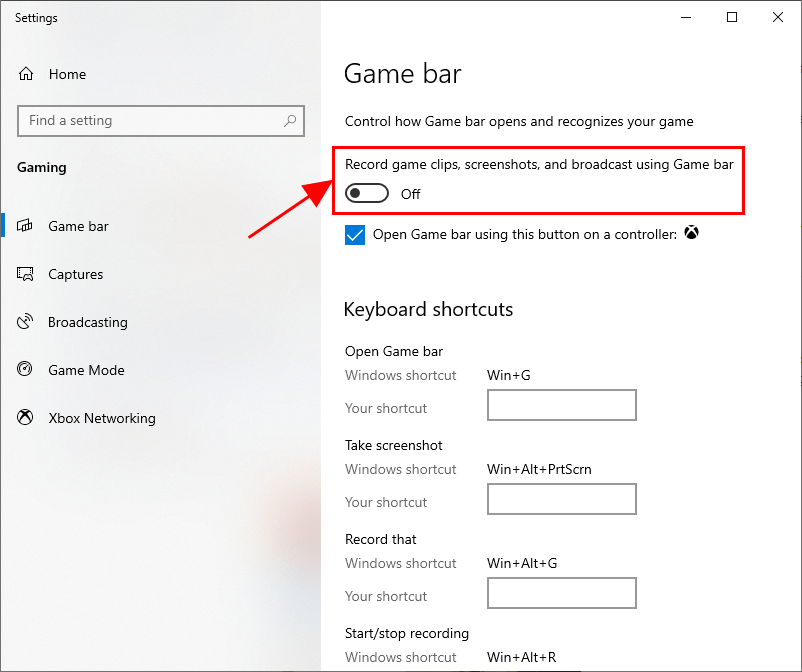
3) انقر فوق Capture ، ثم قم بالتبديل إيقاف التبديل ل سجل في الخلفية أثناء اللعب .
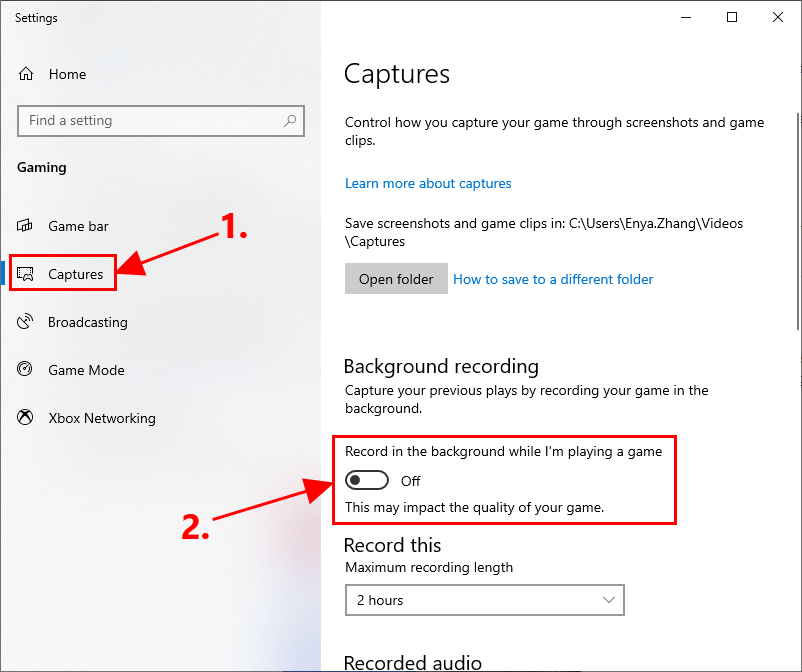
4) انقر فوق البث ، ثم قم بالتبديل إيقاف التبديل ل تسجيل الصوت عند البث .
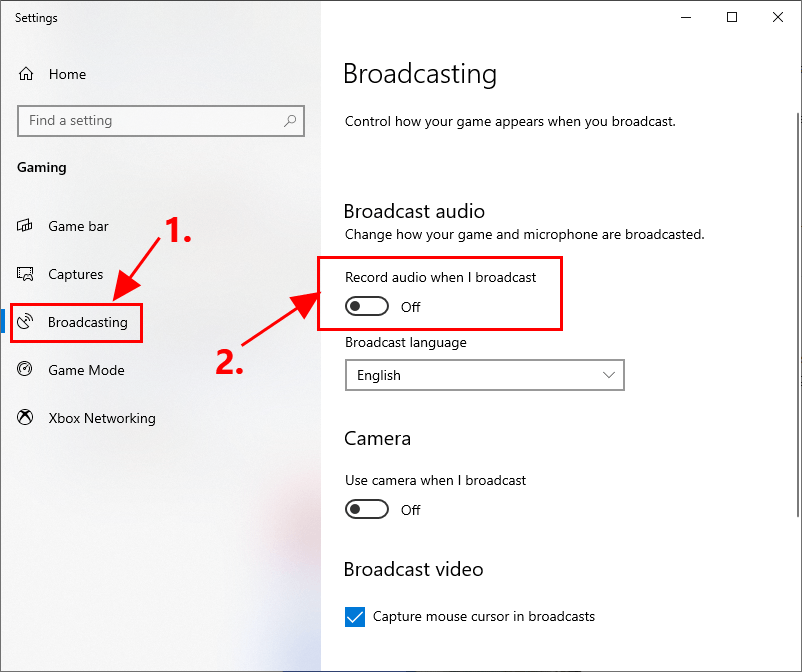
5) اخرج من النافذة.
6) قم بتشغيل Gears of War 4 لمعرفة ما إذا كانت مشكلة التعطل لا تزال تحدث. إذا كانت الإجابة 'لا' ، فقد تم حل المشكلة! إذا كانت الإجابة بنعم - لا تزال مشكلة التعطل تحدث ، يرجى الانتقال إلى الإصلاح 3 ، أدناه.
الإصلاح 3: أعد تعيين ذاكرة التخزين المؤقت لـ Microsoft Store
مع مرور الوقت ، يقوم Windows بتخزين التنزيلات التي يتم إجراؤها من خلال متجر Windows مؤقتًا. يمكن أن يستغرق هذا مساحة كبيرة ويسبب مشاكل عند توقف التنزيلات. لذلك يمكنك إعادة تعيين ذاكرة التخزين المؤقت لـ Microsoft Store لإصلاح مشكلات مثل هذه ومعرفة ما إذا كان يحل مشكلة تعطل Gear 4.
إليك كيفية إعادة تعيين ذاكرة التخزين المؤقت لـ Microsoft Store:
1) على لوحة المفاتيح ، اضغط على مفتاح شعار Windows  واكتب ر في نفس الوقت ، ثم اكتب wsreset.exe و اضغط أدخل .
واكتب ر في نفس الوقت ، ثم اكتب wsreset.exe و اضغط أدخل .
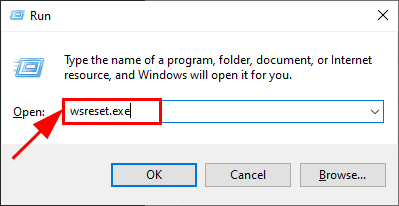
2) انتظر حتى تنتهي عملية إعادة تعيين ذاكرة التخزين المؤقت في Windows بالكامل.
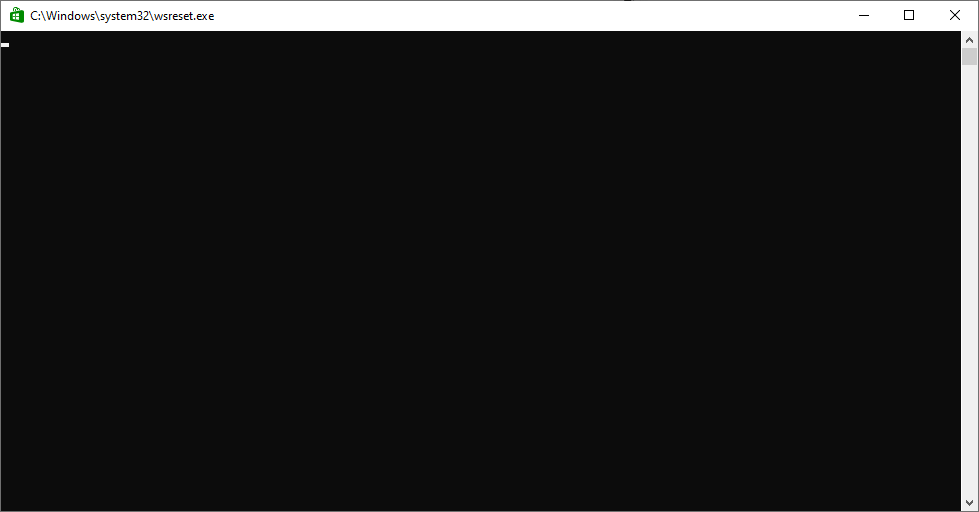
3) بمجرد الانتهاء ، سيفتح متجر Windows.
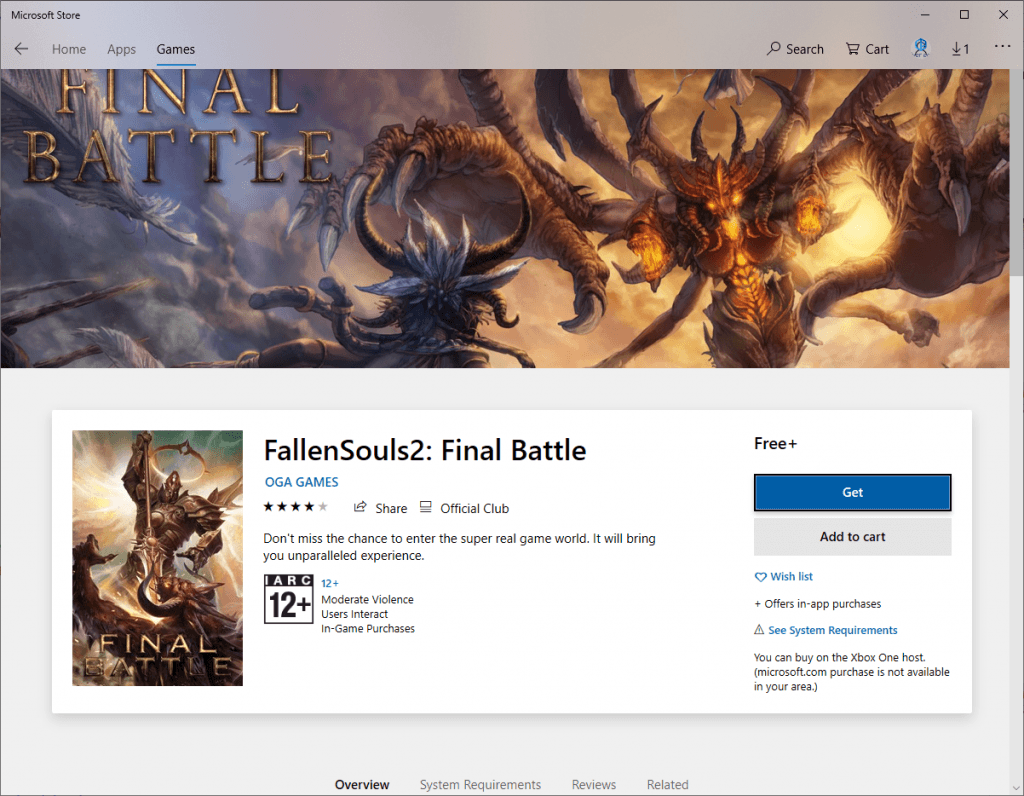
4) أعد تشغيل الكمبيوتر حتى تدخل التغييرات حيز التنفيذ.
5) تحقق لمعرفة ما إذا تم إصلاح مشكلات أعطال Gears of War 4. إذا كانت الإجابة بنعم ، فهذا رائع! إذا استمرت ، من فضلك حاول الإصلاح 4 ، أدناه.
الإصلاح 4: تحقق من وجود تحديثات Windows
قد تكمن مشكلة تعطل اللعبة أيضًا في Windows نفسه. إذا كانت هذه هي الحالة ، فيجب عليك التحقق من Windows لمعرفة ما إذا كان هناك أي تحديثات للعبة.
إليك كيفية القيام بذلك:
1) على لوحة المفاتيح ، اضغط على مفتاح شعار Windows و أنا في نفس الوقت. مرة واحدة في إعدادات Windows نافذة للملوثات العضوية الثابتة ، انقر فوق التحديثات والأمان .
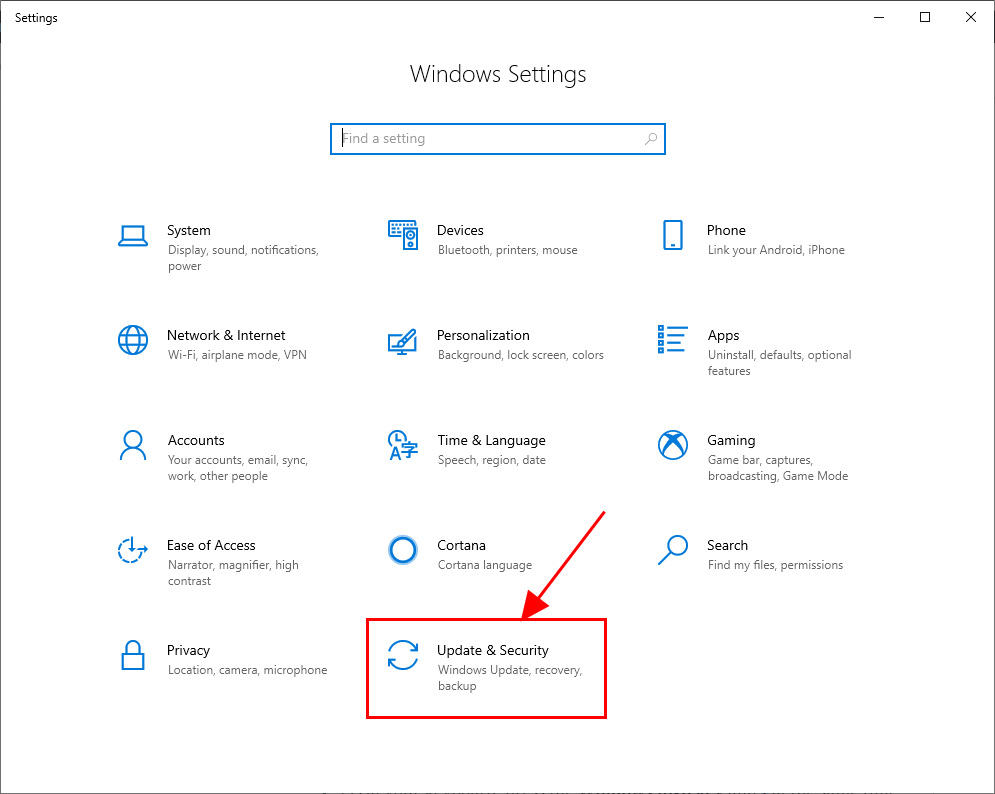
2) في Windows Update ، انقر فوق تحقق من وجود تحديثات .
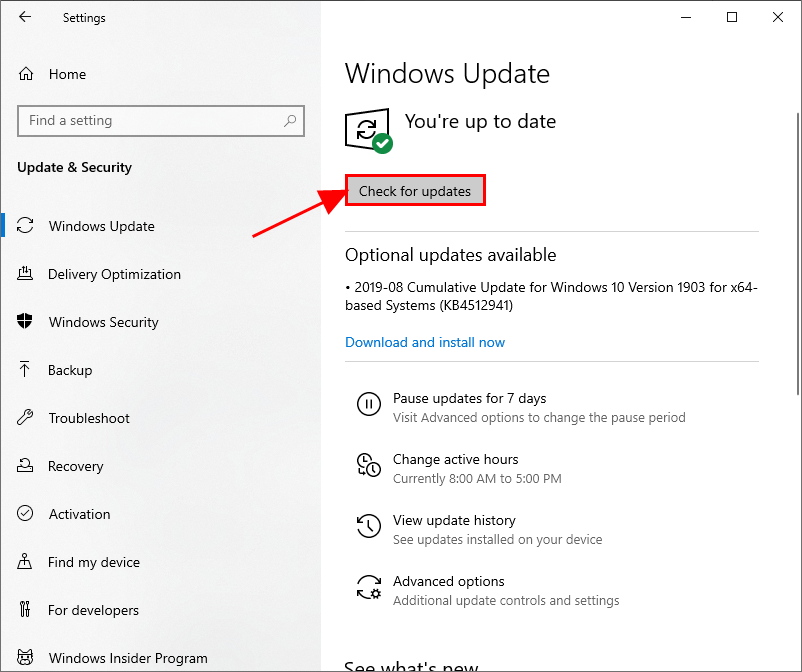
3) انتظر حتى يتحقق النظام عبر الإنترنت من التحديثات المتاحة للعبة.
- اذا نعم ، سيقوم تلقائيًا بتنزيل التحديث وتثبيته. بمجرد الانتهاء ، أعد تشغيل الكمبيوتر لتصبح التغييرات سارية المفعول. بعد ذلك ، لا تنس التحقق مما إذا كان قد تم إصلاح مشكلة تعطل Gears of War 4 PC. إذا كانت الإجابة بنعم ، فهذا رائع! إذا كانت لا تزال غير سعيدة ، يرجى الانتقال إلى الإصلاح 5 .
- إذا كانت الإجابة لا - لا توجد تحديثات متوفرة للعبة ، يرجى المتابعة الإصلاح 5 ، أدناه.
الإصلاح 5: تحديث DirectX
DirectX عبارة عن مجموعة من المكونات في Windows تسمح لتطبيقات الوسائط المتعددة الثقيلة مثل الألعاب بالتفاعل مع بطاقات الفيديو والصوت. إذا كنت تستخدم إصدارًا قديمًا من DirectX ، فمن المحتمل أنه لن يكون قادرًا على التعامل مع عرض الرسومات ومهمة المعالجة ، مما قد يتسبب في تعطل Gears of War. لذلك يجب عليك تحديث DirectX إلى أحدث إصدار لمعرفة ما إذا كان يعمل على إصلاح المشكلة.
إذا لم تكن متأكدًا من إصدار DirectX الذي يعمل به جهاز الكمبيوتر لديك ، أو كيفية تحديث DirectX ، فيرجى الرجوع إلى هذا مرشد سريع .
بمجرد تحديث DirectX ، تحقق لمعرفة ما إذا تم إصلاح مشكلة تعطل اللعبة.
لم تحل بعد؟ أرجوك حاول الإصلاح 6 ، أدناه.
الإصلاح 6: أعد تثبيت اللعبة
إذا فشل كل شيء آخر ، فقد حان الوقت لإعادة تثبيت اللعبة لمعرفة ما إذا كانت تعمل أم لا. للقيام بذلك ، ما عليك سوى إلغاء تثبيت اللعبة من جهاز الكمبيوتر الخاص بك ، ثم التوجه إلى متجر Microsoft ، والبحث في اللعبة وتنزيلها وتثبيتها.
بمجرد إعادة تثبيت Gears of War 4 على جهاز الكمبيوتر الخاص بك ، قم بتشغيله لمعرفة ما إذا كان لا يزال يتعطل.
نأمل أن تكون المقالة قد وجهتك في الاتجاه الصحيح في استكشاف مشكلة تعطل Gears of War 4 PC وإصلاحها. إذا كان لديك أي أسئلة أو أفكار أو اقتراحات ، فيرجى إبلاغي بذلك في التعليقات. شكرا للقراءة!






