هل تعاني من انخفاض في معدل الإطارات في الثانية أو انخفاض كبير في معدل الإطارات في الثانية في الإصدار الخاص من Skyrim؟ انت لست وحدك. واجه العديد من اللاعبين نفس المشكلة ، لذلك قمنا بتجميع قائمة كاملة من الحلول لتعزيز Skyrim SE FPS. تحقق من ذلك.
إصلاحات للتجربة:
لا يمكنك تجربتهم. فقط اعمل في طريقك إلى أسفل القائمة حتى تجد أفضل أداء للعبة.
- على لوحة المفاتيح ، اضغط على مفتاح شعار Windows و ص في نفس الوقت لفتح الأمر 'تشغيل'. ثم اكتب powercfg.cpl وانقر موافق .

- يختار أداء عالي .
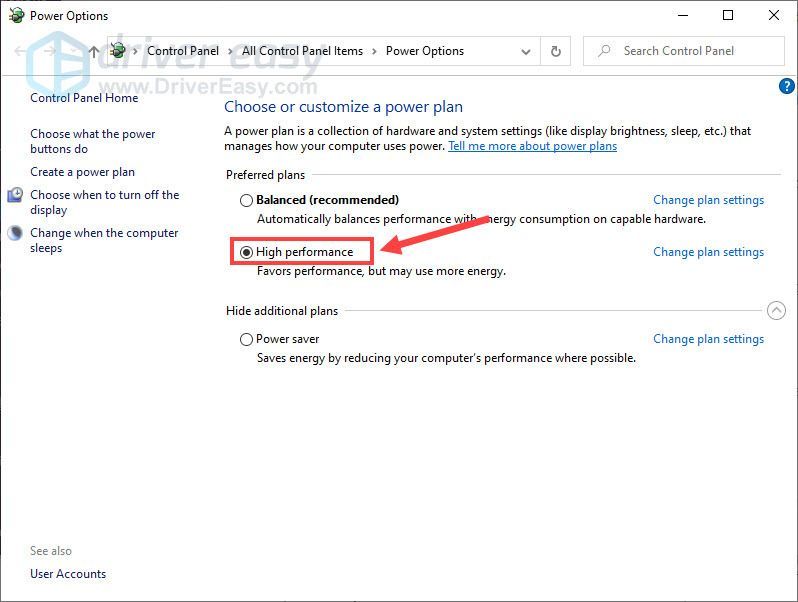
- قم بتشغيل Driver Easy وانقر فوق إفحص الآن زر. سيقوم برنامج Driver Easy بعد ذلك بفحص جهاز الكمبيوتر الخاص بك واكتشاف أي مشكلات في برامج التشغيل.
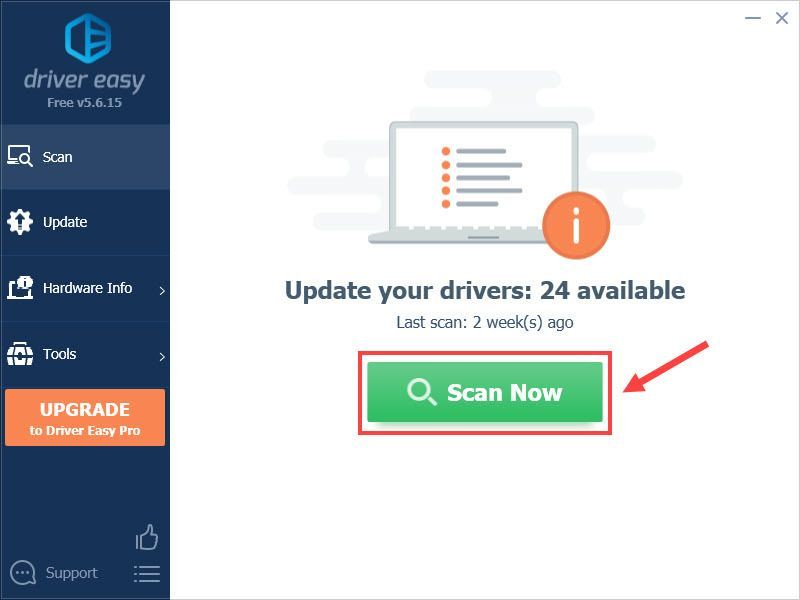
- انقر على تحديث الموجود بجانب برنامج تشغيل الرسومات الذي تم الإبلاغ عنه لتنزيل الإصدار الصحيح من برنامج التشغيل هذا تلقائيًا ، يمكنك بعد ذلك تثبيته يدويًا (يمكنك القيام بذلك باستخدام الإصدار المجاني).
أو انقر فوق تحديث الجميع لتنزيل وتثبيت الإصدار الصحيح من الكل برامج التشغيل المفقودة أو القديمة على نظامك. (وهذا يتطلب نسخة للمحترفين والذي يأتي مع دعم كامل وضمان استرداد الأموال لمدة 30 يومًا. سيُطلب منك الترقية عند النقر فوق تحديث الجميع .)
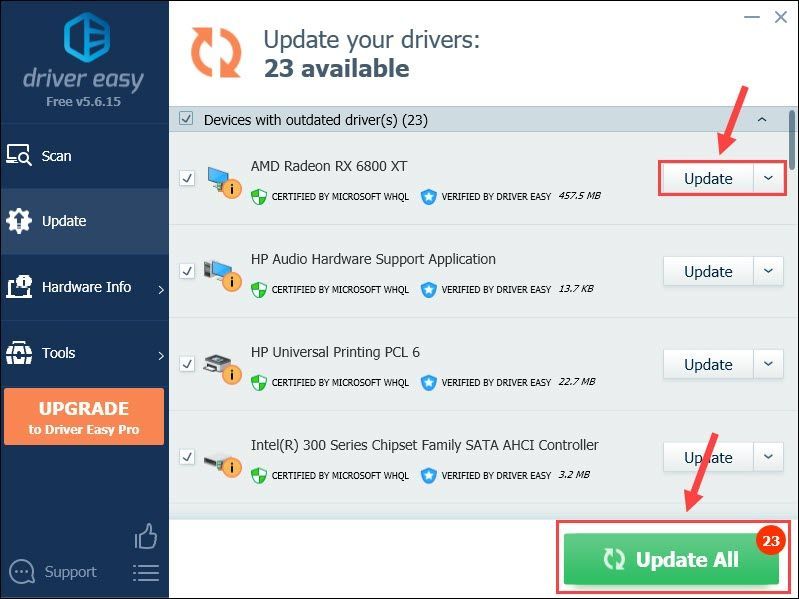 النسخة الاحترافية من برنامج Driver Easy يأتي مع دعم فني كامل.
النسخة الاحترافية من برنامج Driver Easy يأتي مع دعم فني كامل. - اذهب إلى هذا الكمبيوتر > وثائق > ألعابي > إصدار خاص Skyrim . ثم افتح ملف ملف التكوين Skyrim مع برامج التحرير مثل Notepad.
- حدد كتلة فراميراتي وتعيين قيمته على 0 . ثم اضغط كنترول + س لحفظ الملف.
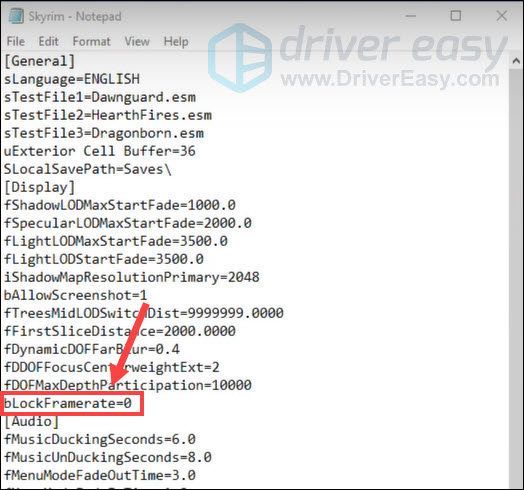
- ارجع إلى مجلد Skyrim Special Edition وافتح ملف سكايرم ملف.
- تجد iVsyncPresentInterval ، اضبطه على 0 واحفظ الملف.
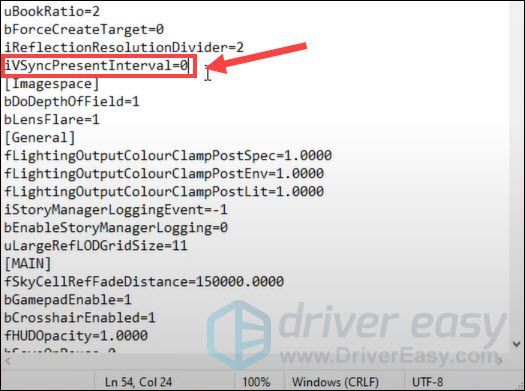
- تنزيل وتثبيت برنامج Display Driver Uninstaller (DDU) .
- أعد تشغيل الكمبيوتر في الوضع الآمن .
- قم بتشغيل DDU وحدد GPU وخاصتك علامة تجارية لبطاقة الجرافيكس على الشاشة الرئيسية.
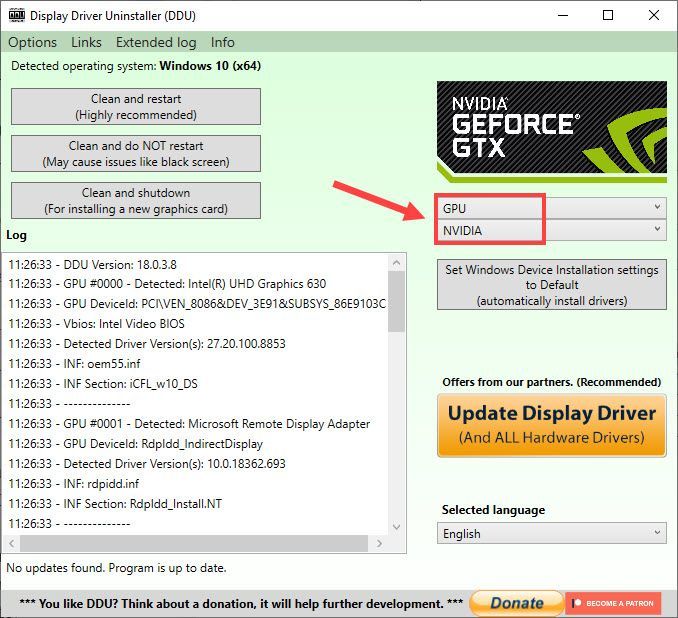
- انقر تنظيف وإعادة التشغيل .
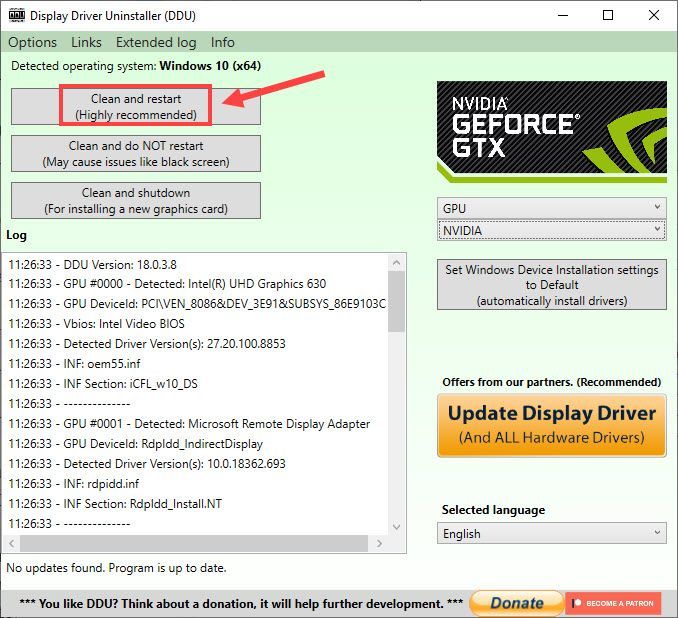
- انتظر حتى تكتمل عملية إلغاء التثبيت. بعد ذلك ، أعد تشغيل جهاز الكمبيوتر الخاص بك للخروج من الوضع الآمن.
- انتقل إلى موقع الدعم الرسمي لـ AMD أو نفيديا لتنزيل الإصدار السابق من برنامج تشغيل بطاقة الرسومات الخاصة بك.
- افتح الملف الذي تم تنزيله واتبع الإرشادات التي تظهر على الشاشة لتثبيت برنامج التشغيل يدويًا.
- ألعاب
- سكيرم
الإصلاح 1 - تغيير خطة طاقة الكمبيوتر
إذا كان جهاز الكمبيوتر الخاص بك يعمل على موفر الطاقة أو متوازن خطة الطاقة كإعداد افتراضي ، سيقوم Windows تلقائيًا بضبط سرعة وحدة المعالجة المركزية وقد يحد من تجربة اللعب. للحصول على أداء أفضل ، يمكنك التبديل إلى خيار الأداء العالي.
إذا كنت لا تزال لا ترى تحسنًا في Skyrim FPS ، فانتقل إلى الإصلاح الثاني أدناه.
الإصلاح 2 - قم بتحديث برنامج تشغيل الرسومات الخاص بك
يعد برنامج تشغيل بطاقة الرسومات ضروريًا لتجربة ألعاب سلسة ومحسّنة. إذا كنت تستخدم برنامج تشغيل رسومات معيبًا أو قديمًا ، فمن المرجح أن تحصل على قطرات Skyrim FPS. لذلك لتجنب ذلك ، يجب عليك التحقق من تحديثات برنامج التشغيل بانتظام.
هناك طريقتان رئيسيتان يمكنك من خلالهما تحديث برنامج تشغيل الرسومات الخاص بك:
الخيار 1 - يدويًا: إذا كنت تعرف الطراز الدقيق لبطاقة الرسومات الخاصة بك ، فيمكنك الانتقال مباشرة إلى موقع الشركة المصنعة على الويب: شركة انتل و AMD أو نفيديا . ثم ابحث عن أحدث برنامج تشغيل متوافق مع نظام التشغيل لديك وقم بتثبيته يدويًا.
الخيار 2 - تلقائيًا (موصى به) : إذا لم يكن لديك الوقت أو الصبر أو مهارات الكمبيوتر لتحديث برنامج تشغيل الفيديو يدويًا ، فيمكنك القيام بذلك تلقائيًا باستخدام سهولة القيادة . سوف يتعرف Driver Easy تلقائيًا على نظامك ويعثر على برامج التشغيل الصحيحة لوحدة معالجة الرسومات الخاصة بك بالضبط ، وإصدار Windows الخاص بك ، وسيقوم بتنزيلها وتثبيتها بشكل صحيح:
إذا كنت بحاجة إلى مساعدة ، يرجى الاتصال فريق دعم Driver Easy في support@drivereasy.com .
أعد تشغيل الكمبيوتر لتطبيق التغييرات. إذا استمرت المشكلة ، فجرّب الإصلاح التالي أدناه.
الإصلاح 3 - تعديل ملف التكوين
اقترح العديد من اللاعبين تعديل قيم معينة في ملف تكوين اللعبة سيعزز بشكل كبير FPS في Skyrim. اتبع الخطوات لمعرفة ما إذا كان ذلك يناسبك.
بمجرد الانتهاء ، قم بتشغيل Skyrim للاختبار. إذا لم يتم تحسين FPS ، فهناك بعض الإصلاحات الأخرى التي يمكنك تجربتها.
الإصلاح 4 - استرجع برنامج تشغيل الرسومات AMD الخاص بك
أبلغ مستخدمو AMD أن أحدث برنامج تشغيل رسومات AMD يمكن أن يؤدي إلى انخفاض الأداء في Skyrim. لمعرفة ما إذا كان هذا هو السبب ، يمكنك التراجع عن برنامج تشغيل الرسومات إلى الإصدار السابق.
DDU هو إصلاح قوي لمشاكل تثبيت برنامج التشغيل ولكنه قد لا يعمل مع جميع الحالات. للتخلص من المخاطر المحتملة ، من الأفضل إنشاء نقطة استعادة مسبقًا.هنا التعليمات:
الآن تحقق مما إذا تم رفع Skyrim FPS. إذا لم يكن الأمر كذلك ، فجرّب إصدارات مختلفة حتى تجد الإصدار الذي يعرض طريقة لعب Skyrim الأكثر استقرارًا. لم يحالفك الحظ بعد؟ ألق نظرة على الإصلاح الأخير أدناه.
الإصلاح 5 - تثبيت التعديلات
لا يمكن لتعديلات Skyrim فقط إضفاء الإثارة على تجربة اللعب الخاصة بك ولكن أيضًا تعمل على إصلاح الكثير من المشكلات المتعلقة باللعبة ومحركها. ما عليك سوى تجربة تعديلات إصلاح الأخطاء مثل غير رسمي Skyrim Special Edition Patch أو إصلاحات محرك SSE لمعرفة ما إذا كانت تعزز FPS الخاص بك.
إذا كنت لا تعرف كيفية تثبيت تعديلات لـ Skyrim ، فراجع هذا الدليل.
هذه هي جميع الإصلاحات لتعزيز Skyrim FPS. نأمل أنهم ساعدوا. إذا كانت لديك أسئلة أو اقتراحات أخرى ، فلا تتردد في ترك تعليق أدناه.

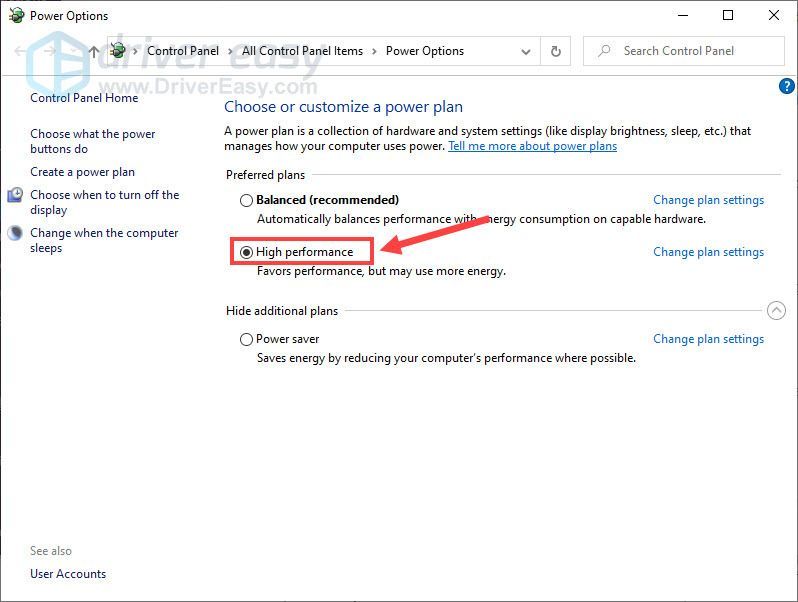
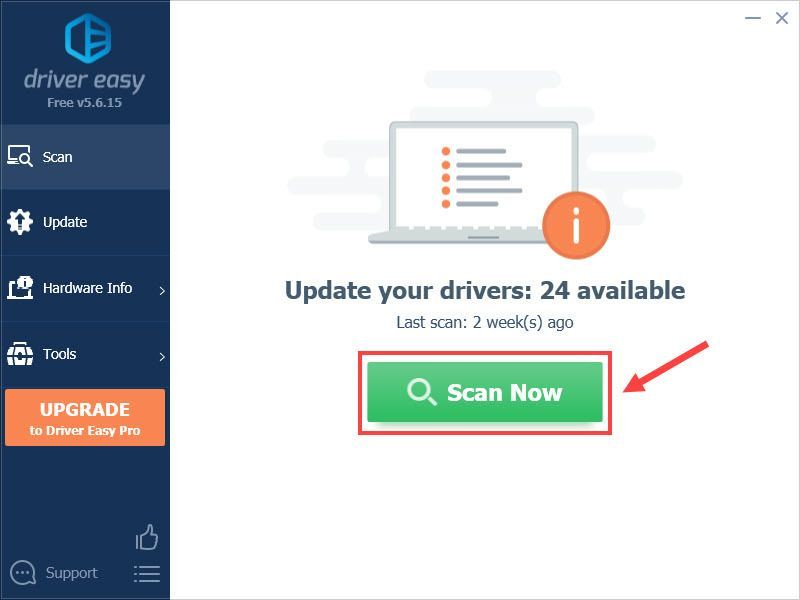
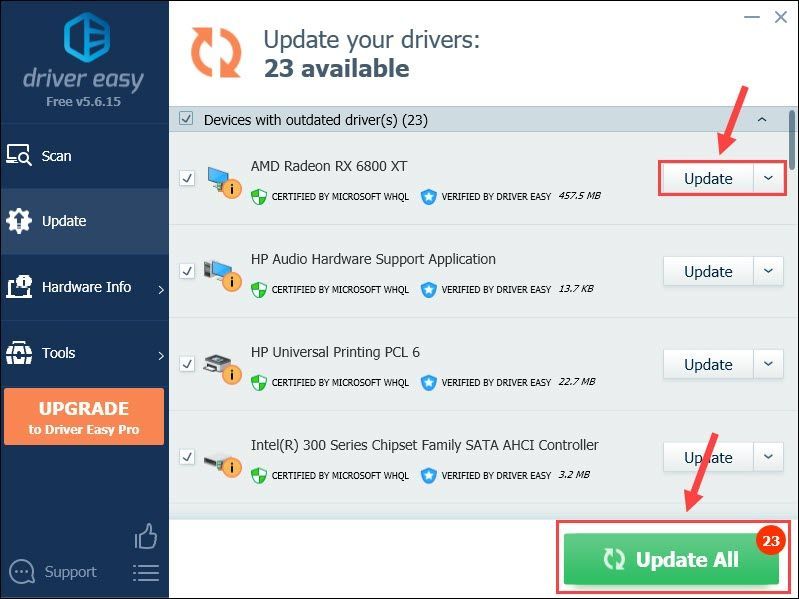
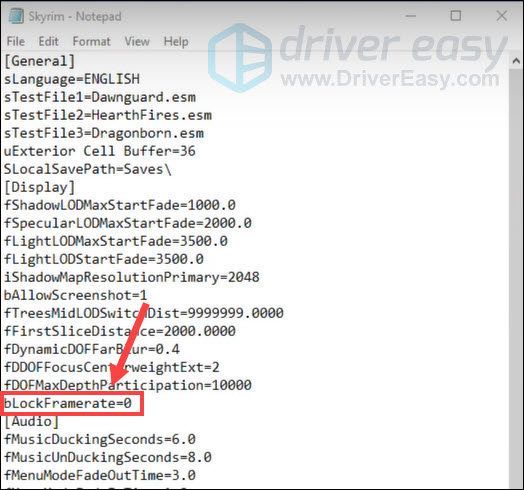
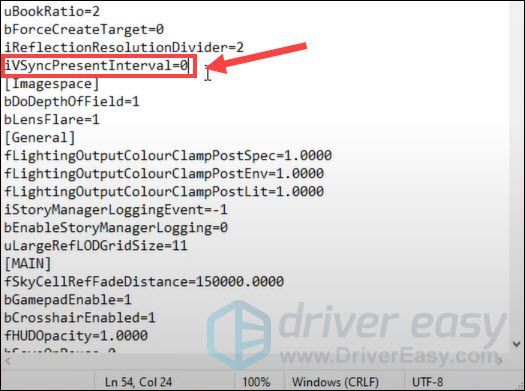
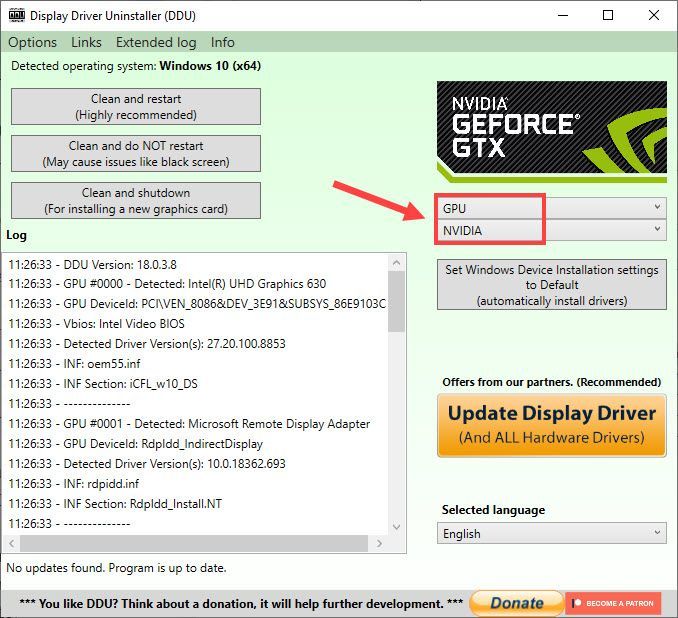
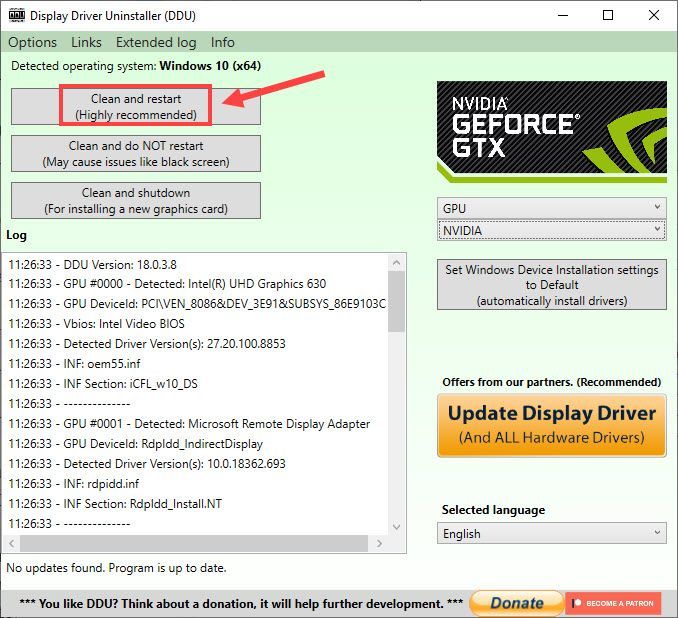




![[تم الإصلاح] لم يتم تشغيل MultiVersus | 7 أفضل الإصلاحات](https://letmeknow.ch/img/knowledge-base/BB/fixed-multiversus-not-launching-7-best-fixes-1.jpg)

