'>
ستشعر بالضيق عند تشغيل Steam ولكنك عالق في تحديث Steam نافذة او شباك. قد يحدث هذا الخطأ بعد تثبيت التحديث وإعادة تشغيل Steam. يمكن أن ينجح أحيانًا إجراء إلغاء تثبيت Steam وتثبيته ، لكنه سيعود مرة أخرى بعد فترة من الوقت.
تقدم هذه المقالة ثلاثة إصلاحات لحل المشكلة.

1. مسح ذاكرة التخزين المؤقت للتنزيل
المكافأة: قم بتحديث برامج التشغيل الخاصة بك
الإصلاح 1: مسح ذاكرة التخزين المؤقت للتنزيل
من المحتمل أن تتسبب الملفات التالفة في ذاكرة التخزين المؤقت للتنزيل في توقف تحديث Steam. لذلك قد يساعدك مسح ذاكرة التخزين المؤقت للتنزيل في حل المشكلة.
يمكن أن تساعدك الخطوات الثلاث الأولى في الخروج من حلقة التحديث حتى تتمكن من الدخول إلى Steam بشكل صحيح.
- افصل اتصال الإنترنت الخاص بك.
- انتظر حتى يظهر مربع حوار تسجيل الدخول إلى Steam.
- أعد توصيل اتصال الإنترنت. سيتم تشغيل Steam بشكل صحيح.
- انقر على بخار زر في الزاوية اليسرى العليا. ثم اضغط إعدادات .
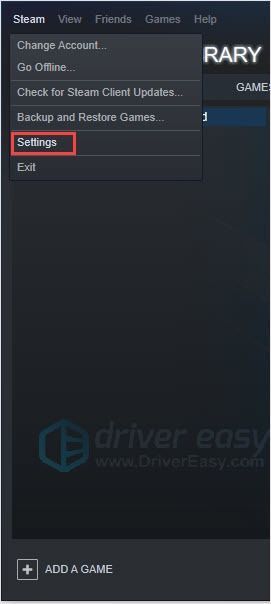
- اختر علامة التبويب التنزيلات ، ثم انقر فوق مسح تنزيل ذاكرة التخزين المؤقت .
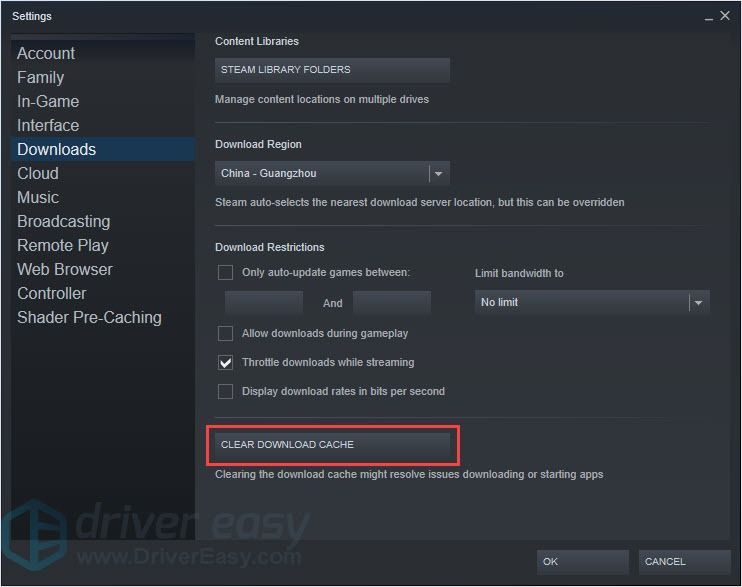
- انقر حسنا وقم بتسجيل الدخول إلى Steam مرة أخرى.
ملحوظة : بعد مسح ذاكرة التخزين المؤقت ، تحتاج إلى تسجيل الدخول وتنزيل الألعاب مرة أخرى.
الإصلاح 2: حذف مجلد 'الحزمة'
إذا كان الملف في الحزمة تالفًا ، فقد تواجه خطأ توقف تحديث Steam. لذلك ، يمكنك حذف مجلد 'package' لحل الخطأ.
تحذير : قد تفقد لعبتك بعد إجراء هذا الإصلاح. من الأفضل عمل نسخة احتياطية من مجلد 'الحزمة' قبل القيام بهذا الإصلاح.
- الخروج من Steam.
- افتح مستكشف الملفات وحدد موقع 'C: Program Files (x86) Steam'.
- احذف مجلد 'الحزمة'.
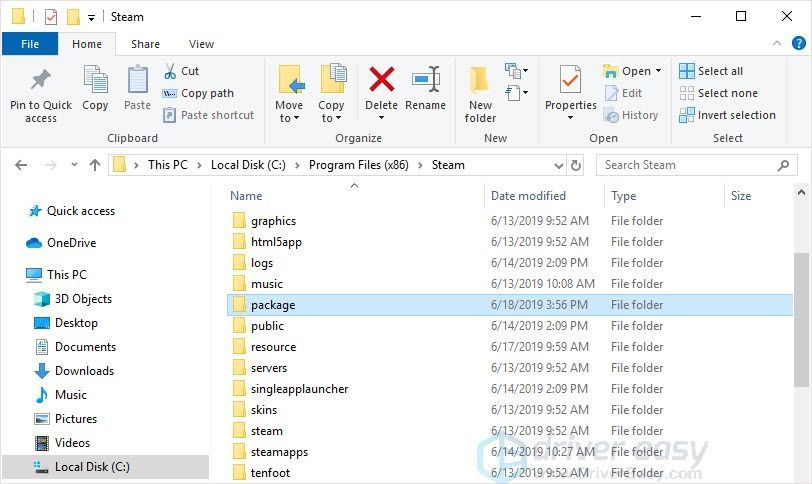
- قم بتشغيل Steam وستتمكن من تحديث Steam وتثبيته بشكل صحيح.
الإصلاح 3: قم بتشغيل Steam كمسؤول
قد يتم حظر بعض الميزات بواسطة نظام Windows مما يتسبب في توقف تحديث Steam. من خلال الوصول عالي التكامل ، يمكن لـ Steam الاستفادة الكاملة من ميزاته ، ولن يتم حظره بواسطة البرامج الأخرى. لذا قم بتشغيل Steam كمسؤول لإصلاح المشكلة.
- انقر بزر الماوس الأيمن على أيقونة Steam وانقر الخصائص .
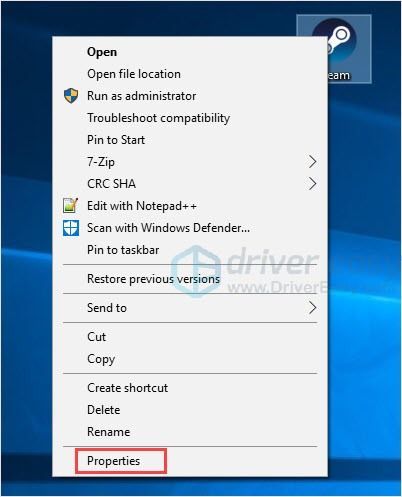
- تحت التوافق علامة التبويب ، القراد شغل هذا البرنامج كمسؤول . ثم اضغط حسنا .
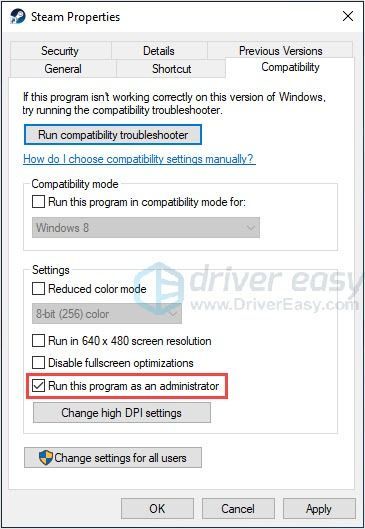
- قم بتشغيل Steam. يجب أن تكون قادرًا على تحديث Steam وتثبيته بشكل صحيح.
المكافأة: قم بتحديث برامج التشغيل الخاصة بك
ليس فقط من أجل حل مشكلة ولكن أيضًا للحصول عليها تجربة لعب أفضل ، تحديث برامج التشغيل الخاصة بك دائمًا خيار جيد. قد تتسبب برامج التشغيل القديمة أو الخاطئة لبطاقة الرسومات أو بطاقة الشبكة أو بطاقة الصوت وما إلى ذلك في حدوث مشكلات.
يستغرق البحث عن برامج تشغيل Windows يدويًا وقتًا طويلاً وقد لا تجد ما تحتاجه. إذا لم يكن لديك الوقت أو الصبر أو مهارات الكمبيوتر لتحديث برامج التشغيل يدويًا ، فيمكنك القيام بذلك تلقائيًا باستخدام سهولة القيادة .
سهولة القيادة سوف يتعرف تلقائيًا على نظامك ويعثر على برامج التشغيل الصحيحة له. لا تحتاج إلى معرفة النظام الذي يعمل به جهاز الكمبيوتر الخاص بك بالضبط ، ولست بحاجة إلى المخاطرة بتنزيل برنامج التشغيل الخاطئ وتثبيته ، ولا داعي للقلق بشأن ارتكاب خطأ عند التثبيت.
يمكنك تحديث برامج التشغيل الخاصة بك تلقائيًا باستخدام الإصدارين المجاني أو نسخة للمحترفين من سائق سهل. ولكن مع نسخة للمحترفين يستغرق فقط 2 نقرات (وتحصل على الدعم الكامل وضمان استرداد الأموال لمدة 30 يومًا):
- تحميل وتثبيت برنامج Driver Easy.
- قم بتشغيل Driver Easy وانقر فوق إفحص الآن زر. سيقوم Driver Easy بعد ذلك بفحص جهاز الكمبيوتر الخاص بك واكتشاف أي مشكلات في برامج التشغيل.
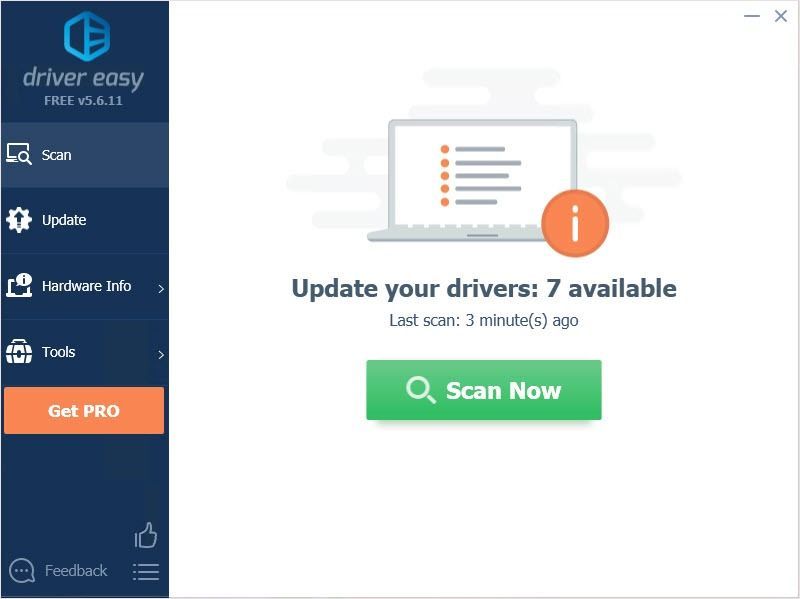
- انقر على تحديث الزر الموجود بجوار برنامج التشغيل لتنزيل الإصدار الصحيح من برنامج التشغيل هذا تلقائيًا ، ثم يمكنك تثبيته يدويًا (يمكنك القيام بذلك باستخدام الإصدار المجاني).
أو انقر فوق تحديث الجميع لتنزيل وتثبيت الإصدار الصحيح من الكل برامج التشغيل المفقودة أو القديمة على نظامك. (هذا يتطلب نسخة للمحترفين والذي يأتي مع دعم كامل وضمان استرداد الأموال لمدة 30 يومًا. سيُطلب منك الترقية عند النقر على تحديث الكل.)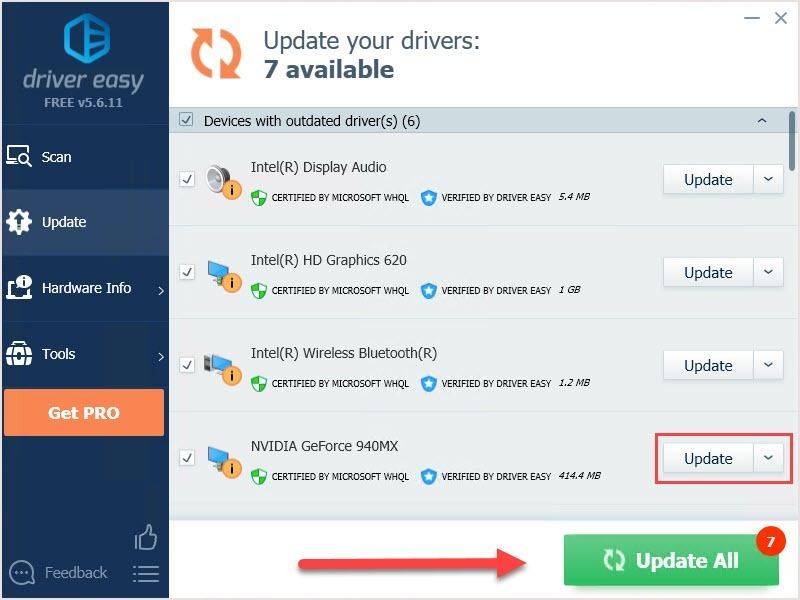
شكرا للقراءة. نأمل أن تحل المشكلة وتستمتع بالألعاب. إذا كان لديك أي اقتراحات أو أسئلة ، فنحن نرحب بك لترك التعليقات أدناه.
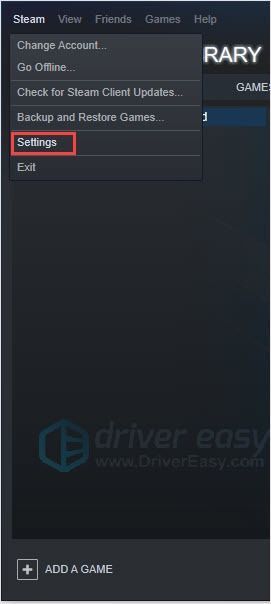
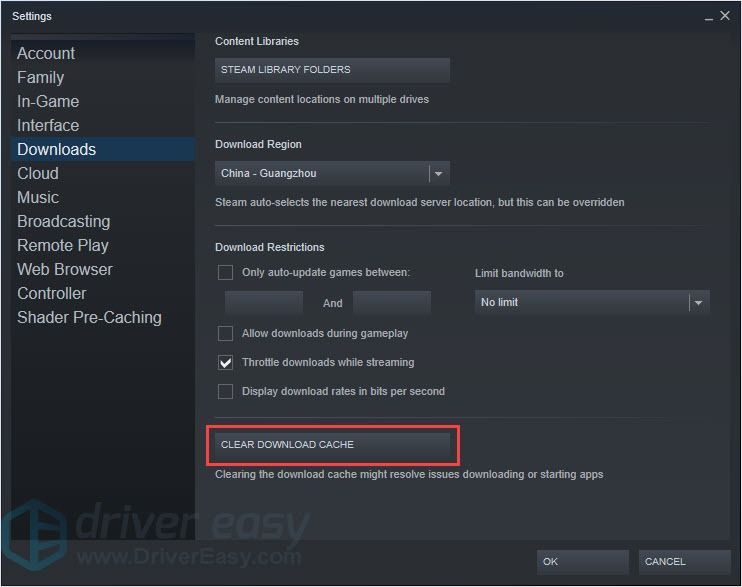
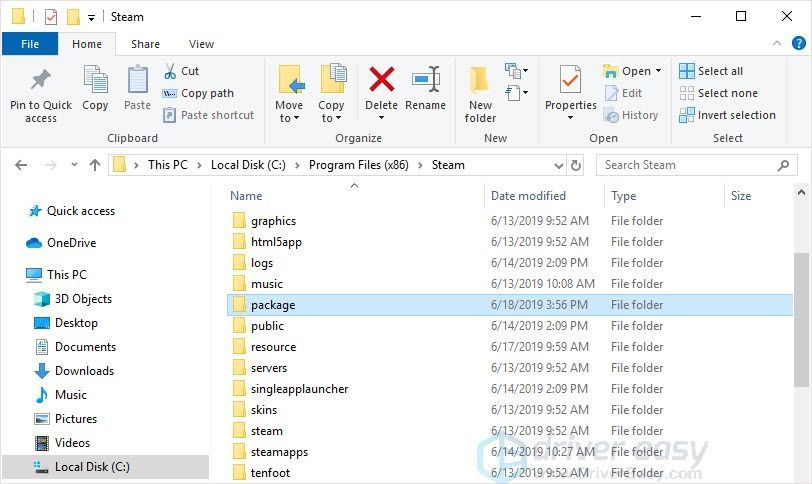
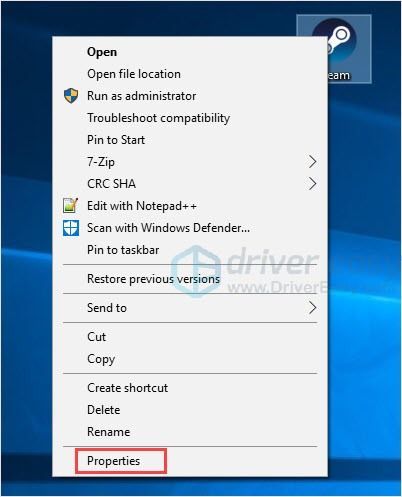
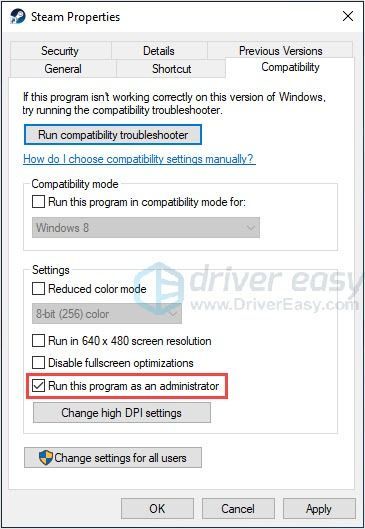
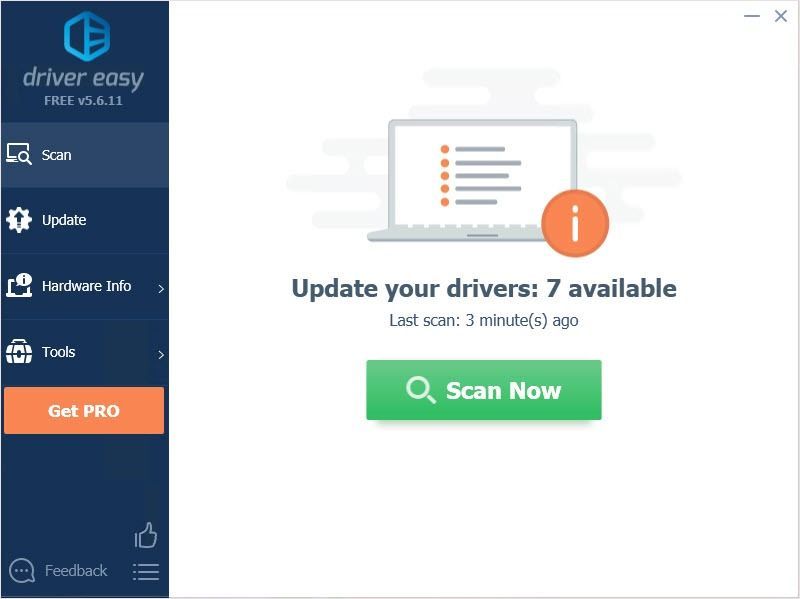
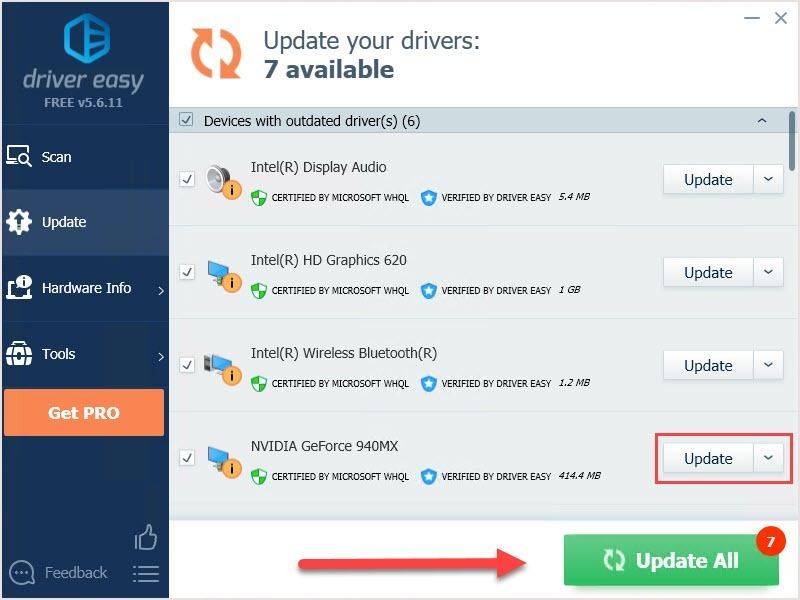

![[ثابت] 7 إصلاحات لم يتم تحميل Twitch Streams](https://letmeknow.ch/img/knowledge-base/58/fixed-7-fixes-for-twitch-streams-not-loading-1.jpg)
![استخدام أقل لوحدة المعالجة المركزية | Windows 10 [نصائح 2022]](https://letmeknow.ch/img/other/16/cpu-auslastung-senken-windows-10.png)



