الحصول على نسبة عالية من اختبار الاتصال في Naraka Bladepoint؟ انت لست وحدك. أبلغ العديد من اللاعبين تعاني من تأخر شديد في اللعب. الخبر السار هو أن لدينا بعض إصلاحات العمل من أجلك. تابع القراءة واكتشف ما هي ...
جرب هذه الإصلاحات ...
ليس عليك تجربة كل منهم ؛ فقط اعمل في طريقك إلى أسفل القائمة حتى تجد الشخص الذي يقوم بالخدعة!
3: إغلاق برامج استغراق النطاق الترددي
5: قم بتحديث برنامج تشغيل الشبكة الخاص بك
6: قم بتثبيت جميع تحديثات Windows
الإصلاح 1: قم بتثبيت اللعبة على SSD
قد يبدو هذا غير ذي صلة إلى حد ما ، لكن يوصى بتثبيت Naraka Bladepoint على SSD بدلاً من HDD. تم اقتراحه في الأصل من قبل المطور كحل لمشكلات التعطل ، لكن العديد من اللاعبين قاموا أيضًا بإصلاح المشكلة المتأخرة من خلال القيام بذلك.
قد ترغب أيضًا في: [ستجد حلاً] Naraka Bladepoint يستمر في الانهيار على جهاز الكمبيوتر
الإصلاح 2: اختبر اتصالك بالإنترنت
يعد التأخير والحصول على اختبار ping مرتفعًا من مشكلات الشبكة ، لذا يجب عليك التحقق من أن اتصالك بالإنترنت موثوق وسريع بما يكفي للألعاب. بعض الأشياء التي يمكنك القيام بها للتحقق من اتصالك بالإنترنت هي:
- حاول قم بتشغيل دورة جهاز التوجيه والمودم . أولاً ، افصل كبلات الطاقة من المودم وجهاز التوجيه ، واترك الكابلات مفصولة لمدة 30 ثانية على الأقل. ثم قم بتوصيل الكابلات مرة أخرى في كلا الجهازين. عندما يعمل الإنترنت مرة أخرى ، اختبر ما إذا كانت لعبتك لا تزال متخلفة.
- الألعاب عادة يتطلب اتصالاً سلكيًا ، لأنه أكثر استقرارًا وأسرع. إذا كنت تلعب Naraka Bladepoint على شبكة Wi-Fi ، فتأكد من عدم وجود اكتظاظ. بعبارات أخرى، إذا كانت شبكة Wi-Fi متصلة بأجهزة متعددة ، فقم بإيقاف تشغيل Wi-Fi على الأجهزة التي لا تحتاج إلى استخدامها في الوقت الحالي.
- اختبار سرعة الإنترنت من Google واختيار أداة اختبر سرعة الإنترنت لديك . إذا كان اتصالك بالإنترنت بطيئًا بشكل غير معقول ، ففكر في الاتصال بمزود الإنترنت للحصول على المساعدة.
إذا كان اتصالك بالإنترنت يبدو جيدًا ولكن اللعبة لا تزال متخلفة مثل الجنون ، فجرّب الإصلاح التالي.
الإصلاح 3: إغلاق برامج استغراق النطاق الترددي
يمكن أن تؤدي البرامج التي تعمل في الخلفية إلى زيادة سعة النطاق الترددي لديك. إذا كنت تقوم ببث مقاطع فيديو أو تحميلها على متصفحك ، فقد يؤدي ذلك أيضًا إلى إبطاء اتصالك بالإنترنت ، مما يتسبب في حدوث مشكلات في الاتصال. إليك كيفية إغلاق هذه البرامج:
- انقر بزر الماوس الأيمن فوق شريط المهام ، ثم انقر فوق مدير المهام .

- تحت العمليات علامة التبويب ، ابحث عن العمليات التي تعتمد على الشبكة. انقر بزر الماوس الأيمن فوقه ثم انقر فوق إنهاء المهمة .
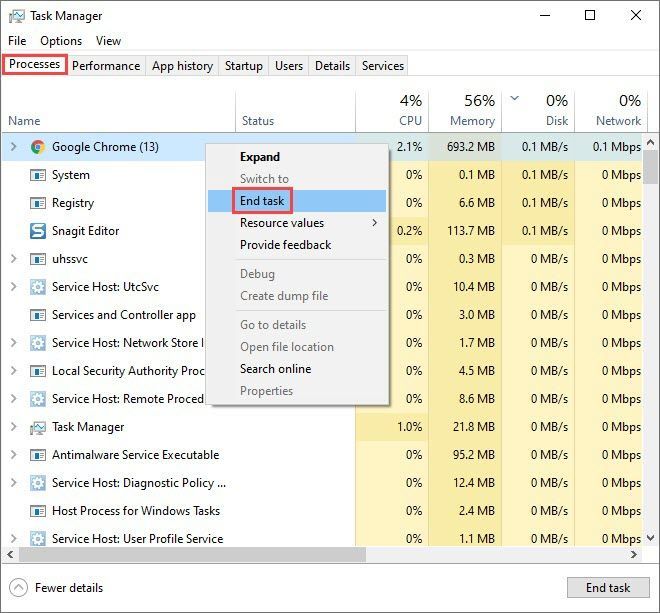
إذا لم يؤد ذلك إلى حل مشكلتك ، فجرّب الحل التالي.
الإصلاح 4: تكوين إعدادات DNS
ذاكرة التخزين المؤقت لنظام أسماء النطاقات هي قاعدة بيانات محلية على جهاز الكمبيوتر الخاص بك وتسمح للمتصفح الخاص بك باسترداد عنوان URL لموقع الويب بكفاءة. يمكن أن تتسبب ذاكرة التخزين المؤقت المزدحمة أو المعطلة في حدوث مشكلات في الاتصال. إذا كنت تواجه تأخيرات في Naraka Bladepoint ، فيمكنك محاولة مسح ذاكرة التخزين المؤقت لنظام أسماء النطاقات و / أو التبديل إلى خادم DNS عام. نوصي بتجربة كلا الخيارين:
2: قم بالتبديل إلى خادم DNS عام
1: مسح DNS الخاص بك
عن طريق مسح DNS الخاص بك ، سيتم مسح ذاكرة التخزين المؤقت DNS الخاصة بك. عندما يحتاج جهاز الكمبيوتر الخاص بك إلى الوصول إلى موقع ويب ، فسيلزمه الحصول على العنوان من خادم DNS مرة أخرى. إذا كانت بيانات ذاكرة التخزين المؤقت لنظام أسماء النطاقات غير صالحة أو تالفة ، فمن المفترض أن يساعد هذا الإصلاح في حل مشكلات التأخر في اللعبة. إليك الطريقة:
- اضغط على مفتاح شعار Windows و ص على لوحة المفاتيح لاستدعاء مربع التشغيل.
- نوع كمد ، ثم اضغط تحول و يدخل في نفس الوقت. إذا طُلب منك إذن ، انقر فوق نعم .

- ينسخ إيبكونفيغ / فلوشدس ، ولصقه في النافذة المنبثقة. ثم اضغط يدخل .

- تم مسح ذاكرة التخزين المؤقت DNS الخاصة بك بنجاح.

2: قم بالتبديل إلى خادم DNS عام
نوصي أيضًا باستخدام خادم DNS عام لاختبار المشكلة. سنستخدم خادم Google DNS كمثال ، لأنه موثوق وآمن. إليك الطريقة:
- في شريط المهام ، انقر بزر الماوس الأيمن فوق ملف رمز الشبكة ، ثم اضغط افتح إعدادات الشبكة والإنترنت .

- انقر تغيير خيارات المحول .

- انقر على اليمين الشبكة التي تستخدمها ، ثم اضغط الخصائص .

- يختار الإصدار 4 من بروتوكول الإنترنت (TCP / IPv4) ، ثم اضغط الخصائص .

- يختار استخدم عناوين خادم DNS التالية ، املأ عناوين خادم Google DNS على النحو التالي ، ثم انقر فوق موافق .
خادم DNS المفضل: 8.8.8.8
خادم DNS البديل: 8.8.4.4

إذا لم يمنحك هذا الحظ ، فجرّب الإصلاح التالي.
الإصلاح 5: قم بتحديث برنامج تشغيل الشبكة الخاص بك
إذا كان برنامج تشغيل الشبكة لديك قديمًا أو به عيوب ، فقد يتسبب ذلك في حدوث مشكلات في الاستقرار داخل اللعبة وبالتالي قد تواجه تأخيرات شديدة. من المهم التأكد من أنك تستخدم أحدث برنامج تشغيل للشبكة. إذا لم يكن الأمر كذلك ، فستحتاج إلى تحديثه.
هناك طريقتان يمكنك من خلالهما الحصول على برنامج التشغيل المناسب لمحول الشبكة: يدويًا أو تلقائيًا.
تحديث برنامج التشغيل اليدوي - يمكنك تحديث برنامج تشغيل محول الشبكة عبر إدارة الأجهزة. لاحظ أن Windows قد لا يكون لديه أحدث برنامج تشغيل متوفر ، وقد تحتاج إلى زيارة موقع الشركة المصنعة على الويب للبحث عن أحدث برنامج تشغيل صحيح. تأكد من اختيار برنامج التشغيل المتوافق مع إصدار Windows الخاص بك فقط.
التحديث التلقائي لبرنامج التشغيل - إذا لم يكن لديك الوقت أو الصبر أو مهارات الكمبيوتر لتحديث برامج التشغيل يدويًا ، فيمكنك بدلاً من ذلك القيام بذلك تلقائيًا باستخدام Driver Easy. سوف يتعرف Driver Easy تلقائيًا على نظامك ويعثر على برنامج التشغيل الصحيح لمحول الشبكة وإصدار Windows الخاص بك ، ثم يقوم بتنزيله وتثبيته بشكل صحيح:
1) قم بتنزيل برنامج Driver Easy وتثبيته.
2) قم بتشغيل Driver Easy وانقر فوق إفحص الآن زر. سيقوم برنامج Driver Easy بعد ذلك بفحص جهاز الكمبيوتر الخاص بك واكتشاف أي مشكلات في برامج التشغيل. 
3) انقر فوق تحديث بجوار برنامج تشغيل الشبكة الذي تم وضع علامة عليه لتنزيل الإصدار الصحيح من برنامج التشغيل تلقائيًا ، ثم يمكنك تثبيته يدويًا (يمكنك القيام بذلك باستخدام الإصدار المجاني).
أو انقر فوق تحديث الجميع لتنزيل وتثبيت الإصدار الصحيح من الكل برامج التشغيل المفقودة أو القديمة على نظامك. (يتطلب هذا الإصدار الاحترافي الذي يأتي مع دعم كامل وضمان 30 يومًا لاسترداد الأموال. ستتم مطالبتك بالترقية عند النقر فوق 'تحديث الكل'.) 
إذا كنت بحاجة إلى مساعدة ، يرجى الاتصال فريق دعم Driver Easy في support@drivereasy.com .
أعد تشغيل الكمبيوتر حتى تدخل برامج التشغيل الجديدة حيز التنفيذ. قم بتشغيل لعبة لمعرفة ما إذا كانت المشكلة قائمة.
الإصلاح 6: قم بتثبيت جميع تحديثات Windows
يمكن أن يؤدي الحفاظ على تحديث نظامك إلى حل أو على الأقل منع بعض مشكلات التوافق التي تسبب مشكلات التأخر في اللعبة. تأكد من تثبيت التحديثات المتاحة دائمًا. إليك الطريقة:
- في شريط البحث بجوار زر البدء ، اكتب تحديث ، ثم انقر فوق C. تحقق من وجود تحديثات .
(إذا كنت لا ترى شريط البحث ، فانقر فوق الزر 'ابدأ' وستجده في القائمة المنبثقة.)

- سيقوم Windows بالبحث عن أي تحديثات متوفرة. اذا كان هناك رقم التحديثات المتاحة ، سوف تحصل على أنت على علم بآخر المستجدات لافتة. يمكنك أيضًا النقر فوق عرض جميع التحديثات الاختيارية وتثبيتها إذا لزم الأمر.

- إذا كانت هناك تحديثات متوفرة ، فسيقوم Windows تلقائيًا بتنزيلها لك. اتبع التعليمات لإكمال التثبيت إذا لزم الأمر.

- أعد تشغيل جهاز الكمبيوتر الخاص بك لتفعيله.
إذا لم يؤد ذلك إلى حل مشكلتك ، فهناك حل آخر يمكنك تجربته.
الإصلاح 7: إعدادات أقل في اللعبة
يمكن أن يؤدي خفض إعدادات الرسومات في اللعبة إلى تقليل التأخيرات. عادة ما يكون هذا هو الملاذ الأخير الذي يلجأ إليه اللاعبون عندما يتمكن جهاز الكمبيوتر الخاص بهم بالفعل من التعامل مع متطلبات أعلى. لم يتم إصلاح مشكلات Ping في Naraka بواسطة المطور ، وحتى ذلك الحين ، يمكنك تجربة هذا الحل البديل.
نأمل أن تكون هذه المقالة مفيدة! لا تتردد في ترك تعليق إذا كان لديك أي أسئلة أو اقتراحات.
- Epic Games Launcher
- قانون
- مشكلة الشبكة
- بخار












![[ستجد حلا] لن يتم إطلاق Minecraft في Windows](https://letmeknow.ch/img/knowledge/66/minecraft-won-t-launch-windows.png)


![[ستجد حلا] Minecraft: لا يوجد اتصال بالعالم](https://letmeknow.ch/img/other/71/minecraft-keine-verbindung-zur-welt.jpg)


