'>
إذا واجهت في أي وقت مضى لم يتم التعرف على محرك أقراص فلاش USB مشكلة ، لا تقلق ، ليس من الصعب في كثير من الأحيان إصلاحها على الإطلاق ...
لم يتم التعرف على إصلاحات محرك أقراص فلاش USB
فيما يلي إصلاحان ساعدا المستخدمين الآخرين في حل ملف لم يتم التعرف على محرك أقراص فلاش USB القضية. قد لا تضطر إلى تجربتها جميعًا ؛ فقط اعمل في طريقك إلى أسفل القائمة حتى تجد الشخص الذي يناسبك.
الإصلاح 1: جرب منفذًا مختلفًا
أحيانًا يحدث خطأ لم يتم التعرف على محرك أقراص USB المحمول هذا لأنك استخدمت منفذ USB غير صالح. لذلك يمكنك تبديله إلى منفذ مختلف لمعرفة ما إذا كان يعمل على إصلاح المشكلة.
إليك كيفية القيام بذلك:
- قم بتوصيل محرك أقراص USB المحمول بجهاز كمبيوتر مختلف . هذا لاختبار ما إذا كانت المشكلة في محرك أقراص USB نفسه ، أو في الكمبيوتر الذي تستخدمه.
1) إذا كان لا يزال يتعذر التعرف عليه على جهاز الكمبيوتر الآخر ، يمكنك تحديد أن المشكلة تكمن في محرك أقراص USB. يمكنك الاتصال ببائع محرك أقراص USB للحصول على إرشادات حول استكشاف الأخطاء وإصلاحها أو شراء بديل.
2) إذا ظهر بشكل طبيعي على جهاز الكمبيوتر الآخر ، يمكنك تحديد أن المشكلة ربما تكمن في جهاز الكمبيوتر الخاص بك - يرجى الانتقال إلى الخطوة 2. لاستكشاف الأخطاء وإصلاحها. - جرب منفذًا مختلفًا على علبة الكمبيوتر . على سبيل المثال ، إذا قمت بتوصيل محرك الأقراص الخاص بك بمنفذ USB في المقدمة ، فيمكنك تجربة أحدها في الخلف لمعرفة ما إذا كان يعمل أم لا. إذا كانت الإجابة بنعم ، فهذا رائع! إذا لم يتم التعرف عليه ، فيرجى الانتقال إلى الإصلاح 2 ، أدناه.
الإصلاح 2: تحقق من إدارة الأقراص
إذا كنت قد جربت الإصلاح 1 واستبعدت احتمال وجود خطأ في محرك أقراص USB أو منافذ USB ، فيمكنك حينئذٍ التحقق من إدارة الأقراص لتضييق نطاق المشكلة. إدارة الأقراص هي أداة مساعدة للنظام في Windows تدير جميع محركات الأقراص المثبتة على جهاز الكمبيوتر الخاص بك.
إليك كيفية فتح إدارة الأقراص:
1) على لوحة المفاتيح ، اضغط على مفتاح شعار Windows و ر في نفس الوقت ، ثم اكتب diskmgmt.msc و اضغط أدخل .

2) تحقق لمعرفة ما إذا كان برنامج تشغيل USB الخاص بك في أي من المواقف التالية:
الموقف 1: يظهر USB على أنه Raw
الموقف 2: يظهر USB كمساحة غير مخصصة
الموقف 3: يظهر USB بدون حرف محرك أقراص
الموقف 1: يظهر USB على أنه Raw
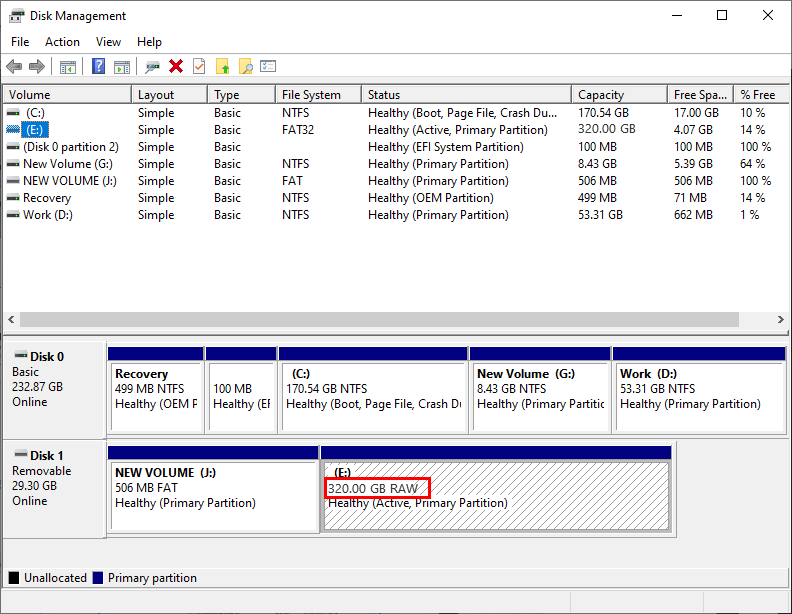
إذا أصبح USB الخاص بك RAW ، فهذا يعني أن هناك بعض أخطاء ملفات النظام في محرك أقراص فلاش USB. لذلك يجب عليك تهيئة محرك الأقراص لتحويل RAW إلى NTFS أو FAT32. الرجاء ملاحظة أن التنسيق سيؤدي إلى مسح البيانات الموجودة على محرك أقراص USB ، لذا يوصى بشدة باستخدامه معالج استعادة البيانات EaseUS للقيام باستعادة البيانات أولاً. EaseUS Data Recovery Wizard هو أداة احترافية لاستعادة البيانات تدعم استعادة الملفات المحذوفة ، واستعادة البيانات المنسقة ، واستعادة قسم RAW ، وغيرها من حالات فقدان البيانات.
مهم : بمجرد العثور على بياناتك المفقودة ، من فضلك لا حفظ أو تنزيل أو تثبيت أي شيء على القرص حيث فقدت بياناتك. نظرًا لأن هذا قد يمحو الملفات المحذوفة ويكتبها بشكل جيد ويقلل من إمكانية استعادتها.
إليك كيفية استرداد البيانات من RAW USB باستخدام EaseUS Dta Recovery:
1) تحميل وتثبيت EaseUS Dta Recovery.
2) قم بتوصيل محرك أقراص USB بجهاز الكمبيوتر الخاص بك.
3) قم بتشغيل EaseUS Dta Recovery ، ثم تحت الأجهزة الخارجية ، أختر محرك أقراص فلاش USB الخاص بك وانقر مسح ليبدأ في فحص الملفات الموجودة في محرك الأقراص الخاص بك.
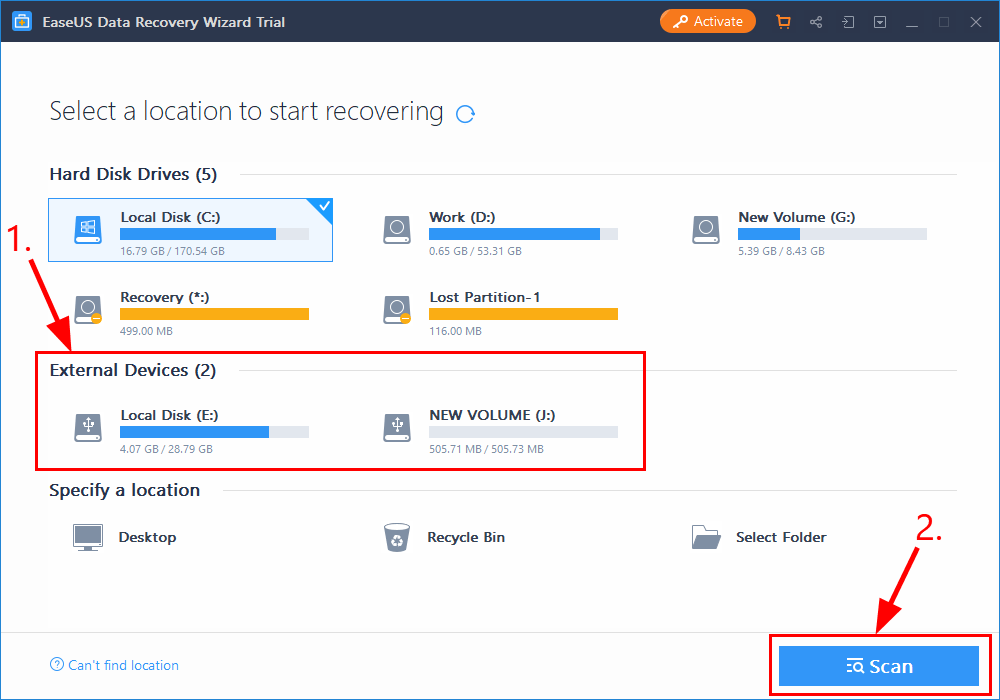
4) بمجرد انتهاء عملية المسح ، حدد الملفات التي تريد استردادها وانقر استعادة لاستعادة الملفات المفقودة. تأكد من حفظ الملفات في مكان آمن على جهاز الكمبيوتر الخاص بك بدلاً من محرك أقراص فلاش USB.
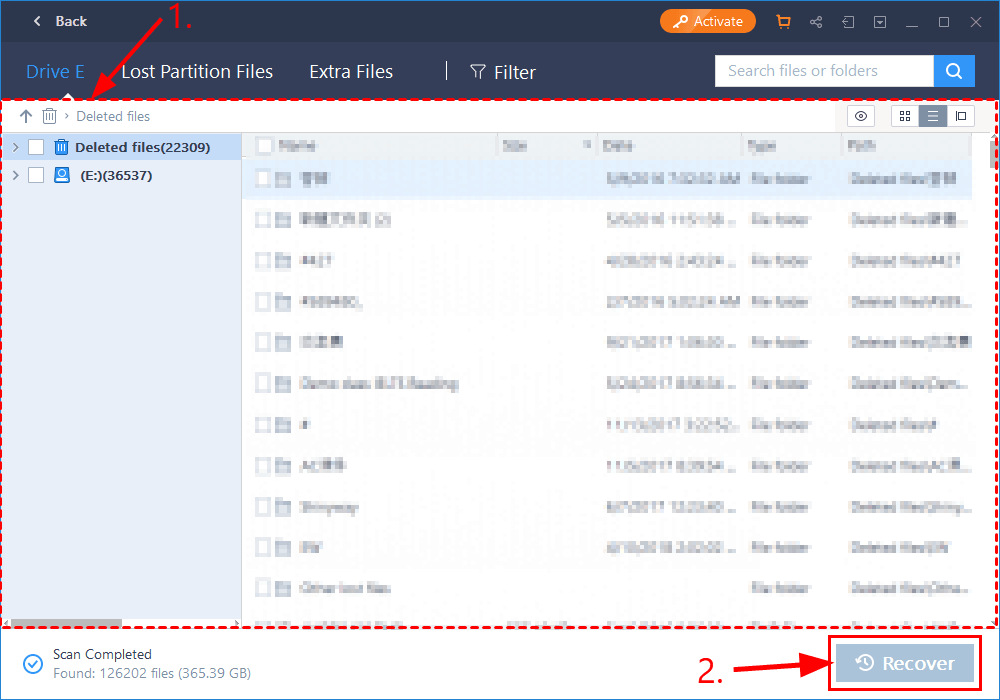
5) بمجرد استعادة الملفات ، يمكنك تهيئة محرك أقراص فلاش USB الخاص بك ، وتعيين نظام ملفات جديد له لاستعادته لاستخدامه مرة أخرى.
إذا كان لديك أي أسئلة أو مشاكل أثناء استخدام معالج استعادة البيانات EaseUS ، من فضلك لا تتردد في الاتصال به دعم الدردشة الحية للمساعدة.الموقف 2: يظهر USB كمساحة غير مخصصة
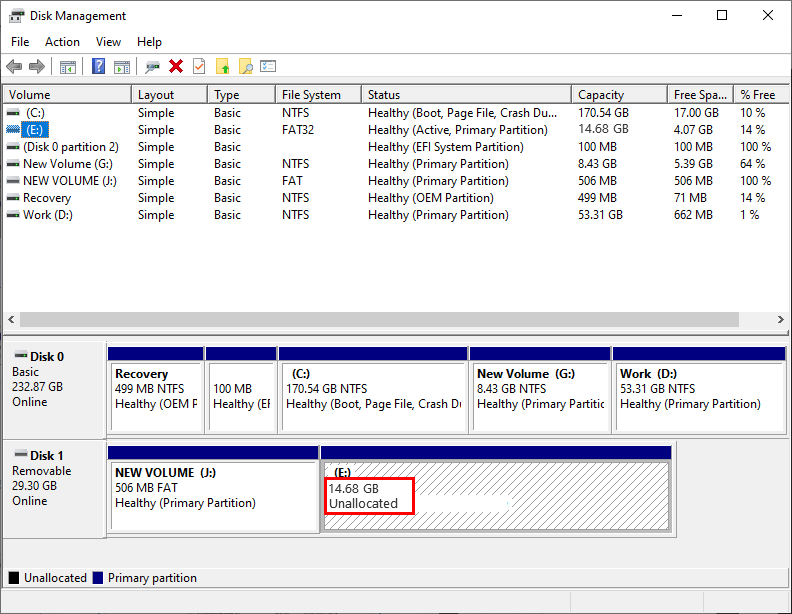
إذا تعذر التعرف على محرك أقراص USB المحمول الخاص بك وظهر كمساحة غير مخصصة ، فهذا يعني أنك تستخدم برامج تشغيل خاطئة أو قديمة. لذلك يجب عليك تحديث برامج تشغيل جهازك لمعرفة ما إذا كانت ستصلح مشكلتك. إذا لم يكن لديك الوقت أو الصبر أو المهارات لتحديث برنامج التشغيل يدويًا ، فيمكنك القيام بذلك تلقائيًا باستخدام سهولة القيادة .
سوف يتعرف Driver Easy تلقائيًا على نظامك ويعثر على برامج التشغيل الصحيحة له. لست بحاجة إلى معرفة النظام الذي يعمل به جهاز الكمبيوتر الخاص بك بالضبط ، ولا داعي للقلق من قبل برنامج التشغيل الخاطئ الذي تريد تنزيله ، ولا داعي للقلق بشأن ارتكاب خطأ عند التثبيت. برنامج Driver Easy يتولى كل شيء.
يمكنك تحديث برامج التشغيل الخاصة بك تلقائيًا باستخدام إما ملف مجانا أو ال نسخة للمحترفين من سائق سهل. ولكن مع إصدار Pro ، لا يستغرق الأمر سوى خطوتين (وستحصل على الدعم الكامل وضمان استرداد الأموال لمدة 30 يومًا):
1) تحميل وتثبيت برنامج Driver Easy.
2) قم بتشغيل Driver Easy وانقر فوق إفحص الآن زر. سيقوم Driver Easy بعد ذلك بفحص جهاز الكمبيوتر الخاص بك واكتشاف أي مشكلات في برامج التشغيل.
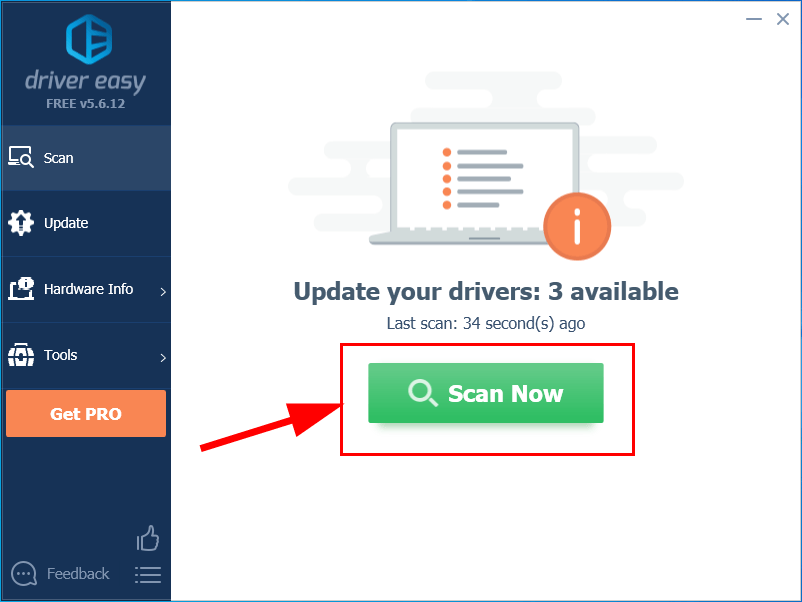
3) انقر تحديث الجميع لتنزيل وتثبيت الإصدار الصحيح من الكل برامج التشغيل المفقودة أو القديمة على نظامك (وهذا يتطلب نسخة للمحترفين - ستتم مطالبتك بالترقية عند النقر على 'تحديث الكل').
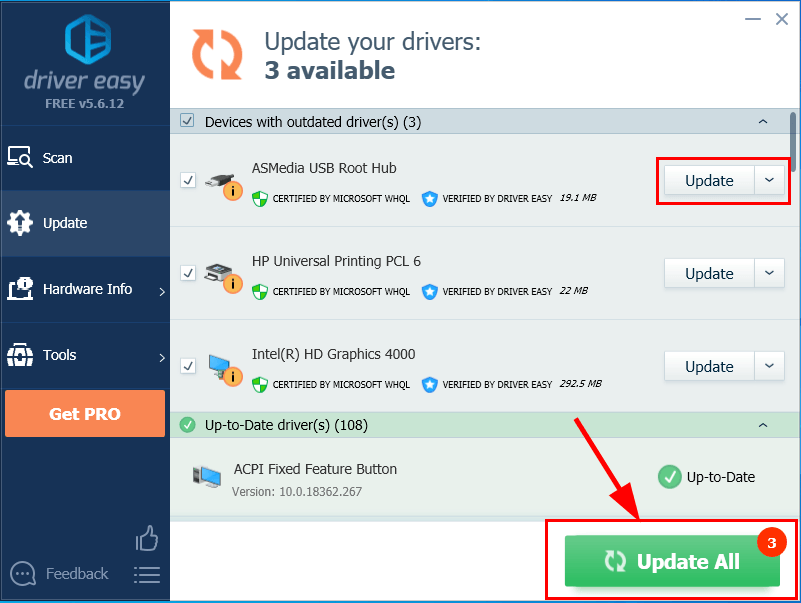
4) أعد تشغيل الكمبيوتر حتى تدخل التغييرات حيز التنفيذ.
5) تحقق لمعرفة ما إذا لم يتم التعرف على محرك أقراص فلاش USB مشكلة قد تم حلها.
الموقف 3: يظهر USB بدون حرف محرك أقراص
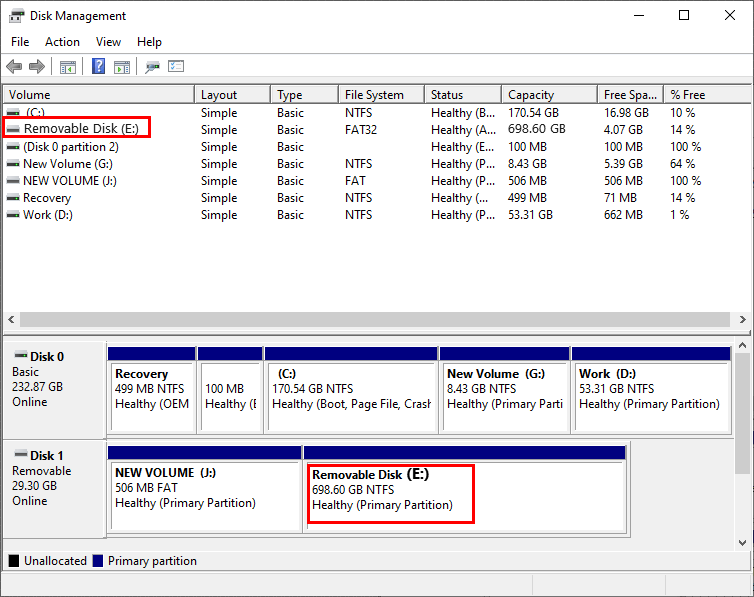
إذا لم يتم التعرف على محرك أقراص USB المحمول الخاص بك ولم يكن هناك حرف لمحرك الأقراص في إدارة الأقراص ، فيجب عليك تعيين حرف إليه لمعرفة ما إذا كان يعمل على إصلاح المشكلة.
إليك كيفية تعيين حرف جديد لمحرك أقراص USB الخاص بك:
1) قم بتوصيل محرك أقراص فلاش USB بجهاز الكمبيوتر الخاص بك.
2) في إدارة الأقراص ، انقر بزر الماوس الأيمن فوق قيادتك وانقر تغيير حرف محرك الأقراص والمسارات ...
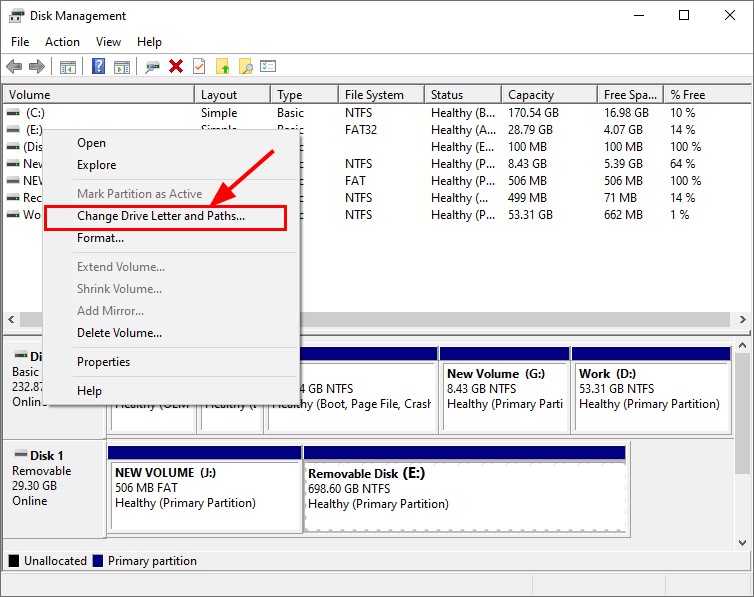
3) انقر يتغيرون… ، ثم في تغيير حرف محرك الأقراص أو المسار النافذة المنبثقة ، اختر الرسالة لمحرك الأقراص الخاص بك وانقر فوق حسنا .
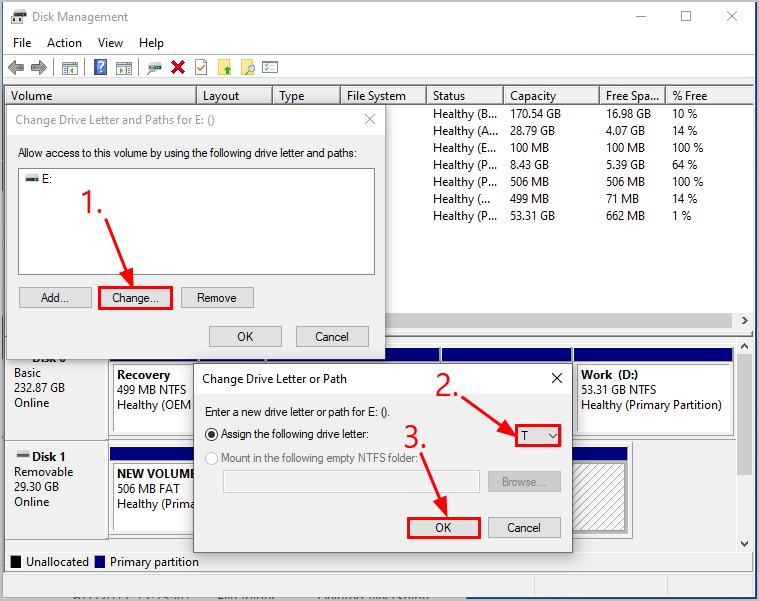
4) تحقق لمعرفة ما إذا كان محرك أقراص فلاش USB لديك قد تم حل المشكلة.
نأمل أن تكون قد نجحت في حل مشكلة محرك أقراص فلاش USB التي لم يتم التعرف عليها الآن. إذا كان لديك أي أسئلة أو أفكار أو اقتراحات ، فيرجى إبلاغي بذلك في التعليقات. شكرا للقراءة!

![[ستجد حلا] Halo Infinite تحطم جهاز الكمبيوتر](https://letmeknow.ch/img/knowledge/68/halo-infinite-keeps-crashing-pc.jpg)


![[محلول] Razer Barracuda X Mic لا يعمل](https://letmeknow.ch/img/knowledge/13/razer-barracuda-x-mic-not-working.jpg)

