'>

عندما تلعب ألعابًا في Windows 10 ، إذا كنت لا تزال تحصل عليها إركل لا تقل أو تساوي خطأ شاشة زرقاء ، يمكن أن يكون محبطًا. ربما يكون هذا الخطأ ناتجًا عن برامج تشغيل خاطئة ، والتي تمت برمجتها للوصول إلى عناوين أجهزة غير مناسبة. لإصلاح هذا الخطأ ، ما عليك سوى تجربة الحلول في هذا المنشور .
هناك ثلاثة حلول لإصلاح خطأ الشاشة الزرقاء. قد لا تضطر إلى تجربتهم جميعًا. فقط اعمل في طريقك لأسفل في أعلى القائمة حتى تجد الشخص الذي يناسبك.
مهم : ستحتاج إلى تسجيل الدخول إلى Windows على جهاز الكمبيوتر الذي به مشكلة لتجربة أي من هذه الحلول. إذا لم تتمكن من تسجيل الدخول إلى Windows ، فأعد تشغيله في الوضع الآمن ، ثم جرب هذه الحلول. إذا لم تكن متأكدًا من كيفية الدخول إلى الوضع الآمن في Windows 10 ، فيرجى زيارة كيفية الدخول إلى الوضع الآمن في نظام التشغيل Windows 10 . الحل 1: قم بتحديث برامج التشغيل لإصلاح IRQL_NOT_LESS_OR_EQUAL
يمكن أن يكون سبب المشكلة هو برامج التشغيل المفقودة أو التالفة. لإصلاح المشكلة ، قم بتحديث برامج التشغيل.إذا لم يكن لديك الوقت أو الصبر أو مهارات الكمبيوتر لتحديث برامج التشغيل يدويًا ، فيمكنك القيام بذلك تلقائيًا باستخدام سهولة القيادة .
سوف يتعرف Driver Easy تلقائيًا على نظامك ويعثر على برامج التشغيل الصحيحة له. لست بحاجة إلى معرفة النظام الذي يعمل به جهاز الكمبيوتر الخاص بك بالضبط ، ولست بحاجة إلى المخاطرة بتنزيل برنامج التشغيل الخاطئ وتثبيته ، ولا داعي للقلق بشأن ارتكاب خطأ عند التثبيت.
يمكنك تحديث برامج التشغيل الخاصة بك تلقائيًا باستخدام الإصدار المجاني أو الإصدار الاحترافي من Driver Easy. ولكن مع الإصدار الاحترافي ، لا يتطلب الأمر سوى نقرتين:
1) تحميل وتثبيت برنامج Driver Easy.
2) قم بتشغيل برنامج التشغيل Easy وانقر إفحص الآن . سيقوم Driver Easy بعد ذلك بفحص جهاز الكمبيوتر الخاص بك واكتشاف أي مشكلات في برامج التشغيل.
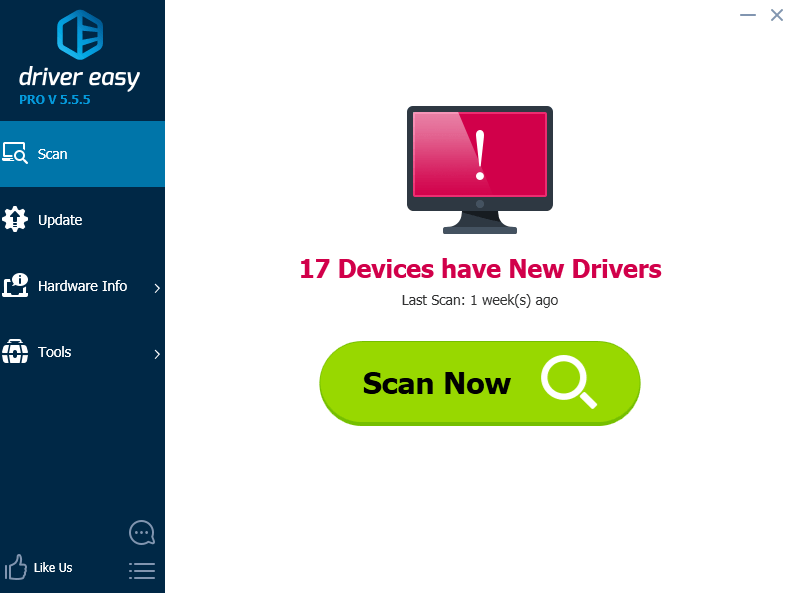
3) انقر فوق تحديث زر بجوار جهاز واحد لتنزيل الإصدار الصحيح من برنامج التشغيل وتثبيته تلقائيًا (يمكنك القيام بذلك باستخدام الإصدار المجاني). أو انقر فوق تحديث الجميع لتنزيل وتثبيت الإصدار الصحيح من الكل برامج التشغيل المفقودة أو القديمة على نظامك (وهذا يتطلب نسخة للمحترفين - ستتم مطالبتك بالترقية عند النقر على 'تحديث الكل').
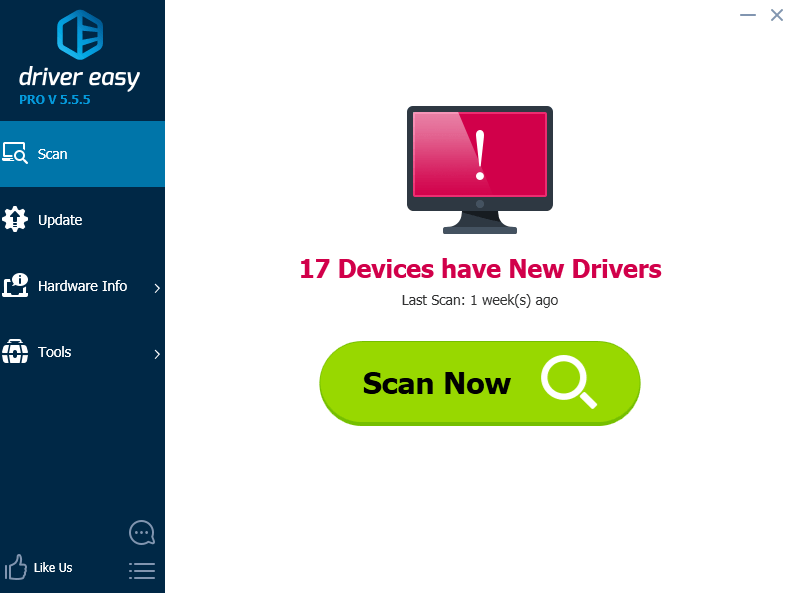 تلميح : إذا كنت قد جربت Driver Easy ، لكن المشكلة استمرت ، فلا تتردد في الاتصال بفريق الدعم على support@drivereasy.com لمزيد من المساعدة بخصوص هذه المسألة. سيسعد فريق الدعم لدينا بمساعدتك في حل هذا الخطأ. يرجى إرفاق عنوان URL لهذه المقالة حتى نتمكن من مساعدتك بشكل أفضل.
تلميح : إذا كنت قد جربت Driver Easy ، لكن المشكلة استمرت ، فلا تتردد في الاتصال بفريق الدعم على support@drivereasy.com لمزيد من المساعدة بخصوص هذه المسألة. سيسعد فريق الدعم لدينا بمساعدتك في حل هذا الخطأ. يرجى إرفاق عنوان URL لهذه المقالة حتى نتمكن من مساعدتك بشكل أفضل. الحل 2: قم بإلغاء تثبيت برامج تشغيل المشكلة لإصلاحهاإركل لا تقل أو تساوي
يمكن أن تكون المشكلة بسبب السائقين الخاطئين. لإصلاح المشكلة ، انتقل إلى مدير الجهاز وابحث عن برامج التشغيل المعيبة ، ثم قم بإلغاء تثبيت برامج التشغيل. إذا كان السائق يواجه مشاكل ، فسترى علامة صفراء بجوار جهازه (انظر لقطة الشاشة الموضحة أدناه).
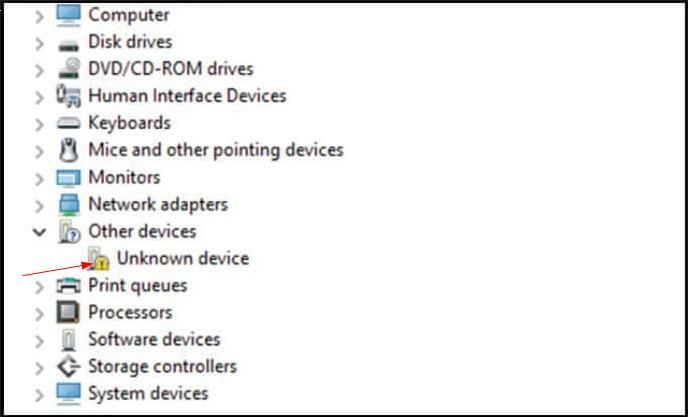
الخطوات التالية هي للرجوع إليها حول كيفية إزالة تثبيت برنامج التشغيل:
1) صريسWin + R. ( شعار Windows مفتاح و ر key) في نفس الوقت لاستدعاء مربع التشغيل.
2) النوع devmgmt.msc وانقر حسنا . ثم سيتم فتح نافذة إدارة الأجهزة.
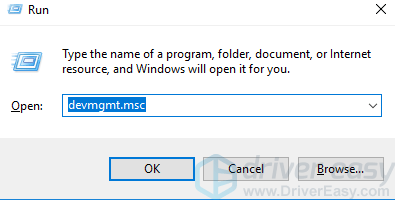
3) في إدارة الأجهزة ، حدد موقع برنامج التشغيل الخاطئ. إذا كان السائق يواجه مشاكل ، فسترى علامة صفراء بجوار اسم الجهاز. ثم انقر بزر الماوس الأيمن فوق اسم الجهاز (على سبيل المثال ، قم بإلغاء تثبيت برنامج تشغيل بطاقة الرسومات) وحدد الغاء التثبيت .
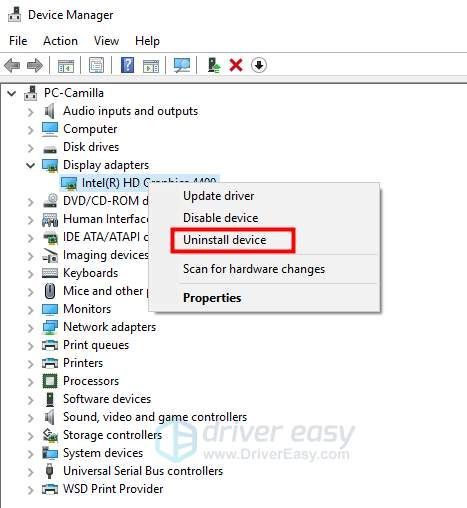
4) إذا طُلب منك التأكيدإلغاء التثبيت ، حدد المربع بجوار 'حذف برنامج التشغيل لهذا الجهاز.' ثم انقر فوق حسنا زر. إذا كنت لا ترى هذا المربع ، فقط انقر حسنا لإلغاء تثبيت برنامج التشغيل.
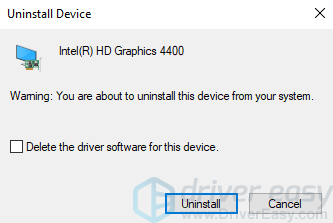
5)أعد تشغيل الكمبيوتر وتحقق لمعرفة ما إذا كانت الشاشة الزرقاء قد اختفت.
الحل 3: قم بإجراء استعادة النظام لإصلاحهإركل لا تقل أو تساوي
الحل الأخير الذي يمكنك تجربته هو إجراء استعادة للنظام. إذا تم تشغيل حماية النظام لديك ، فسيقوم Windows بإنشاء نقطة استعادة قبل تثبيت برنامج التشغيل. ثم يمكنك اتباع هذه الخطوات لاستعادة برنامج التشغيل إلى الإصدار السابق لإصلاح هذه المشكلة.
تسمح استعادة النظام للنظام الخاص بك بالعودة إلى حالة سابقة. لذلك سوف تتأثر بعض محتويات نظامك ، مثل إعدادات النظام ، وبعض البرامج ، والسجل. لكن ملفاتك وبياناتك الشخصية لن تتغير.1) اضغط Win + R. (مفتاح شعار Windows ومفتاح R) في نفس الوقت لاستدعاء مربع التشغيل.
2) النوع rstrui.exe وانقر حسنا . سيتم فتح نافذة استعادة النظام.
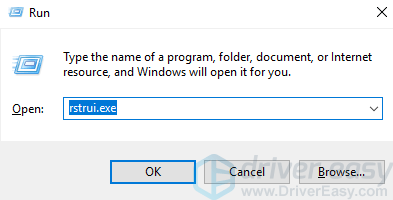
3) انقر فوق التالي ثم قد ترى الشاشة التالية. حدد نقطة استعادة تم إنشاؤها قبل حدوث الخطأ. يمكنك معرفة ما تم إنشاؤه التاريخ و الوقت . انقر التالى للمتابعة واتباع التعليمات التي تظهر على الشاشة لإنهاء الاستعادة.
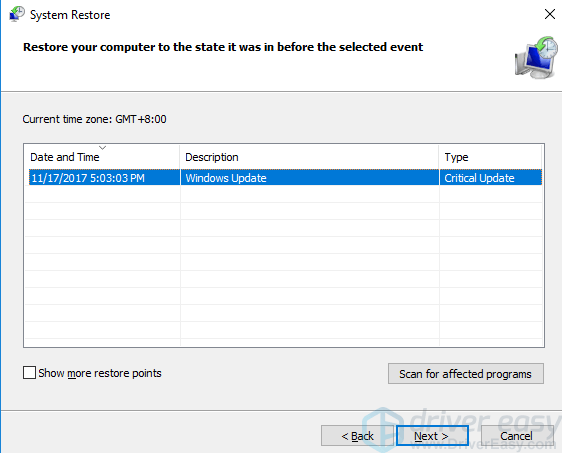
4) أعد تشغيل جهاز الكمبيوتر الخاص بك وتحقق لمعرفة ما إذا كانت الشاشة الزرقاء قد اختفت.
آمل أن تساعدك الحلول المذكورة أعلاه في إصلاح خطأ الشاشة الزرقاء ليس أقل أو يساوي IRQL. إذا كان لديك أي أسئلة ، فلا تتردد في ترك تعليقاتك. نود أن نسمع عن أي أفكار واقتراحات.


![[ستجد حلا] Disco Elysium Crashing على جهاز الكمبيوتر](https://letmeknow.ch/img/knowledge/15/disco-elysium-crashing-pc.jpg)
![Minecraft لا يمكنها الاتصال بالخادم [ثابت]](https://letmeknow.ch/img/network-issues/70/minecraft-can-t-connect-server.jpg)


