إذا رفض تشغيل Armored Core VI: Fires of Rubicon فجأة، فلا تقلق، فأنت لست وحدك: يواجه بعض اللاعبين هذه المشكلة مباشرة بعد شاشة تحميل Easy Anti-Cheat، والبعض الآخر لا يتمكن من الحصول عليها أي شيء يمكن إطلاقه على الإطلاق في Steam. فيما يلي بعض الإصلاحات التي نجحت مع العديد من اللاعبين الآخرين باستخدام Armored Core VI: مشكلة عدم تشغيل Fires of Rubicon. اتبعهم لمعرفة ما إذا كانوا يقومون بإصلاح نفس المشكلة بالنسبة لك.
جرب هذه الإصلاحات لـ Armored Core VI: مشكلة عدم تشغيل Fires of Rubicon
لا تحتاج إلى تجربة جميع الطرق التالية: ما عليك سوى الانتقال إلى أسفل القائمة حتى تجد الطريقة التي تقوم بالخدعة لإصلاح مشكلة الإطلاق مع Armored Core VI: Fires of Rubicon من أجلك.
- تحقق من مواصفات النظام الخاص بك
- قم بتحديث برنامج تشغيل بطاقة الرسومات الخاصة بك
- تحقق من إعدادات جدار الحماية لنظام التشغيل Windows
- قم بتغيير خادم DNS الخاص بك
- تعطيل البرامج المتعارضة
- تعطيل التراكبات
- إصلاح ملفات النظام التالفة أو الفاسدة
1. تحقق من مواصفات النظام الخاص بك
إذا تعذر تشغيل Armored Core VI: Fires of Rubicon على الإطلاق، فإن أول شيء عليك التحقق منه هو ما إذا كان جهاز الكمبيوتر الخاص بك يلبي الحد الأدنى من متطلبات النظام للعبة. إذا كان جهازك أقل من المتطلبات أو يفي بها تمامًا، فقد تحتاج إلى ترقية أجهزتك لتشغيل Armored Core VI: Fires of Rubicon.
فيما يلي متطلبات المرجع الخاص بك:
| الحد الأدنى (نظام التشغيل 64 بت فقط) | موصى به (نظام التشغيل 64 بت فقط) | |
| أنت | ويندوز 10 | ويندوز 10/11 |
| المعالج | انتل كور i7-4790K | Intel Core i5-8400 أو AMD Ryzen 7 1800X | ايه ام دي رايزن 5 2600 | انتل كور i7-7700 | Intel Core i5-10400 أو AMD Ryzen 7 2700X | ايه ام دي رايزن 5 3600 |
| ذاكرة | 12 جيجابايت من ذاكرة الوصول العشوائي | 12 جيجابايت من ذاكرة الوصول العشوائي |
| الرسومات | NVIDIA GeForce GTX 1650، 4 جيجابايت أو AMD Radeon RX 480، 4 جيجابايت | NVIDIA GeForce GTX 1060 أو 6 جيجابايت أو AMD Radeon RX 590 أو 8 جيجابايت أو Intel Arc A750 أو 8 جيجابايت |
| دايركت اكس | الإصدار 12 | الإصدار 12 |
| تخزين | المساحة المتوفرة 60 جيجا | المساحة المتوفرة 60 جيجا |
| كارت الصوت | جهاز صوتي متوافق مع نظام التشغيل Windows | جهاز صوتي متوافق مع نظام التشغيل Windows |
إذا لم تكن متأكدًا من كيفية التحقق من مواصفات جهاز الكمبيوتر الخاص بك، فيمكنك الرجوع إلى هذا المنشور هنا للحصول على معلومات أكثر تفصيلاً: كيفية العثور على مواصفات الكمبيوتر Windows 10 [بسهولة]
عندما تكون متأكدًا من أن جهازك يلبي متطلبات النظام لتشغيل اللعبة، ولكن Armored Core VI: Fires of Rubicon لا يزال يرفض التشغيل، يرجى الانتقال إلى الإصلاحات أدناه.
2. قم بتحديث برنامج تشغيل بطاقة الرسومات الخاصة بك
يمكن أيضًا أن يكون برنامج تشغيل بطاقة العرض القديم أو غير الصحيح هو السبب وراء مشكلة عدم تشغيل Armored Core VI: Fires of Rubicon، لذا إذا لم يتم تشغيل Armored Core VI: Fires of Rubicon عندما يفي جهاز الكمبيوتر الخاص بك بمواصفات النظام المطلوبة أو يتجاوزها، من المحتمل أن يكون لديك برنامج تشغيل رسومات تالف أو قديم. لذلك يجب عليك تحديث برامج التشغيل الخاصة بك لمعرفة ما إذا كان ذلك مفيدًا.
للتأكد من أن تحديث برنامج التشغيل تم بشكل صحيح، تحتاج أولاً إلى إلغاء تثبيت برنامج التشغيل الأقدم. لنفعل ذلك:
- على لوحة المفاتيح، اضغط على شبابيك المفتاح و ر اضغط في نفس الوقت ثم اكتب devmgmt.msc وضرب يدخل .
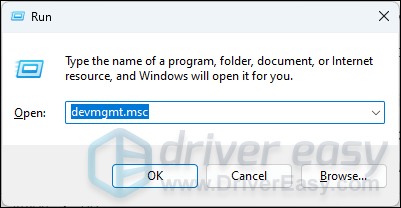
- انقر نقرًا مزدوجًا لتوسيع محولات أجهزة العرض الفئة، ثم انقر بزر الماوس الأيمن فوق بطاقة العرض وحدد إلغاء تثبيت الجهاز .
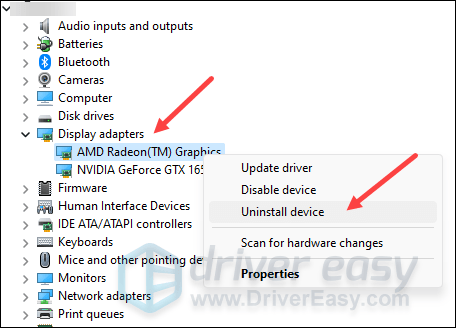
- ضع علامة في المربع ل محاولة إزالة برنامج التشغيل لهذا الجهاز وانقر الغاء التثبيت .
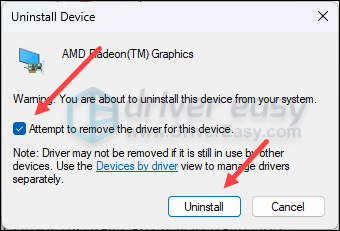
- كرر الأمر نفسه لإزالة برنامج التشغيل الخاص ببطاقة العرض الأخرى إذا كان لديك واحدة.
- ثم قم بتنزيل وتحديث برنامج تشغيل بطاقة الرسومات الخاصة بك.
هناك طريقتان رئيسيتان يمكنك من خلالهما تحديث برنامج تشغيل الرسومات لديك: يدويًا أو تلقائيًا.
الخيار 1: قم بتحديث برنامج تشغيل الرسومات يدويًا
إذا كنت من محبي الألعاب المهووسين بالتكنولوجيا، فيمكنك قضاء بعض الوقت في تحديث برنامج تشغيل وحدة معالجة الرسومات لديك يدويًا.
للقيام بذلك، قم أولاً بزيارة موقع الويب الخاص بالشركة المصنعة لوحدة معالجة الرسومات لديك:
ثم ابحث عن طراز GPU الخاص بك. لاحظ أنه يجب عليك فقط تنزيل أحدث برنامج تثبيت متوافق مع نظام التشغيل الخاص بك. بمجرد التنزيل، افتح برنامج التثبيت واتبع التعليمات التي تظهر على الشاشة للتحديث.
الخيار 2: تحديث برنامج تشغيل الرسومات تلقائيًا (مستحسن)
إذا لم يكن لديك الوقت أو الصبر أو المهارات اللازمة لتحديث برنامج التشغيل يدويًا، فيمكنك القيام بذلك تلقائيًا سهولة القيادة . سوف يتعرف برنامج Driver Easy تلقائيًا على نظامك ويبحث عن برامج التشغيل الصحيحة له. لا تحتاج إلى معرفة النظام الذي يعمل عليه جهاز الكمبيوتر الخاص بك بالضبط، ولا داعي للقلق بشأن برنامج التشغيل الخاطئ الذي ستقوم بتنزيله، ولا داعي للقلق بشأن ارتكاب خطأ عند التثبيت. برنامج Driver Easy يتعامل مع كل شيء.
يمكنك تحديث برامج التشغيل الخاصة بك تلقائيًا باستخدام إما حر أو ال نسخة للمحترفين سائق سهل. ولكن مع الإصدار Pro، يستغرق الأمر خطوتين فقط (وستحصل على الدعم الكامل وضمان استعادة الأموال لمدة 30 يومًا):
- تحميل وتثبيت برنامج Driver Easy.
- قم بتشغيل برنامج Driver Easy وانقر فوق إفحص الآن زر. سيقوم برنامج Driver Easy بعد ذلك بفحص جهاز الكمبيوتر الخاص بك والكشف عن أي مشكلة في برامج التشغيل.
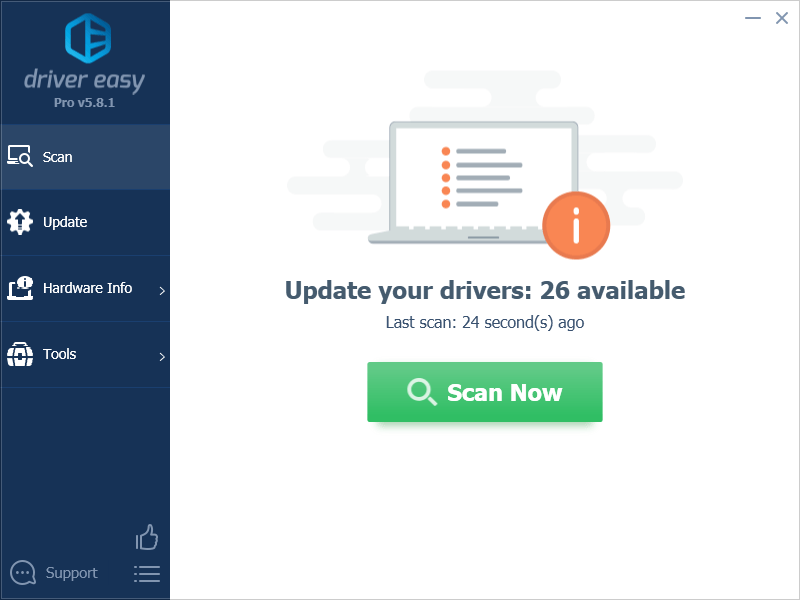
- انقر تحديث الجميع لتنزيل الإصدار الصحيح وتثبيته تلقائيًا الجميع برامج التشغيل المفقودة أو القديمة على نظامك. (وهذا يتطلب نسخة للمحترفين - ستتم مطالبتك بالترقية عند النقر فوق تحديث الكل.)
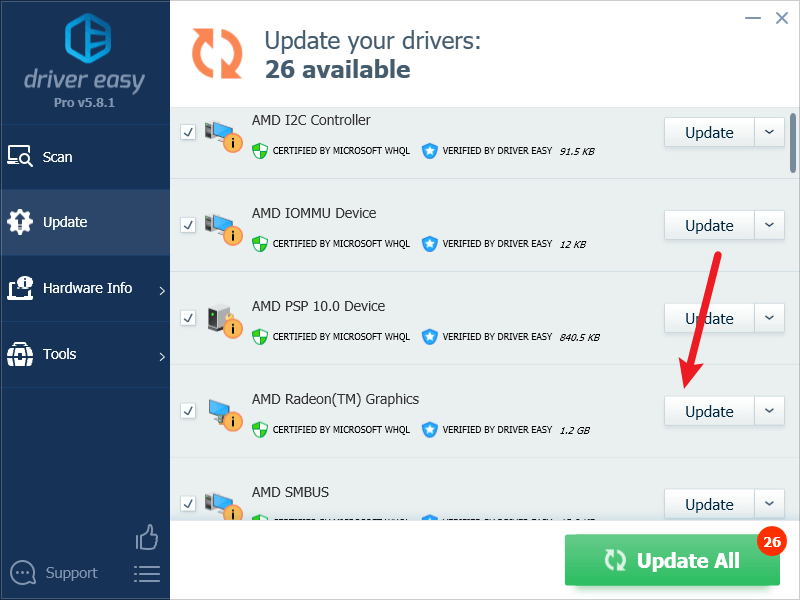
ملحوظة : يمكنك القيام بذلك مجانًا إذا أردت، ولكنه يدوي جزئيًا. - أعد تشغيل جهاز الكمبيوتر الخاص بك لتصبح التغييرات سارية المفعول.
حاول تشغيل Armored Core VI: Fires of Rubicon مرة أخرى لمعرفة ما إذا كان أحدث برنامج تشغيل صحيح لبطاقة الرسومات يساعد أم لا. إذا لم ينجح هذا الإصلاح بالنسبة لك، فجرّب الإصلاح التالي أدناه.
3. تحقق من إعدادات جدار حماية Windows
قد تتداخل بعض إعدادات جدار الحماية مع الاتصال بين جهاز الكمبيوتر الخاص بك وخوادم Steam، ومن هنا تظهر مشكلة تشغيل بعض الألعاب في Steam. لمعرفة ما إذا كانت هذه هي حالتك، يمكنك تعطيل جدار الحماية الخاص بك مؤقتًا لأغراض الاختبار. لنفعل ذلك:
- على لوحة المفاتيح، اضغط على مفتاح شعار ويندوز و ر في نفس الوقت. ثم نسخ ولصق التحكم في جدار الحماية.cpl وانقر نعم .
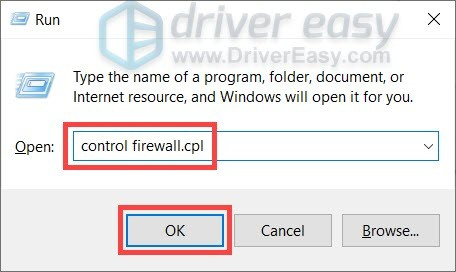
- من القائمة اليسرى، اختر قم بتشغيل جدار حماية Windows Defender أو إيقاف تشغيله .
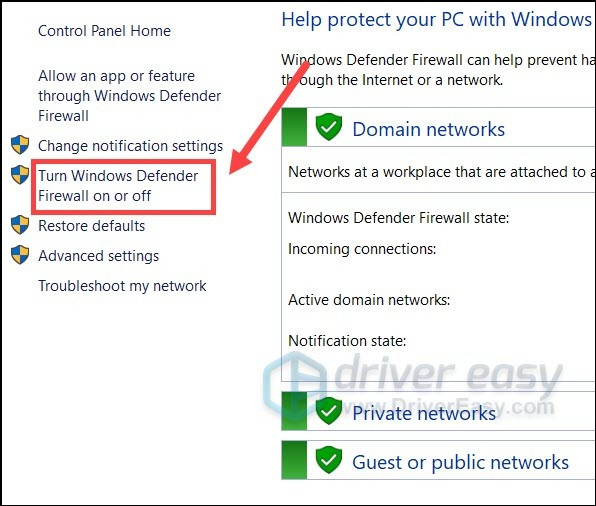
- يختار قم بإيقاف تشغيل جدار حماية Windows Defender (غير مستحسن) لشبكة المجال والشبكة الخاصة والشبكة العامة. ثم اضغط نعم .
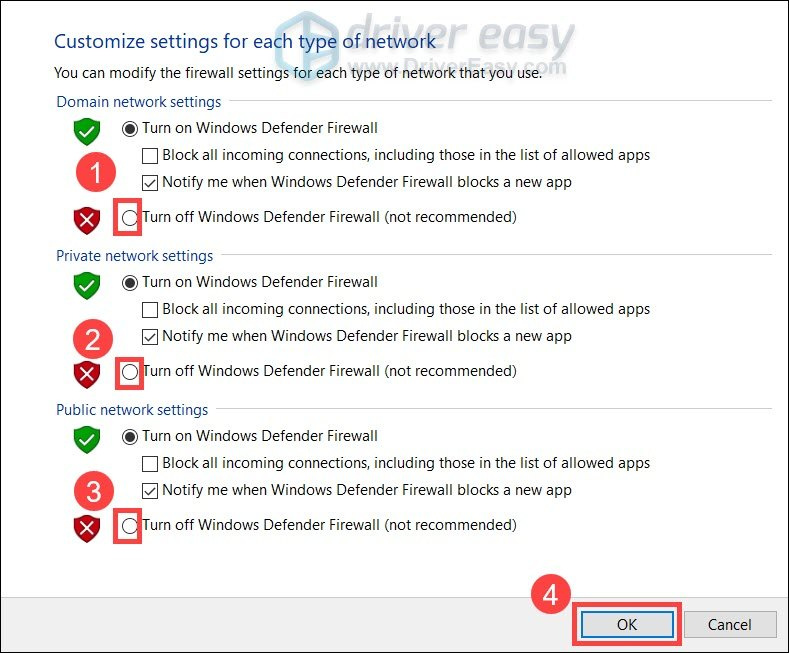
- قم بتشغيل Steam مرة أخرى ومعرفة ما إذا كان بإمكانك تشغيل Armored Core VI: Fires of Rubicon بعد ذلك.
إذا كان بإمكانك تشغيل Armored Core VI: Fires of Rubicon بعد تعطيل جدار الحماية مؤقتًا، تشغيله مرة أخرى مرة أخرى، ثم يرجى الذهاب إلى الإصلاح رقم 3.1 لمعرفة كيفية إضافة Steam كاستثناء لجدار الحماية حتى تتمكن من تشغيل اللعبة.
إذا كان جهاز Armored Core VI: Fires of Rubicon لا يزال يرفض الإطلاق، فيرجى الانتقال إلى الإصلاح رقم 4 لمعرفة كيفية تغيير إعدادات الشبكة الأخرى.
3.1 أضف Steam إلى استثناء جدار الحماية الخاص بك
إذا كان من الممكن تشغيل Armored Core VI: Fires of Rubicon عند تعطيل جدار حماية Windows الخاص بك في الوقت الحالي، فيجب أن يمنع جدار الحماية جهاز الكمبيوتر الخاص بك من الاتصال بخادم Steam، لذلك ستحتاج إلى إضافة Steam كاستثناء. لنفعل ذلك:
- على لوحة المفاتيح، اضغط على شعار ويندوز + مفاتيح R في وقت واحد لفتح مربع التشغيل.
- يكتب التحكم في جدار الحماية.cpl واضغط على Enter.
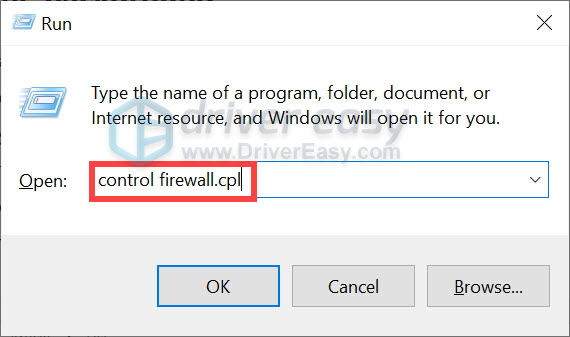
- من جزء التنقل الأيمن، انقر فوق السماح بتطبيق أو ميزة من خلال جدار حماية Windows Defender .
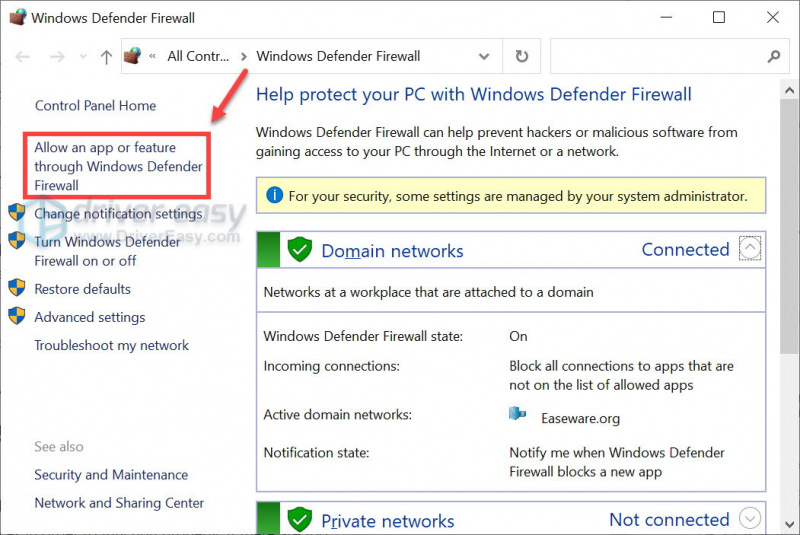
- قم بالتمرير لأسفل وتحقق مما إذا كان بخار موجود في القائمة. إذا لم يكن كذلك، تابع لإضافته إلى قائمة الاستثناءات.
- اضغط على تغيير الاعدادات زر.
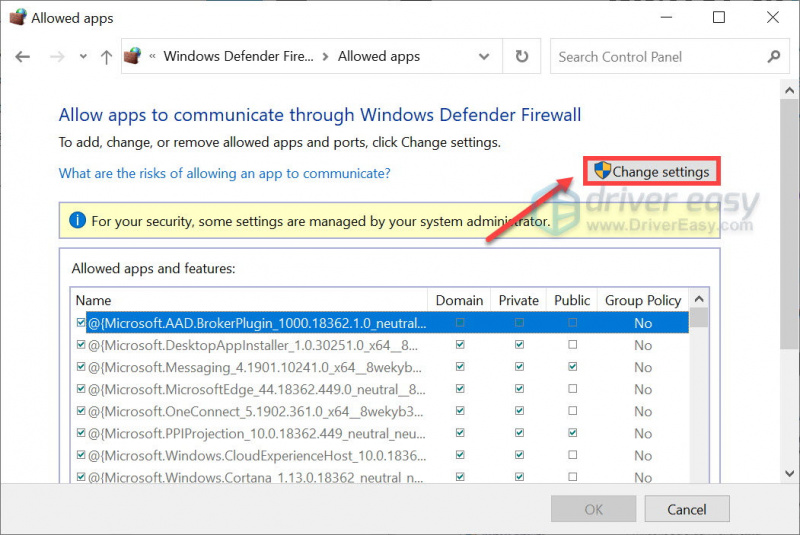
- انقر السماح بتطبيق آخر... .
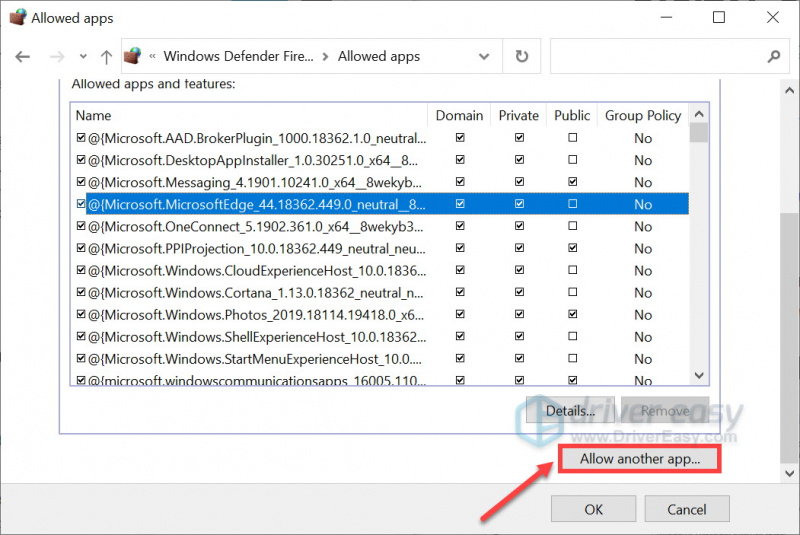
- انقر تصفح… وانتقل إلى مجلد التثبيت لـ Steam.
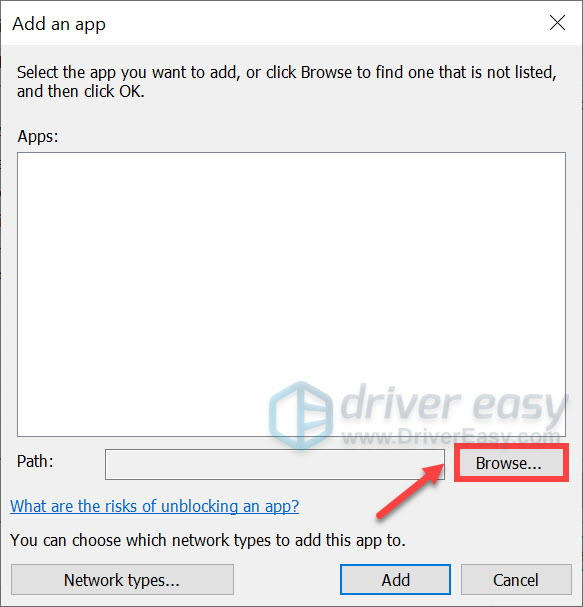
إذا كنت لا تعرف ما هو مجلد التثبيت لجهاز Steam الخاص بك، فما عليك سوى النقر بزر الماوس الأيمن على الاختصار الخاص به وتحديده افتح مكان ملف .
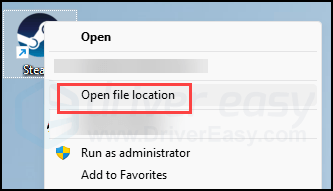
- يجد Steam.exe وانقر عليه. ثم اضغط يفتح .
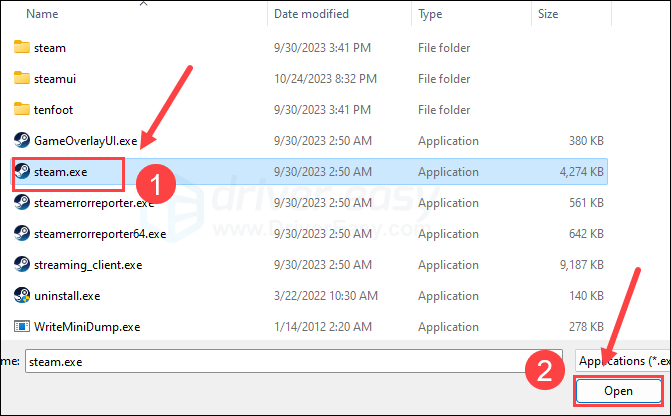
- عندما يتم تحديد موقعه، انقر فوق يضيف .
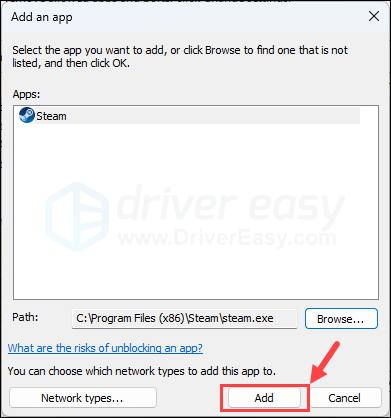
- تأكد الآن من إضافة Steam إلى القائمة ووضع علامة اِختِصاص , خاص ، و عام . بمجرد الانتهاء، انقر فوق نعم .
افتح الآن Steam وحاول تشغيل Armored Core VI: Fires of Rubicon مرة أخرى. إذا كانت اللعبة لا تزال ترفض التشغيل، فجرب الإصلاح التالي أدناه.
4. قم بتغيير خادم DNS الخاص بك
يمكن أن تتقلب خوادم DNS الافتراضية التي يقدمها مزود خدمة الإنترنت (ISP) الخاص بك في وقت ما من اليوم، أو قد تكون بعيدة جدًا عن خوادم اللعبة، وبالتالي مع مشكلة إطلاق Armored Core VI: Fires of Rubicon. للتأكد من أن خادم DNS الخاص بك ليس هو السبب في مشكلة تشغيل اللعبة، يمكنك أولاً مسح ذاكرة التخزين المؤقت لـ DNS ثم التبديل إلى خادم DNS عام.
لنفعل ذلك:
4.1 مسح DNS الخاص بك
عن طريق مسح DNS الخاص بك، سيتم مسح ذاكرة التخزين المؤقت لـ DNS الخاص بك. لذا، عندما يحتاج جهاز الكمبيوتر الخاص بك إلى الوصول إلى الإنترنت، سيحتاج إلى الحصول على العنوان من خادم DNS مرة أخرى (وسنقوم بتغيير عنوان خادم DNS لاحقًا). قد يؤدي هذا إلى حل مشكلة عدم تشغيل Armored Core VI: Fires of Rubicon إذا كانت بيانات ذاكرة التخزين المؤقت لنظام أسماء النطاقات غير صالحة أو تالفة. إليك كيفية مسح DNS:
- اضغط على مفتاح شعار ويندوز و ر على لوحة المفاتيح الخاصة بك.
- يكتب كمد ، ثم اضغط يحول و يدخل في نفس الوقت لتشغيل موجه الأوامر كمسؤول. إذا طُلب منك الحصول على إذن، انقر فوق نعم .
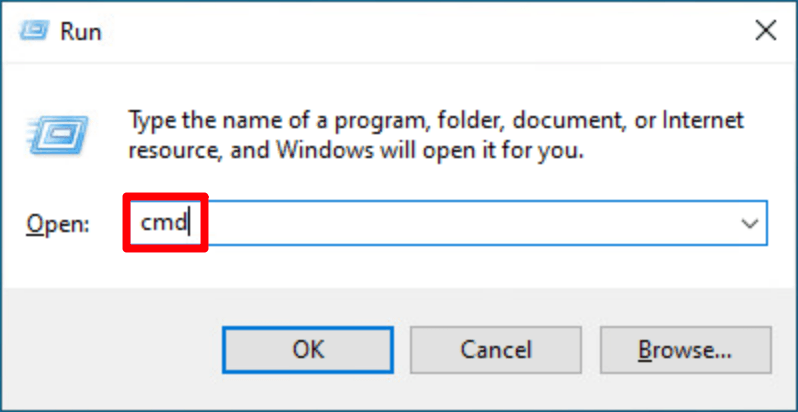
- ينسخ إيبكونفيغ / فلوشدس ، والصقه في النافذة المنبثقة. ثم اضغط يدخل .
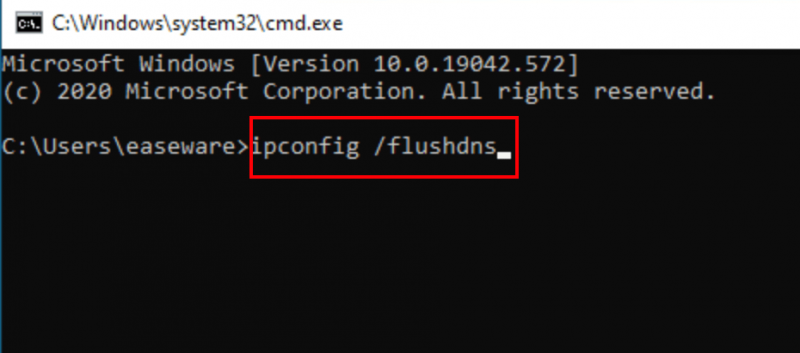
- تم مسح ذاكرة التخزين المؤقت لنظام أسماء النطاقات (DNS) الخاص بك بنجاح.
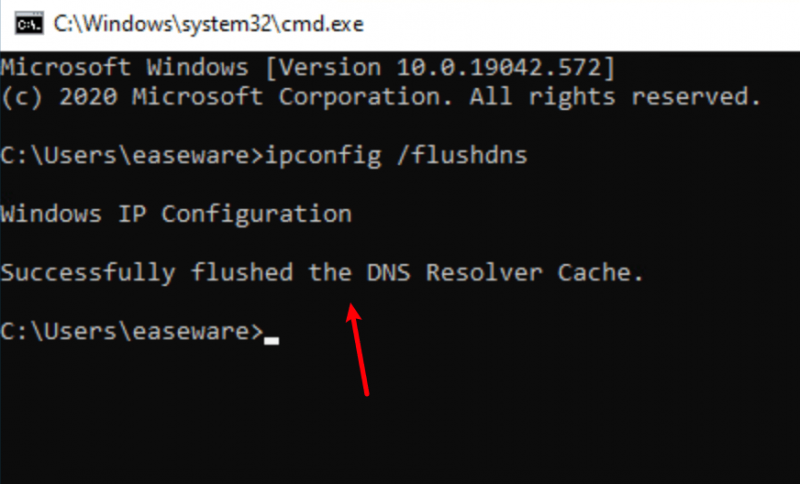
4.2 قم بالتبديل إلى خادم DNS عام
ثم قم بالتبديل إلى خادم DNS عام (مثل خادم Google DNS في المثال أدناه، لأنه سريع وآمن):
- على شريط المهام، انقر بزر الماوس الأيمن فوق رمز الشبكة ، ثم اضغط افتح إعدادات الشبكة والإنترنت .
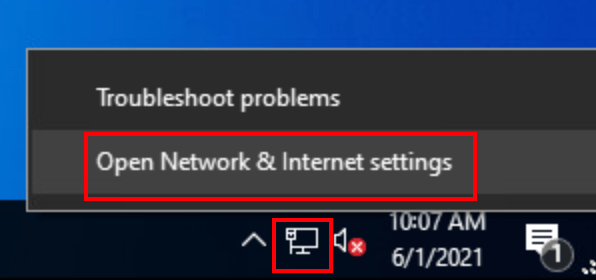
- انقر تغيير خيارات المحول .
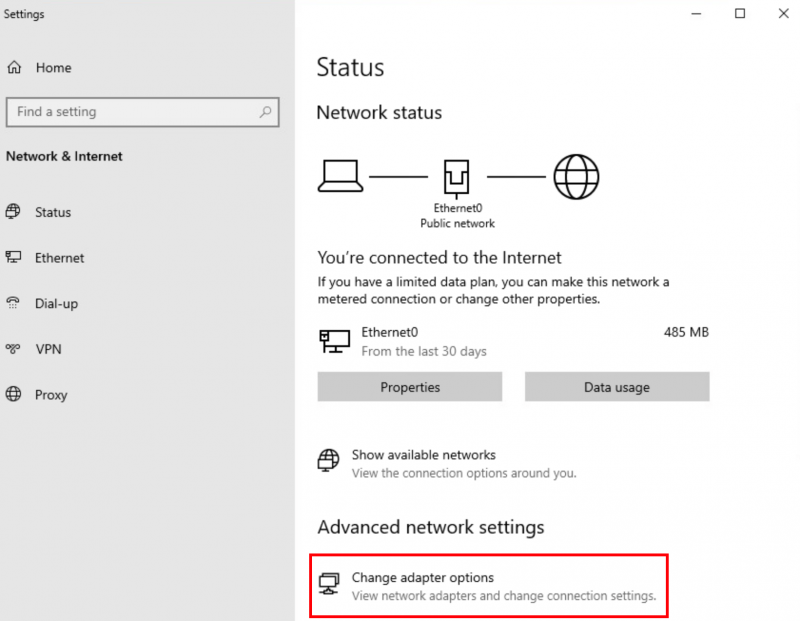
- انقر على اليمين الشبكة التي تستخدمها ، ثم اضغط ملكيات .
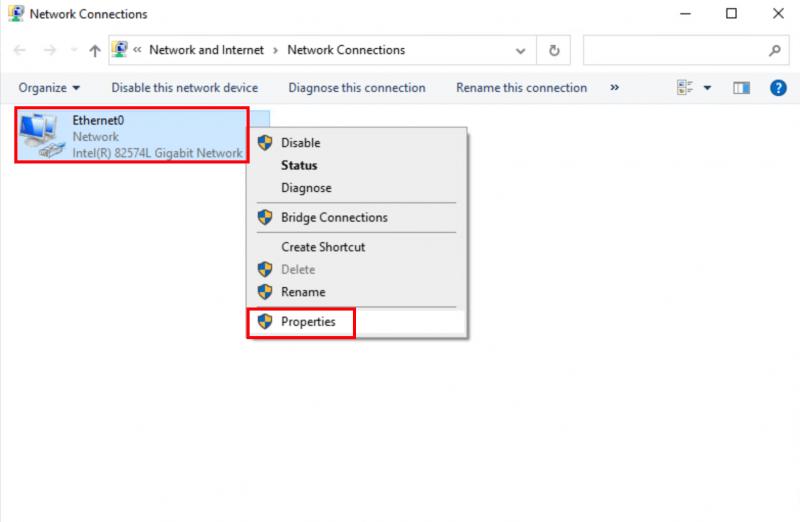
- يختار بروتوكول الإنترنت الإصدار 4 (TCP/IPv4) ، ثم اضغط ملكيات .
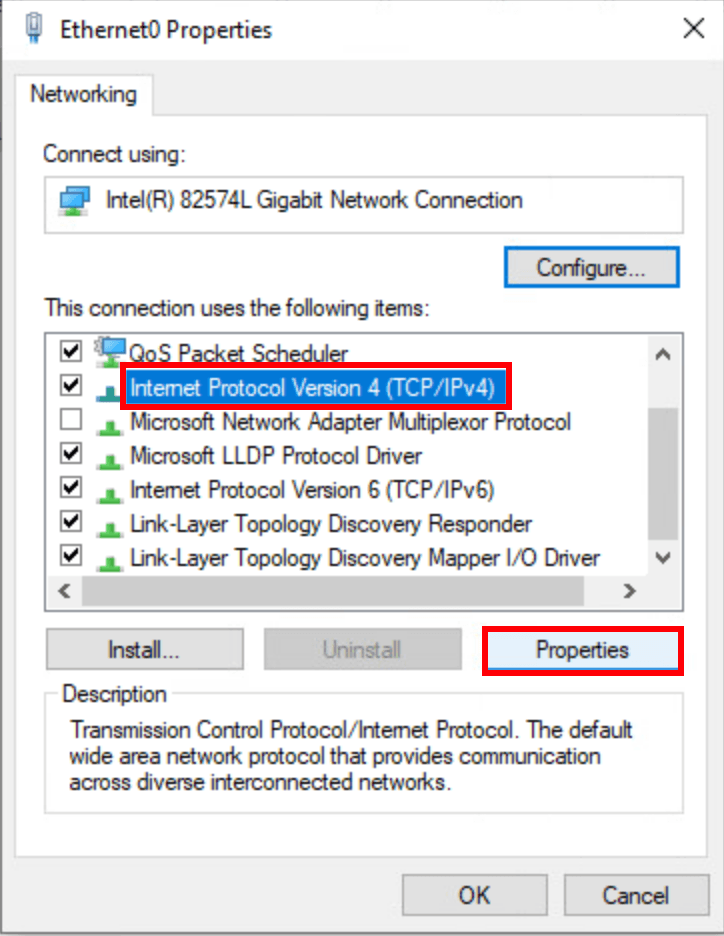
- يختار استخدم عناوين خادم DNS التالية ، قم بملء عناوين خادم Google DNS كما هو موضح أدناه، ثم انقر فوق نعم .
خادم DNS المفضل: 8.8.8.8
خادم DNS البديل: 8.8.4.4
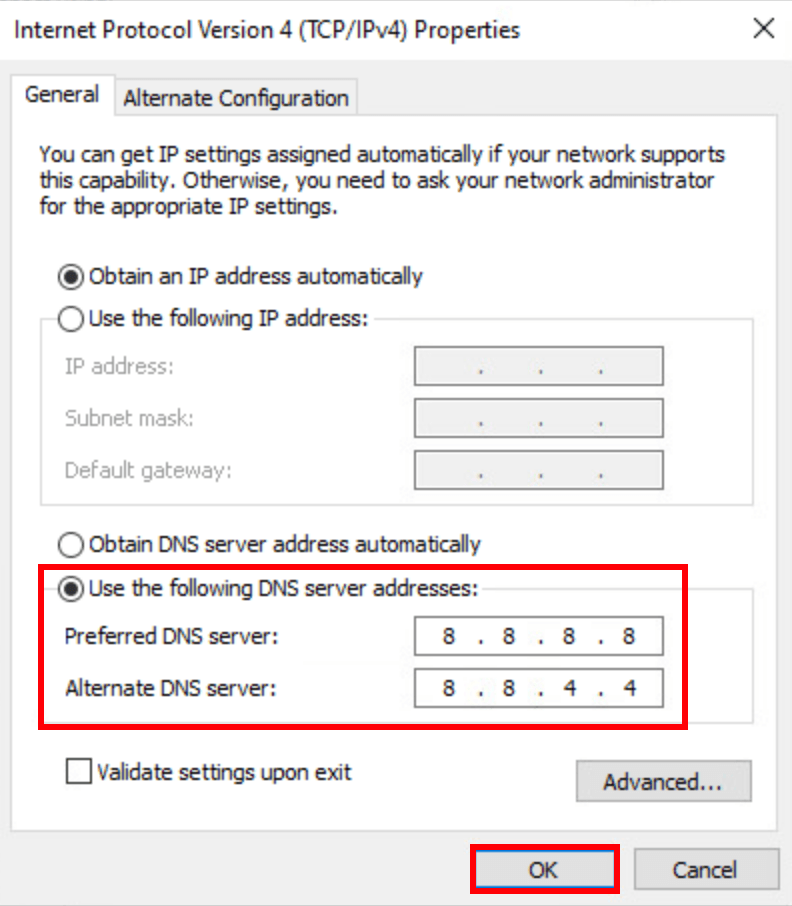
- ثم قم بتشغيل Steam وحاول تشغيل Armored Core VI: Fires of Rubicon مرة أخرى لمعرفة ما إذا تم حل المشكلة. إذا كانت المشكلة لا تزال قائمة، يرجى المضي قدما.
5. تعطيل البرامج المتعارضة
يمكن أن يكون Steam حساسًا جدًا تجاه بعض البرامج التي تعمل في الخلفية، خاصة تلك التي تشغل موارد الشبكة. فيما يلي قائمة بهذه البرامج التي تحتاج إلى مزيد من الاهتمام بها:
- كاميرا إن زد إكس تي
- MSI احتراق لاحق
- ريزر كورتكس
- برامج مكافحة الفيروسات أو برامج مكافحة التجسس (ذكر البعض أن Norton Security أوقف تشغيل Armored Core VI: Fires of Rubicon)
- VPN أو الوكيل أو برامج جدار الحماية والأمان الأخرى (يذكر البعض NordVPN)
- P2P أو برامج مشاركة الملفات
- برامج تصفية IP أو حظره
- برامج مدير التحميل
إذا لم يكن لديك أي من البرامج المشبوهة المذكورة أعلاه مثبتة، ولكن جهاز Claunch Armored Core VI: Fires of Rubicon الخاص بك لا يزال يرفض التشغيل، فقد تحتاج إلى إجراء تمهيد نظيف في نظام التشغيل Windows لمعرفة ما إذا كانت المشكلة لا تزال هناك.
إذا تم تشغيل Armored Core VI: Fires of Rubicon بشكل جيد عند إجراء تمهيد نظيف، فإن واحدة أو أكثر من خدمات أو برامج الطرف الثالث تتداخل مع اللعبة، لذلك ستحتاج إلى تعطيل برامج الطرف الثالث واحدًا تلو الآخر حتى تجد البرنامج. الجاني، إما إزالته أو تحديثه لمعرفة ما إذا كان يساعد.
6. تعطيل التراكبات
وفقًا لبعض المستخدمين، فإن تعطيل التراكبات داخل اللعبة يساعد في إصلاح مشكلة تشغيل Armored Core VI: Fires of Rubicon، لذا يمكنك أيضًا محاولة تعطيل التراكبات. يمكنك القيام بذلك بخار أو تجربة غيفورسي :
على البخار
- افتح Steam الخاص بك وانتقل إلى مكتبة فاتورة غير مدفوعة.
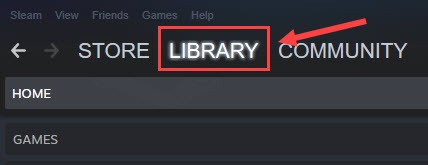
- انقر على اليمين إطلاق Armored Core VI: نيران روبيكون من قائمة الألعاب ثم اضغط ملكيات .
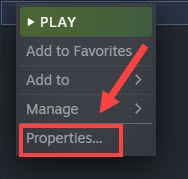
- قم بإلغاء التحديد قم بتمكين Steam Overlay أثناء وجودك في اللعبة .
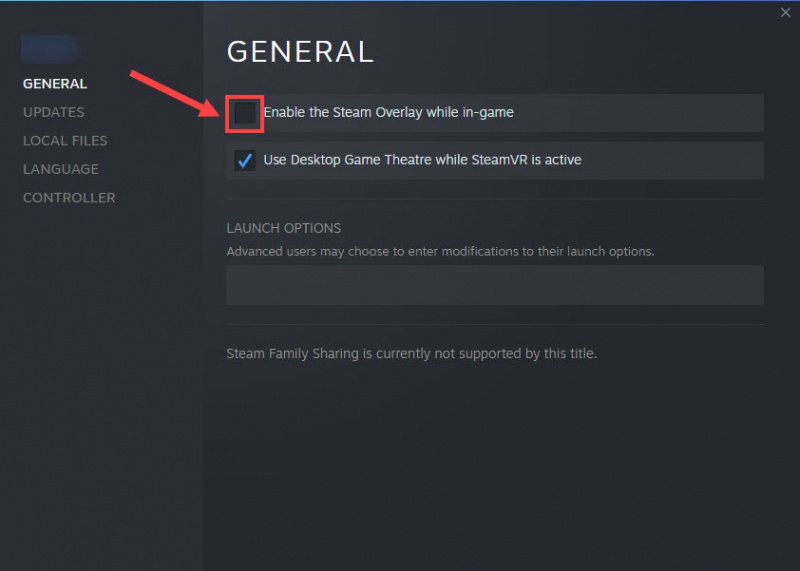
على تجربة غيفورسي
- قم بتشغيل تجربة GeForce.
- انقر على أيقونة العجلة المسننة في الزاوية اليمنى العليا.
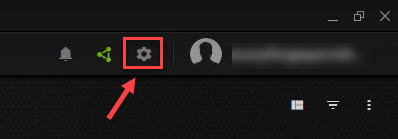
- قم بالتمرير للتبديل تراكب داخل اللعبة .
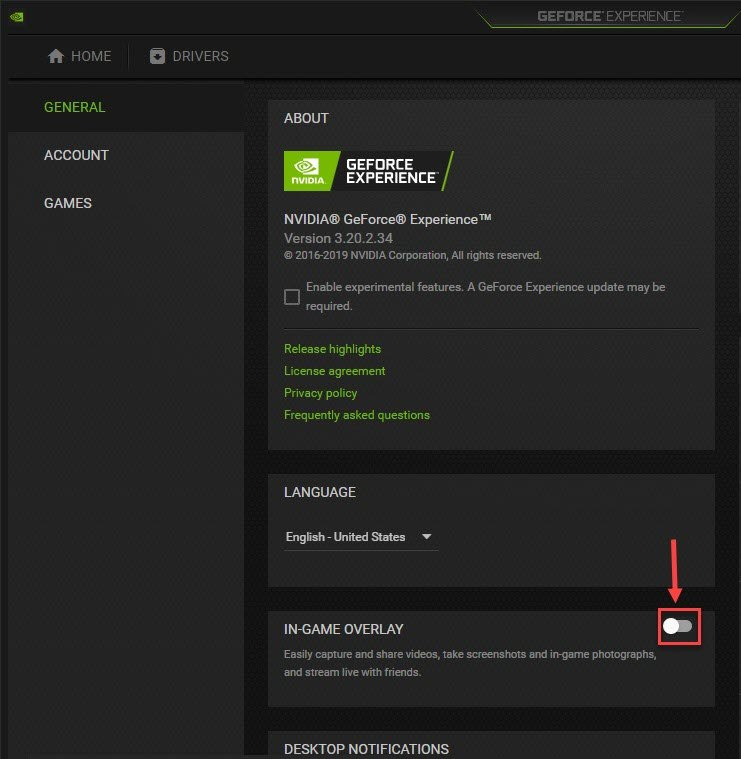
بعد تعطيل التراكبات قيد الاستخدام، حاول تشغيل Armored Core VI: Fires of Rubicon لمعرفة ما إذا كان يعمل أم لا. إذا لم يكن الأمر كذلك، انتقل إلى الطريقة التالية.
7. إصلاح ملفات النظام التالفة أو الفاسدة
إذا لم يساعد ما ورد أعلاه في إصلاح مشكلة تشغيل Armored Core VI: Fires of Rubicon، فقد يكون لديك بعض ملفات النظام التالفة أو التالفة في انتظار الاستعداد. وذلك لأن سلامة ملفات نظام Windows أمر ضروري للتشغيل السليم واستقرار الكمبيوتر، في حين أن الأخطاء في ملفات النظام الهامة يمكن أن تسبب مشاكل تؤثر على أداء الألعاب مثل الأعطال أو التجميد، بالإضافة إلى مشاكل في تشغيل اللعبة.
من خلال إصلاح ملفات نظام Windows الأساسية، قد يؤدي ذلك إلى حل التعارضات ومشكلات DLL المفقودة وأخطاء التسجيل والمشكلات الأخرى التي تساهم في مشكلة بدء تشغيل Armored Core VI: Fires of Rubicon. أدوات مثل فورتكت يمكنه أتمتة عملية الإصلاح عن طريق فحص ملفات النظام واستبدال الملفات التالفة.
- تحميل وتثبيت فورتيكت.
- افتح فورتيكت. سيتم تشغيل فحص مجاني لجهاز الكمبيوتر الخاص بك ويعطيك تقرير مفصل عن حالة جهاز الكمبيوتر الخاص بك .
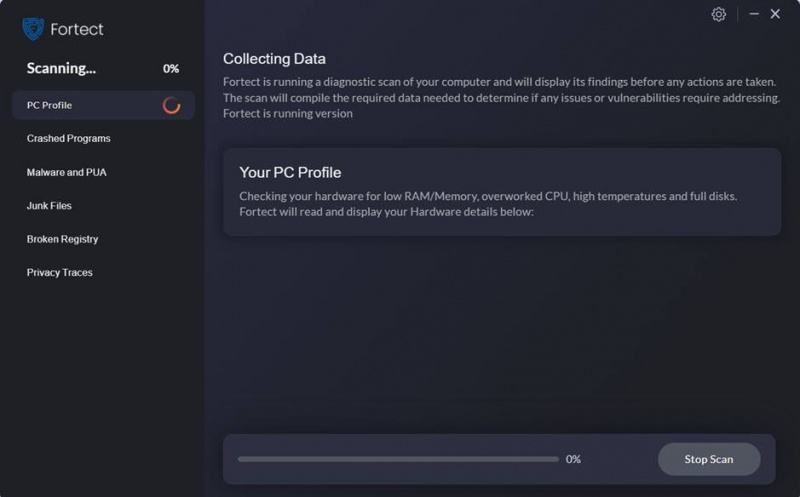
- بمجرد الانتهاء، سيظهر لك تقرير يوضح كافة المشكلات. لإصلاح كافة المشكلات تلقائيًا، انقر فوق ابدأ الإصلاح (ستحتاج إلى شراء النسخة الكاملة. فهي تأتي مع ملف ضمان استعادة الأموال لمدة 60 يومًا حتى تتمكن من استرداد أموالك في أي وقت إذا لم تقم Fortec بإصلاح مشكلتك).
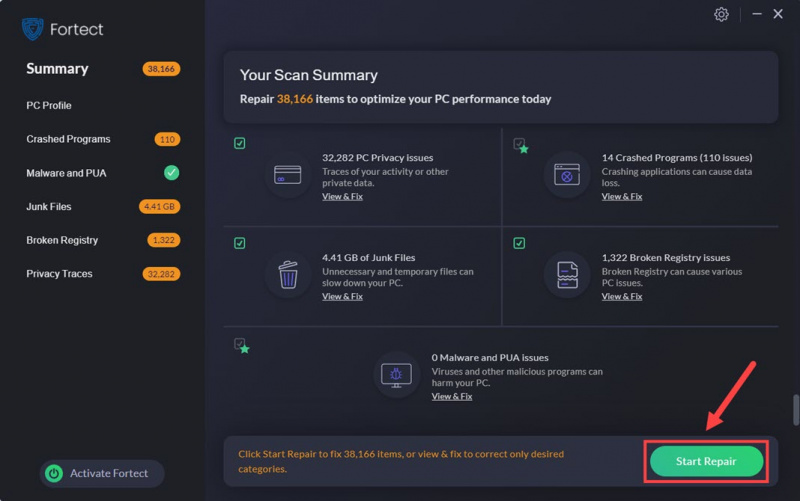
هل ما زلت غير متأكد إذا كان Fortec هو ما تحتاجه؟ افحص هذا مراجعة فورتيك !
ما ورد أعلاه هو ما يجب أن نقدمه بخصوص Armored Core VI: مشكلة عدم إطلاق حرائق Rubicon. نأمل أن يساعد أحدهم في حل مشكلة الإطلاق بالنسبة لك. إذا كان لديك اقتراحات أخرى، فلا تتردد في ترك تعليق أدناه.

![[ستجد حلا] MSI Mystic Light لا يعمل على Windows](https://letmeknow.ch/img/knowledge-base/A4/solved-msi-mystic-light-not-working-on-windows-1.jpg)




